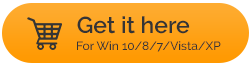Naprawiono – Błąd „Twój dysk historii plików był odłączony zbyt długo”
Opublikowany: 2021-05-02Tworzenie kopii zapasowej danych w systemie Windows 10 od czasu do czasu jest zawsze zalecane, a korzystanie z opcji Historia plików jest jednym ze sposobów, aby to zrobić. Jest to prosty sposób na regularne tworzenie kopii zapasowych plików. Funkcja historii plików wymaga podłączenia dysku, na którym można wykonać kopię zapasową pliku. Jednak zdarzają się sytuacje, w których użytkownicy muszą radzić sobie z błędami, takimi jak:
Podłącz ponownie swój dysk. Twoja historia plików jest odłączona. Połącz się ponownie i spróbuj jeszcze raz
Oto prawdopodobne powody, dla których ten problem może się pojawić –
- Dysk kopii zapasowej jest uszkodzony lub ma uszkodzone sektory
- Pomyłkowo wyłączyłeś funkcję historii plików
- Napęd kopii zapasowej jest z jakiegoś powodu odłączony
W tym blogu omówimy wszystkie sposoby szybkiego pozbycia się problemu.
Przeczytaj także: Jak wykonać kopię zapasową komputera i danych osobowych
Sposoby rozwiązania błędu „Twój dysk historii plików był odłączony zbyt długo” –
Spis treści
- 1. Ponownie podłącz dysk
- 2. Wybierz inny dysk historii plików do tworzenia kopii zapasowych plików
- 3. Napraw podłączony dysk za pomocą CHKDSK
- 4. Zamiast tego użyj alternatywy
- 5. Sformatuj dysk kopii zapasowej
1. Ponownie podłącz dysk
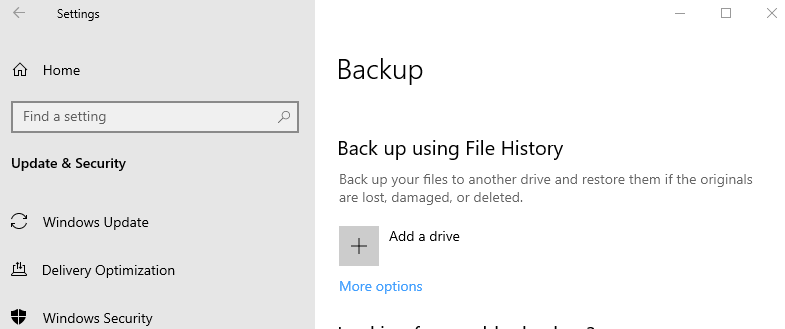
Być może pojawia się błąd „Twój dysk historii plików był odłączony zbyt długo”, ponieważ dysk kopii zapasowej został odłączony z jakiegoś lub innego powodu. W takim przypadku problem można łatwo rozwiązać, odłączając dysk kopii zapasowej, a następnie podłączając go ponownie. Następnie wykonaj czynności wymienione powyżej:
- Otwórz Ustawienia , naciskając Windows + I
- Kliknij Aktualizacja i zabezpieczenia > Kopia zapasowa
- Wybierz ponownie zewnętrzny dysk twardy
W większości przypadków powinno to być dokładnie to rozwiązanie, którego potrzebujesz i nie będziesz dalej nękany przez irytujące powiadomienia lub przypomnienia.
2. Wybierz inny dysk historii plików do tworzenia kopii zapasowych plików
Jeden ze sposobów rozwiązania problemu „Ponownie podłącz dysk. Twoja historia plików była odłączona zbyt długo ”błąd polega na wybraniu innego dysku historii plików, ponieważ istniejący dysk może być uszkodzony lub może mieć pewne problemy.
- Otwórz Ustawienia , naciskając Windows + I, przejdź do Aktualizacji i zabezpieczeń , wybierz Kopia zapasowa, a następnie kliknij Więcej opcji
- Przewiń w dół, aż znajdziesz kopię zapasową na innym dysku . Następnie kliknij Zatrzymaj korzystanie z dysku . Spowoduje to wyłączenie tworzenia kopii zapasowej historii plików . Zauważysz również, że opcje Dodaj dysk ponownie pojawiają się w obszarze Kopia zapasowa przy użyciu historii plików
- Dodamy teraz nowy dysk jako sposób na tworzenie kopii zapasowych plików. Przejdź do Panelu sterowania , wpisując Control w pasku wyszukiwania systemu Windows, a następnie wybierz Panel sterowania z prawego panelu
- Przejdź do System i zabezpieczenia i wybierz Historia plików.
- Kliknij opcję OK , a następnie kliknij Tak
Przeczytaj także: Jak utworzyć kopię zapasową plików systemu Windows na zewnętrznym dysku twardym
3. Napraw podłączony dysk za pomocą CHKDSK
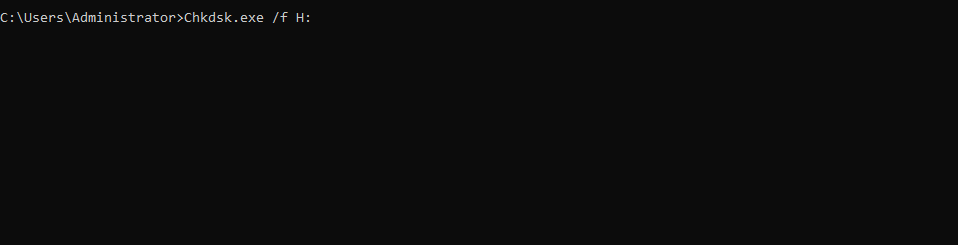
Często błąd może pojawić się, gdy podłączony dysk jest uszkodzony. Możliwe, że na dysku twardym znajdują się uszkodzone sektory. Bez względu na błąd, możemy skorzystać z funkcji chkdsk w systemie Windows 10, wykryć uszkodzenie, a następnie je rozwiązać. Aby to zrobić, wykonaj poniższe czynności –
- Wpisz cmd w pasku wyszukiwania systemu Windows
- Wybierz Uruchom jako administrator z prawego panelu
- Gdy pojawi się wiersz polecenia administracyjnego , wpisz poniższe polecenia –
Chkdsk.exe /f H (naciśnij enter)
Uwaga: podczas wprowadzania polecenia zastąp literę „H” literą sterownika dysku kopii zapasowej. Na przykład, jeśli twój dysk kopii zapasowej to „G”, to polecenie będzie –
chkdsk.exe/ f G (naciśnij enter)

- Niech proces się zakończy. Teraz, jeśli okaże się, że wartość uszkodzonych sektorów nie jest równa 0, oznacza to, że dysk może zostać uszkodzony. W takim przypadku, ze względu na bezpieczeństwo danych, możesz wykonać kopię zapasową dysku, klonując uszkodzony dysk na nowy.
4. Zamiast tego użyj alternatywy
Jeśli w międzyczasie nadal szukasz rozwiązania problemu, możesz skorzystać z alternatywy jako sposobu na tworzenie kopii zapasowych plików. AOMEI Backupper to jedno z rozwiązań do tworzenia kopii zapasowych
które mogą ci w tym pomóc.
Jak działa kopia zapasowa AOMEI?
Załóżmy, że komputer uruchamia się z powodu uszkodzonych sektorów. W tym scenariuszu możesz utworzyć bootowalny USB na działającym komputerze za pomocą AOMEI Backupper. Rozważmy teraz następujące scenariusze –
- Jeśli chcesz sklonować dysk twardy na inny, wykonaj następujące kroki:
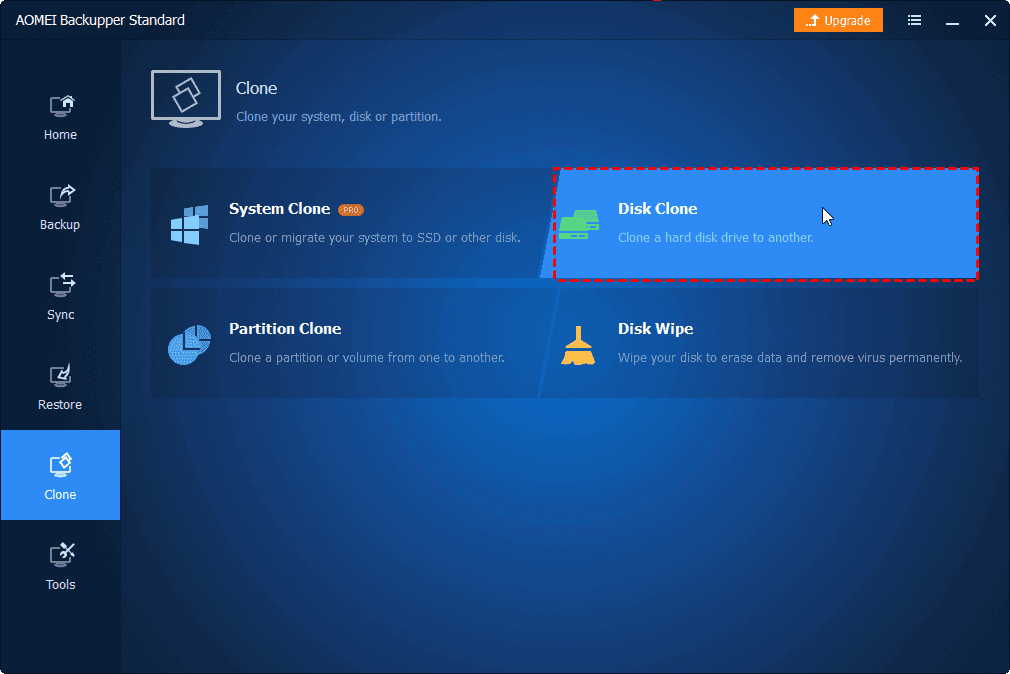
1. Zainstaluj program AOEMEI Backupper
Zainstaluj kopię zapasową AOMEI
2. Z lewej strony kliknij Klon
3. Po prawej stronie kliknij Klon dysku
4. Wybierz dysk źródłowy (dysk twardy, który jest uszkodzony lub ma uszkodzone sektory)
5. Teraz wybierz swój docelowy dysk
6. Kliknij Rozpocznij klonowanie
7. Wymień uszkodzony dysk na sklonowany
- Aby wykonać kopię zapasową plików i folderów za pomocą AOMEI Backupper, wykonaj następujące kroki –
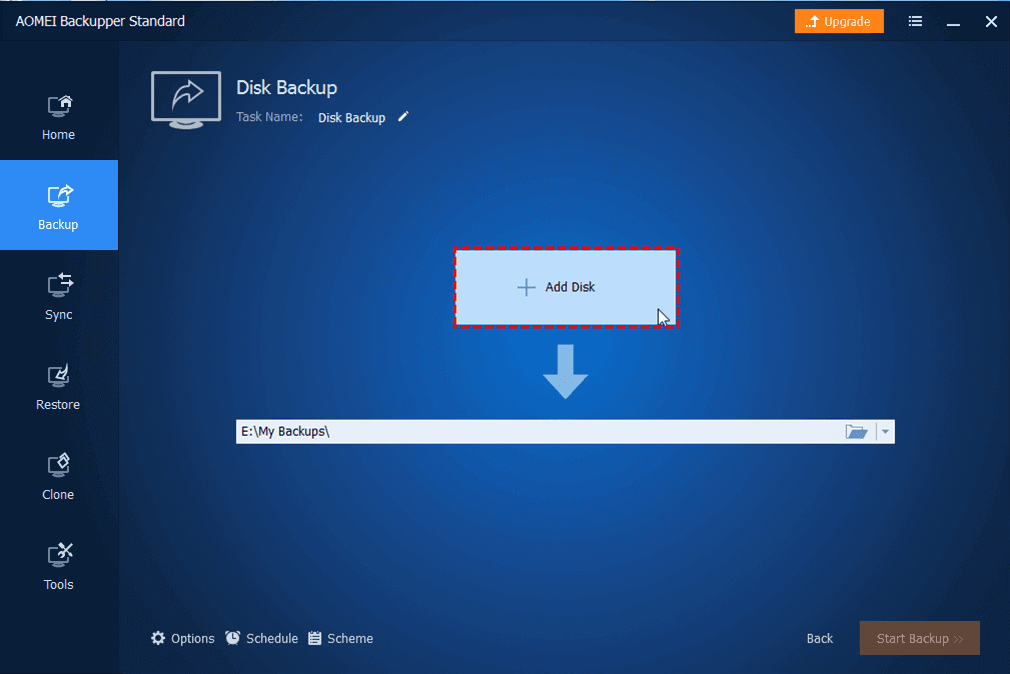
1. Po zainstalowaniu AOMEI Backupper, kliknij Kopia zapasowa po lewej stronie
2. Kliknij Dodaj plik lub Dodaj folder
3. Wybierz dysk docelowy
4. Możesz kliknąć Harmonogram , aby ustawić częstotliwość zadań tworzenia kopii zapasowej plików
5. Kliknij Rozpocznij tworzenie kopii zapasowej
Oto niektóre z innych funkcji AOMEI Backupper:
- Możesz utworzyć pełną kopię zapasową lub utworzyć kopię różnicową lub przyrostową
- Nie tylko pliki, ale AOMEI Backupper wykonuje również kopię zapasową dysków, partycji, a nawet całego systemu
- Możesz nawet zaplanować tworzenie kopii zapasowych
- Możesz również klonować dyski
Zainstaluj kopię zapasową AOMEI
5. Sformatuj dysk kopii zapasowej
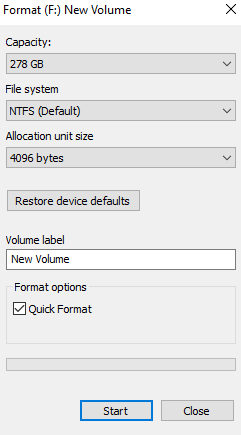
Teraz, gdy masz już kopię zapasową, możesz nawet kontynuować formatowanie istniejącego dysku kopii zapasowej, jeśli nadal będzie migać „Twoja historia plików była odłączona zbyt długo”. Powodem, dla którego zaleca się wykonanie kopii zapasowej, jest to, że po sformatowaniu dysku każdy plik lub folder zniknie na zawsze. Aby uruchomić proces formatowania –
- Naciśnij przycisk Windows + E, aby otworzyć Eksplorator plików
- Znajdź problematyczny dysk, kliknij go prawym przyciskiem myszy, a następnie wybierz opcję Formatuj
- Kliknij Start i poczekaj, aż proces się zakończy
Teraz przejdź do Historii plików i uruchom ją. Powinien działać bez żadnych usterek.
Zawijanie:
Tworzenie kopii zapasowych osobistych danych komputera pomaga w radzeniu sobie z niefortunnymi sytuacjami, w których można wygodnie wykorzystać istniejące kopie zapasowe danych. W związku z tym, jeśli napotykasz błędy, takie jak „Podłącz ponownie dysk, historia plików została odłączona zbyt długo” nie musi się trząść i zapoznaj się z powyższymi poprawkami. Zawsze możesz dodać do zakładek ten blog i inne blogi dotyczące rozwiązywania problemów z Tweak Library, aby móc z nich skorzystać w przyszłości. Aby uzyskać więcej takich aktualizacji, czytaj dalej Tweak Library.
Zalecane lektury:
- Jak wykonać pełną kopię zapasową komputera z systemem Windows 10?
- Kopia zapasowa sterowników w systemie Windows 10 i przywracanie ich
- Jak wykonać kopię zapasową rejestru w systemie Windows 10?