4 proste sposoby na wymuszenie zamknięcia aplikacji i programów systemu Windows
Opublikowany: 2022-03-15Bez względu na to, na jakim sprzęcie działa komputer z systemem Windows, w pewnym momencie ulegnie on niereagującemu programowi, który odmówi zakończenia. W takim przypadku zawieszony program wyświetla komunikat Brak odpowiedzi na pasku tytułu, a naciśnięcie przycisku zamykania (X) nie powoduje zamknięcia aplikacji.
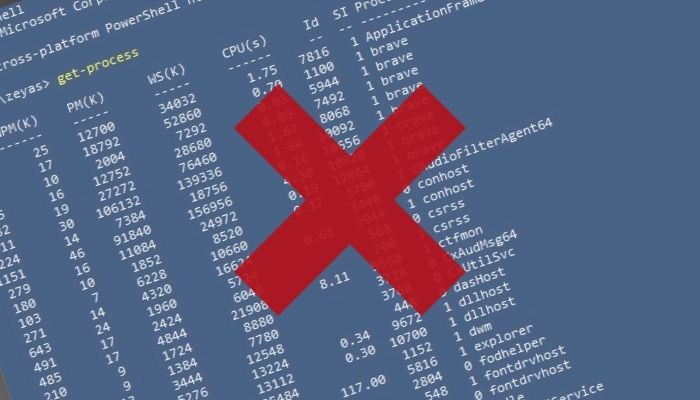
Chociaż nie ma ostatecznego powodu, dla którego tak się dzieje, uważa się, że aplikacja zgłasza takie zdarzenie, gdy otrzymuje więcej żądań, niż może przetworzyć naraz.
Na szczęście istnieją różne sposoby wymuszenia zamknięcia w systemie Windows, które umożliwiają zamknięcie nieodpowiadających programów na komputerze. Oto przewodnik opisujący wszystkie różne sposoby wymuszania zamknięcia aplikacji systemu Windows.
Spis treści
Przed wymuszeniem zamknięcia nieodpowiadającej aplikacji
Jeśli naciśnięcie przycisku zamykania ( X ) nie zamyka zablokowanej aplikacji, możesz spróbować zamknąć ją za pomocą skrótu Alt + F4 . Zasadniczo jest to to samo, co zamykanie aplikacji za pomocą przycisku zamykania, z wyjątkiem tego, że jest skuteczne w sytuacjach, gdy nieodpowiadająca aplikacja blokuje mysz.
Aby użyć tego skrótu, upewnij się, że na pulpicie jest aktywna zamrożona aplikacja i naciśnij Alt + F4 . W niektórych przypadkach powinno to zamknąć aplikację, ale jeśli to nie pomoże, spróbuj wymusić zamykanie programów, korzystając z następujących metod.
1. Wymuś zamknięcie aplikacji Windows za pomocą Menedżera zadań
Korzystanie z Menedżera zadań jest jednym z najczęstszych sposobów wymuszania zamykania programów w systemie Windows. Jest to potężne narzędzie, które pomaga między innymi monitorować system, zarządzać programami startowymi i zadaniami końcowymi.
Wykonaj poniższe czynności, aby wymusić zamknięcie programu Windows za pomocą Menedżera zadań:
- Uruchom Menedżera zadań . Możesz to zrobić na jeden z następujących sposobów:
- Korzystanie ze skrótu klawiaturowego Ctrl + Shift + Esc
- Naciśnięcie Win + X i wybranie Menedżera zadań z opcji menu szybkiego dostępu
- Kliknięcie prawym przyciskiem myszy na pasku zadań i wybranie Menedżera zadań
- Stuknij w Więcej szczegółów , aby rozwinąć widok i zobaczyć wszystkie szczegóły.
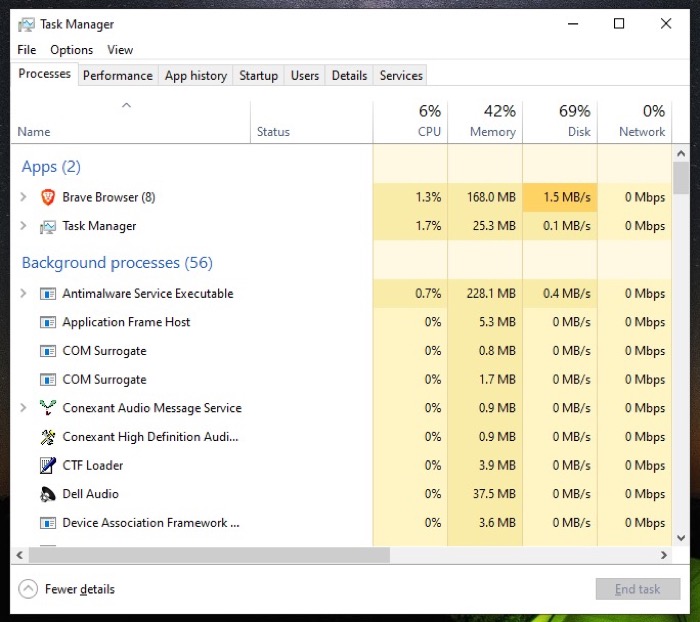
- Kliknij nie odpowiadającą aplikację i naciśnij przycisk Zakończ zadanie u dołu okna. Alternatywnie kliknij prawym przyciskiem myszy zatrzymany program i wybierz opcję Zakończ zadanie .
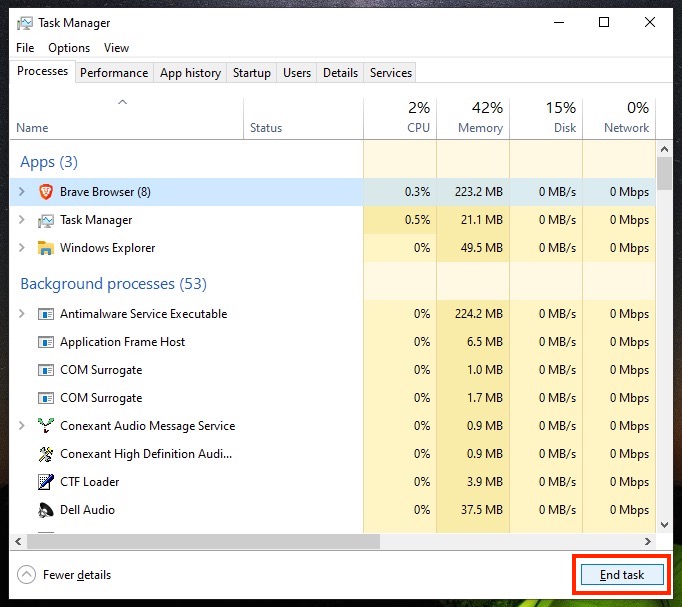
2. Wymuś zamknięcie aplikacji Windows za pomocą wiersza polecenia
Chociaż metoda Menedżera zadań może w większości przypadków wymusić zamknięcie zamrożonych programów na komputerze z systemem Windows, na wypadek, gdyby nawet została zamrożona, możesz użyć wiersza polecenia, aby wymusić zamknięcie aplikacji systemu Windows.
Oto kroki, aby wymusić zamknięcie w systemie Windows za pomocą wiersza polecenia:
- Uruchom wiersz polecenia . W zależności od preferencji możesz to zrobić na jeden z poniższych sposobów:
- Naciśnij Start i wpisz cmd . Uruchom najlepszy mecz w wynikach.
- Wywołaj Uruchom za pomocą skrótu Win + R , wyszukaj cmd i uruchom go.
- Wpisz następujące polecenie w oknie CMD, aby wyświetlić listę zadań aktualnie aktywnych w systemie:
tasklist
Wyjście: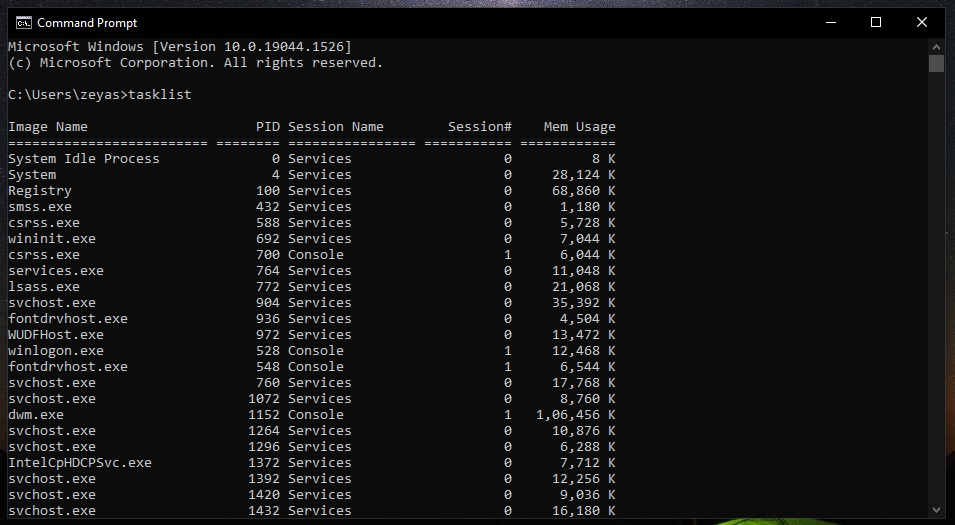
- Zanotuj nazwę obrazu problematycznej aplikacji, którą chcesz zamknąć w danych wyjściowych listy zadań i użyj jej z poleceniem taskkill :
taskkill /f /im program_name.exe
Na przykład, jeśli chcesz zamknąć Brave, uruchomisz:
taskkill /f /im brave.exe
Wyjście: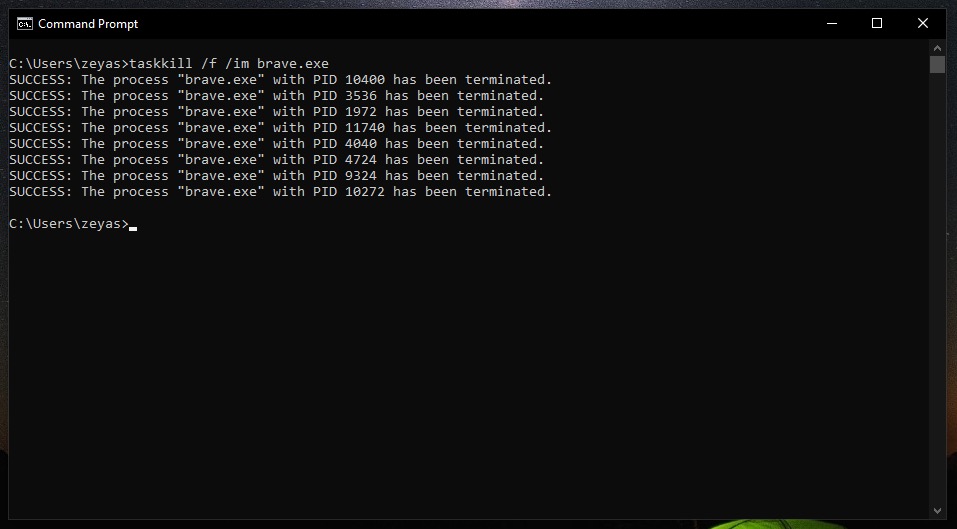
W oknie CMD powinien pojawić się komunikat potwierdzający SUKCES , informujący, że nieodpowiadająca aplikacja jest teraz zamknięta. Alternatywnie, jeśli zamiast tego zostanie zwrócony komunikat BŁĄD , upewnij się, że poprawnie wpisujesz/wklejasz polecenie.
3. Wymuś zamknięcie aplikacji Windows za pomocą PowerShell
Podobnie jak wiersz polecenia, PowerShell to kolejny program oparty na interfejsie wiersza polecenia, który umożliwia wykonywanie różnych operacji systemowych w systemie Windows. Jeśli więc wolisz używać PowerShell zamiast CMD do wszystkich zadań związanych z CLI, możesz go użyć do wymuszenia zamknięcia programów również w systemie Windows:

Poniżej znajdują się kroki, aby wymusić zamknięcie aplikacji za pomocą PowerShell:
- Uruchom PowerShell . Możesz to zrobić w dowolny z następujących sposobów:
- Hit Start i wyszukaj powershell . Uruchom najlepszy mecz w wynikach.
- Wywołaj Uruchom za pomocą skrótu Win + R , wyszukaj powershell i uruchom go.
- Wpisz następujące polecenie, aby wyświetlić listę uruchomionych procesów:
get-process
Wyjście: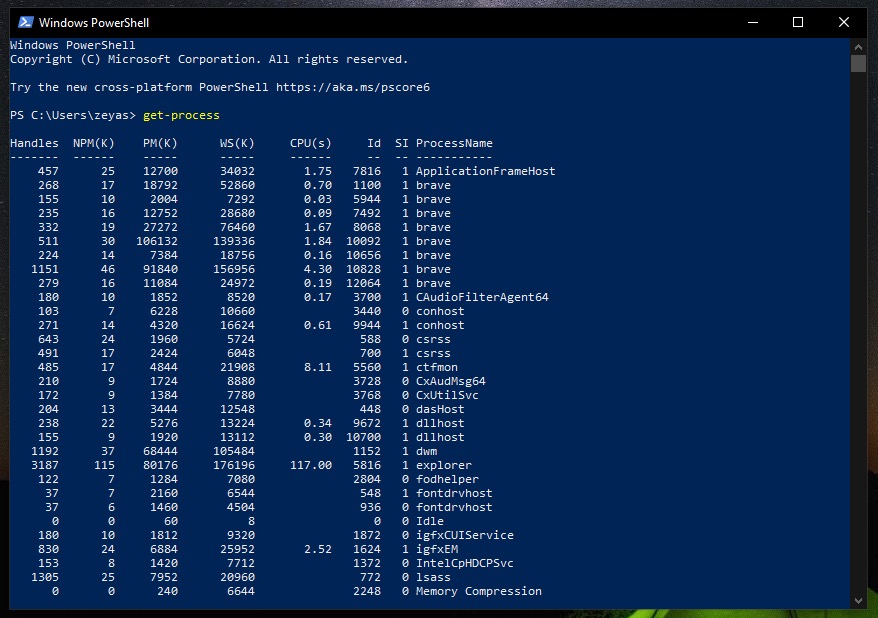
- Zanotuj nazwę programu, który chcesz wymusić, i dodaj go do poniższego polecenia:
stop-process -name "process_name"
Na przykład:
stop-process -name "brave"
Wyjście: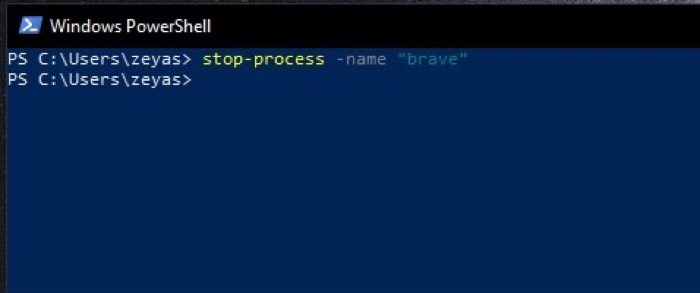
4. Wymuś zamknięcie nieodpowiadających programów Windows za pomocą skrótu
Wszystkie powyższe metody wymagają wykonania serii kroków, aby wymusić zamknięcie nieodpowiadającego programu Windows na komputerze. Jednakże, jeśli już uważasz, że to żmudne ćwiczenie, istnieje alternatywny sposób na wydajniejsze wymuszenie zamknięcia systemu Windows.
W tym celu wystarczy skrót, który uruchamia polecenie CMD, które pomaga zidentyfikować nieodpowiadający program i wymusić jego zamknięcie, wszystko samo.
Wykonaj poniższe czynności, aby utworzyć skrót:
- Kliknij prawym przyciskiem myszy pusty obszar na pulpicie i wybierz Nowy > Skrót .
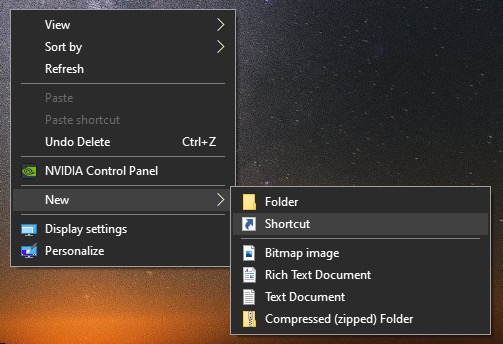
- Stuknij w pole tekstowe i wprowadź następujące polecenie:
taskkill /f /fi “status eq not responding”.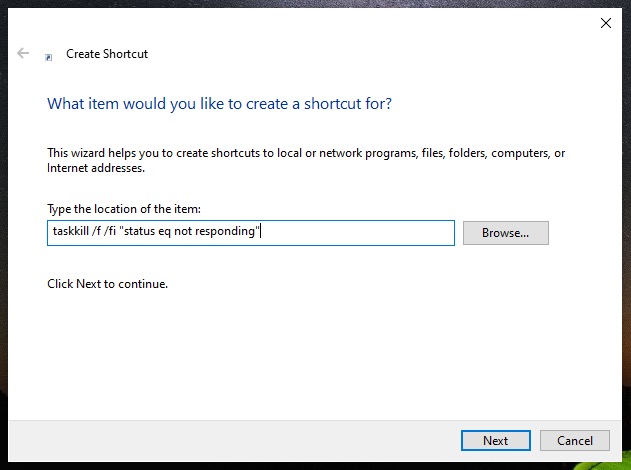
- Hit Dalej .
- Nadaj nazwę swojemu skrótowi i naciśnij Zakończ .
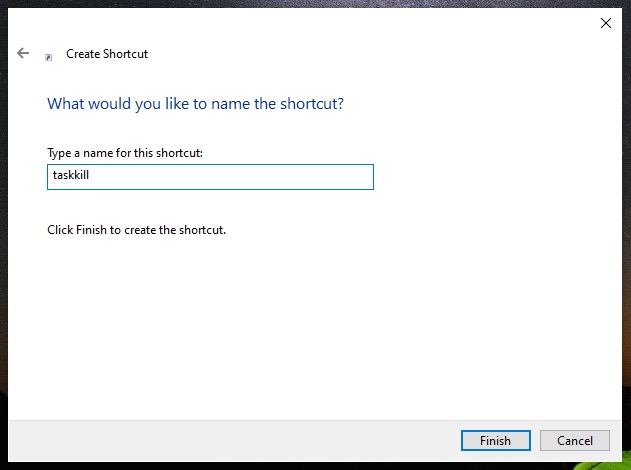
Po utworzeniu skrótu następnym razem, gdy aplikacja zawiesi się i zgłosi błąd Brak odpowiedzi, kliknij dwukrotnie ten skrót, aby wymusić zamknięcie aplikacji.
Przywróć aplikację Frozen z powrotem do normy
Bez względu na to, czy używasz systemu Windows 10, czy Windows 11, może on czasami przedstawić scenariusz, w którym aplikacja przestaje odpowiadać i znikąd wyrzuca błąd Brak odpowiedzi.
W takim przypadku najlepiej jest wymusić zamknięcie zamrożonej aplikacji i przywrócenie jej do normy. Ten przewodnik powinien ułatwić wykonanie tego na komputerze. Jeśli jednak żadna z tych metod nie zamknie aplikacji, możesz wyłączyć komputer za pomocą przycisku zasilania.
Oczywiście nie trzeba dodawać, że jeśli ten problem będzie się powtarzał w aplikacji, musisz najpierw znaleźć i naprawić podstawowy problem, który powoduje jej zawieszanie się.
Często zadawane pytania dotyczące wymuszania zamykania aplikacji systemu Windows
Dlaczego Alt F4 nie działa?
Alt + F4 to skrót klawiaturowy służący do zamykania aktualnie aktywnego okna na pulpicie. Zasadniczo jest to to samo, co zamykanie aplikacji za pomocą przycisku zamykania i jest szczególnie skuteczne, gdy mysz nie odpowiada (i nie możesz zamknąć aplikacji za jej pomocą).
Jeśli jednak aplikacja zostanie zamrożona, istnieje bardzo małe prawdopodobieństwo, że użycie tego skrótu klawiaturowego spowoduje odblokowanie aplikacji lub wymuszenie jej zamknięcia. W takim przypadku musisz wypróbować inne metody, aby wymusić zamknięcie zamrożonej aplikacji.
Jak zakończyć zadanie w systemie Windows 10?
Istnieje kilka różnych sposobów zakończenia zadania w systemie Windows 10. Spośród nich najłatwiejszą metodą jest użycie Menedżera zadań, jak pokazano w następujących krokach:
- Otwórz Menedżera zadań.
- Stuknij w Więcej szczegółów , aby rozwinąć widok i wyświetlić listę wszystkich uruchomionych zadań i procesów.
- Kliknij zadanie, które chcesz zakończyć, a następnie naciśnij przycisk Zakończ zadanie k. Alternatywnie, kliknij prawym przyciskiem myszy zadanie, które chcesz zakończyć i wybierz Zakończ zadanie z menu kontekstowego.
Zapoznaj się z powyższym przewodnikiem, aby poznać inne metody kończenia zadań w systemie Windows.
Jak zabić nieodpowiadający program w systemie Windows 10?
Aby zabić nieodpowiadający program w systemie Windows 10, możesz użyć Menedżera zadań. Naciśnij klawisze Ctrl+Shift+Esc, aby otworzyć Menedżera zadań, a następnie wybierz program, który chcesz zabić. Jeśli program nie odpowiada, możesz wybrać opcję Zakończ zadanie, aby wymusić jego zamknięcie.
Jak odblokować program, który nie odpowiada?
Aby odblokować program, zwykle możesz przejść do Panelu sterowania i znaleźć program "odmrozić" lub "odmrozić" w kategorii "Programy". Jeśli to nie zadziała, możesz spróbować użyć skrótu „Ctrl + Alt + Delete”, aby otworzyć Menedżera zadań, a następnie wybrać program, który chcesz odblokować, i kliknąć „Zakończ zadanie”.
Jak zamknąć program bez Ctrl Alt Delete?
Z jakiegokolwiek powodu nie możesz wywołać Menedżera zadań za pomocą CTRL + ALT + DEL, możesz wymusić zamknięcie programu Windows za pomocą wiersza polecenia. Wykonaj następujące kroki:
- Otwórz wiersz polecenia systemu Windows, wpisując „cmd” w pasku wyszukiwania systemu Windows.
- Wpisz „lista zadań” w monicie. Pokaże ci listę zadań uruchomionych w systemie Windows 10/11.
- Spróbuj znaleźć nazwę aplikacji, którą chcesz zamknąć.
- Zamknij naruszający program. Np. wpisz „zabójstwo /PID 28031”
