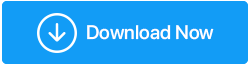Jak sformatować zewnętrzny dysk twardy w systemie Windows 10
Opublikowany: 2020-12-19Formatowanie zewnętrznego dysku twardego nie jest tak skomplikowane, jak myślisz, jeśli masz odpowiednie wytyczne. Na przykład wszyscy wiemy, że prawie każdy zewnętrzny dysk twardy został zaprojektowany do pracy z komputerami Mac i PC. Ale czasami po prostu nie możesz uzyskać dostępu do zewnętrznego dysku twardego na swoim komputerze i szukać rozwiązań. W tym miejscu musisz ponownie sformatować zewnętrzny dysk twardy, aby działał na twoim komputerze. Tak!! Opóźniając to, oto jak sformatować zewnętrzny dysk twardy w najprostszy możliwy sposób:
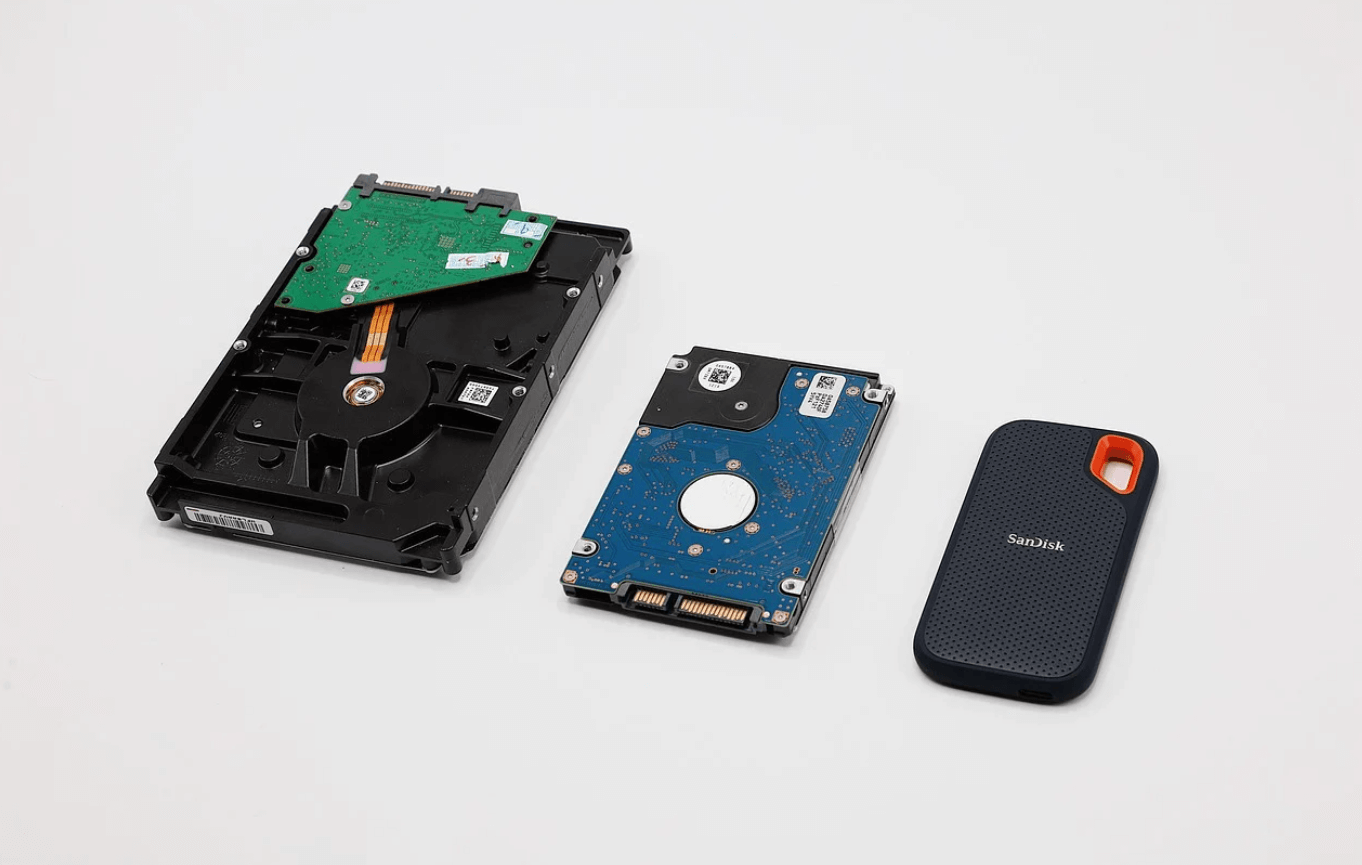
Jak sformatować zewnętrzny dysk twardy dla komputera z systemem Windows 10?
Ponieważ mówimy o formatowaniu zewnętrznego dysku twardego, wspierającym systemem operacyjnym, o którym mówimy, jest Windows 10. Ale zanim przejdziemy do formatowania zewnętrznego dysku twardego, sprawdź dwukrotnie, czy masz jakieś ważne pliki na dysku twardym.
Jeśli tak, przygotuj odpowiednią kopię zapasową przed przystąpieniem do procesu formatowania zewnętrznego dysku twardego, jak wspomniano poniżej:
1. Podłącz dysk twardy do komputera z systemem Windows
Aby sformatować zewnętrzny dysk twardy, oczywistym krokiem byłoby podłączenie go do komputera z systemem Windows 10. Jeśli więc twój zewnętrzny dysk twardy jest kompatybilny z komputerem z systemem Windows, zostanie natychmiast podłączony i pojawi się w sekcji Urządzenia / Sterownik.
2. Użyj opcji formatu (kliknij prawym przyciskiem myszy)
Gdy zewnętrzny dysk twardy pojawi się w systemie, kliknij prawym przyciskiem myszy dysk twardy i wybierz opcję Format z listy opcji.
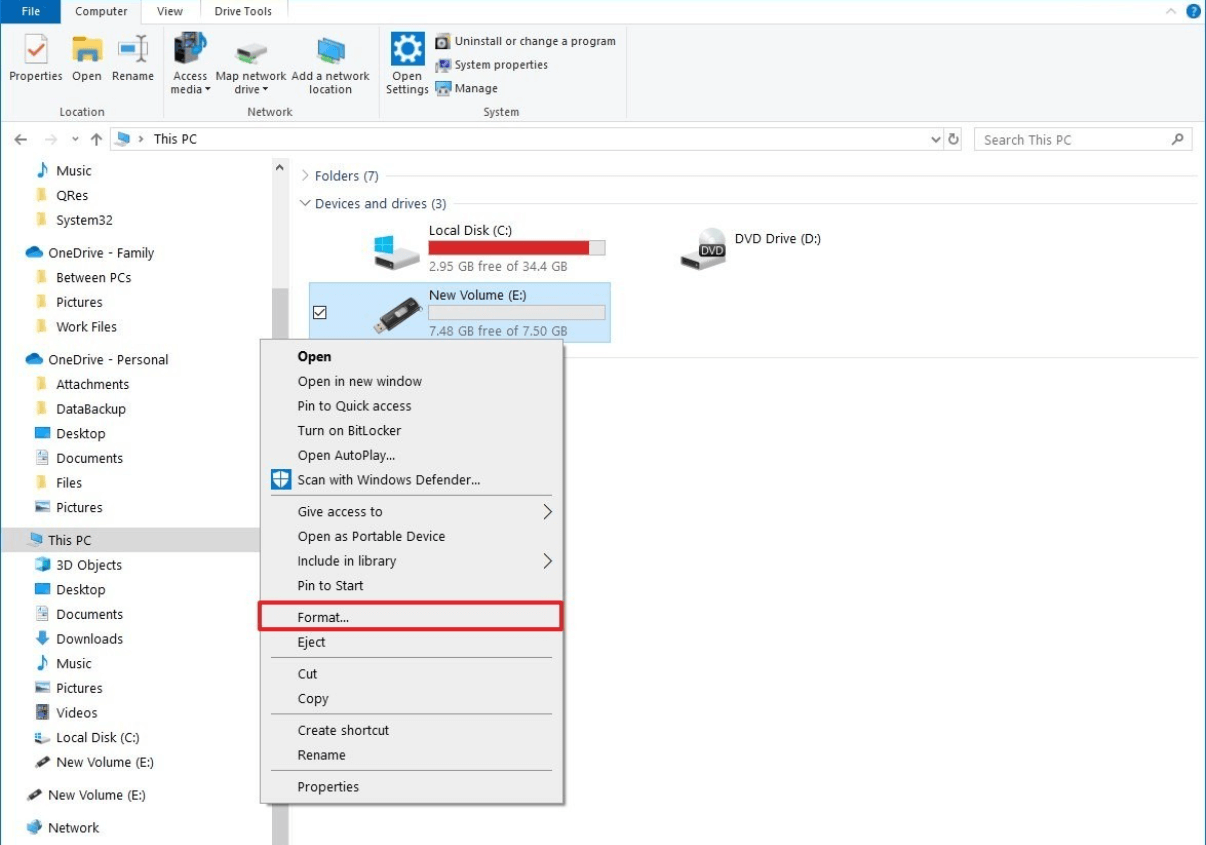
Pamiętaj, że musisz upewnić się, że dysk pokazuje wykres pamięci, abyś wiedział, czy jest już pusty i zawiera jakieś pliki (które wymagają kopii zapasowej, czy nie).
Przeczytaj także: Naprawiono: nie można usunąć partycji dysku w systemie Windows 10
3. Wybór systemu plików
Nie tak wielu z nas patrzy na to lub uważa to za ważne, ale wybór systemu plików podczas formatowania zewnętrznych dysków twardych jest niezwykle ważny. Jako wybór domyślny system Windows zawsze wybierze system plików nowej technologii (NTFS).
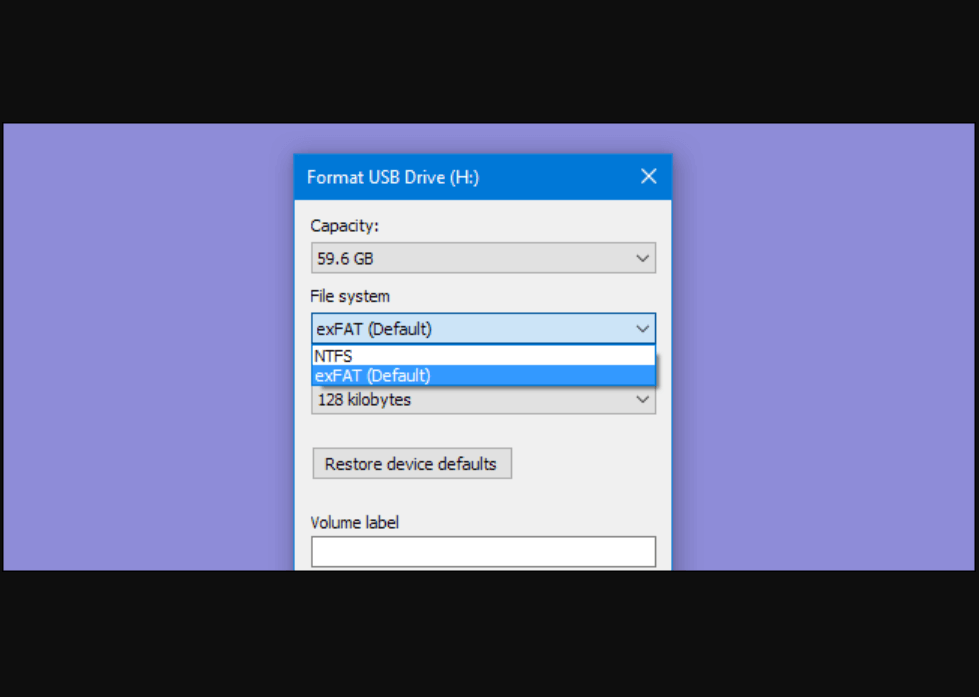
Jeśli jednak chcesz, aby ten sam zewnętrzny dysk twardy działał również na komputerze Mac, użyj Extensible File Allocation Table (exFAT) zamiast NTFS.
4. Wybór opcji formatu
Jedną z najważniejszych rzeczy podczas próby sformatowania zewnętrznego dysku twardego jest wybór opcji formatowania między Szybkim a normalnym . Opcja normalnego formatowania nie jest widoczna w oknie dialogowym formatowania dysku, więc możesz po prostu odznaczyć opcję Format .
Ponadto czasami wybór opcji formatu zależy od plików lub danych, które masz na dysku. Wybierając Szybki format , dysk zostanie szybko sformatowany, jednak w przeciwnym razie zewnętrzny dysk twardy zostanie całkowicie i dokładnie sformatowany. Krystalicznie czyste formatowanie zewnętrznego dysku twardego! Tak!!
5. Dotknięcie OK
Opublikuj zawężenie opcji formatowania dla zewnętrznego dysku twardego, kliknij Formatuj i pozwól, aby proces się zakończył. Po zakończeniu dotknij OK, a dzięki temu dowiesz się, że dysk zewnętrzny został sformatowany pomyślnie.
Teraz, gdy sam sformatowałeś zewnętrzny dysk twardy , chciałbyś, aby był kompatybilny z obydwoma systemami operacyjnymi komputerów PC. W tym celu wystarczy tylko podzielić zewnętrzny dysk twardy na partycje . Tak!! Spowoduje to, że część dysku będzie w pełni działać z systemem operacyjnym Windows, a inna będzie zgodna z systemem macOS. Jeśli dasz tej myśli ZIELONE światło i chcesz iść dalej, postępuj zgodnie z nimi.
Partycjonowanie zewnętrznego dysku twardego w systemie Windows 10
Chociaż tytuł mówi „w Windows 10”, zdecydowana część dysku zewnętrznego byłaby również kompatybilna z macOS. Więc bez zbędnych ceregieli sprawdźmy, jak podzielić dysk zewnętrzny na partycję na komputerze z systemem Windows 10:

1. Przejdź do opcji wyszukiwania (ikona Windows) i wpisz „ msc ”.
2. Postępuj zgodnie z procesem, dotykając dysku zewnętrznego (już podłączonego) i wybierz Zmniejsz głośność z listy opcji. (jeśli opcja nie jest widoczna, sformatuj zewnętrzny dysk twardy i wybierz typ jako NTFS).
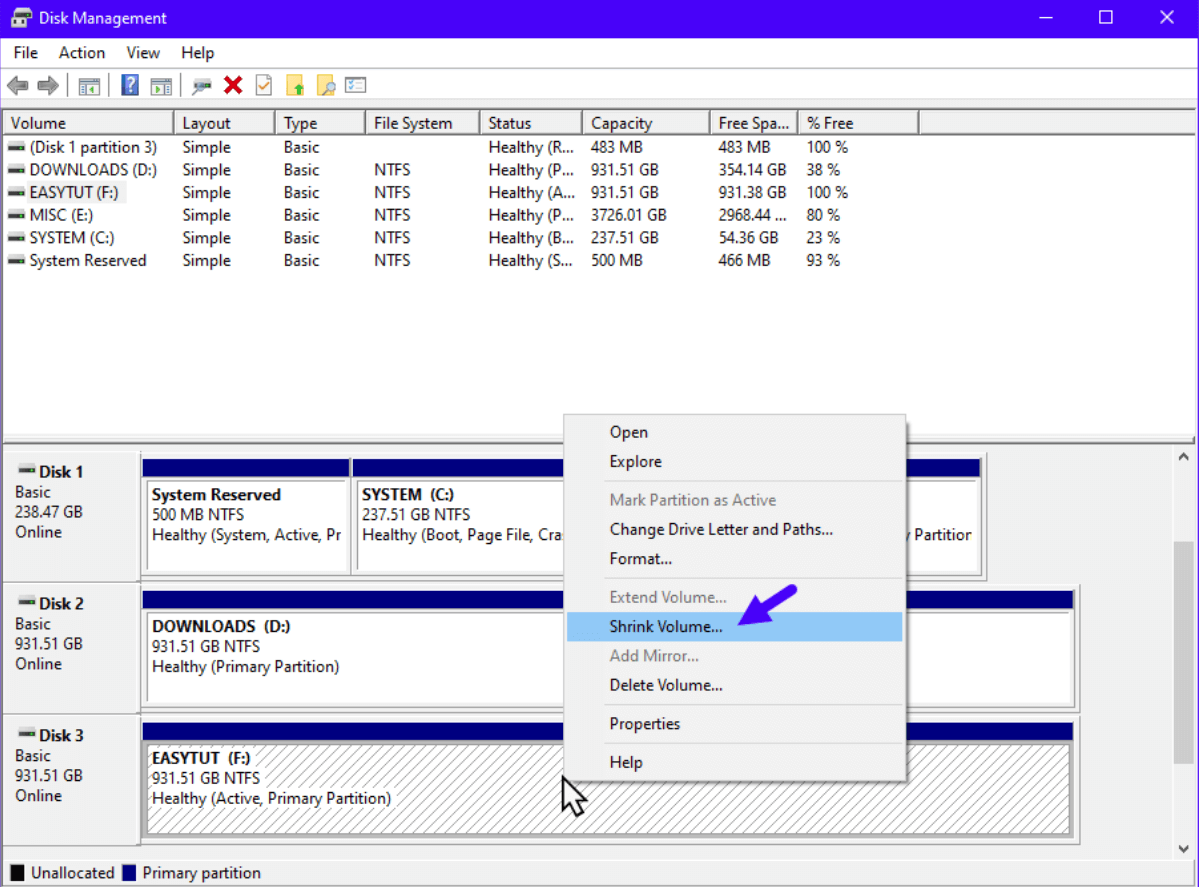
3. Pod warunkiem, że Zmniejszona objętość jest dostępna, dotknij tego samego i włóż ilość pamięci (w MB), o którą chcesz zmniejszyć dysk.
4. Po wprowadzeniu rozmiaru pamięci naciśnij Zmniejsz , a polecenie podzieli dysk na dwie części (jedna jest całkowicie nieprzydzielona).
5. Teraz w oknie Zarządzanie dyskami możesz zobaczyć nieprzydzielone miejsce, więc kliknij prawym przyciskiem myszy to samo i dotknij Nowy prosty wolumin.
6. Postępuj zgodnie z monitami i wprowadź rozmiar partycji, z którą chcesz utworzyć przydzielone miejsce.
7. Kliknij Dalej i wybierz alfabet, który chcesz wybrać dla swojego nowego (jeszcze podzielonego) dysku twardego.
8. W następnym kroku zostaniesz poproszony o wybranie formatu systemu plików, a ponieważ mówimy o mac, skorzystaj z exFAT (zaktualizowana wersja FAT32).
9. Kliknij opcję Szybkie formatowanie i kontynuuj proces formatowania, aby zachować dysk tak czysty, jak to możliwe.
10. Po pomyślnym sformatowaniu nowego zewnętrznego dysku twardego otworzy się on automatycznie i dzięki temu będziesz wiedzieć, że operacja była udana.
Przeczytaj także: Wskazówki dotyczące utrzymania wydajności dysku SSD i dysku twardego
Co by było, gdyby na dysku twardym były dane i sformatowałeś je?
Nikt nie może temu zaprzeczyć, nawet jeśli sprawdziłeś to dwa lub trzy razy. Być może przeoczyłeś lub myślałeś, że została już utworzona kopia zapasowa, a może nie dbałeś wystarczająco, aby zachować kopię zapasową . Sprawy mogą się popsuć, gdy tylko zrobisz coś, czego nie można cofnąć i tutaj zaczynasz googlować. Więc zanim to się stanie, zdecydowanie zalecamy utworzenie udanej kopii zapasowej, ale jeśli zapomniałeś (bo Jezus wie z jakiego powodu), możesz odzyskać dane ze sformatowanego zewnętrznego dysku twardego. Tak!! To jest możliwe. Jest to możliwe i wykonalne dzięki narzędziu Advanced Disk Recovery firmy Systweak .
Pobierz zaawansowane odzyskiwanie dysku tutaj
Narzędzie do cofania usunięcia pomaga na wiele różnych sposobów, których nawet nie możesz sobie wyobrazić. Od wymiennych kart pamięci po sformatowany zewnętrzny dysk twardy — wszystko można odzyskać. Szybsze, szybsze i niezawodne narzędzie do odzyskiwania danych, Advanced Disk Recovery to kompleksowe rozwiązanie, które musi trzymać Twoje ręce.

Aby dowiedzieć się więcej o najlepszym i skutecznym narzędziu do odzyskiwania danych, możesz odwiedzić oficjalną stronę internetową narzędzia Advanced Disk Recovery. Znajdziesz również różne sposoby prawidłowego działania każdej funkcji narzędzia, aby wykonać całą operację pobierania danych z sformatowanego zewnętrznego dysku twardego.
Zawijanie
O ile ważne jest, aby zewnętrzny dysk twardy był kompatybilny z obydwoma systemami operacyjnymi, podobna waga dotyczy również kopii zapasowej. Przed sformatowaniem któregokolwiek z dysków (w tym wewnętrznych i zewnętrznych) należy przygotować pełną kopię zapasową. Ponieważ jeśli nie, będziesz musiał skorzystać z pomocy potężnych narzędzi, takich jak Advanced Disk Recovery.
Zanim wystąpi którakolwiek z powyższych sytuacji, musisz wiedzieć, jak sformatować zewnętrzny dysk twardy w systemie Windows 10 i jak zachować jego zgodność z systemem macOS i WindowsOS.
Poznaj całą sekcję formatowania zewnętrznego dysku twardego, a także partycjonowania go, aby płynnie nadążyć za systemem macOS.
Następne Czytania:
[Rozwiązany] Zewnętrzny dysk twardy nie wyświetla się w systemie Windows 10?
Kompletny przewodnik po rozwiązywaniu wielu problemów z dyskiem twardym
Jak odzyskać zdjęcia ze sformatowanego dysku twardego?