Jak zwolnić miejsce na dysku w systemie Windows 10, 11
Opublikowany: 2023-01-13Jeśli zmagasz się ze zmniejszoną szybkością lub wydajnością urządzenia z systemem Windows, przyczyną może być ograniczona przestrzeń dyskowa. Ponieważ przestrzeń dyskowa jest ograniczona, konieczna jest jej optymalizacja w celu osiągnięcia maksymalnej wydajności komputera. Świadomie lub nieświadomie zduplikowane, niepotrzebne, tymczasowe lub zapisane w pamięci podręcznej pliki zajmują dużo miejsca w naszym systemie. Aby rozwiązać ten problem, wymieniliśmy najskuteczniejsze kroki, które można podjąć, aby zwolnić miejsce na dysku na urządzeniach z systemem Windows 10 lub 11.
Przeczytaj cały przewodnik poniżej, aby dowiedzieć się, jak zwolnić miejsce na dysku na urządzeniach z systemem Windows 10 lub 11.
Metody czyszczenia miejsca na dysku w systemie Windows 10
Poniższa sekcja przeprowadzi Cię przez niezawodne i łatwe metody zwolnienia miejsca na dysku na komputerze. Upewnij się, że stosujesz maksymalne wskazówki, aby zwiększyć szybkość systemu i poprawić ogólne wrażenia.
Wskazówka 1: Usuń pliki tymczasowe, aby zwolnić miejsce na dysku na komputerze
Wiele plików tymczasowych może zająć dodatkowe miejsce na komputerze. Dlatego może skończyć się zmniejszeniem prędkości i pogorszeniem jego wydajności. Dlatego w celu oczyszczenia miejsca na dysku w systemie Windows usuwaj pliki tymczasowe w regularnych odstępach czasu. Oto jak można to zrobić.
- Otwórz aplikację Ustawienia na urządzeniach z systemem Windows 11 lub 10 z menu Start.
- Otwórz sekcję System i kliknij opcję Przechowywanie znajdującą się po prawej stronie okna.
- Kliknij Pliki tymczasowe obecne w sekcji Dysk lokalny.
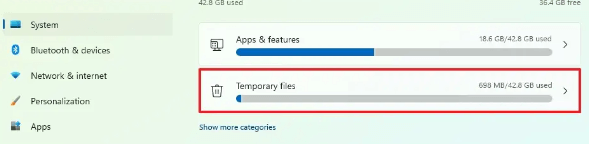
- Zaznacz pola wyboru dla plików tymczasowych i kliknij Usuń pliki , aby je usunąć.
Poczekaj na zakończenie procesu usuwania plików. Spowoduje to zwolnienie miejsca na dysku na urządzeniach z systemem Windows 10.
Przeczytaj także: Najlepsze oprogramowanie do analizowania miejsca na dysku dla systemu Windows
Wskazówka 2: Zwolnij miejsce na dysku za pomocą funkcji Oczyszczanie dysku
Aby korzystać ze starszych wersji urządzeń z systemem Windows 11, możesz skorzystać z wbudowanego narzędzia firmy Microsoft, np. Oczyszczania dysku.
Usuń pliki tymczasowe za pomocą następujących kroków
- Wyszukaj Oczyszczanie dysku w menu Start. Z menu rozwijanego kliknij Dysk C.
- Kliknij opcję Oczyść pliki systemowe. Wybierz zawartość, którą chcesz usunąć z menu rozwijanego, np. Oczyszczanie Windows Update, Temp Internet Files, Kosz, Miniatury itp.
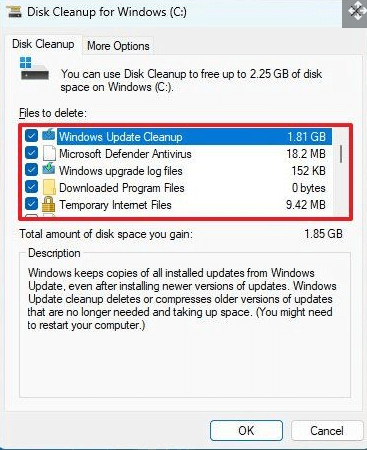
- Kliknij OK, aby kontynuować.
Naciśnij opcję Usuń pliki, a wszystkie niepotrzebne pliki z urządzenia zostaną usunięte.
Przeczytaj także: Najlepsze oprogramowanie do klonowania dysków dla systemu Windows
Wskazówka 3: Zwolnij miejsce na dysku za pomocą funkcji Storage Sense
Storage Sense to wbudowane narzędzie urządzeń z systemem Windows, które może usunąć wszystkie niepotrzebne pliki. Te pliki obejmują niepotrzebne pliki, pliki instalacyjne, które nie są już przydatne itp. Usunięcie tych plików pomoże użytkownikom ubiegać się o dodatkową przestrzeń dyskową.
Poniżej podano szybkie kroki, które należy wykonać, aby wyczyścić miejsce na dysku w systemie Windows 10 lub na innych urządzeniach.
Krok 1: Otwórz aplikację Ustawienia. Rozwiń System z lewego panelu.
Krok 2: W obszarze System kliknij segment na Pamięć.
Krok 3: Przesuń, aby włączyć przełącznik opcji Sense pamięci dostępnej w obszarze Zarządzanie pamięcią.

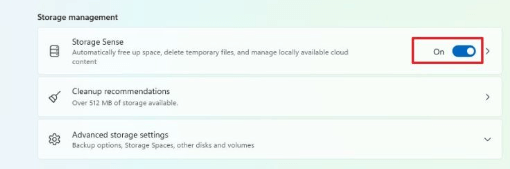
Krok 4: Kliknij Ustawienia wykrywania pamięci i wykonaj następujące zadania w sekcji Oczyszczanie plików tymczasowych.
- Zaznacz pole wyboru Zapewnij płynne działanie systemu Windows przez automatyczne czyszczenie tymczasowych plików systemowych i aplikacji.
- Włącz przełącznik automatycznego czyszczenia zawartości użytkownika.
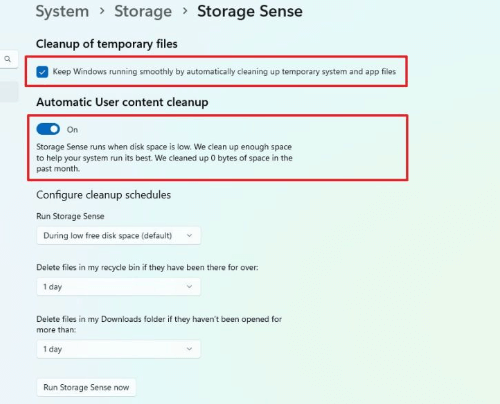
Krok 5: Wybierz najlepszą alternatywę dla czyszczenia w obszarze Skonfiguruj harmonogram czyszczenia.
Uruchamiaj Storage Sense codziennie, co tydzień, co miesiąc lub w przypadku małej ilości wolnego miejsca na dysku.
Również z Usuń pliki w moim Koszu, jeśli się skończyły: menu rozwijane wybiera przedział czasowy.
Wybierz opcję z menu rozwijanego pod menu rozwijanym Pobrane. 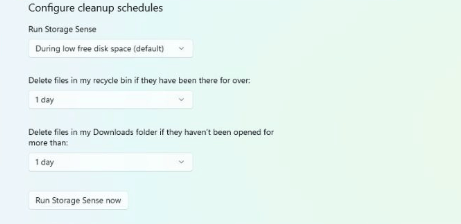
Krok 6: Kliknij Uruchom teraz Sense pamięci masowej.
Po wykonaniu tej czynności zwolnij miejsce na dysku dla systemu Windows 10. Jeśli jednak nadal zastanawiasz się, jak uzyskać więcej miejsca, przejdź do następnej wskazówki.
Przeczytaj także: Najlepsze oprogramowanie do wyszukiwania i czyszczenia duplikatów zdjęć
Wskazówka 4: Oczyść miejsce na dysku w systemie Windows 10 lub 11 za pomocą OneDrive
Kolejną funkcją chmury, która może natychmiast pomóc zwolnić miejsce na dysku w systemie Windows 10 lub 11, jest OneDrive. Aby włączyć funkcję OneDrive na żądanie, wykonaj podane czynności
Krok 1: W prawym dolnym rogu ekranu kliknij ikonę OneDrive.
Krok 2: Rozwiń opcję Pomoc i ustawienia, a następnie ponownie kliknij Ustawienia.
Krok 3: Na pierwszej karcie, tj. Ustawienia, znajdź pole Plik na żądanie (zaawansowane). Kliknij opcję Pobierz pliki podczas ich używania. 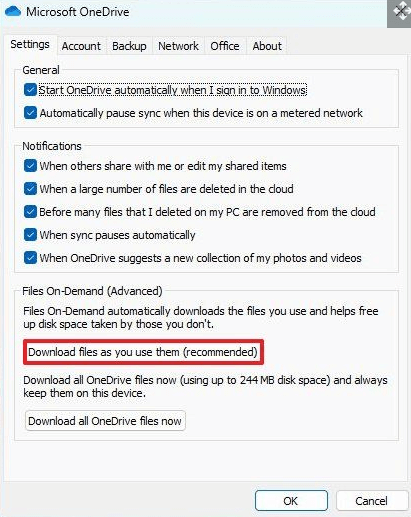
Aby zakończyć, kliknij przycisk Kontynuuj, a następnie przyciski OK.
Spowoduje to zwolnienie miejsca na dysku na urządzeniach z systemem Windows 10 lub 11. Możesz pobierać pliki, pliki audio i inne aplikacje, korzystając z dodatkowej przestrzeni dyskowej wymaganej przez synchronizację plików w usłudze OneDrive.
Przeczytaj także: Najlepsze darmowe oprogramowanie do czyszczenia komputera dla systemu Windows
Wskazówka 5: Usuń nieużywane aplikacje
Ponieważ potrzebujemy wielu aplikacji do różnych celów, często pobieramy aplikację i zapominamy ją odinstalować. Te nieużywane gry, aplikacje lub narzędzia mogą zająć dużo miejsca na komputerze.
Dlatego jeśli zastanawiasz się, jak zwolnić miejsce na dysku w systemie Windows 10 lub 11, wykonaj proste kroki, aby usunąć nieużywane aplikacje z urządzenia.
Krok 1: Otwórz aplikację Ustawienia na komputerze
Krok 2: Kliknij kartę System w lewym panelu. Przewiń w dół i rozwiń sekcję przechowywania.
Krok 3: W Zaleceniach dotyczących czyszczenia znajdź kategorię Nieużywane aplikacje i rozwiń ją. 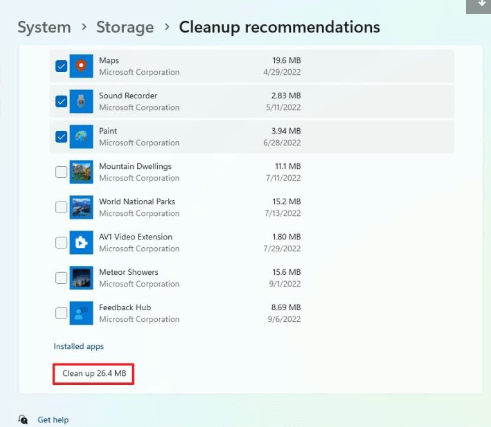
Krok 4: Kliknij pola wyboru dla aplikacji, które chcesz usunąć. Naciśnij opcję Wyczyść na końcu listy.
Uwaga: Upewnij się, że wybrane aplikacje nie są używane. Ponadto ostrożnie usuń nieużywane aplikacje, aby uniknąć jakiejkolwiek utraty danych.
I gotowe. Usunięcie tych niepotrzebnych aplikacji zwolni miejsce na dysku komputera.
Przeczytaj także: Najlepszy program do czyszczenia pamięci RAM, wzmacniacz i optymalizator dla systemu Windows
Linie zamykające, jak wyczyścić miejsce na dysku w systemie Windows 10, 11
Miejmy nadzieję, że po zastosowaniu wskazówek Twój system zacznie dobrze działać. Wszystkie wyżej wymienione metody pomogą Ci zwolnić miejsce na dysku na urządzeniach z systemem Windows 10, 11 lub innych starszych wersjach. Daj nam znać, jeśli uważasz, że coś przeoczyliśmy. Ponadto, aby uzyskać podobne porady i wskazówki lub odpowiednie przewodniki techniczne, kliknij opcję subskrypcji na naszym blogu.
Ponadto możesz śledzić nas na naszych kanałach społecznościowych Facebook, Twitter, Instagram i Pinterest, aby nigdy nie przegapić żadnych aktualizacji.
