Jak zwolnić miejsce na dysku w systemie Windows 10
Opublikowany: 2017-05-03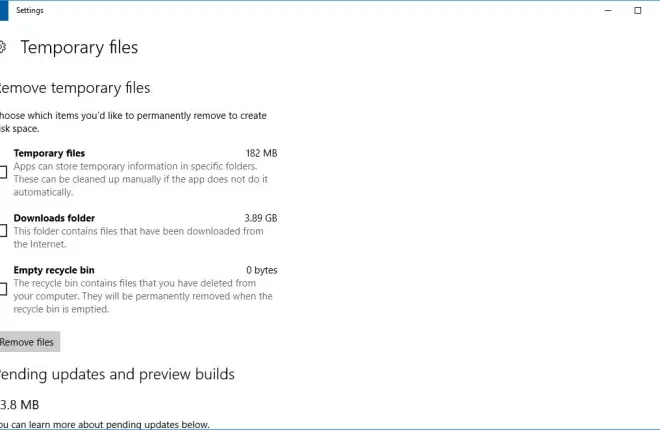
Dysk twardy (HDD) komputera z systemem Windows 10 to miejsce przechowywania oprogramowania i plików, tak jak w każdym innym systemie operacyjnym. Większość dysków twardych do komputerów stacjonarnych i laptopów ma obecnie setki gigabajtów pamięci, co prawdopodobnie wystarczy większości użytkowników.
Jeśli jednak przechowujesz na komputerze dużo plików, zdjęć, filmów i oprogramowania, dysk twardy może zapełnić się dość szybko.
Na szczęście zwolnienie miejsca na dysku nie zajmuje dużo czasu, ponieważ zwykle wystarczy kilka skanów dysku twardego. Nie tylko pomoże to zwolnić trochę miejsca na dysku, ale może także przyspieszyć działanie komputera.
W tym artykule TechJunkie pokażemy, jak zwolnić miejsce na dysku, aby przyspieszyć system Windows 10.
Najlepsze zewnętrzne dyski twarde do konsoli Xbox Series S
Szybkie linki
Jak zwolnić miejsce na dysku w systemie Windows 10
Istnieje wiele sposobów zwalniania miejsca na dysku komputera z systemem Windows 10.
W tym artykule przyjrzymy się kilku sposobom zarządzania pamięcią masową za pomocą oprogramowania, pamięci w chmurze i zmniejszania rozmiaru plików lokalnych.
Usuń pliki tymczasowe
Pliki tymczasowe to śmieci, które marnują miejsce na dysku twardym. System Windows i oprogramowanie innych firm wymagające dużych zasobów tworzą pliki, które są tymczasowo przechowywane na Twoim komputerze.
Najlepsze zewnętrzne dyski twarde do edycji wideo
Czytaj więcej



Możesz usunąć te pliki za pomocą ustawień pamięci systemu Windows 10, które zapewniają również dobry przegląd miejsca na dysku twardym.
Otwórz ustawienia przechowywania, wpisując „pamięć” w polu wyszukiwania systemu Windows. Wybierz opcję Pamięć , aby otworzyć opcje lokalizacji zapisywania w aplikacji Ustawienia. Kliknij opcję Ten komputer (C:) , aby otworzyć przegląd wykorzystania miejsca na dysku twardym pokazany na migawce bezpośrednio poniżej.
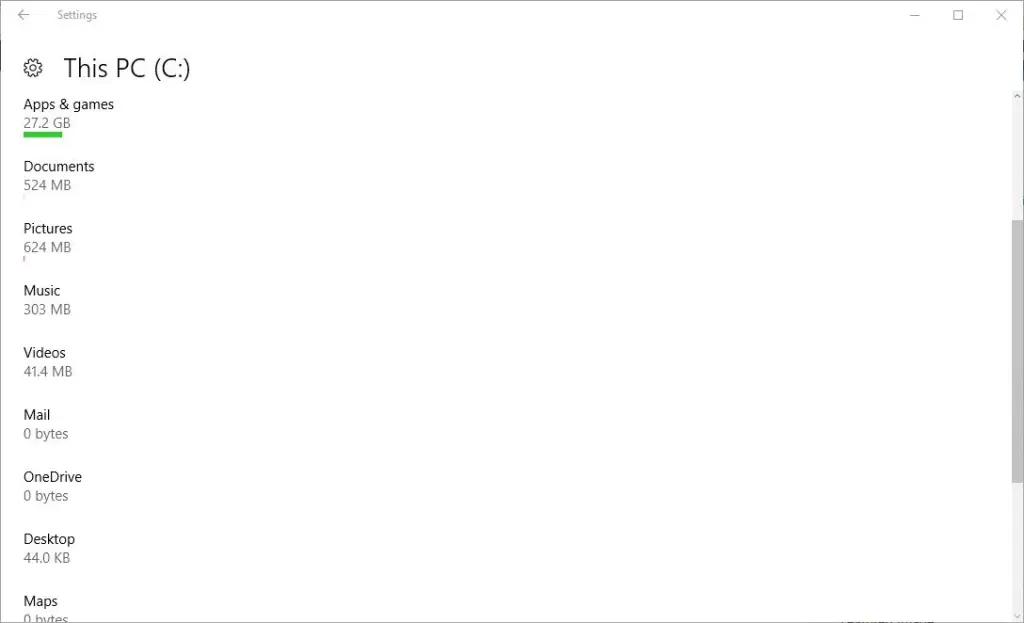
Ten przegląd pokazuje całkowitą pojemność dysku twardego i ilość wykorzystanej pamięci. Pokazuje, ile miejsca na dysku zajmują aplikacje, dokumenty, zdjęcia, filmy, muzyka, poczta e-mail i pliki tymczasowe. Kliknij Pliki tymczasowe , aby otworzyć opcję Usuń pliki pokazaną bezpośrednio poniżej.
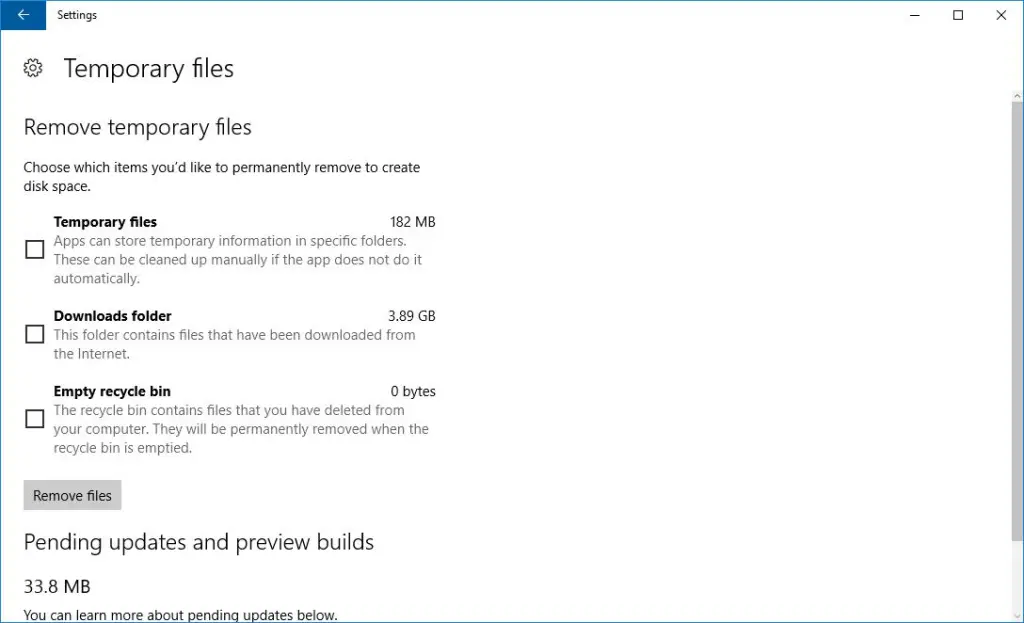
Teraz zaznacz pole wyboru Pliki tymczasowe i naciśnij przycisk Usuń pliki , aby je usunąć. Możesz także zaznaczyć pole wyboru Folder Pobrane , co spowoduje usunięcie wszystkich plików pobranych z Internetu.
Instalatory oprogramowania w folderze Pobrane również marnują miejsce na dysku i nie będą potrzebne po zainstalowaniu ich programów. Możesz usunąć pliki instalacyjne za pomocą narzędzia Autodelete Cyber-D, jak opisano w tym artykule TechJunkie na temat automatycznego usuwania plików instalacyjnych i zwalniania miejsca na dysku twardym.
Ponadto dostępne jest pole wyboru Opróżnij Kosz , które można zaznaczyć, aby usunąć pliki pozostawione w Koszu.
Skorzystaj z przechowywania w chmurze
Miejsce na dysku twardym nie jest już tak istotne, ponieważ możesz także zapisywać dokumenty, obrazy, filmy i muzykę w chmurze, korzystając z jednej z wielu usług przechowywania w chmurze, w tym Google Drive, OneDrive, Dropbox i innych. Użytkownicy systemu Windows 10 powinni rozważyć OneDrive, ponieważ jest on częścią ekosystemu Office 365 i płynnie integruje się z aplikacjami takimi jak Word.
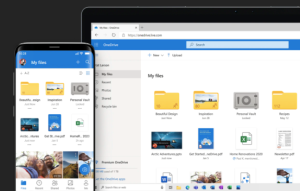
Usługi te mają różne pakiety subskrypcji, a większość z nich ma warstwę bezpłatnego konta oferującą ograniczoną przestrzeń dyskową. Ponadto większość usług przechowywania w chmurze ma oprogramowanie klienckie, które dodaje katalog do dysku twardego, dzięki czemu można zapisywać pliki w chmurze za pomocą Eksploratora plików systemu Windows.
Korzystanie z jednej z tych usług to świetny i łatwy sposób na zwolnienie miejsca na dysku twardym poprzez przechowywanie plików online, a nie lokalnie.
Użyj CCleaner dla Windows 10
CCleaner to jeden z najlepszych pakietów narzędzi innych firm, zawierający kompleksowe narzędzie do czyszczenia dysku i rejestru, narzędzie do wyszukiwania duplikatów plików oraz narzędzia do odinstalowywania. Możesz dodać bezpłatną wersję do systemu Windows 10, naciskając przycisk Pobierz na stronie CCleaner.
Po zainstalowaniu CCleanera uruchom go i kliknij Cleaner po lewej stronie okna, aby otworzyć program do czyszczenia dysku. Zawiera kartę Windows. Tutaj możesz wybrać elementy systemu i Eksploratora plików do usunięcia, takie jak Kosz, dziennik systemu Windows, ostatnie dokumenty, Schowek i pliki tymczasowe.

Możesz także usunąć pliki oprogramowania innych firm, klikając kartę Aplikacje.
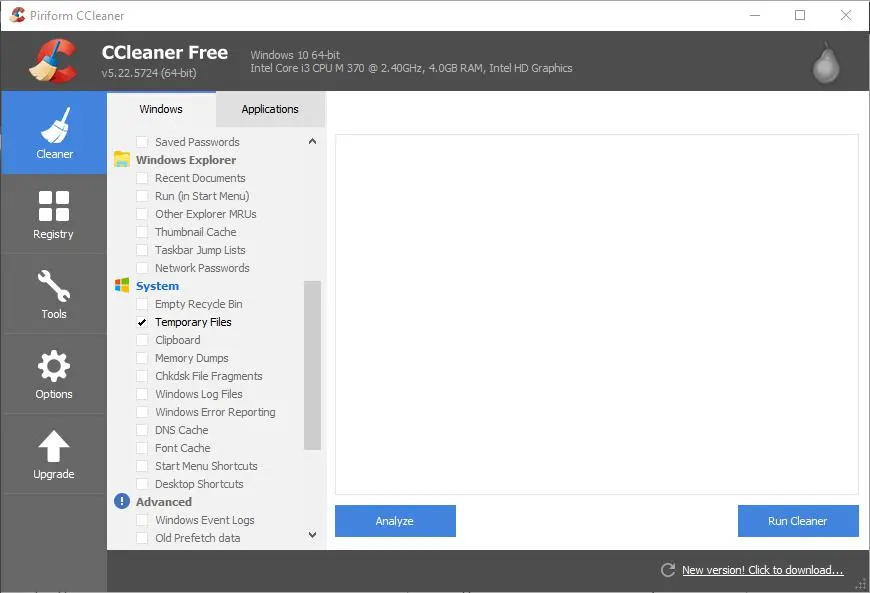
Zaznacz niektóre z tych pól wyboru, aby wybrać elementy pliku do usunięcia. Następnie naciśnij przycisk Analizuj , który przeanalizuje, ile miejsca na dysku może zwolnić CCleaner.
Jeśli zaznaczysz wiele pól wyboru, CCleaner prawdopodobnie zwolni kilka gigabajtów. Naciśnij przycisk Uruchom Cleaner i OK , aby usunąć wybrane pliki.
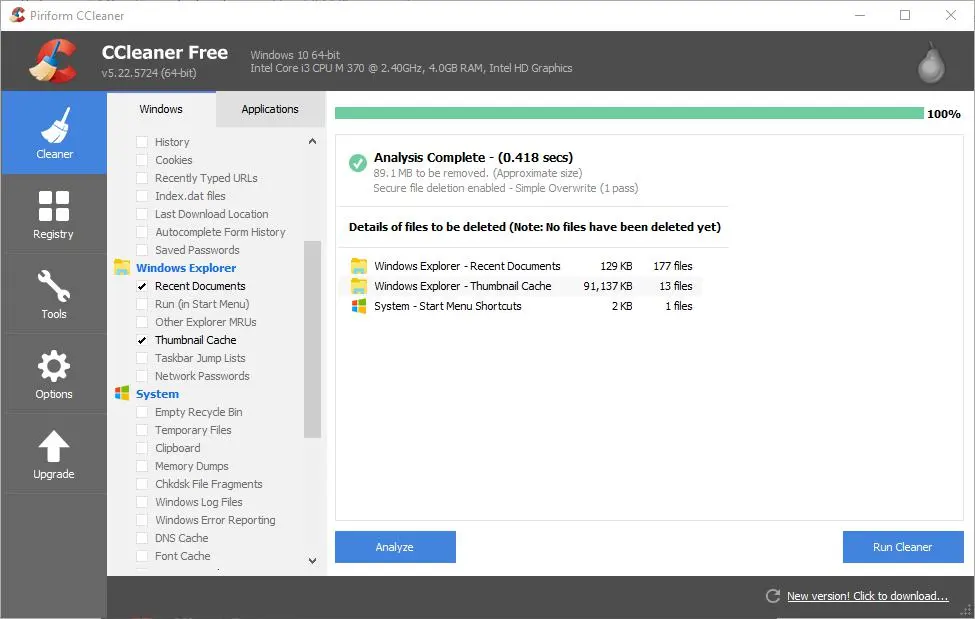
Oprogramowanie zazwyczaj zajmuje większość miejsca na dysku twardym, dlatego najlepszym sposobem na zwolnienie miejsca na dysku twardym jest usunięcie mniej istotnych programów. Możesz usunąć oprogramowanie za pomocą CCleaner, klikając Narzędzia > Odinstaluj , aby otworzyć listę aplikacji zainstalowanych na komputerze.
Stamtąd wybierz program na liście i naciśnij Odinstaluj , aby go usunąć. Alternatywnie możesz usunąć oprogramowanie za pomocą dowolnego dezinstalatora opisanego w tym artykule TechJunkie na temat dodania lepszego dezinstalatora do systemu Windows 10.
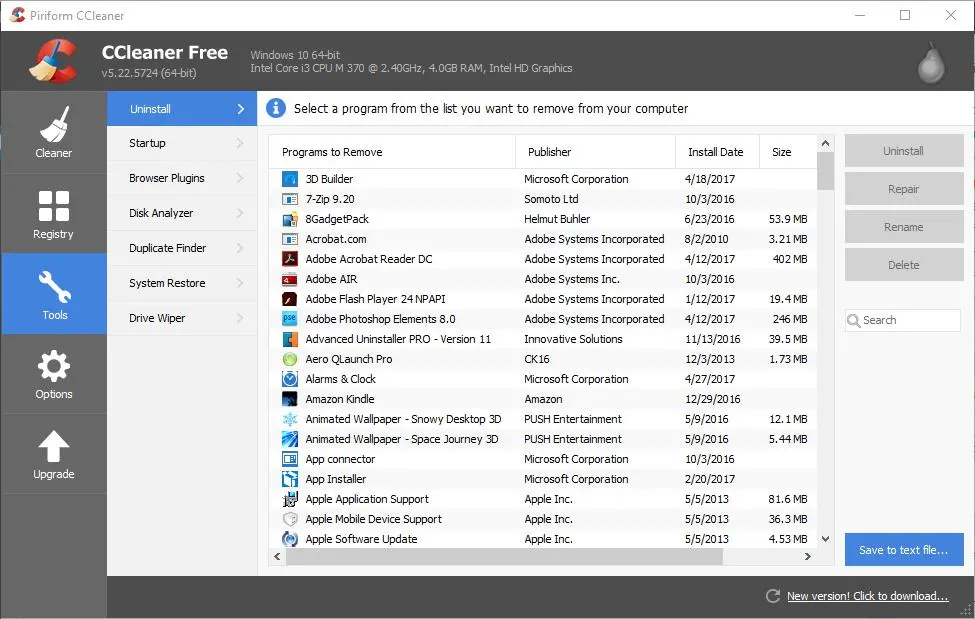
CCleaner zawiera także narzędzie Duplicate Finder, które pomaga pozbyć się zduplikowanych plików. Kliknij Narzędzia i Wyszukiwarka duplikatów , aby otworzyć narzędzie. Naciśnij przycisk Szukaj , aby wyszukać duplikaty plików, a następnie ręcznie wybierz kilka zduplikowanych plików do usunięcia i kliknij przycisk Usuń wybrane .
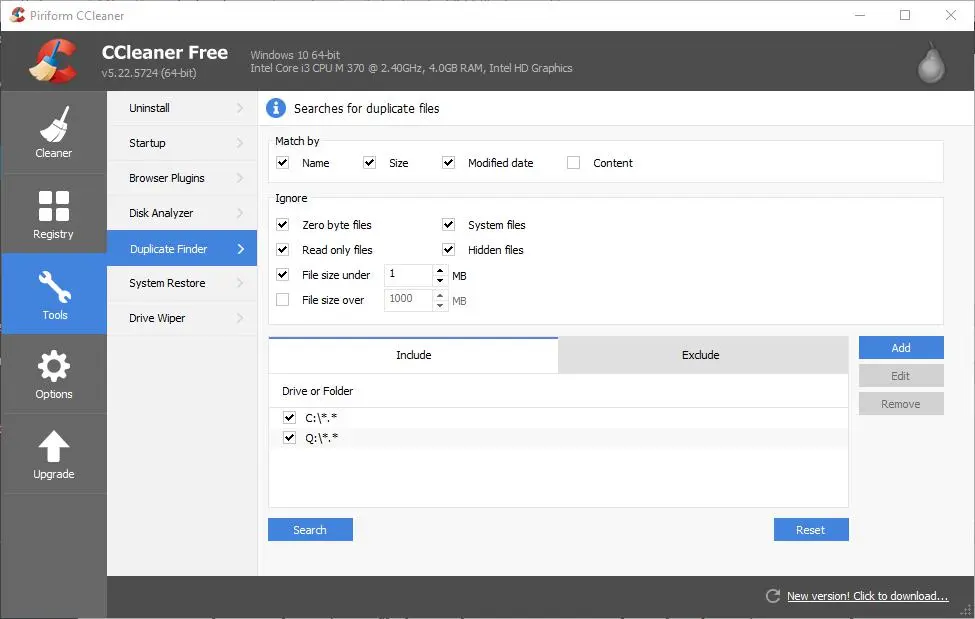
Kompresuj pliki obrazów i wideo
Obrazy i filmy mogą zajmować dużo miejsca na dysku, jeśli na dysku twardym jest ich mnóstwo zapisanych — zwłaszcza jeśli nie są skompresowane. Kompresja tych plików może zaoszczędzić sporo miejsca i jest bardzo łatwa do wykonania.
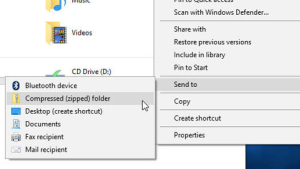
Nieskompresowane formaty plików obrazów TIFF i BMP zajmują więcej miejsca na dysku twardym niż inne alternatywy. Za pomocą tego narzędzia internetowego możesz konwertować obrazy do formatu JPEG, naciskając przycisk Wybierz plik na jego stronie i wybierając obraz do konwersji. Z menu rozwijanego wybierz opcję Najlepsza kompresja , a następnie naciśnij przycisk Konwertuj plik , aby przekonwertować obraz.
Filmy zwykle zajmują więcej miejsca na dysku twardym niż obrazy. Dzieje się tak zwłaszcza w przypadku plików w formacie DV-AVI lub MPEG-2. WMV, RealVideo i MPEG-1 to bardziej skompresowane formaty plików, które zajmują mniej miejsca na dysku twardym. Za pomocą tego narzędzia internetowego, które działa podobnie jak konwerter JPEG, możesz konwertować pliki wideo do formatu WMV. Ponieważ format WMV ma najmniejszy rozmiar pliku wideo, konwersja formatów wideo o wyższej jakości do formatu WMV może zwolnić dużo miejsca na dysku.
Możesz także użyć iLoveIMG, aby łatwo skompresować obrazy, dzięki czemu zajmują mniej miejsca na dysku twardym.
Zmniejsz wykorzystanie miejsca na dysku przez Przywracanie systemu
Dobrym sposobem na zwolnienie miejsca na dysku jest zmniejszenie wykorzystania dysku twardego przez Przywracanie systemu, które zwykle wynosi co najmniej kilka gigabajtów.
Możesz to zrobić, wpisując Przywracanie systemu w polu wyszukiwania Cortany i wybierając opcję Utwórz punkt przywracania , aby otworzyć okno pokazane bezpośrednio poniżej.
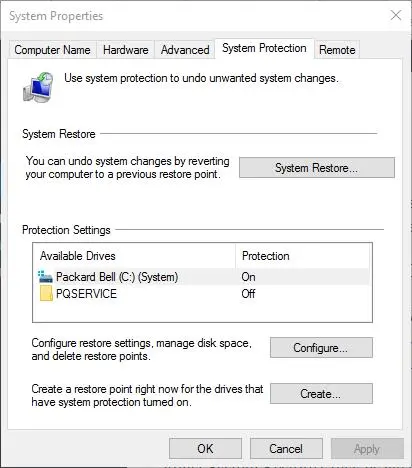
wciśnij Przycisk Konfiguruj otwierający okno pokazane poniżej. To okno zawiera pasek maksymalnego wykorzystania , którego można użyć do dostosowania wykorzystania dysku przez Przywracanie systemu. Wartość Bieżące użycie pokazuje ilość miejsca na dysku przydzieloną do Przywracania systemu. Powinieneś przeciągnąć pasek bardziej w lewo, aby maksymalne zużycie było mniejsze niż wartość bieżącego zużycia. Naciśnij Zastosuj i kliknij OK , aby zamknąć okno.
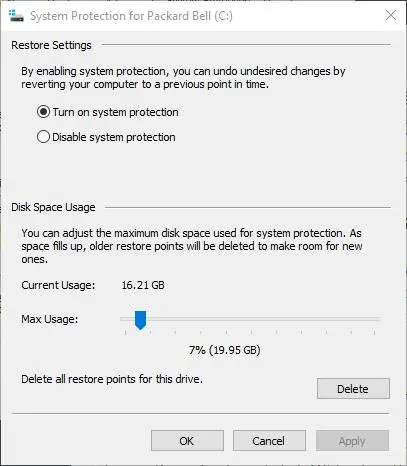
Uruchom skanowanie antywirusowe
Na koniec możesz uruchomić skanowanie antywirusowe w swoim systemie, aby upewnić się, że złośliwe oprogramowanie nie zajmuje cennego miejsca na dysku. Korzystając z zainstalowanego programu chroniącego przed złośliwym oprogramowaniem, wybierz opcję przeskanowania komputera w poszukiwaniu problemów lub wirusów.
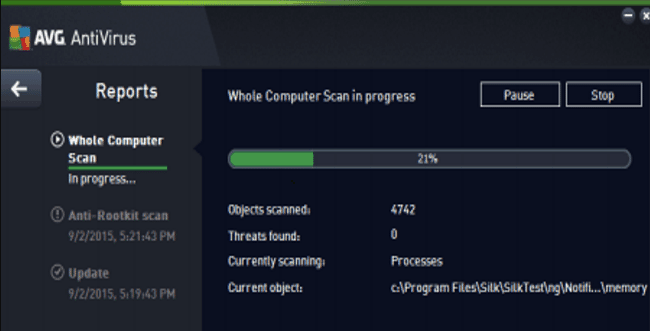
Konkluzja
Oto jedne z najlepszych sposobów na zwolnienie miejsca na dysku w systemie Windows 10. Usuwanie plików tymczasowych i usuwanie oprogramowania za pomocą programu CCleaner, zapisywanie plików w chmurze, kompresowanie filmów i obrazów oraz zmniejszanie ilości miejsca na dysku przydzielonego do Przywracania systemu może zaoszczędzić mnóstwo miejsca na dysku twardym przestrzeń.
Wypróbuj te metody, aby przekonać się, jak mogą zaoszczędzić miejsce i przyspieszyć działanie komputera z systemem Windows 10.
Czy masz jakieś wskazówki lub porady dotyczące oszczędzania miejsca na dysku twardym na komputerze z systemem Windows 10? Jeśli tak, powiedz nam o tym w komentarzach poniżej!
