6 sposobów na zwolnienie miejsca na dysku na komputerze z systemem Windows
Opublikowany: 2022-07-05Niezależnie od tego, ile miejsca ma dysk twardy komputera, w pewnym momencie będzie on prawie pełny. Problemy z wydajnością komputera często wynikają z niewystarczającej ilości miejsca na dysku. Jeśli więc programy na twoim komputerze działają powoli lub nie możesz pobrać większej liczby plików na swój komputer z powodu ograniczonej przestrzeni dyskowej, ten artykuł jest dla Ciebie.

Istnieje kilka sposobów oczyszczenia dysku twardego i utworzenia znacznej ilości wolnego miejsca na komputerze w celu poprawy funkcjonalności komputera. Co więcej, te metody działają zarówno w systemie Windows 10, jak i Windows 11, z niewielką różnicą na każdym kroku. W tym artykule przedstawimy sześć najlepszych metod na zwolnienie miejsca na dysku w systemie Windows.
Spis treści
Jak sprawdzić wykorzystanie pamięci na komputerze z systemem Windows
Jeśli chcesz poznać wykorzystanie pamięci przez komputer z systemem Windows, wykonaj następujące czynności:
- Naciśnij Windows + I, aby otworzyć Ustawienia na swoim komputerze
- Kliknij System i wybierz Pamięć .
- Strona Storage pokaże Ci, w jaki sposób używany jest Twój dysk twardy.
Jak zwolnić miejsce na komputerze z systemem Windows
Czy masz problemy z usunięciem niepotrzebnych plików z komputera? Oto kilka technik zwalniania miejsca na dysku na komputerze z systemem Windows.
1. Wyczyść pliki w Koszu
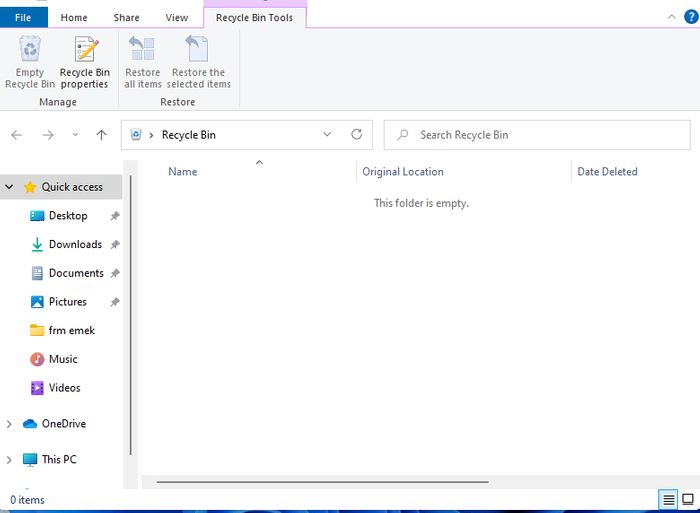
Za każdym razem, gdy usuwasz plik na komputerze z systemem Windows, plik trafia do Kosza na wypadek, gdybyś musiał go odzyskać. Dla wielu użytkowników pliki w Koszu stają się zbitkami, pozostawiając niewiele miejsca na dysku twardym komputera lub nie pozostawiając go wcale, nawet po usunięciu wielu plików.
Możesz jednak łatwo przejść do Kosza i usunąć wszystkie pliki. Oto jak;
- Wyszukaj Kosz w oknie wyszukiwania systemu Windows i kliknij wynik.
- W wyświetlonym oknie naciśnij Ctrl + A , aby wybrać wszystkie pliki w koszu.
- Kliknij prawym przyciskiem myszy i naciśnij Usuń , aby usunąć wszystkie pliki z programu.
Jeśli masz jakieś pliki, których możesz później potrzebować, kliknij nieistotne i usuń je. Zwolni to znaczną ilość miejsca na dysku. Możesz także ustawić trwałe usuwanie plików za każdym razem, gdy używasz funkcji usuwania w Eksploratorze plików.
- Kliknij prawym przyciskiem myszy ikonę Kosza na ekranie pulpitu i wybierz Właściwości .
- Następnie wybierz Nie przenoś plików do Kosza. Usuń pliki natychmiast po usunięciu, a następnie kliknij OK .
2. Skorzystaj z narzędzia do czyszczenia dysku systemu Windows
Możesz także użyć wbudowanego narzędzia do czyszczenia dysku systemu Windows, aby zwolnić miejsce na komputerze. Oto kroki, aby to zrobić:
- Otwórz Eksplorator plików na swoim komputerze i kliknij prawym przyciskiem myszy dysk, który chcesz wyczyścić.
- W wyświetlonym menu rozwijanym kliknij Właściwości.
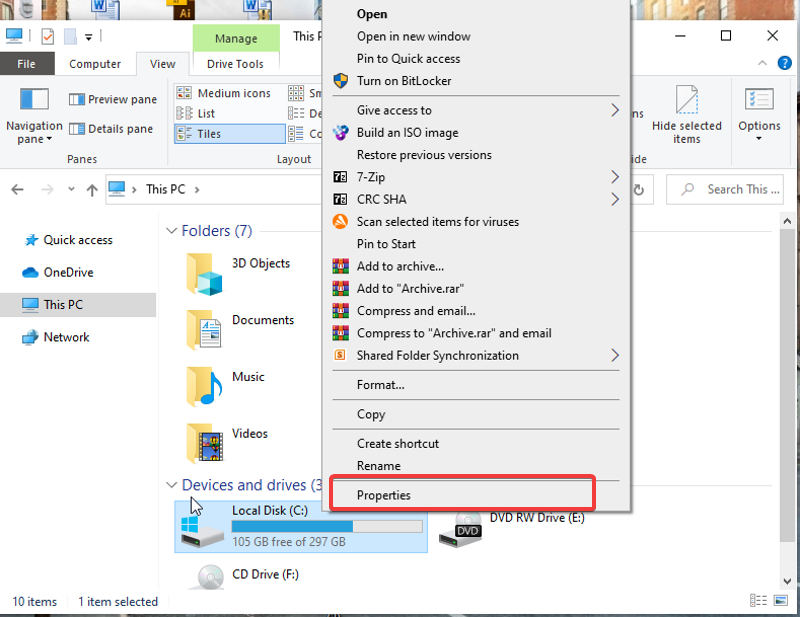
- Następnie wybierz Oczyszczanie dysku i zaznacz pola obok plików, które chcesz usunąć z komputera.
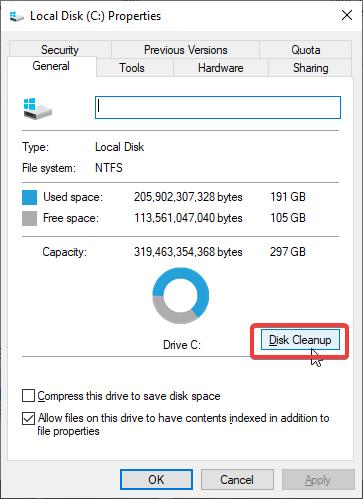
- Hit Wyczyść pliki systemowe .
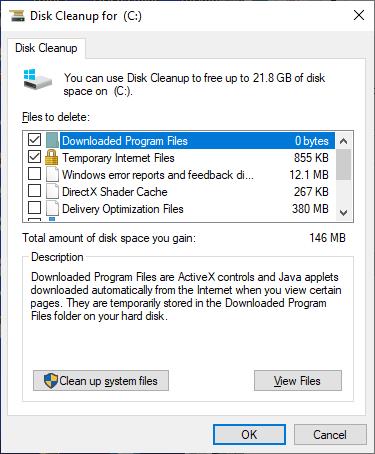
W ten sposób wszystkie sprawdzone pliki zostaną usunięte, zwalniając miejsce na komputerze z systemem Windows.
Jeśli więc jesteś osobą, która tworzy punkt przywracania za każdym razem, gdy potrzebujesz edytować rejestr, zaktualizować system Windows lub zrobić inne rzeczy, powinieneś spróbować usunąć punkty przywracania, aby zwolnić miejsce na komputerze.
- W wyświetlonym oknie po oczyszczeniu kliknij opcję Więcej .
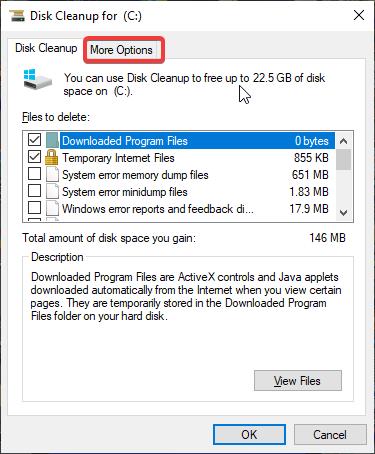
- W kategorii Przywracanie systemu i kopie w tle wybierz Wyczyść . Następnie kliknij Usuń.
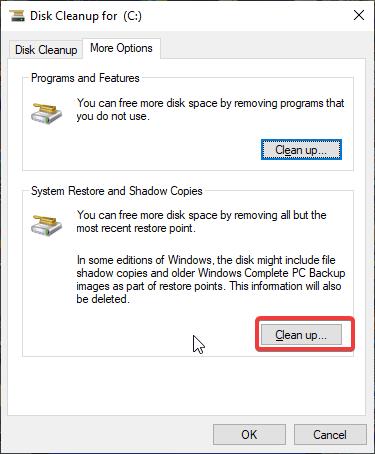

3. Odinstaluj nieużywane ciężkie aplikacje
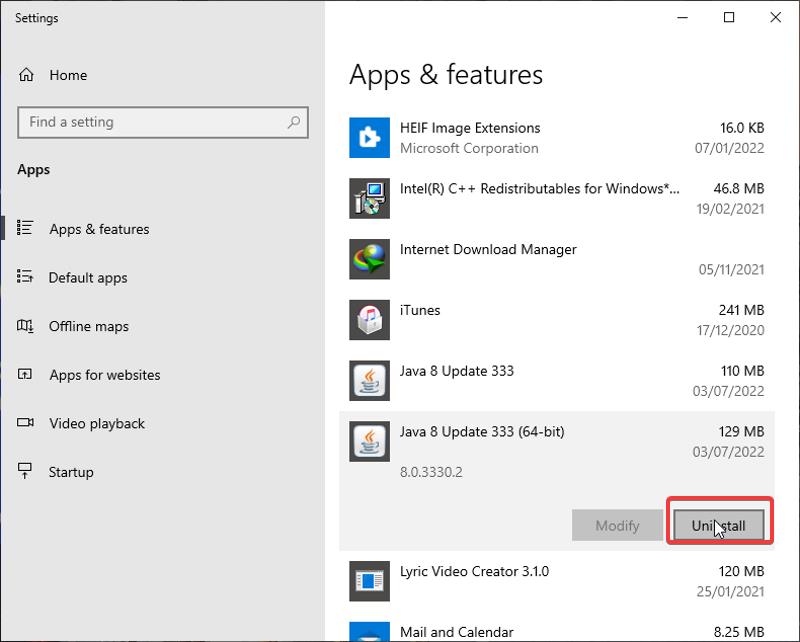
Wiele razy, po użyciu jakiegoś programu do jednorazowego celu, zapominamy je odinstalować. Te aplikacje zajmują dużo miejsca na komputerze i mogą powodować opóźnienia w urządzeniu i słabą wydajność. Dlatego pomogłoby, gdybyś pozbył się nieużywanych programów poprzez:
- Wyszukaj aplikacje i funkcje w polu wyszukiwania systemu Windows i otwórz wynik.
- Sprawdź aplikacje, które zajmują miejsce, kliknij je i naciśnij Odinstaluj , aby się ich pozbyć.
4. Użyj OneDrive do przechowywania plików
Wszystkie komputery z systemem Windows są wyposażone w OneDrive jako narzędzie do tworzenia kopii zapasowych plików. Tak, program ma służyć jako punkt przechowywania na wypadek awarii komputera, ale można go również używać do zapisywania plików i zwalniania miejsca na komputerach z systemem Windows. Niemniej jednak wielu użytkowników w ogóle nie korzysta z tego programu. Dlatego jeśli chcesz zwolnić miejsce na komputerze, prześlij swoje zdjęcia, dokumenty i inne pliki do OneDrive i uzyskaj do nich dostęp, kiedy tylko chcesz.
5. Aktywuj zmysł pamięci
Storage Sense to wbudowana funkcja systemu Windows, która umożliwia łatwe usuwanie niepotrzebnych plików, takich jak pamięci podręczne i pliki cookie, poprzednie pliki instalacyjne i wiele innych nieużywanych plików z komputera. Zasadniczo działa automatycznie, aby zwiększyć wydajność dysku, usuwając niepotrzebne pliki. Musisz jednak włączyć tę funkcję na komputerze, zanim będzie działać.
- Naciśnij Windows + I, aby otworzyć Ustawienia.
- Kliknij System i wybierz Przechowywanie w okienku pionowym.
- W obszarze Pamięć kliknij opcję Konfiguruj czujnik pamięci lub uruchom ją teraz .
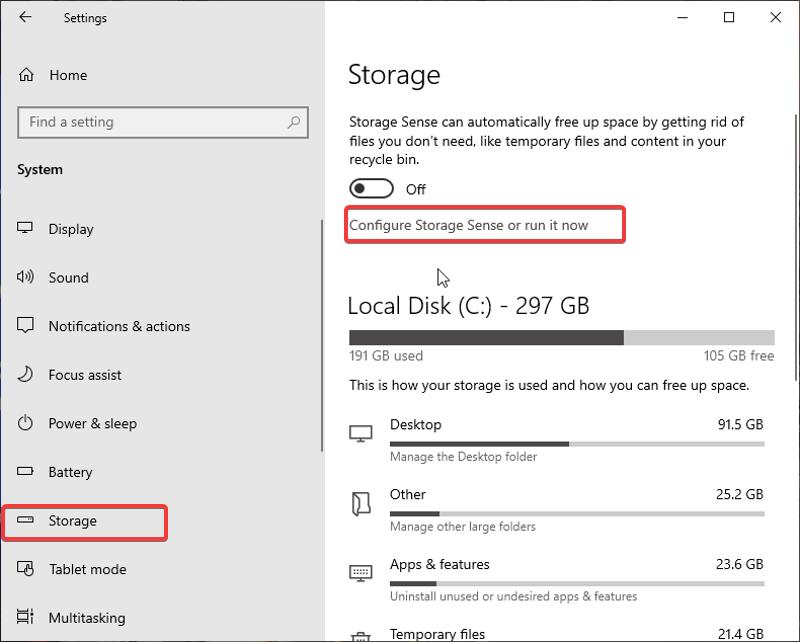
- Włącz przełącznik Czujnik pamięci .
- Kliknij opcję Uruchom czujnik pamięci , aby zaplanować, kiedy funkcja ma być uruchamiana na komputerze.
- Upewnij się, że pole Usuń pliki tymczasowe, których moje aplikacje nie używają , jest zaznaczone.
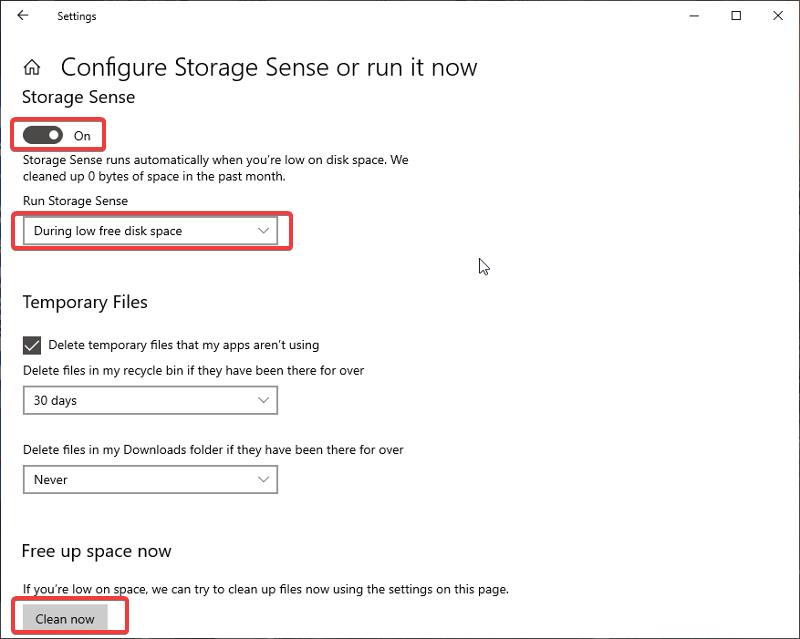
- Następnie naciśnij Wyczyść teraz .
6. Przenieś pliki na dysk zewnętrzny
Innym sposobem na zwolnienie miejsca na komputerach z systemem Windows jest przeniesienie plików na zewnętrzny dysk twardy. Zewnętrzne dyski twarde to sprzęt pamięci masowej. Możesz zapisać swoje pliki, po prostu przenosząc je z komputera na dysk twardy. W ten sposób unikniesz usuwania dokumentów i innych plików na komputerze, ponieważ będziesz mieć dostęp do plików na dysku twardym, kiedy tylko będziesz ich potrzebować.
Ostatnie słowa
Przedstawiliśmy sześć najlepszych metod zwalniania miejsca na dysku twardym w komputerze z systemem Windows. Istnieje kilka innych metod, z których możesz skorzystać, ale nie są one zalecane. Wystarczy zastosować jedną z opisanych powyżej metod, aby zwolnić wystarczająco dużo miejsca na komputerze. Jeśli jednak wyczerpałeś wszystkie możliwości, możesz wymienić dysk twardy komputera na taki, który ma większą przestrzeń dyskową.
Często zadawane pytania dotyczące sposobów zwalniania miejsca na dysku w systemie Windows
Jak wyczyścić miejsce na dysku w systemie Windows 10?
Jeśli szukasz metod czyszczenia miejsca na dysku w systemie Windows 10, to jest dla Ciebie;
- Usuń pliki z Kosza
- Uruchom czyszczenie dysku
- Odinstaluj nieużywane programy
- Usuń niepotrzebne pliki do pobrania
Czy usuwanie plików tymczasowych w systemie Windows 10 jest w porządku?
Tak, powinieneś regularnie czyścić pliki tymczasowe w systemie Windows 10. Pliki tymczasowe są tworzone dla programów na komputerze, ale nowe są tworzone, gdy programy ich potrzebują.
Jak zwolnić miejsce na dysku na komputerze?
Aby zwolnić miejsce na dysku w systemie Windows 11/10, wykonaj następujące kroki:
1. Wpisz Oczyszczanie dysku w polu wyszukiwania systemu Windows i uruchom go
2. Wybierz dysk, który chcesz wyczyścić i wybierz OK .
3. Wybierz typ plików, które chcesz usunąć w sekcji Pliki do usunięcia .
4. Następnie kliknij OK .
Jak sprawdzić, co zajmuje miejsce w systemie Windows?
Aby zobaczyć, co zajmuje miejsce na komputerze z systemem Windows 10, naciśnij klawisze Windows + I , aby otworzyć Ustawienia >>> Kliknij Pamięć i wybierz punkt przechowywania, który chcesz sprawdzić. Zobaczysz listę plików zajmujących miejsce na dysku, a stukając je, zostaniesz przeniesiony do lokalizacji pliku.
Jak wyczyścić pamięć urządzenia w systemie Windows?
Aby wyczyścić pamięć urządzenia (RAM) w systemie Windows, spróbuj wykonać następujące czynności:
- Uruchom ponownie urządzenie.
- Wypróbuj różne przeglądarki, ponieważ niektóre z nich często zabierają pamięć.
- Wyczyść pamięć podręczną RAM.
- Zaktualizuj system Windows do najnowszej wersji.
- Odinstaluj nieużywane oprogramowanie.
- Ogranicz aplikacje działające w tle.
Jak szybko zwolnić miejsce na dysku?
Jeśli brakuje Ci czasu i chcesz szybko zwolnić miejsce na dysku w systemie Windows, wypróbuj następujące rozwiązania:
- Opróżnij kosz
- Uruchom czyszczenie dysku
- Usuń tymczasowe i pobrane pliki
- Włącz czujnik pamięci
- Wyłącz hibernację
- Odinstaluj aplikacje
To najszybsze sposoby na zwolnienie miejsca. W tym artykule omówiliśmy inne (niezbyt szybkie) metody.
Dalsza lektura:
- Menedżer zadań Windows 11 nie działa? 9 sposobów, aby to naprawić
- Jak zaszyfrować dysk USB w systemie Windows 10
- Pięć sposobów na uporządkowanie i zwolnienie miejsca na Dysku Google
- Skróty klawiaturowe w systemie Windows 11: ostateczna lista
- Jak wyczyścić „inną” pamięć masową na komputerze Mac [przewodnik]
