Jak zwolnić pamięć RAM komputera z systemem Windows 10?
Opublikowany: 2020-05-06Pamięć o dostępie swobodnym lub pamięć RAM odgrywa ważną rolę w utrzymaniu wydajności systemu w stanie nienaruszonym. Z wielu powodów może być zagracony lub nadmiernie zajęty, powodując problemy z wydajnością. Teraz, gdy napotykasz takie problemy na swoim komputerze, nadszedł czas, aby wyczyścić pamięć RAM w systemie Windows 10. W tym artykule omówiliśmy wiele skutecznych metod, aby to zrobić.
Co to jest pamięć RAM?
Pamięć RAM jest jednym z najbardziej podstawowych elementów komputera. Ta niestabilna i ultraszybka przestrzeń do przechowywania danych umożliwia tymczasowe uruchamianie różnych programów i usług. Pamięć o dostępie swobodnym lub po prostu zwana pamięcią RAM służy do przechowywania uruchomionych programów i danych dla programów. Możesz znaleźć pamięć RAM w postaci chipów komputerowych zainstalowanych na twoim komputerze. Tutaj dane są zapisywane i odczytywane w dowolnej kolejności. Dane działające w pamięci RAM są usuwane po wyłączeniu komputera.
Dlaczego pamięć RAM jest zaśmiecona i zajęta?
Gdy uruchamiasz wiele programów jednocześnie, okazuje się, że czas odpowiedzi systemu ulega skróceniu. Dzieje się tak, gdy w systemie zaczyna brakować pamięci RAM. Ponadto problemy ze sprzętem, problemy ze złośliwym oprogramowaniem i problemy związane z ustawieniami powodują również małą ilość pamięci RAM na komputerze.
Jak zwolnić pamięć RAM w systemie Windows 10?
Dostępnych jest wiele metod zwalniania pamięci RAM w systemie Windows 10. Jak to zrobić? Podyskutujmy.
Natychmiastowe rozwiązanie:
Jeśli nie chcesz męczyć się z ręcznym czyszczeniem i optymalizacją systemu w celu uzyskania lepszej wydajności, sugerujemy korzystanie z najlepszych narzędzi do czyszczenia komputera. Jednym z takich narzędzi jest Advanced System Optimizer , który pomaga oczyścić GB miejsca na dysku i zoptymalizować system pod kątem bezproblemowej wydajności.
Niektóre z ważnych funkcji Advanced System Optimizer obejmują:
- Pomaga wyczyścić i zoptymalizować dysk w celu uzyskania lepszej wydajności.
- Utrzymuje bezpieczeństwo systemu i danych oraz prywatność w nienaruszonym stanie.
- Pomaga zaszyfrować ważne dane dla lepszej ochrony.
- Działa jako optymalizator gier i zamienia Twoje urządzenie w dedykowaną maszynę do gier.
- Pomaga zaktualizować wszystkie nieaktualne sterowniki.
- Działa również jako narzędzie do tworzenia kopii zapasowych i odzyskiwania.
Metoda 1: Uruchom ponownie komputer
Jedną z najłatwiejszych i najskuteczniejszych metod naprawy tymczasowych problemów związanych z systemem jest ponowne uruchomienie komputera. Pomoże to wyczyścić bałagan na komputerze i natychmiast zwolni miejsce w pamięci RAM. Teraz, gdy wiemy, że pamięć RAM jest pamięcią ulotną, wszystkie dane zostaną usunięte po ponownym uruchomieniu komputera i zresetowaniu wszystkich uruchomionych programów. Ważne jest, aby wiedzieć, że ponowne uruchomienie nie zwiększa całkowitej pamięci RAM, zamiast tego po prostu zwalnia pamięć RAM, zamykając niepotrzebne programy. Zabija również procesy działające w tle, aby zwolnić cenne miejsce w pamięci RAM.
Metoda 2: Wypróbuj Menedżera zadań
Menedżer zadań to ważne narzędzie systemu, które pomaga przeglądać i zarządzać tym, co pochłania zasoby urządzenia. Możesz sprawdzić różne raporty w Menedżerze zadań, aby zrozumieć, w jaki sposób zasoby systemowe są przydzielane i wykorzystywane przez różne programy i usługi. Aby wyczyścić pamięć RAM w systemie Windows za pomocą Menedżera zadań, musisz zabić niepotrzebne procesy. Aby to zrobić, wykonaj następujące kroki:
- Kliknij prawym przyciskiem myszy na pasku zadań i wybierz Menedżer zadań .
- Po przejściu do okna Menedżera zadań kliknij opcję Więcej szczegółów , aby wyświetlić pełne szczegóły.
- Kliknij Procesy
- Teraz będziesz mógł zobaczyć wszystkie procesy, które zużywają różne zasoby systemowe, w tym pamięć RAM, procesor, miejsce na dysku i sieć.
- Aby zabić niepotrzebne procesy, po prostu kliknij prawym przyciskiem myszy ten proces i wybierz Zakończ zadanie .
- Jesteś skończony.
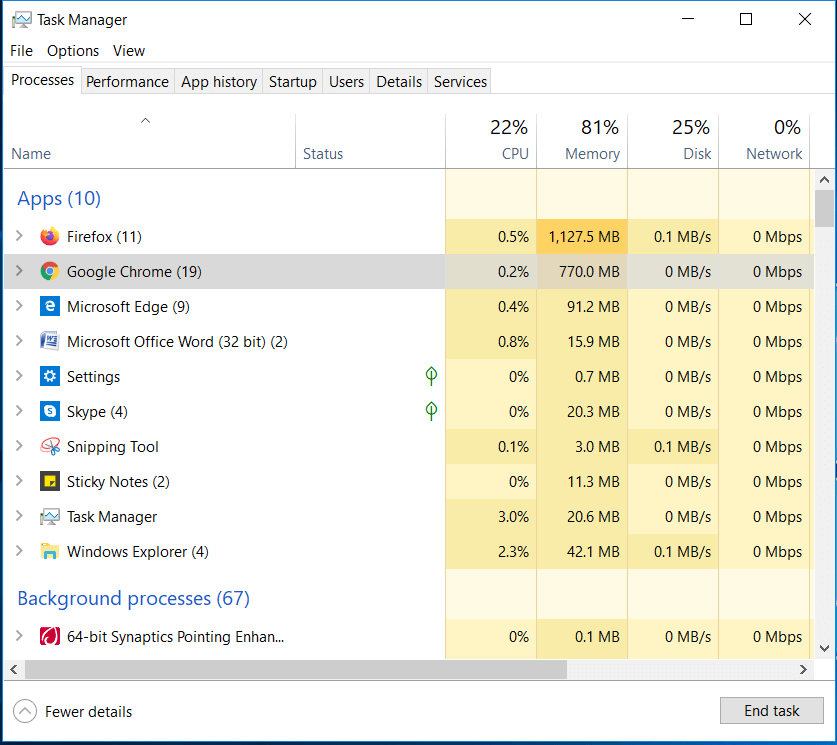
Metoda 3: Odinstaluj niepotrzebne aplikacje i programy
Wiele niepotrzebnych aplikacji i programów zainstalowanych na Twoim komputerze bez powodu zużywa cenne zasoby urządzenia, w tym pamięć RAM. Obejmuje aplikacje i programy działające w tle. Tutaj możesz znaleźć bloatware to kolejny powód, dla którego wiele zasobów urządzenia jest niepotrzebnie zajętych. Dlatego możesz rozważyć odinstalowanie tych niechcianych programów z komputera, aby zwolnić pamięć RAM i zasoby urządzenia. Aby to zrobić, wykonaj następujące kroki:
- Naciśnij klawisze Win + I, aby otworzyć Ustawienia urządzenia.
- W oknie Ustawienia kliknij Aplikacje
- W następnym oknie wybierz Aplikacje i funkcje z lewej strony
- W prawym okienku wybierz niepotrzebne aplikacje i naciśnij przycisk Odinstaluj, aby natychmiast je usunąć.
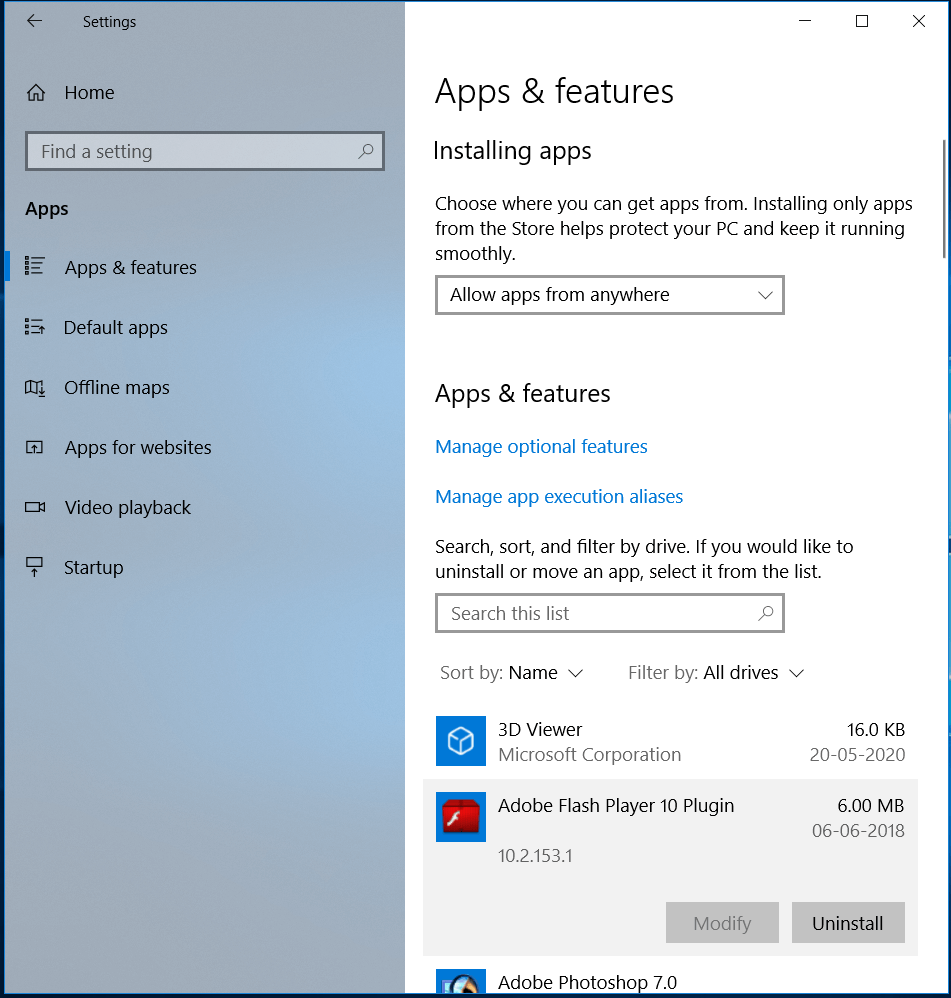
Metoda 4: Wyłącz programy startowe
Programy startowe uruchamiają się przy każdym uruchomieniu komputera. Zawiera wiele programów, z których rzadko korzystasz i które niepotrzebnie uruchamiasz, zajmując cenne zasoby urządzenia, w tym pamięć RAM. Dlatego zaleca się wyłączenie uruchamiania takich programów startowych podczas rozruchu. Aby to zrobić, wykonaj następujące kroki:
- Naciśnij jednocześnie klawisze Ctrl + Shift + Esc, aby otworzyć Menedżera zadań.
- W oknie Menedżera zadań wybierz opcję Uruchamianie
- Teraz wybierz program startowy z listy i naciśnij przycisk Wyłącz , aby usunąć go z listy Programy startowe.
- Uruchom ponownie komputer.
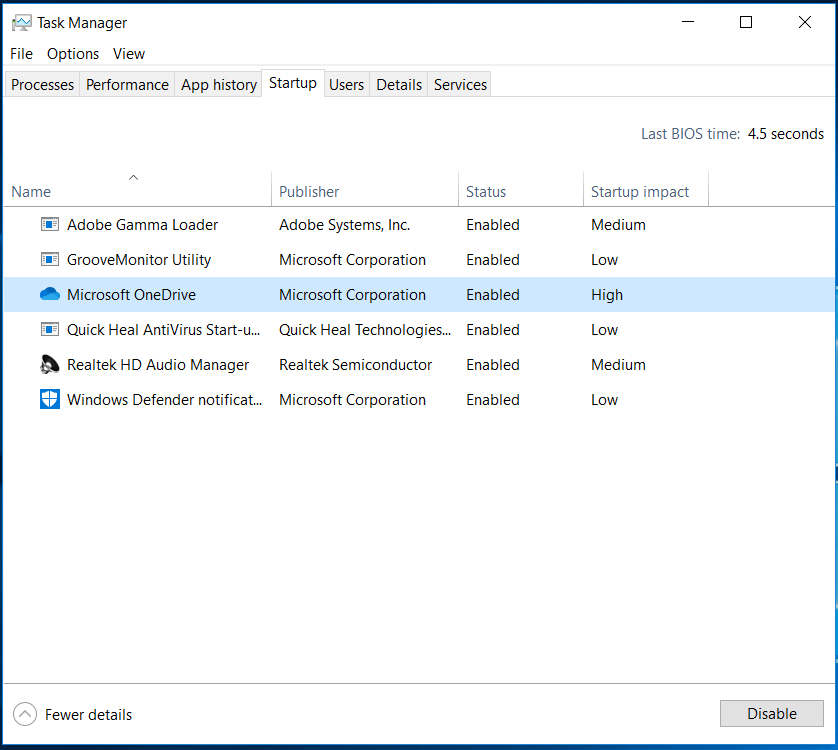

Metoda 5: Zatrzymaj aplikacje działające w tle
Oprócz odinstalowywania aplikacji, aby zatrzymać ich działanie w tle, możesz także dostosować ustawienia urządzenia, aby uniemożliwić uruchamianie aplikacji w tle. W ten sposób możesz uniemożliwić tym aplikacjom wyczerpywanie baterii urządzenia, marnowanie przepustowości i zużywanie zasobów urządzenia. Aby zatrzymać działanie aplikacji w tle, wykonaj następujące czynności:
- Naciśnij klawisze Win + I, aby otworzyć Ustawienia.
- W oknie Ustawienia wybierz Prywatność .
- W następnym oknie wybierz Aplikacje w tle z lewego panelu.
W prawym okienku pod Wybierz, które aplikacje mogą działać w tle , wyłącz przełącznik obok aplikacji, których nie chcesz uruchamiać w tle.
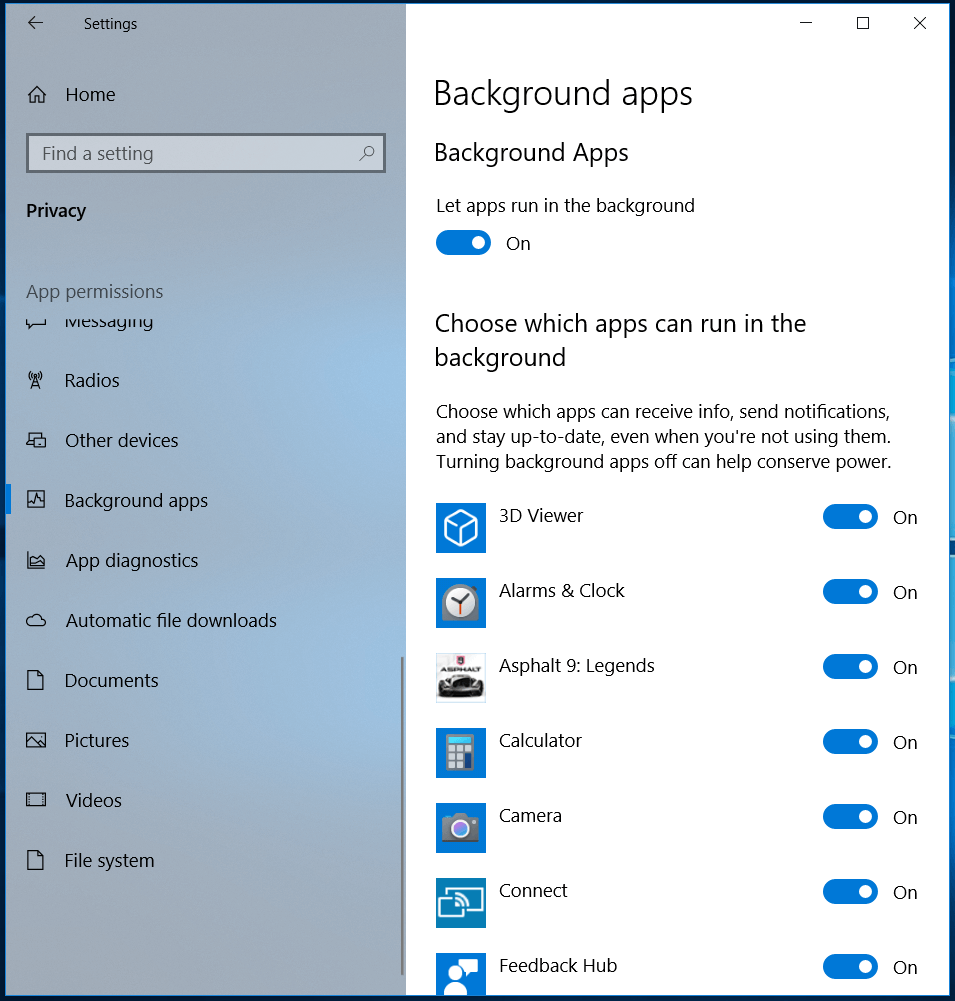
Metoda 6: Wyłącz efekty wizualne
Efekty wizualne są przydatnym dodatkiem do komputera, który sprawia, że ekran systemu wygląda pięknie, ale zużywa dużo zasobów urządzenia, w tym pamięci RAM. Teraz, aby wyczyścić pamięć RAM w systemie Windows 10, możesz rozważyć wyłączenie efektów wizualnych na swoim komputerze. Aby to zrobić, wykonaj następujące kroki:
- Otwórz Eksplorator plików, naciskając klawisze Win + E.
- Teraz w lewym okienku kliknij prawym przyciskiem myszy Ten komputer i wybierz Właściwości .
- W następnym oknie wybierz z lewej strony Zaawansowane ustawienia systemu
- W następnym oknie kliknij opcję Ustawienia pod Wydajność
- Teraz w oknie Opcje wydajności musisz wybrać Dostosuj, aby uzyskać najlepszą wydajność
- Naciśnij OK .
- Uruchom ponownie komputer.
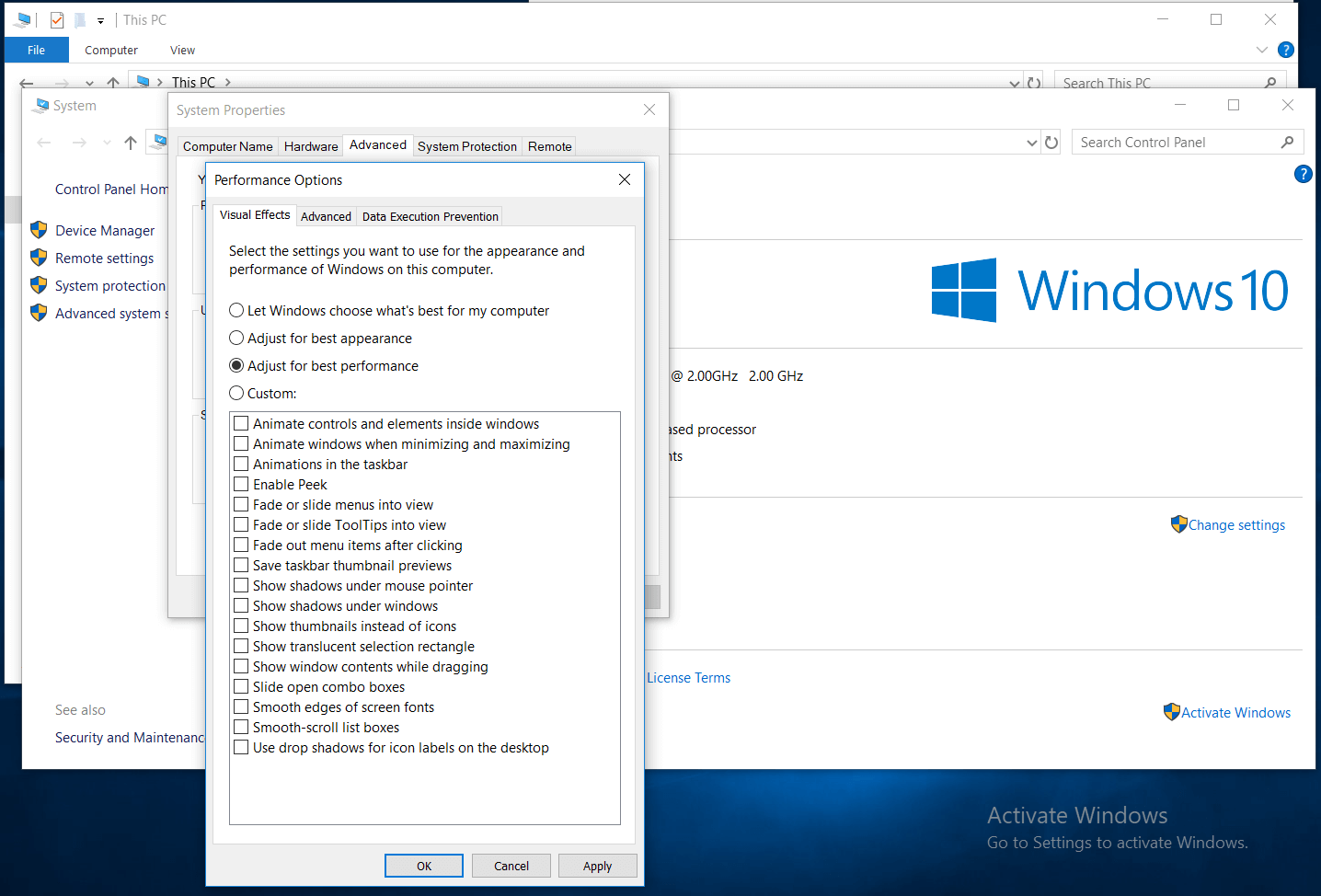
Metoda 7: Dostosuj pamięć wirtualną
Inną skuteczną metodą zwiększenia pamięci RAM jest dostosowanie pamięci wirtualnej. Pliki stronicowania w systemie wykorzystują przestrzeń dyskową systemu jako pamięć wirtualną do płynnego wykonywania różnych zadań. Możesz dostosować pamięć wirtualną, wykonując poniższe czynności:
- Wyszukaj i otwórz Panel sterowania z paska wyszukiwania na pasku zadań.
- Obok opcji Wyświetl według wybierz Małe ikony z listy rozwijanej.
- W następnym oknie wybierz System .
- Wybierz Zaawansowane ustawienia systemu z lewego panelu w następnym oknie.
- Następnie wybierz zakładkę Zaawansowane i kliknij Ustawienia w sekcji Wydajność
- W następnym oknie wybierz kartę Zaawansowane i kliknij Zmień
- Tutaj możesz znaleźć ustawienie Automatycznie zarządzaj rozmiarem pliku stronicowania dla wszystkich dysków . Musisz kliknąć Rozmiar niestandardowy
- Teraz musisz ustawić Rozmiar początkowy i Rozmiar maksymalny na wyższe wartości.
Uwaga : Możesz ustawić te wartości na podstawie zalecanej wartości podanej poniżej.
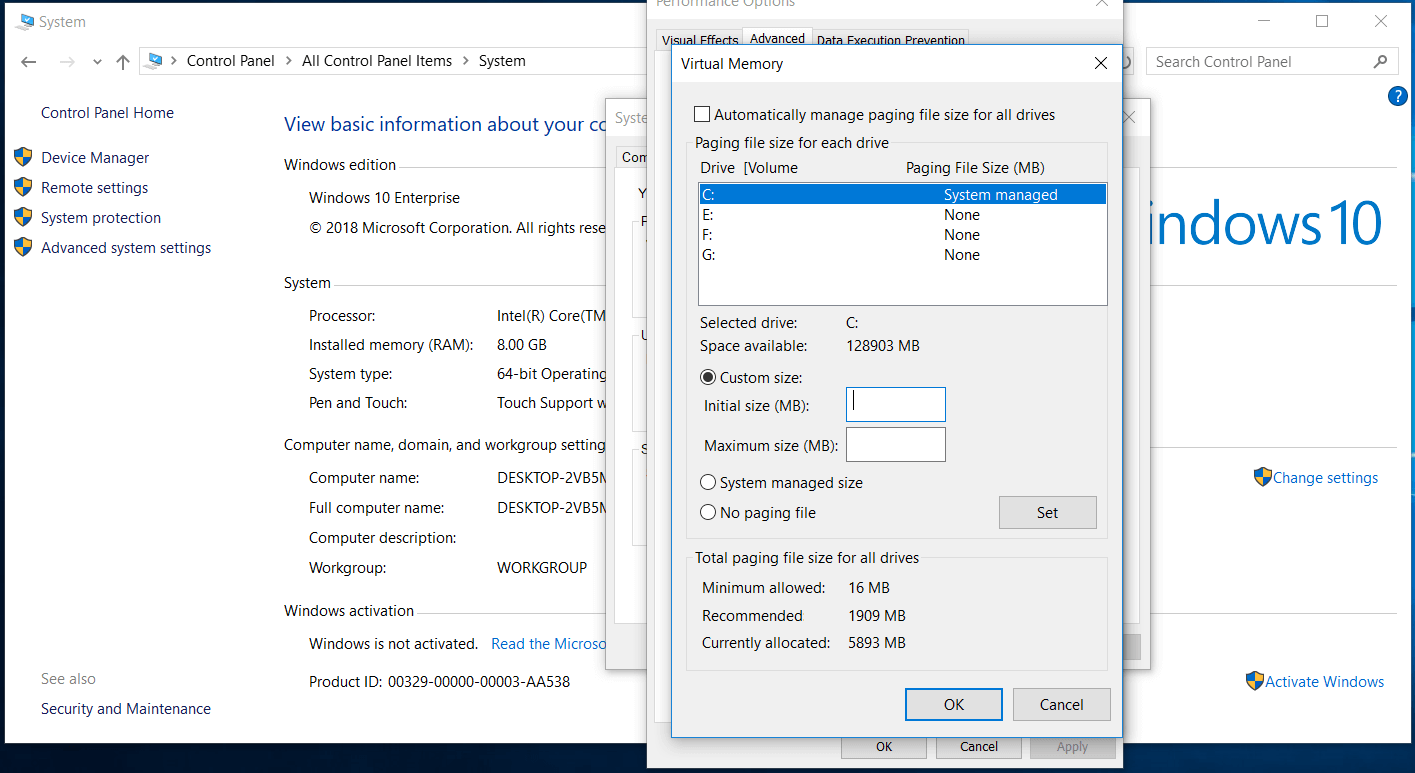
Metoda 8: Skanuj w poszukiwaniu wirusów i złośliwego oprogramowania
Kiedy twój system jest zainfekowany złośliwą zawartością, zauważysz, że zużywa dużo zasobów urządzenia, w tym pamięć RAM. Aby poradzić sobie z tym problemem i zwolnić pamięć RAM w systemie Windows 10, możesz rozważyć przeskanowanie systemu w poszukiwaniu zagrożeń złośliwym oprogramowaniem. Aby to zrobić, możesz użyć wbudowanego narzędzia Windows Defender lub wypróbować niezawodne oprogramowanie anty-malware innej firmy . Po zakończeniu skanowania usunie wszystkie zagrożenia złośliwym oprogramowaniem i złośliwą zawartość.
Metoda 9: Usuń rozszerzenia przeglądarki
Używamy różnych rozszerzeń przeglądarki, aby szybko wykonywać różne zadania, ale zużywa to dużo zasobów urządzenia i może powodować zagrożenie złośliwym oprogramowaniem. Dlatego możesz rozważyć wyłączenie niepotrzebnych rozszerzeń przeglądarki, aby zwolnić miejsce w pamięci RAM w systemie Windows 10. Pomoże to również zapobiegać zagrożeniom złośliwym oprogramowaniem.
Metoda 10: Zainstaluj więcej pamięci RAM
Teraz, gdy wypróbowałeś wszystko inne i nadal masz mało miejsca w pamięci RAM, powinieneś rozważyć zainstalowanie większej ilości pamięci RAM na swoim komputerze. Możesz sprawdzić kompatybilność systemu, zanim będziesz mógł faktycznie zaktualizować pamięć RAM. Możesz skorzystać z pomocy profesjonalisty lub przeprowadzić badania online, aby zrozumieć, jak zainstalować pamięć RAM w systemie Windows 10.
Wniosek
Teraz, gdy znasz niektóre z najlepszych metod zwalniania miejsca w pamięci RAM w systemie Windows 10, wypróbuj te metody, aby wyczyścić pamięć RAM i przyspieszyć ogólną wydajność systemu. Jeśli wypróbowałeś inne kroki i były one skuteczne, podziel się tym w komentarzach poniżej. Możesz również śledzić nas na naszych kanałach w mediach społecznościowych, aby znaleźć więcej powiązanych artykułów i rozwiązań różnych problemów.
Zalecane lektury:
Jak przywrócić aktualizację pauzy w systemie Windows 10?
Sprawdź szybkość pamięci RAM w systemie Windows 10
Jak przekonwertować pendrive na pamięć RAM?
Co nowego w systemie Windows 10X dla Ciebie?
