Zamrożony Chromebook? 10 łatwych sposobów naprawy
Opublikowany: 2024-10-15Chromebooki są lżejsze i szybsze niż inne urządzenia, ale nadal mogą się zawiesić i przestać odpowiadać, przez co nie nadadzą się do użytku. Istnieje wiele powodów, dla których Twój Chromebook może się zawiesić. Jednymi z najczęstszych są przeciążone zasoby, błędna aplikacja lub rozszerzenie w przeglądarce Google Chrome. Możesz szybko naprawić zawieszonego Chromebooka i zapobiec występowaniu problemu w przyszłości, wykonując proste kroki rozwiązywania problemów. Postępuj zgodnie ze wskazówkami, aby rozwiązać problem i zapobiec jego ponownemu wystąpieniu.
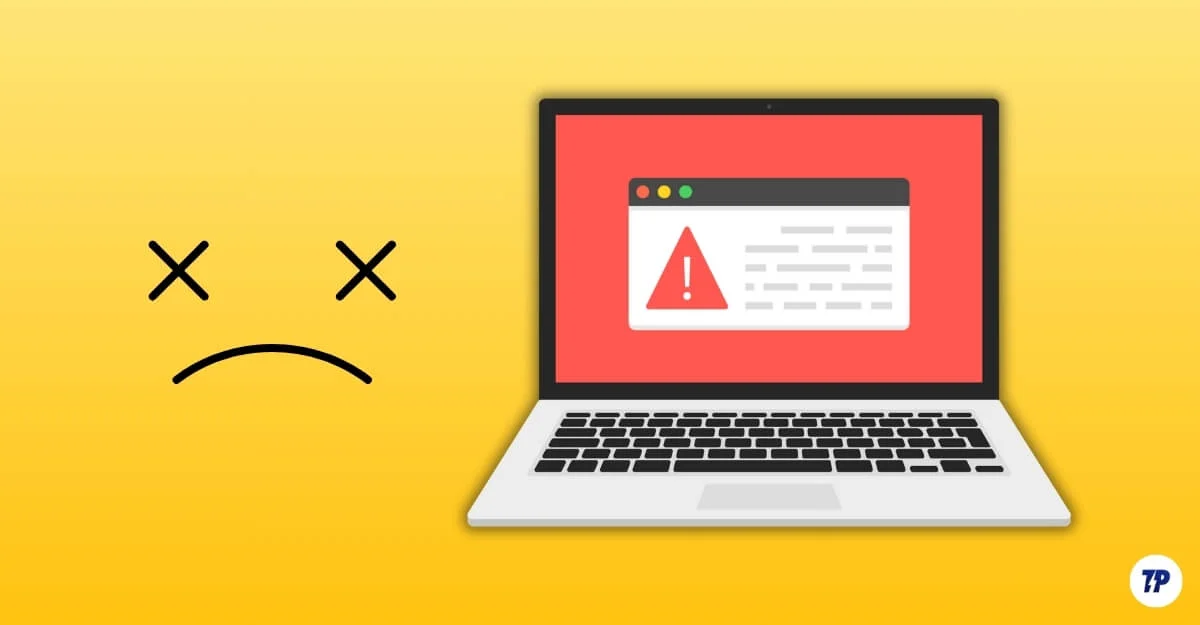
Spis treści
Jak naprawić problem zawieszania się Chromebooka
S.nr | Metoda | Jak |
|---|---|---|
1 | Wymuś ponowne uruchomienie | Przytrzymaj przycisk zasilania, wyłącz go i włącz. |
2 | Zamknij nieodpowiadające aplikacje | Naciśnij Shift + Esc, zakończ aplikację. |
3 | Odłącz urządzenia | Odłącz urządzenia peryferyjne, uruchom ponownie. |
4 | Twardy reset | Przytrzymaj Odśwież + Zasilanie, aby ponownie uruchomić. |
5 | Sprawdź komunikaty o błędach | Szukaj błędów i na ich podstawie rozwiązuj problemy. |
6 | Wyłącz rozszerzenia | Przejdź do Chrome > Rozszerzenia, wyłącz je. |
7 | Zwolnij miejsce | Wybierz Ustawienia > Urządzenie > Zarządzanie pamięcią, aby sprawdzić pamięć. |
8 | Zaktualizuj system operacyjny Chrome | Wybierz Ustawienia > Informacje o systemie operacyjnym Chrome, zaktualizuj. |
9 | Poczekaj na rozładowanie baterii | Poczekaj na całkowite rozładowanie baterii, a następnie podłącz i uruchom ponownie |
10 | Reset do ustawień fabrycznych | Naciśnij Ctrl + Alt + Shift + R i wybierz Powerwash. |
Napraw całkowicie zamrożonego Chromebooka
Załóżmy, że Twój Chromebook jest całkowicie zawieszony i nie odpowiada, nie możesz przesuwać kursora ani nie można wykonywać żadnych poleceń za pomocą klawiatury lub touchpada. Postępuj zgodnie z instrukcjami, aby rozwiązać problem.
Wymuś ponowne uruchomienie Chromebooka

Jeśli Twój Chromebook przestał reagować, naciśnij i przytrzymaj przycisk zasilania, aż Chromebook się wyłączy . Poczekaj kilka sekund, a następnie naciśnij ponownie przycisk zasilania, aby włączyć go ponownie.
Jest to najskuteczniejsza metoda i działa w większości przypadków. Ma jednak pewne wady. Jeśli wymusisz ponowne uruchomienie Chromebooka, wszelkie niezapisane prace i dane zostaną utracone, co może przerwać trwające procesy. Jeśli chcesz tego uniknąć, możesz skorzystać z innych metod, które nie zakłócają działania Twojego Chromebooka.
Odłącz urządzenia zewnętrzne

Jeśli masz podłączone urządzenia peryferyjne, odłącz je i wymuś ponowne uruchomienie Chromebooka. Czasami wadliwe urządzenia zewnętrzne mogą powodować zawieszanie się Chromebooka. Możesz bezpośrednio odłączyć urządzenia peryferyjne , a następnie wykonać wymuszone ponowne uruchomienie Chromebooka.
Twardy reset Chromebooka
Jeśli Twój Chromebook często się zawiesza, możesz wykonać twardy reset. Twardy reset Chromebooka powoduje ponowne uruchomienie systemu i komponentów sprzętowych bez usuwania danych z urządzenia. Może rozwiązać większość problemów, w tym problemy z niereagującym Chromebookiem, touchpadem i klawiaturą. Twardy reset różni się od resetu fabrycznego.
Jak wykonać twardy reset Chromebooka:
- Naciśnij i przytrzymaj przycisk Odśwież , a następnie dotknij przycisku Zasilanie.
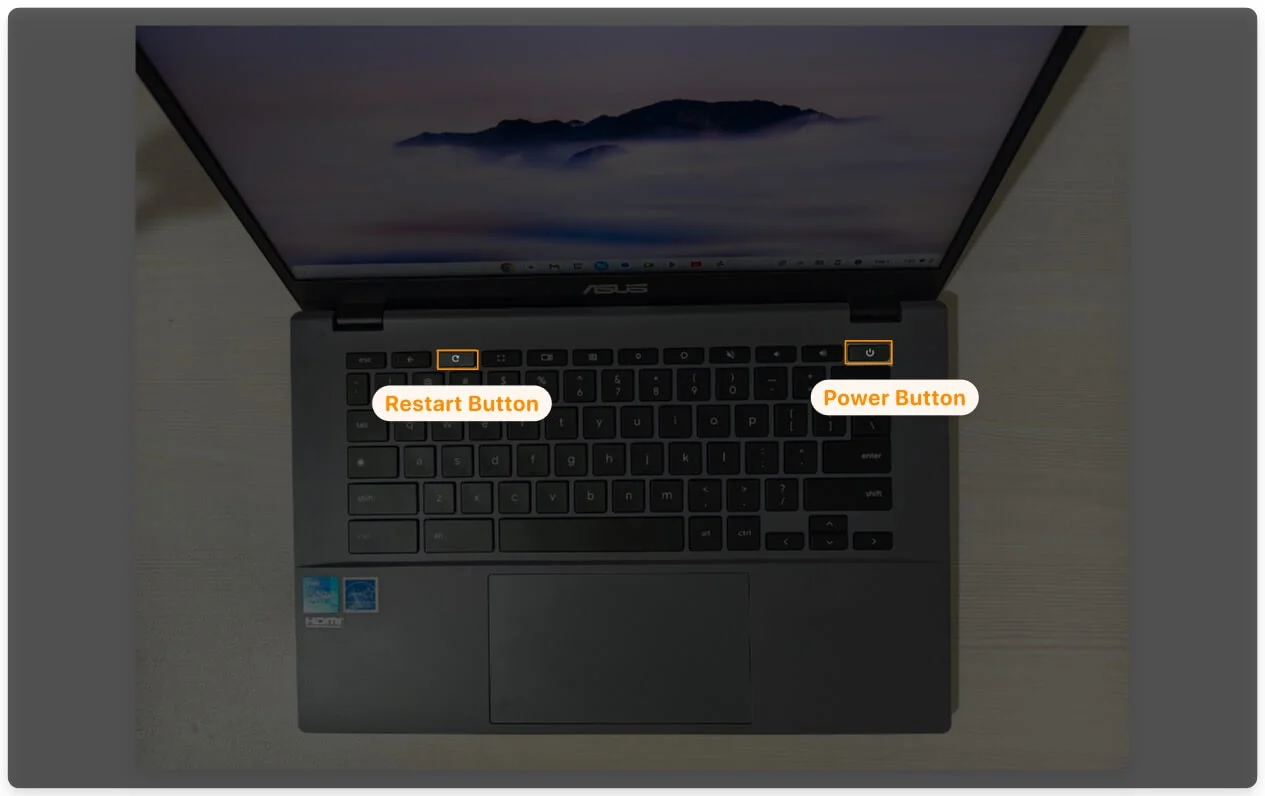
- Twój Chromebookwyłączy sięi uruchomi ponownie.

Aby zapobiec wystąpieniu problemu w wyniku pożaru, zaktualizuj Chromebooka, usuń nieobsługiwane rozszerzenia z Chrome i upewnij się, że masz co najmniej dziesięć procent wolnego miejsca.

Poczekaj, aż akumulator całkowicie się rozładuje i wyłączy

Jeśli Twój Chromebook zawiesił się i nie możesz wymusić ponownego uruchomienia ani całkowitego wyłączenia, jedynym sposobem na rozwiązanie tego problemu jest poczekanie, aż Chromebook całkowicie się rozładuje i wyłączy. W zależności od bieżącego poziomu naładowania baterii może to zająć trochę czasu, ale musisz cierpliwie poczekać, aby rozwiązać problem zawieszania się.
Po wyłączeniu usuń wszystkie niechciane urządzenia peryferyjne podłączone do urządzenia, podłącz je i uruchom ponownie Chromebooka.
Jeśli Twój Chromebook jest częściowo responsywny
Chromebook jest częściowo responsywny; możesz przesuwać kursor i przełączać się między aplikacjami; przyczyną problemu może być konkretna aplikacja, rozszerzenia lub przeciążenie pamięci. Wykonaj poniższe czynności, aby rozwiązać problem.
Zamknij nieodpowiadające aplikacje lub karty
Jeśli Chromebook częściowo nie odpowiada, a nadal możesz uzyskać dostęp do innych aplikacji i kart, spróbuj zamknąć nieodpowiadającą aplikację lub kartę powodującą problem.
Możesz to zrobić, otwierając menedżera zadań, wybierając nieodpowiadającą aplikację lub kartę i klikając Zakończ proces . Wymusi to zatrzymanie procesu. Później możesz ponownie uruchomić aplikację. Jeśli ponownie przestanie odpowiadać, sprawdź dostępność aktualizacji aplikacji lub rozważ jej ponowną instalację.
Jak zakończyć proces lub aplikację na Chromebooku:
- Użyj skrótu klawiaturowego Szukaj+Escape, aby otworzyć Menedżera zadań.
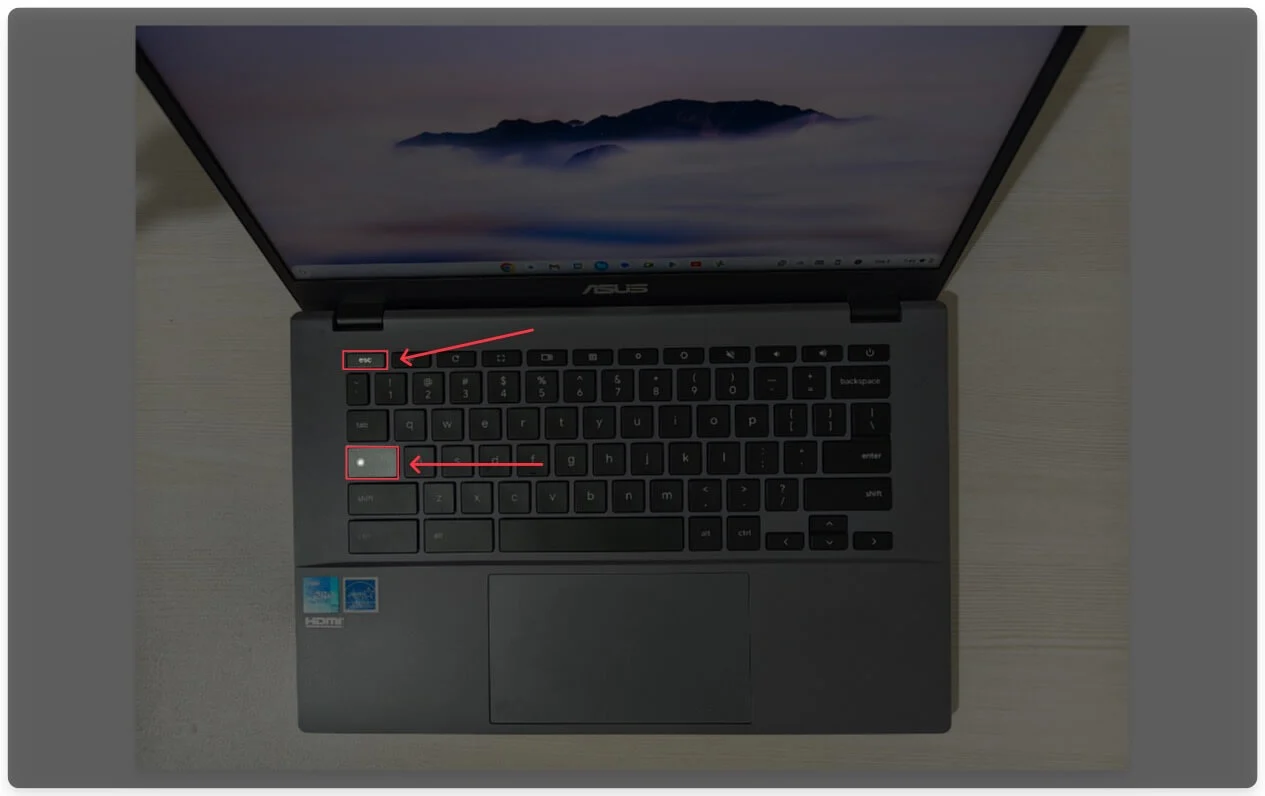
- W Menedżerze zadań wybierz proces lub aplikację, którą chcesz zamknąć.
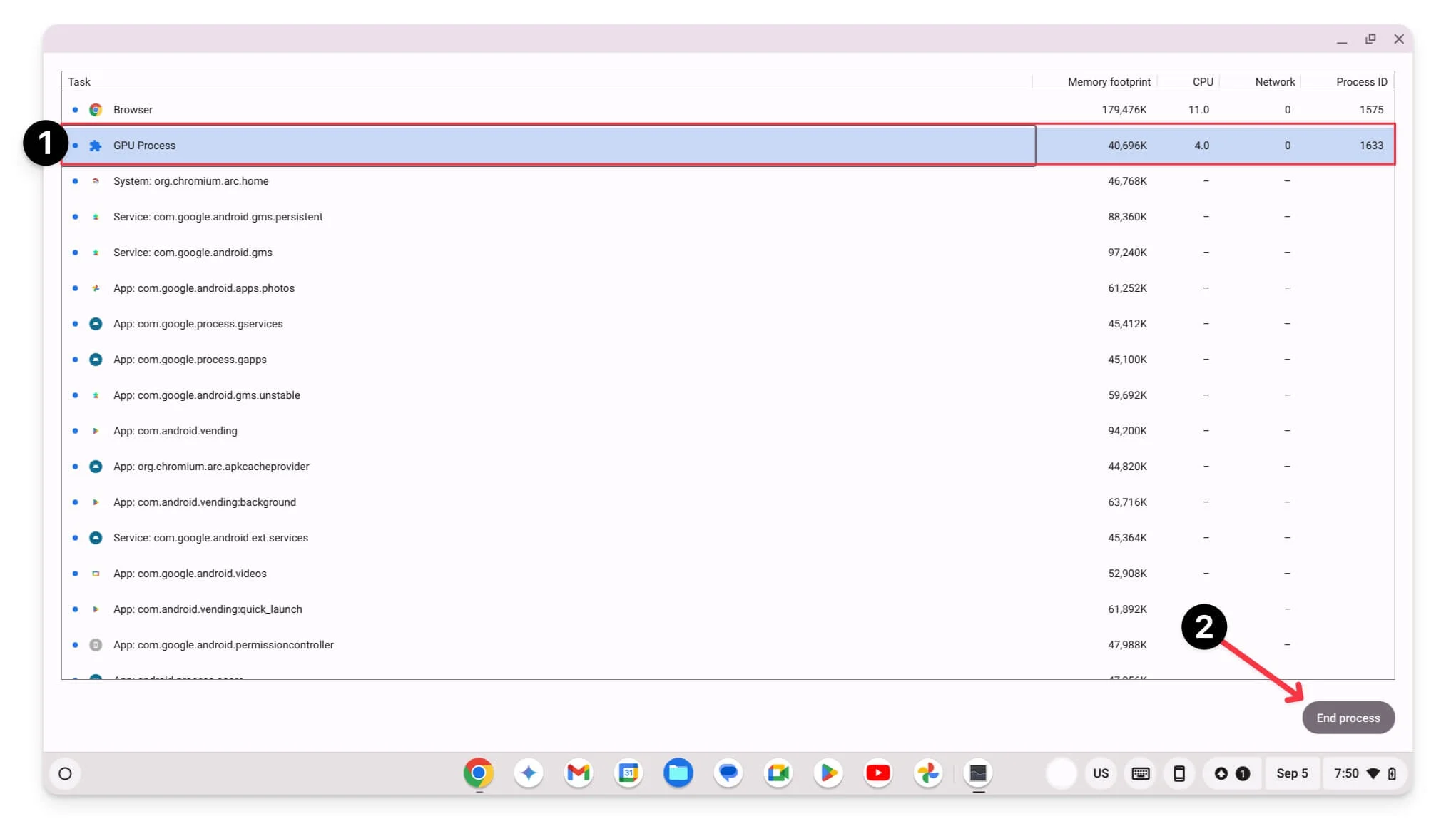
- Kliknij Zakończ proces, aby go zatrzymać.
Sprawdź, czy nie występują określone komunikaty o błędach
Gdy Chromebook całkowicie się zawiesza, zazwyczaj nie pojawia się komunikat o błędzie. Czasami jednak wyświetla określony błąd, jeśli korzystasz z przeglądarki lub dowolnej aplikacji. Pomaga to w rozwiązywaniu problemów i identyfikacji pierwotnej przyczyny problemu. Może wystąpić wiele błędów, ale oto najczęstsze z nich, gdy Chromebook zawiesza się:
- Och, Snap! : ten błąd występuje, gdy karty lub aplikacje Chrome ulegają awarii z powodu przeciążenia pamięci. Aby to naprawić, możesz ponownie uruchomić Chrome lub zamknąć pozostałe ujęcia.
- Interfejs systemu nie odpowiada: ten błąd pojawia się, gdy interfejs użytkownika ulega awarii lub w tle działa zbyt wiele zadań. Aby to naprawić, możesz ponownie uruchomić Chromebooka lub zakończyć bieżące procesory na pasku zadań (wykonaj krok 1)
- Mało pamięci: Ten błąd występuje, gdy w systemie zabraknie pamięci RAM, gdy otwartych jest zbyt wiele kart lub aplikacji. Aby to naprawić, możesz zabić niepotrzebne zadania w menedżerze zadań lub ponownie uruchomić urządzenie (wykonaj krok 1)
- W urządzeniu zabrakło miejsca: ten błąd występuje, gdy na Chromebooku nie ma wystarczającej ilości miejsca. Możesz usunąć aplikacje lub dane, aby zwolnić miejsce na Chromebooku.
Na podstawie tych błędów możesz rozpocząć rozwiązywanie pierwotnej przyczyny problemu i naprawić problem.
Wyłącz rozszerzenia Google Chrome
Istnieje wiele przypadków, w których wadliwe rozszerzenia przeglądarki Google Chrome mogą zawiesić Chromebooka. Jeśli masz zainstalowane rozszerzenia w przeglądarce Google Chrome i Twój Chromebook zawiesza się przy każdym otwarciu, przyczyną problemu jest prawdopodobnie wadliwe rozszerzenie Chrome. Możesz wyłączyć lub ponownie zainstalować rozszerzenie lub skorzystać z alternatywnego rozszerzenia.
Aby wyłączyć rozszerzenia Google Chrome:
- Otwórz przeglądarkę Google Chrome i kliknij menu z trzema kropkami.
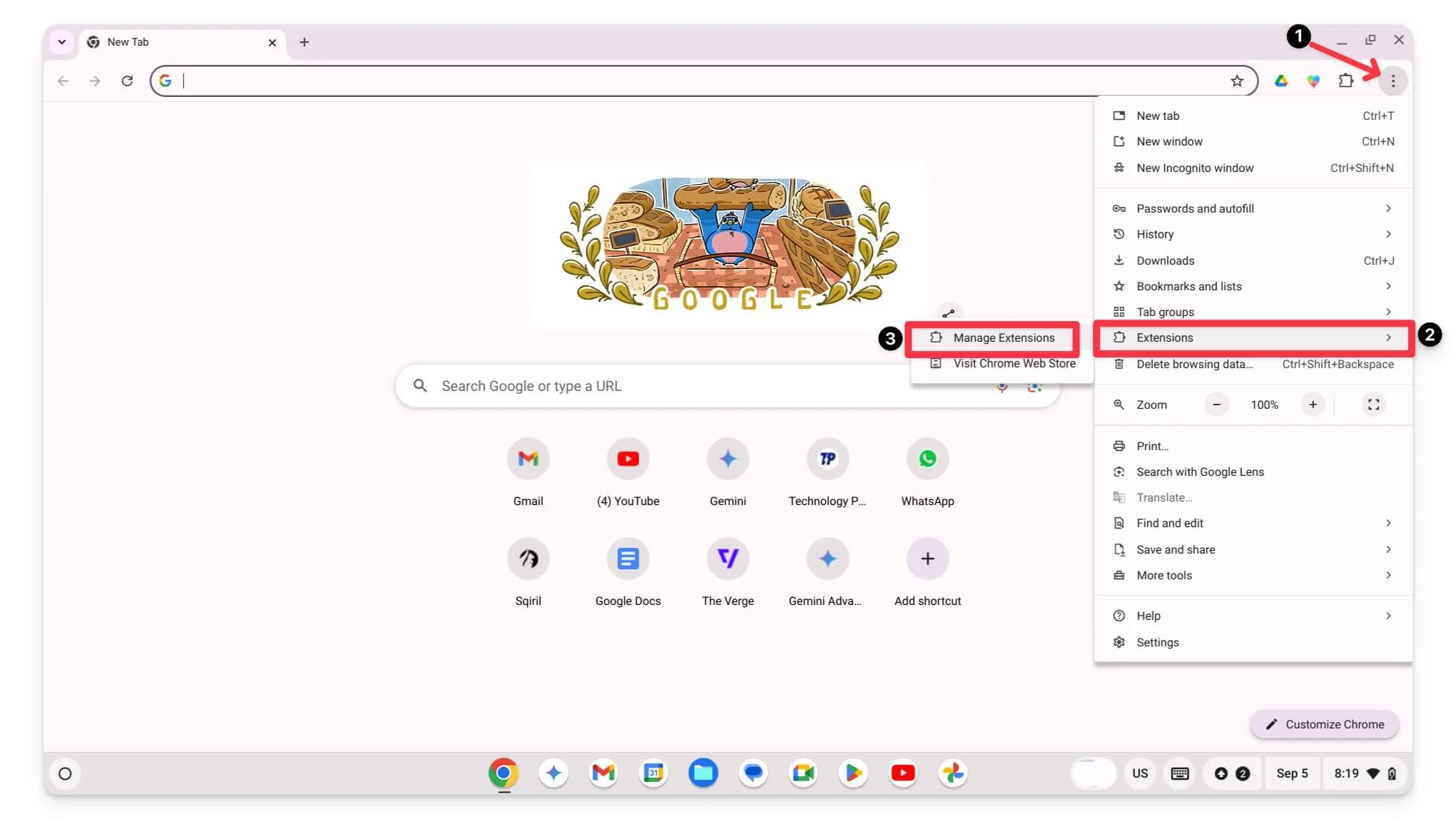
- Kliknij Rozszerzenia , wybierz rozszerzenie i wyłącz je lub kliknij Usuń , aby całkowicie je odinstalować.
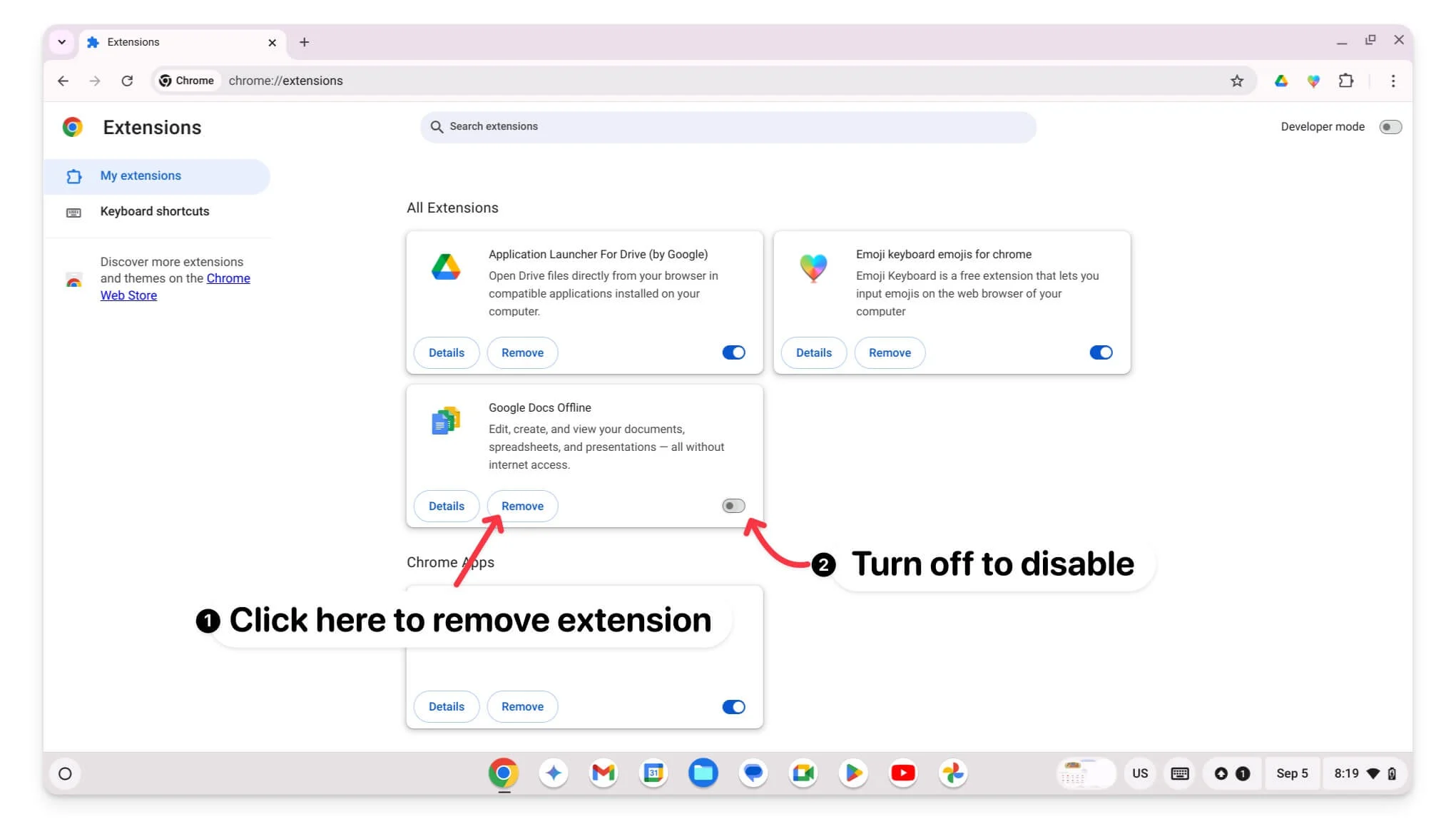
- Następnie zamknij Chrome i uruchom go ponownie.
Upewnij się, że Twój Chromebook ma wystarczającą ilość miejsca
Inną częstą przyczyną zawieszania się Chromebooka jest niewystarczająca ilość miejsca na dysku. Aby Twój Chromebook działał płynnie i bez żadnych problemów, upewnij się, że ma co najmniej 10% wolnego miejsca.
Jak zarządzać pamięcią na Chromebooku:
- Otwórz Ustawienia i przejdź do Preferencji systemowych.
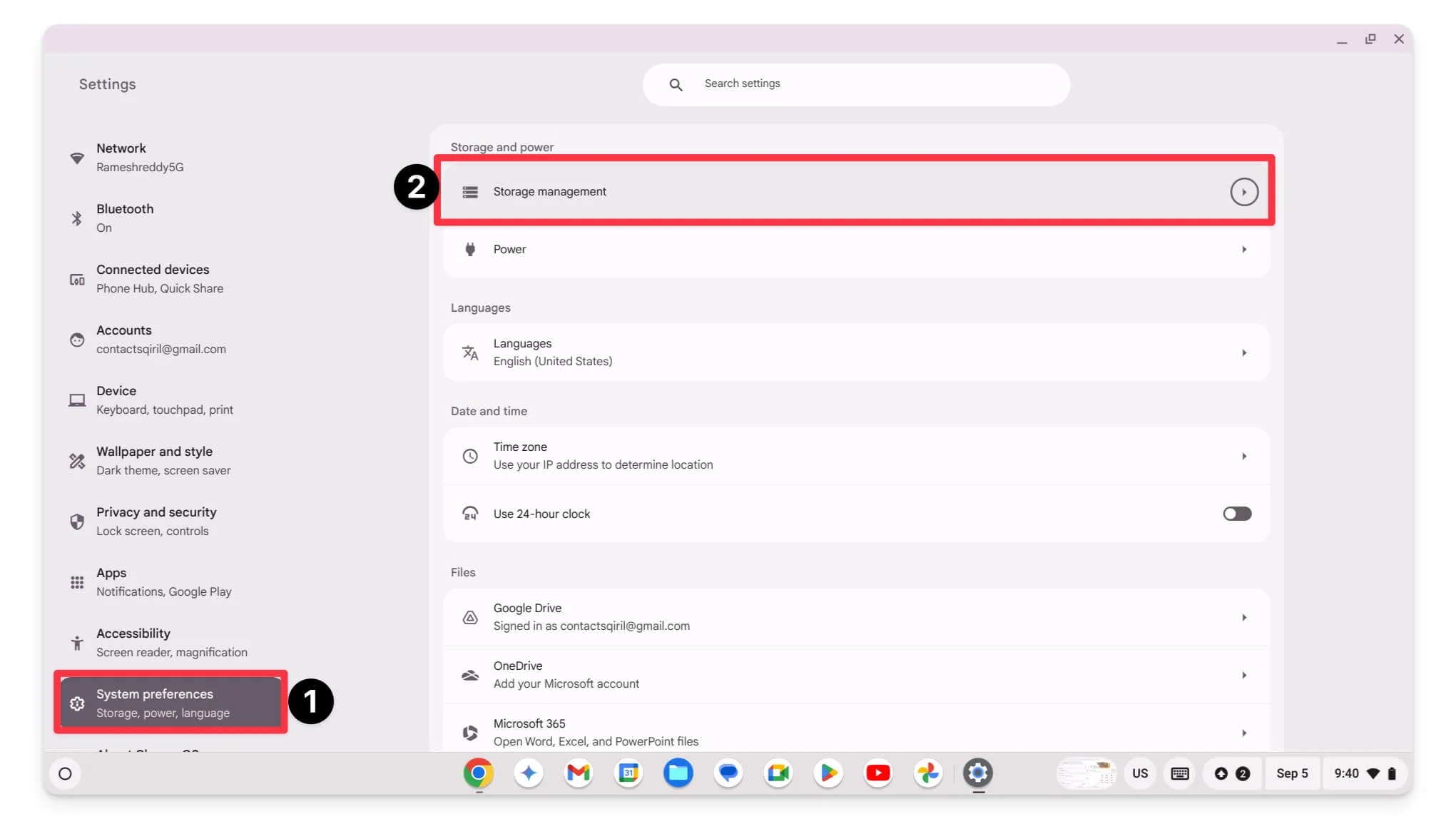
- Kliknij Zarządzanie pamięcią masową.
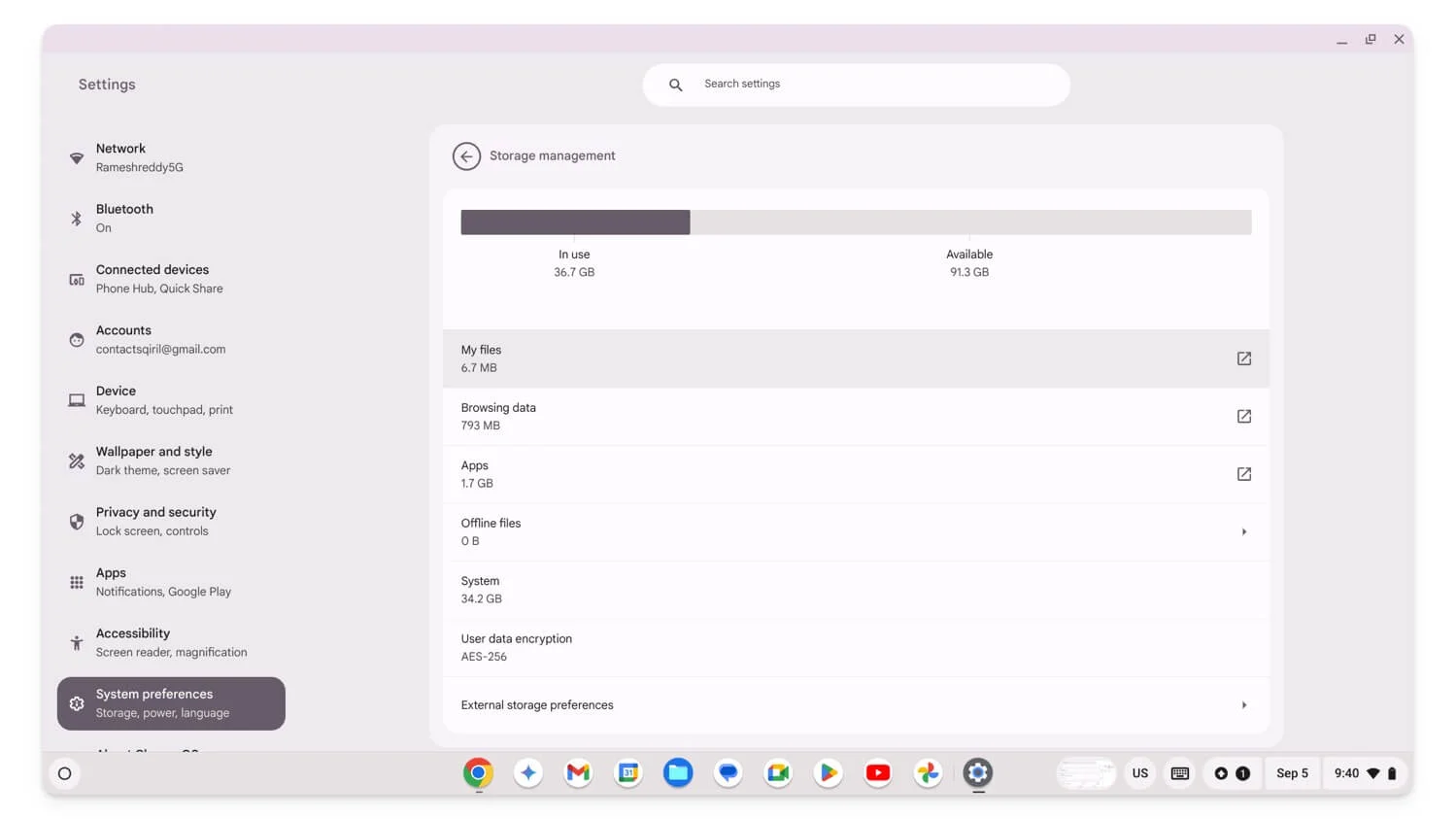
- Tutaj możesz zobaczyć wszystkie swoje pliki i aplikacje korzystające z Twojej pamięci.
- Możesz odinstalować aplikacje , wyczyścić dane przeglądania i wykonać inne czynności, aby zaoszczędzić miejsce.
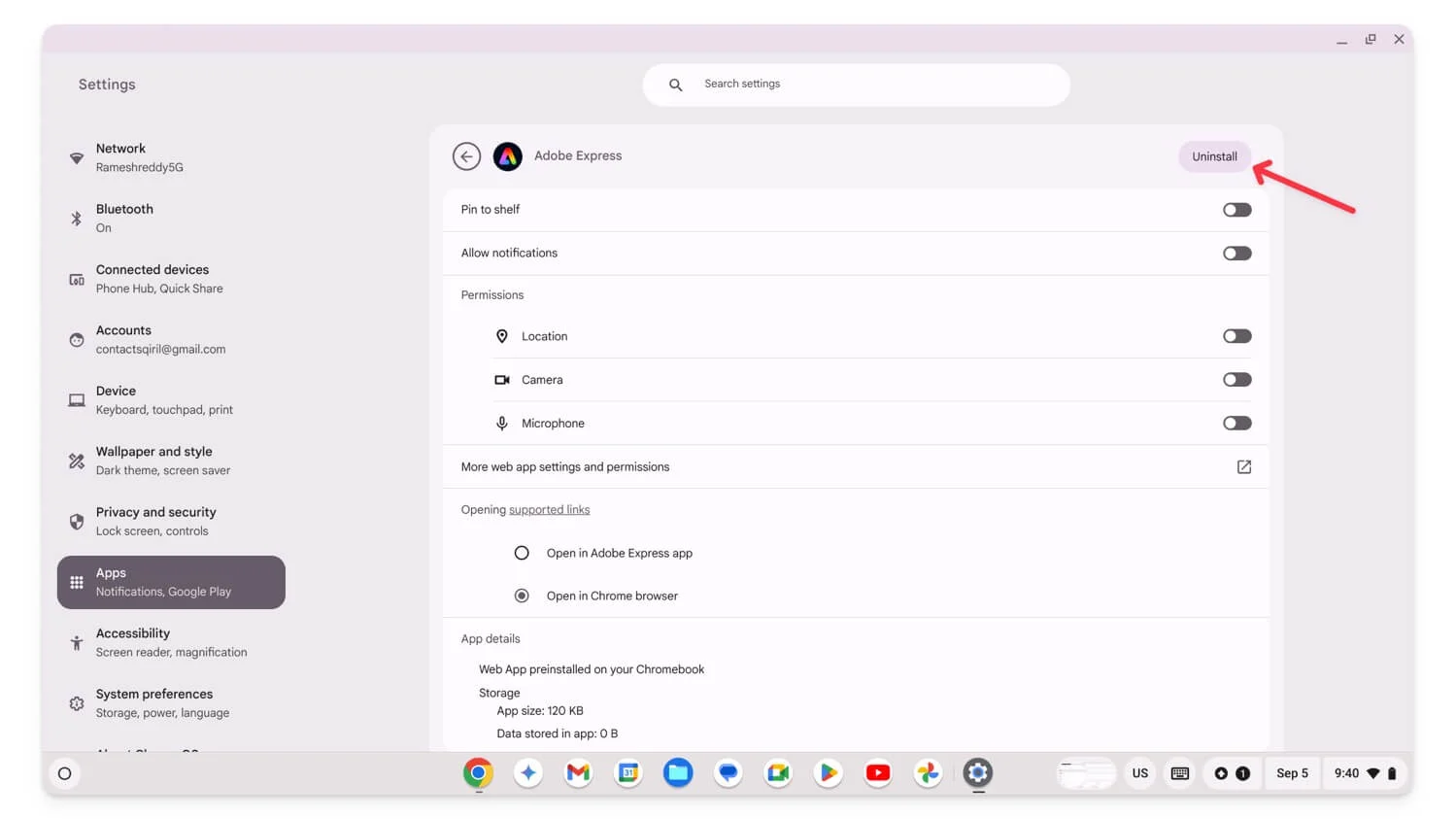
Zaktualizuj ChromeOS
Jeśli Twój system operacyjny Chrome jest przestarzały, może powodować problemy z zawieszaniem się i awarią aplikacji. Aby rozwiązać ten problem, zaktualizuj system operacyjny Chrome na swojej książce Chrome do najnowszej wersji.
Jak zaktualizować Chromeos na swoim Chromebooku:
- Otwórz Ustawienia , przewiń w dół i przejdź do Informacje o systemie ChromeOS
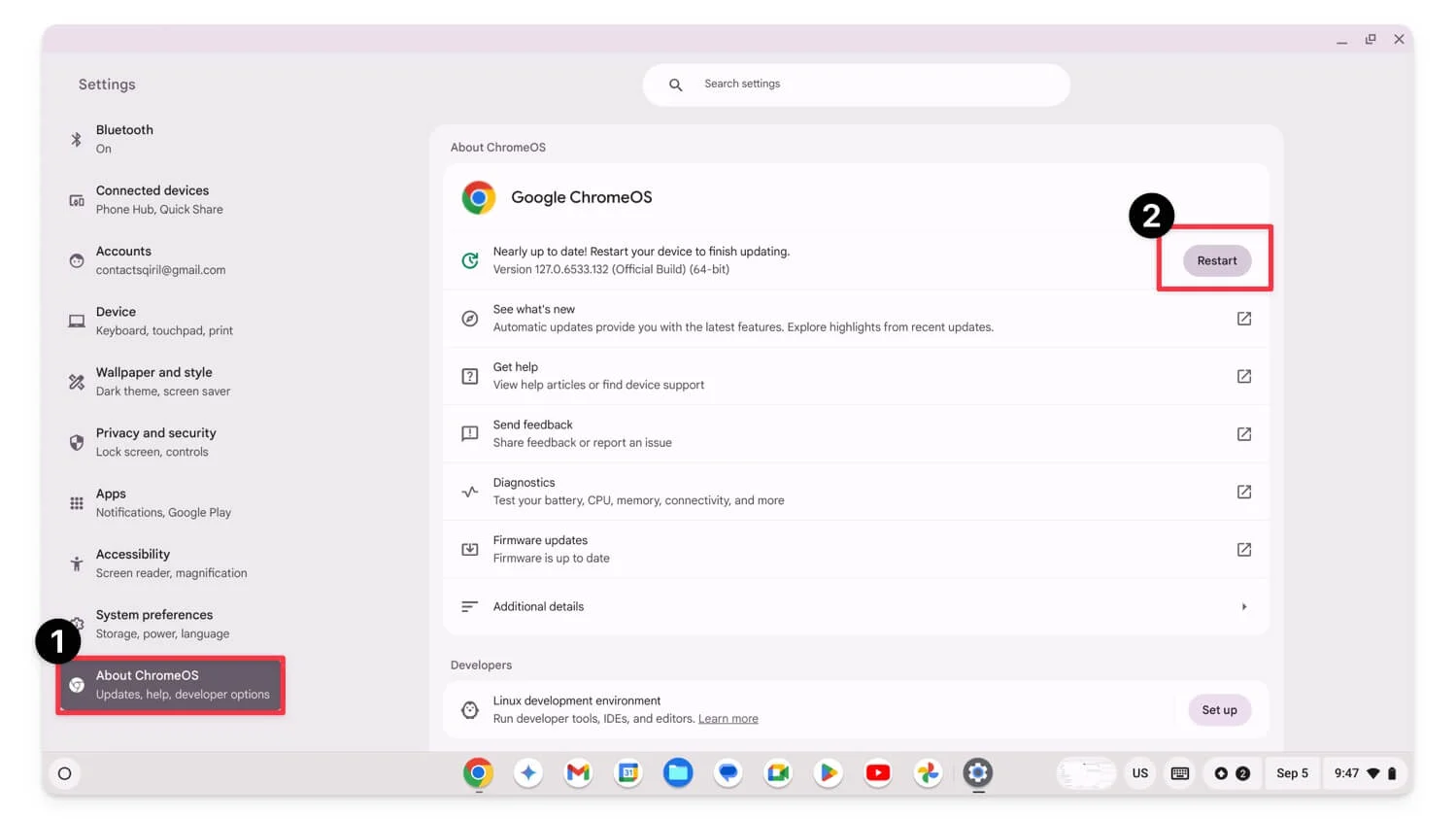
- Automatycznie pobiera aktualizacje, jeśli takie istnieją.
- Poczekaj na pobranie i kliknij Uruchom ponownie, aby zastosować aktualizację.
Powerwash Twojego Chromebooka (reset do ustawień fabrycznych)
Jeśli żaden z powyższych kroków nie rozwiąże problemu, w ostateczności możesz przywrócić ustawienia fabryczne Chromebooka. To jeden z najskuteczniejszych sposobów naprawienia błędów na Chromebooku. Pamiętaj jednak, że gdy zresetujesz Chromebooka, wszystkie dane zostaną utracone i konieczne będzie skonfigurowanie urządzenia tak, jakby było nowe. Przed odpoczynkiem pamiętaj o utworzeniu kopii zapasowej Chromebooka.
Jak zresetować Chromebooka:
- Najpierw musisz wylogować się ze swojego konta. Kliknij szybkie ustawienia w prawym dolnym rogu ekranu.
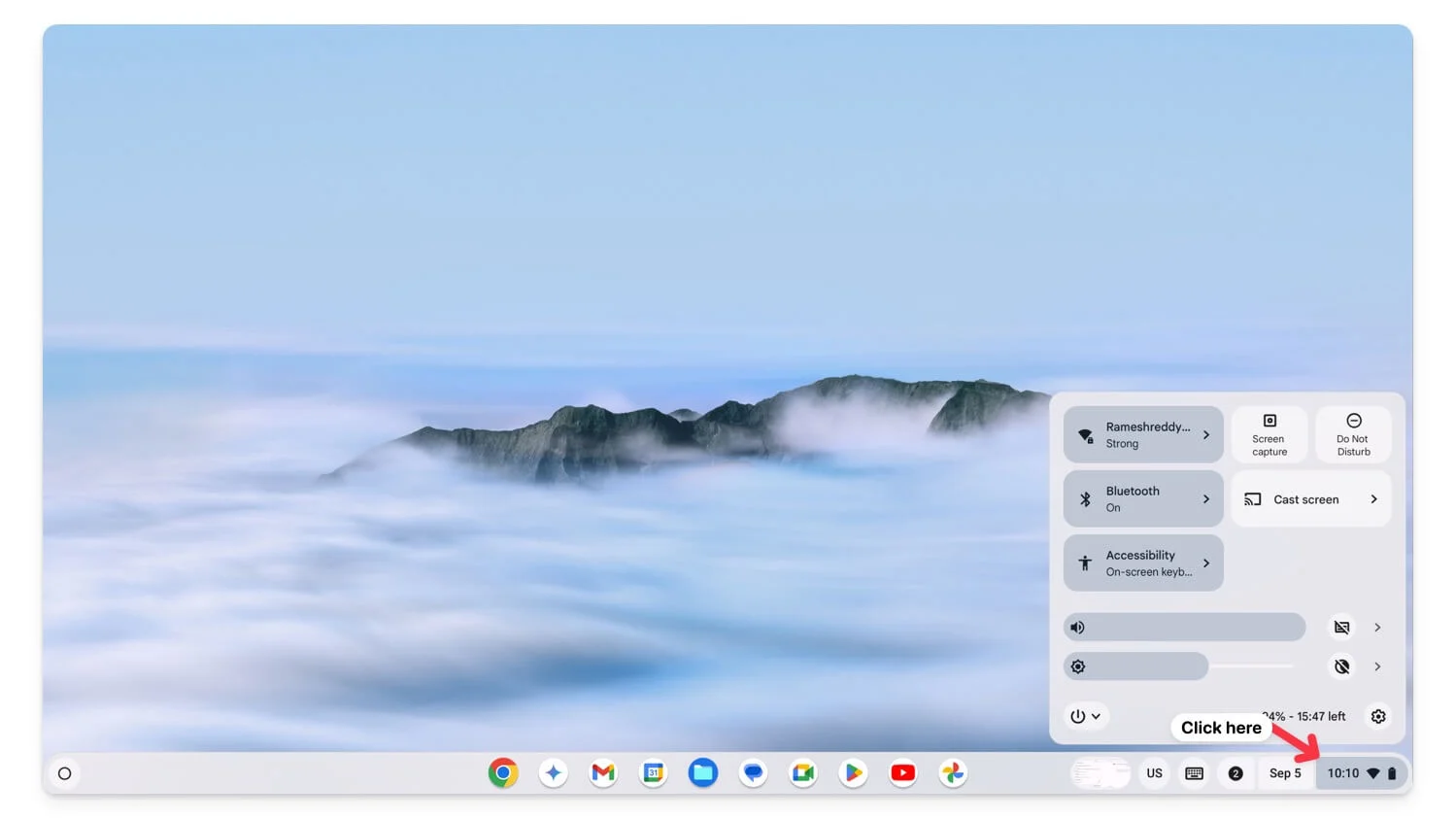
- Teraz kliknij ikonę wyłączania , a następnie dotknij Wyloguj się.
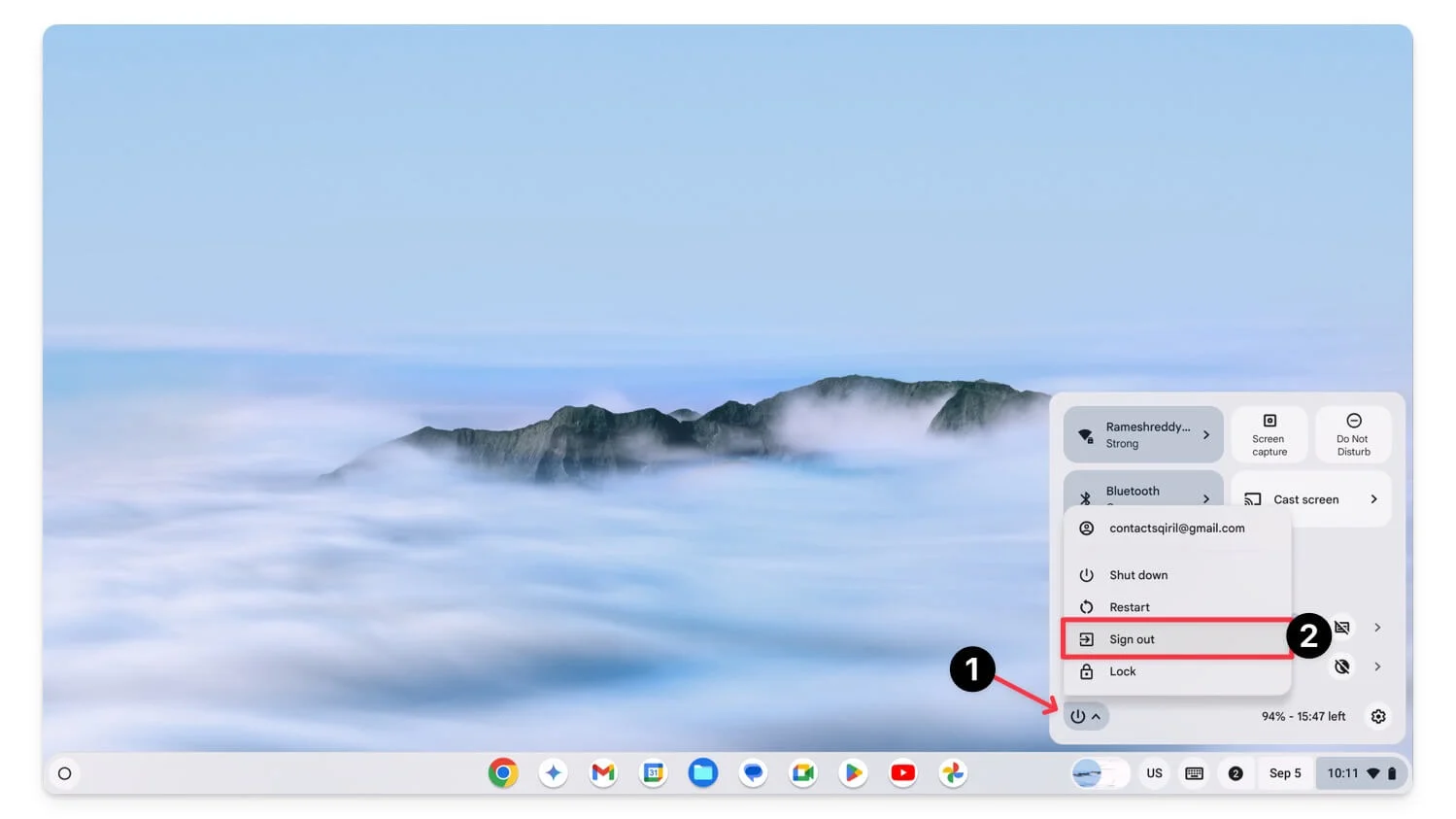
- Naciśnij Ctrl + Alt + Shift + R na klawiaturze, a pojawi się okno resetowania.
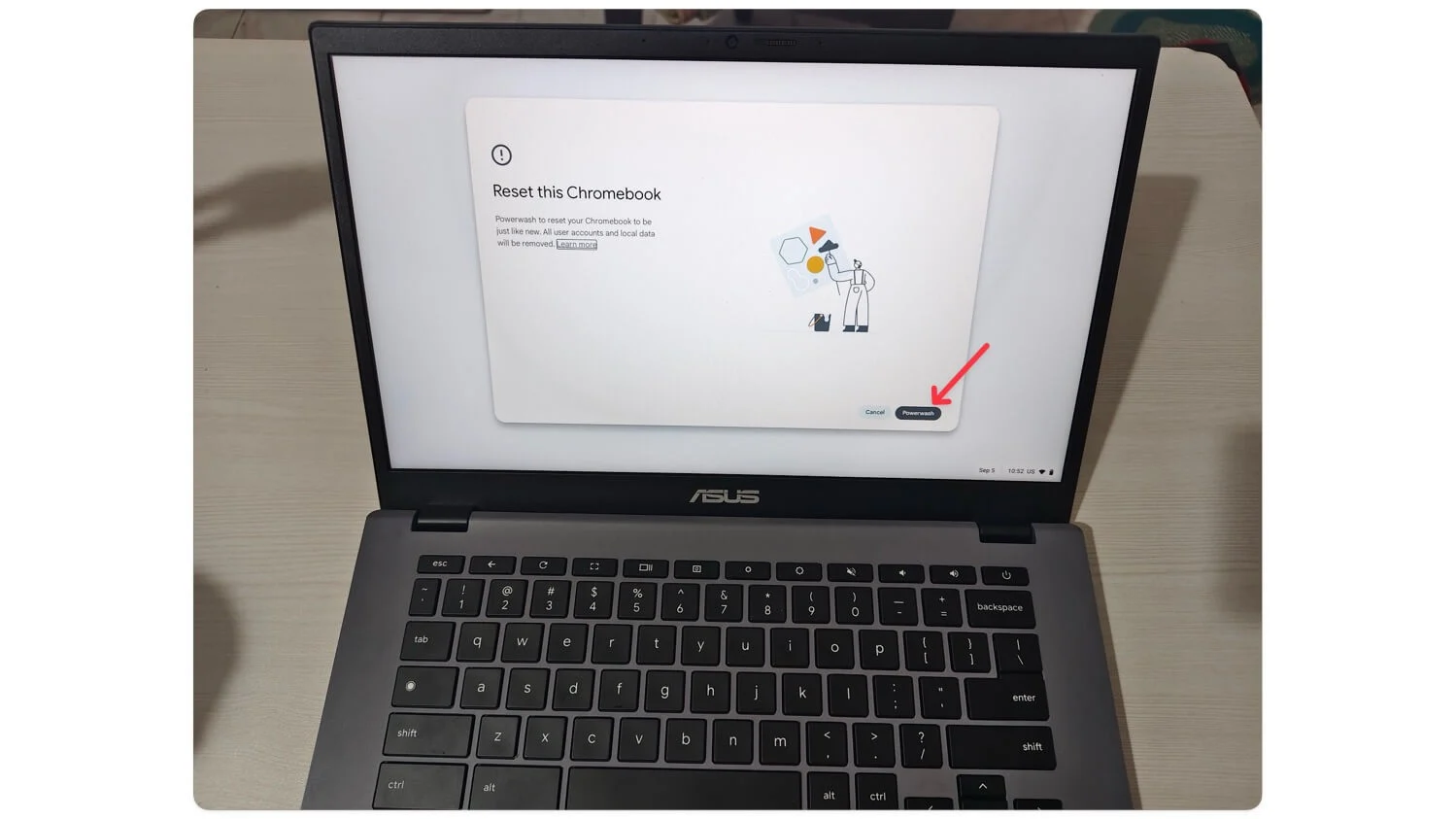
- Kliknij Powerfash. Kliknij Kontynuuj .
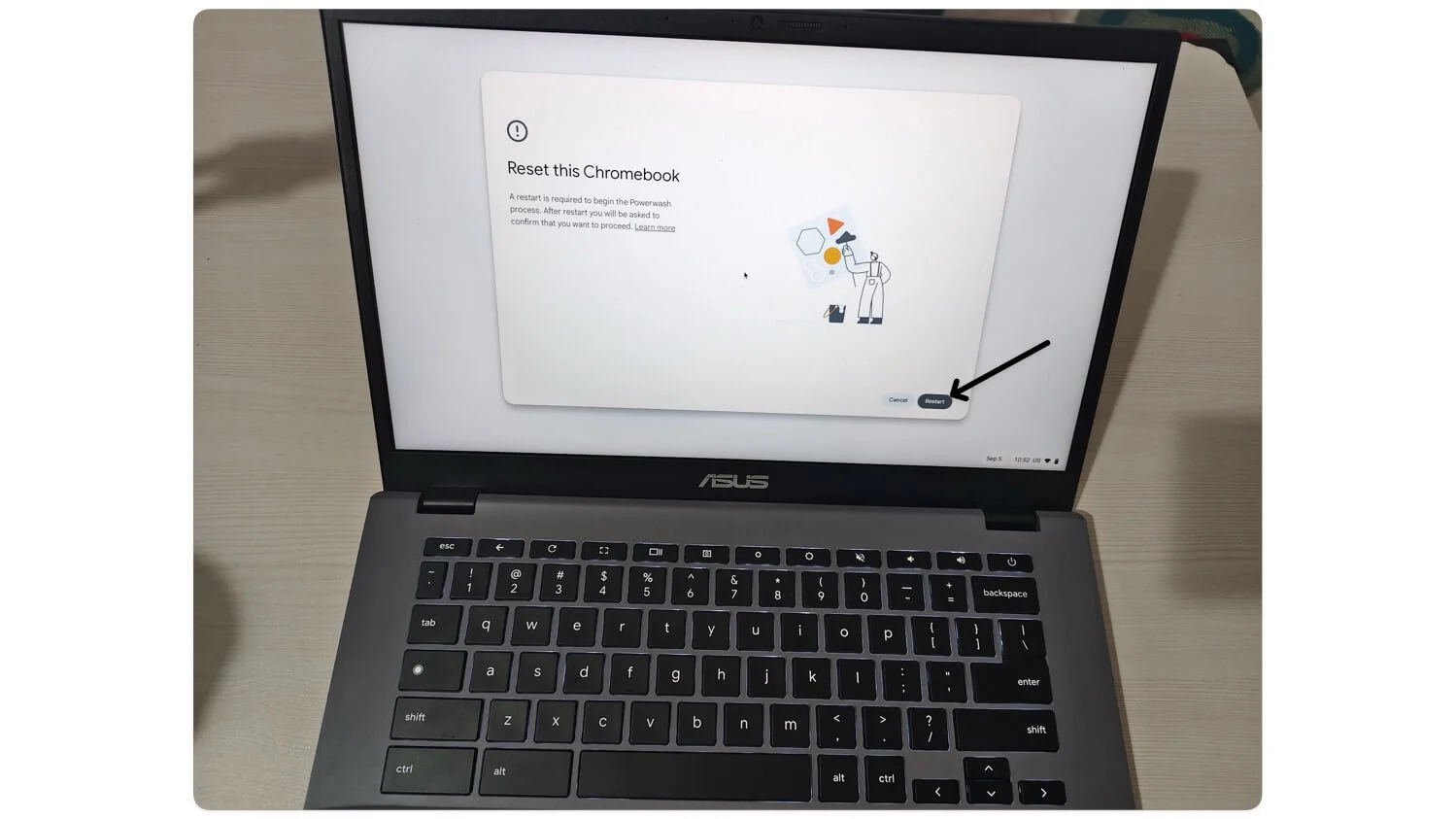
- Teraz kliknij Uruchom ponownie . Twój Chromebook uruchomi się ponownie. Spowoduje to zresetowanie Chromebooka i związanych z nim problemów.
Rozwiąż problem z zawieszaniem się Chromebooka
Oto dziesięć prostych metod rozwiązania problemów z zawieszaniem się Chromebooka. Przed przywróceniem ustawień fabrycznych pamiętaj o utworzeniu kopii zapasowej danych. Jeśli po zastosowaniu wszystkich tych metod Twój Chromebook nadal się zawiesza, spróbuj ponownie zainstalować ChromeOS za pomocą narzędzia do odzyskiwania Chromebooka. Oto szczegółowy film, który przeprowadzi Cię przez proces krok po kroku.
Jeśli problem nadal występuje nawet po ponownej instalacji ChromeOS, przyczyną zawieszania się może być problem sprzętowy. W takim przypadku skontaktuj się z pomocą techniczną Chromebooka lub odwiedź najbliższy sklep. Mam nadzieję, że ten przewodnik okaże się pomocny.
