Pobieranie i aktualizowanie sterowników bramy dla komputera z systemem Windows
Opublikowany: 2023-05-31Oto kompletny przewodnik dotyczący pobierania i aktualizowania sterowników bramy w systemie Windows 10, 11 i innych starszych wersjach.
Jeśli chodzi o budżetowy sprzęt, Gateway jest jednym z najbardziej niezawodnych wyborów dla użytkowników. Ogólnie rzecz biorąc, niewiele problemów jest zgłaszanych przez użytkowników. Jednak niektóre z nich zgłaszały problemy podczas pobierania poprawnych sterowników. Jeśli masz podobne problemy, jesteś na właściwej stronie.
W poniższym przewodniku wymieniono różne metody pobierania, instalowania i aktualizowania najnowszego sterownika bramy dla urządzeń z systemem Windows 10, 11 lub starszymi.
Metody pobierania i aktualizowania sterowników bramy dla systemu Windows 11, 10
Poniżej przedstawiono dostępne alternatywy pobierania i aktualizacji sterownika Gateway. Użyj dowolnej z poniższych metod, aby pobrać najnowsze sterowniki dla urządzeń z systemem Windows 10 lub 11.
Metoda 1: Ręcznie pobierz z oficjalnej strony internetowej
Jeśli jesteś użytkownikiem, który ma wystarczająco dużo czasu i cierpliwości, aby ręcznie pobrać sterowniki Gateway dla systemu Windows 11 lub 10, skorzystaj z oficjalnej strony producenta. Aby jednak znaleźć kompatybilne sterowniki, musisz znać wymagane specyfikacje swojego systemu. Gdy już to wszystko masz, po prostu skorzystaj z poniższego zestawu instrukcji pobierania sterowników Gateway.
Krok 1: W przeglądarce internetowej wyszukaj oficjalną stronę internetową Gateway i przejdź do sekcji Wsparcie.Lub bezpośrednio Kliknij tutaj.
Krok 2: Teraz z górnego panelu rozwiń sekcję Sterowniki i pliki do pobrania .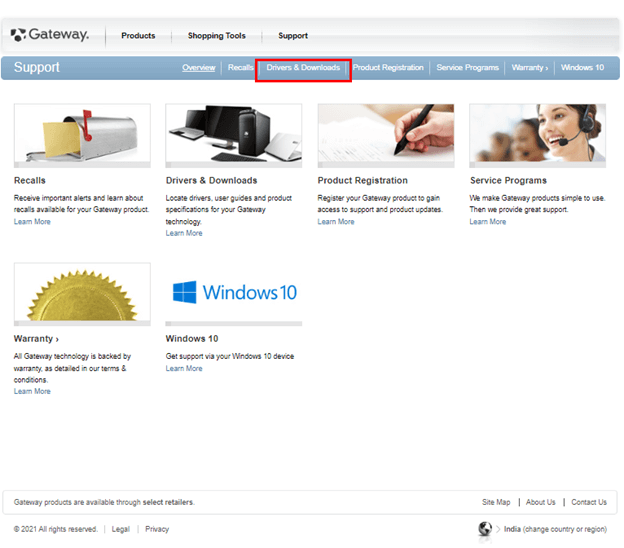
Krok 3: Dalej użyj numeru seryjnego lub numeru modelu urządzenia, dla którego musisz pobrać sterownik Gateway.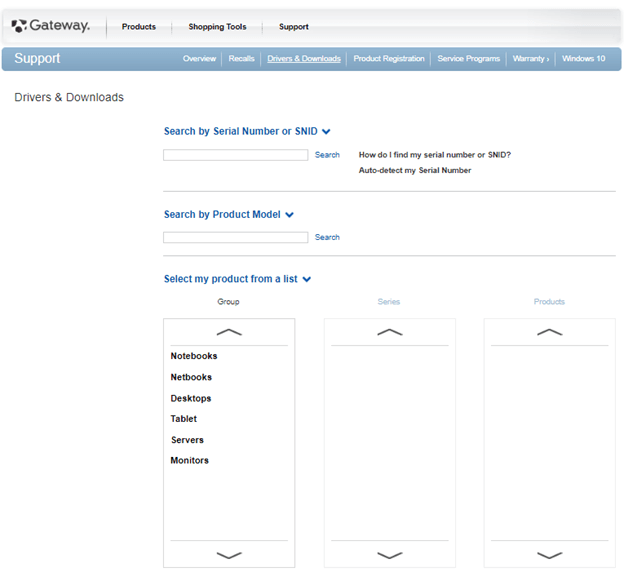
Krok 4: Teraz kliknij ikonę wyszukiwania.W poniższym oknie sprawdź, czy automatyczny wybór Twojego systemu operacyjnego jest prawidłowy. Zaktualizuj, jeśli nie.
Krok 5: Kliknij przycisk Pobierz obok aktualizacji sterowników bramy.Po pobraniu kliknij dwukrotnie i wykonaj instrukcje wyświetlane na ekranie, aby zainstalować.
Krok 6: Uruchom ponownie komputer, aby zaktualizować sterownik.
Metoda jest niezawodna, ale niezwykle czasochłonna. Zwłaszcza, gdy brakuje ci podstawowych umiejętności technicznych, może to nie być dobre dopasowanie. Dlatego, aby pobieranie sterownika Gateway było łatwe i skuteczne, użyj następujących automatycznych lub częściowo ręcznych metod.
Przeczytaj także: Pobierz, zainstaluj i zaktualizuj sterowniki płyty głównej w systemie Windows 11/10/8/7
Metoda 2: Pobieranie i aktualizowanie sterowników bramy za pomocą Menedżera urządzeń
Metody ręczne mogą być skomplikowane i mogą powodować wiele problemów, jeśli nie masz wystarczających umiejętności. W takich przypadkach skorzystaj z narzędzia sterownika systemu Windows, np. Menedżera urządzeń. Metoda jest częściowo ręczna i automatycznie pobiera sterowniki Gateway dla systemu Windows 11/10.
W tym samym celu zastosuj następujące kroki:
Krok 1: Użyj klawiszy Windows + R, aby uruchomić okno dialogowe Uruchom.
Krok 2: Tutaj wpisz devmgmt.msc i naciśnij klawisz Enter na klawiaturze.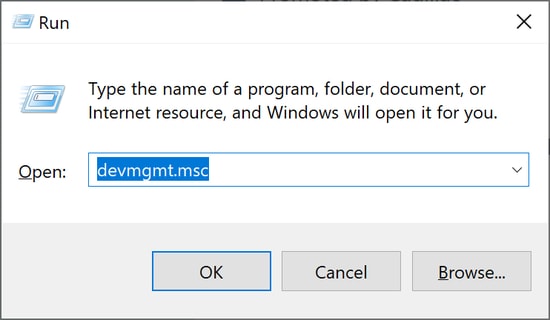
Krok 3: Rozwiń kategorię, do której należą żądane sterowniki w katalogu Menedżera urządzeń.
Krok 4: Kliknij prawym przyciskiem myszy sterowniki Gateway dla systemu Windows 10 i wybierz z menu opcję Aktualizuj sterownik .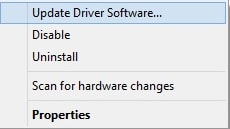
Krok 5: W następnym oknie wybierz opcję automatycznego wyszukiwania aktualizacji sterowników.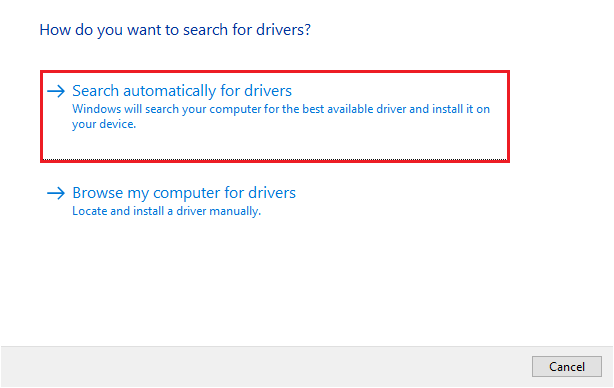

Krok 6: Poczekaj, aż pobieranie zakończy się i zainstaluje na twoim urządzeniu.Po zakończeniu uruchom ponownie urządzenie, aby zastosować najnowsze pobierane sterowniki bramy.
Chociaż Menedżer urządzeń jest narzędziem systemu Windows, czasami nie wykrywa aktualizacji sterowników. Dlatego lepiej polegać na w pełni automatycznych metodach aktualizacji sterowników Gateway lub innych aktualizacji sterowników w swoim systemie.
Przeczytaj także: Sterowniki płyty głównej Gigabyte dla systemu Windows 10
Metoda 3: Automatyczne pobieranie i aktualizacja sterownika za pomocą programu Bit Driver Updater
Powyższe metody mogą być bardzo czasochłonne dla użytkowników, którzy nie mają umiejętności technicznych. Dlatego jedną z najprostszych opcji jest pobranie nie tylko sterowników Gateway, ale wszystkich innych sterowników systemowych za pomocą oprogramowania do aktualizacji sterowników.
Bit Driver Updater to jedno z najlepszych narzędzi do aktualizacji sterowników dostępnych online. Umożliwia szybkie skanowanie systemu i aktualizacje sterowników jednym kliknięciem. Oprócz tego możesz zaplanować aktualizacje w najbardziej dogodnym czasie. Wszystkie aktualizacje sterowników są w 100% bezpieczne, ponieważ posiadają certyfikat WHQL. Ponadto oprogramowanie ma opcję tworzenia kopii zapasowych i przywracania, aby zachować wszystkie dane związane ze sterownikami systemowymi.
W płatnej wersji narzędzia możesz odblokować cały katalog funkcji. Całodobowa obsługa klienta może uratować użytkowników przed wszelkimi problemami związanymi ze sterownikami. Aktualizacja Pro obejmuje pełną gwarancję zwrotu pieniędzy do 60 dni.
Zaktualizuj sterowniki bramy dla systemu Windows 10/11 za pomocą Bit Driver Updater:
Krok 1: Pobierz narzędzie Bit Driver Updater poniżej.Kliknij dwukrotnie pobrany plik i postępuj zgodnie z instrukcjami wyświetlanymi na ekranie, aby zainstalować go na komputerze z systemem Windows.
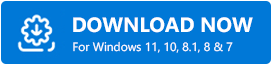
Krok 2: Uruchom oprogramowanie i naciśnij opcję Skanuj sterowniki na ekranie głównym.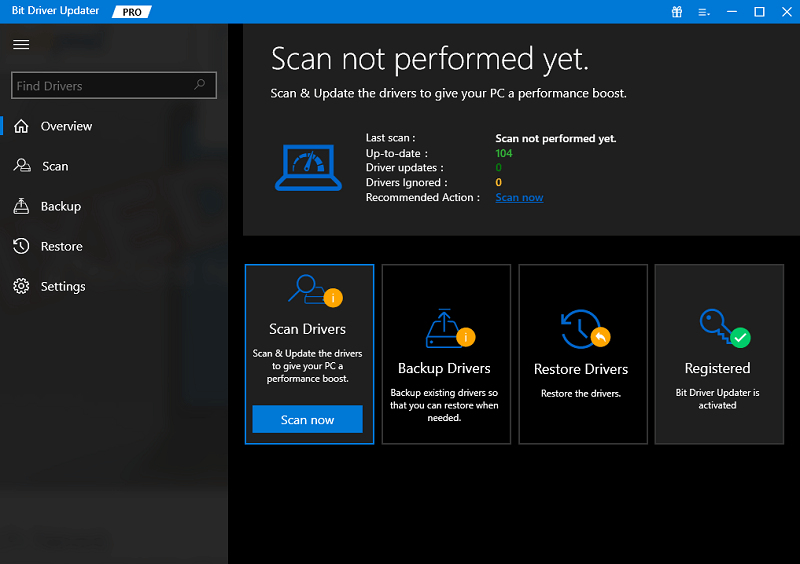
Krok 3: Podczas przetwarzania polecenia wyświetli listę nieaktualnych sterowników w twoim systemie.
Krok 4: Znajdź sterowniki z listy i kliknij opcję Aktualizuj teraz obok.Dodatkowo kliknij opcję Aktualizuj wszystko , aby pobrać całą listę oczekujących aktualizacji sterowników. 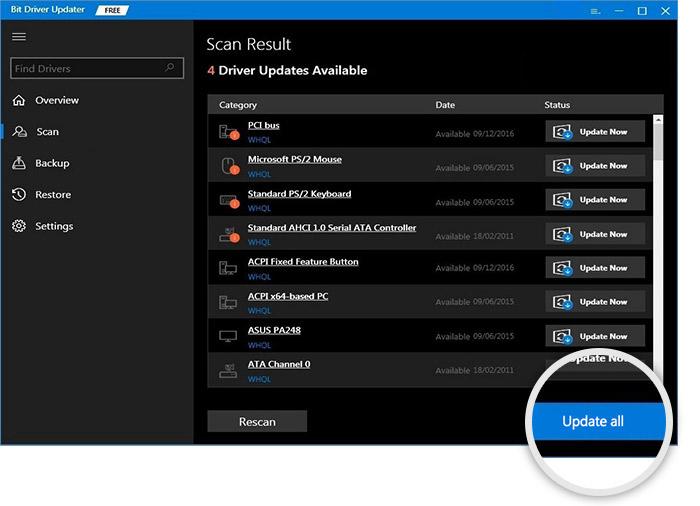
Zainstaluj najnowszą aktualizację sterowników Gateway, postępując zgodnie z instrukcjami wyświetlanymi na ekranie. Uruchom ponownie urządzenie z systemem Windows, aby zastosować zaktualizowane sterowniki.
Przeczytaj także: Pobieranie i aktualizowanie sterowników MSI dla systemu Windows
Metoda 4: Pobieranie sterowników bramy za pośrednictwem usługi Windows Update
Oprócz wyżej wymienionych metod można również pobrać sterowniki Gateway przy pomocy aktualizacji systemu Windows.
Aby skorzystać z usługi Windows Update w celu pobrania oczekujących aktualizacji sterowników w systemie, wykonaj następujące czynności
Krok 1: W sekcji wyszukiwania na pasku zadań wpisz Ustawienia i kliknij odpowiednią opcję.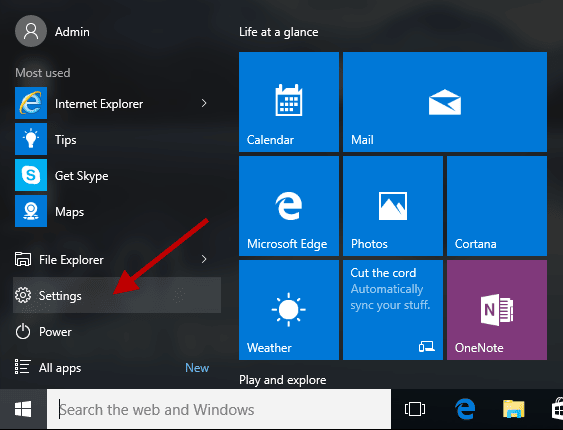
Krok 2: W lewym panelu kliknij Windows Update .Teraz kliknij przycisk Sprawdź dostępność aktualizacji. 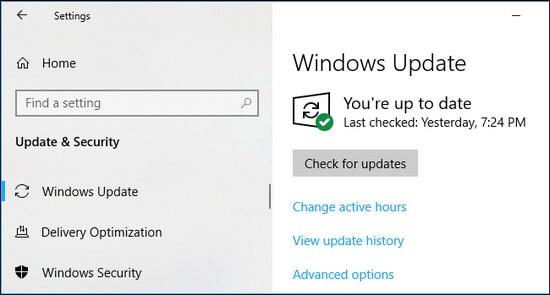
Krok 3: Poczekaj, aż zostaną zidentyfikowane oczekujące aktualizacje Wstrzymaj się, aż system zidentyfikuje i zainstaluje najnowsze aktualizacje systemu Windows.
Po zakończeniu Uruchom ponownie, aby zastosować aktualizację sterownika i inne aktualizacje w urządzeniu.
Przeczytaj także: Pobierz sterownik kontrolera magistrali SM dla systemu Windows 10, 11
Wniosek:
Niniejszym uzupełniamy nasz przewodnik, jak szybko i łatwo zainstalować najnowszą aktualizację sterowników Gateway na urządzeniach z systemem Windows 10, 11 lub starszych. Konieczne jest pobranie tych aktualizacji sterowników, aby zapewnić stałą najwyższą wydajność sprzętu. Chociaż wspomnieliśmy o wielu metodach, większość użytkowników woli korzystać z automatycznej alternatywy. Korzystanie z Bit Driver Updater dla sterowników Gateway i wszystkich innych sterowników systemowych może zaoszczędzić dużo czasu i wysiłku.
Jeśli jednak masz dla nas dodatkowe pytania lub sugestie, skontaktuj się z nami w poniższej sekcji. Ponadto, jeśli artykuł był pomocny, zasubskrybuj nasz blog, aby uzyskać więcej informacji technicznych. Ponadto, aby nigdy nie przegapić żadnych nowinek technicznych, aktualizacji, wskazówek i sztuczek, śledź nas na naszych uchwytach w mediach społecznościowych, takich jak Facebook, Instagram, Twitter lub Pinterest.
