Jak uzyskać FPS na ekranie podczas grania [3 sposoby]
Opublikowany: 2023-09-27Jeśli jesteś graczem, być może już wiesz, jak poważny jest to problem. Liczba klatek na sekundę (FPS) to ważny parametr pokazujący szybkość komputera. Jednak wyświetlenie tego parametru na ekranie może być trudne, jeśli masz nowy laptop lub komputer. Jesteśmy tutaj aby pomóc!

Na tym blogu pokażemy, jak w kilku prostych krokach wyświetlić częstotliwość odświeżania (FPS) na ekranie komputera. Pokażemy Ci różne metody uzyskania FPS na ekranie podczas gry.
Spis treści
Jak sprawdzić współczynnik FPS (liczba klatek na sekundę) na ekranie komputera?
Poniżej znajduje się kilka prostych sposobów sprawdzenia współczynnika FPS na ekranie komputera.
Metoda 1: Uzyskaj FPS na ekranie za pomocą klawiszy skrótu systemu Windows
Twój komputer z systemem Windows jest wyposażony we wbudowany licznik FPS – Xbox Game Bar. Dzięki tej aplikacji możesz sprawdzać wydajność swojego systemu podczas grania w gry. Możesz uruchomić tę aplikację za pomocą jednej kombinacji klawiszy – Win + G.
Ta funkcja pozwala nie tylko wyświetlić liczbę klatek na sekundę, ale także dostarcza ważnych danych dotyczących wydajności, takich jak wykorzystanie procesora, karty graficznej, pamięci VRAM i pamięci RAM.
Tutaj dowiesz się, jak używać paska gier Xbox, aby wyświetlać liczbę klatek na sekundę na ekranie.
Krok 1: Naciśnij jednocześnie klawisze Windows + G. Spowoduje to otwarcie konfiguracji wielu widżetów na ekranie, otworzy się pojedynczy pasek.
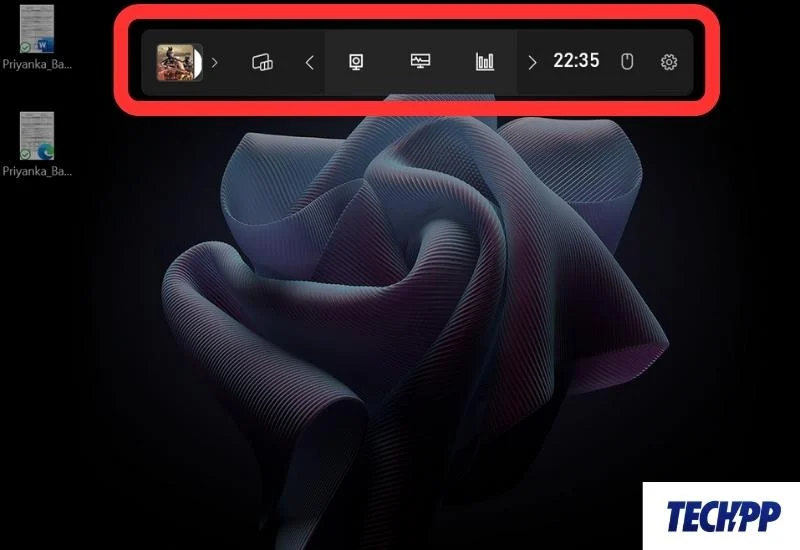
Krok 2: Kliknij zakładkę Wydajność na pasku. Spowoduje to otwarcie zakładki z danymi o procesorze, karcie graficznej, pamięci VRAM itp.
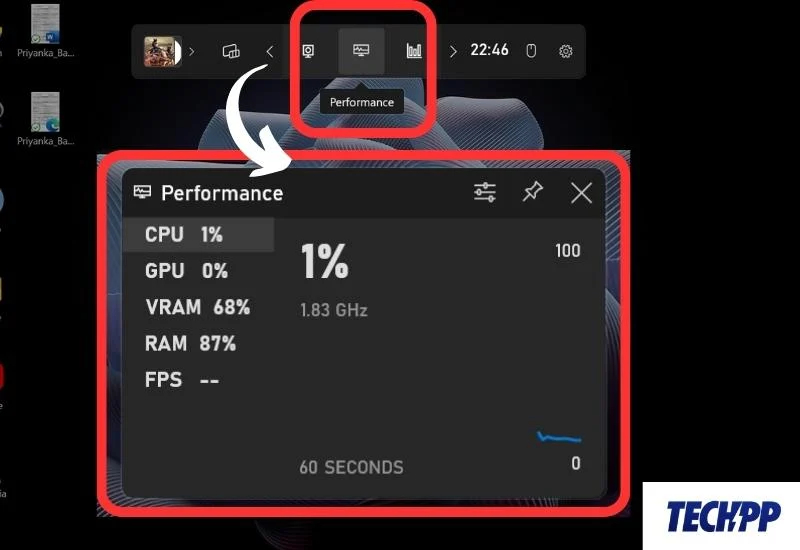
Krok 3: Teraz kliknij FPS. Wyświetli się komunikat – Uruchom grę, aby uzyskać dostęp do FPS. Teraz kliknij przycisk Przypnij i uruchom dowolną grę w swoim systemie.
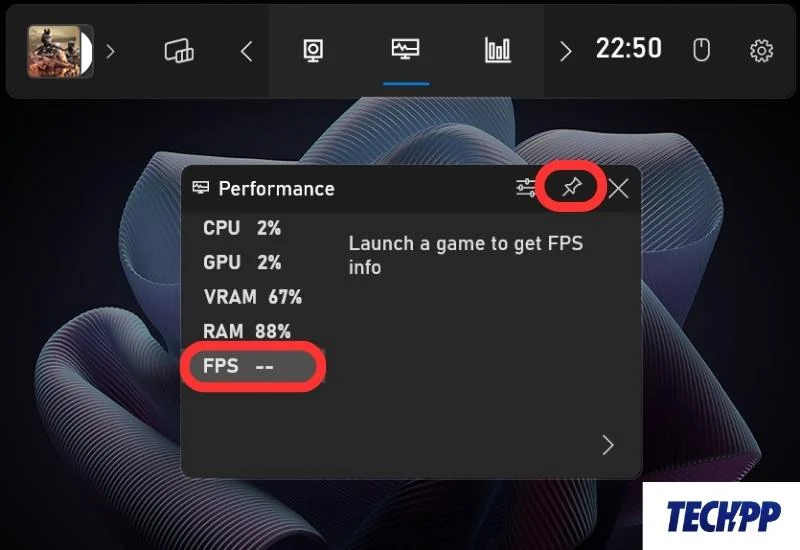
Krok 4: Teraz uruchom dowolną grę na swoim komputerze, aby uzyskać FPS na ekranie.
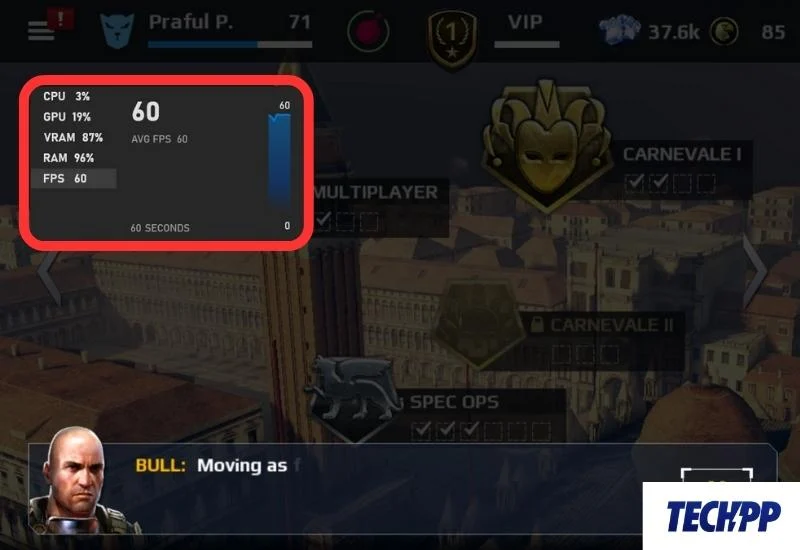
Metoda 2: Pokaż licznik FPS na ekranie za pomocą Steam
Jeśli używasz Steam do grania i pobierania gier oraz masz aplikację Steam na swoim systemie, możesz jej użyć, aby uzyskać ratę FPS na swoim ekranie. Aplikacja zawiera cały zestaw narzędzi i ustawień do gier, za pomocą których możesz sprawdzić i zoptymalizować możliwości swojego systemu.
Oto, jak możesz użyć aplikacji Steam, aby sprawdzić liczbę klatek na sekundę podczas grania w gry.
Krok 1: Uruchom aplikację Steam. Kliknij Steam w lewym górnym rogu.
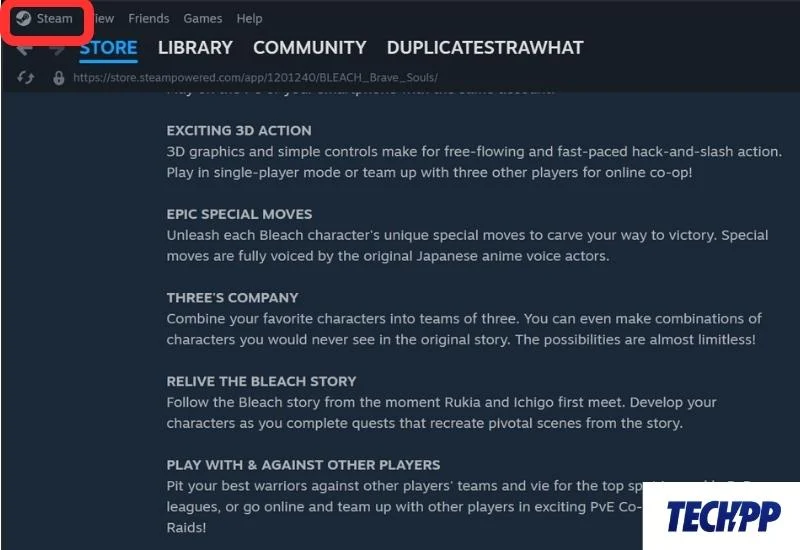
Krok 2: Teraz przejdź do Ustawień .
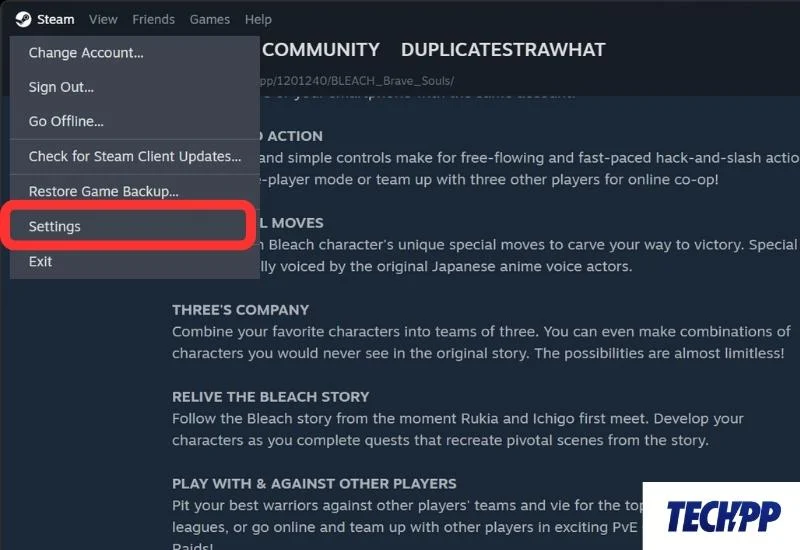
Krok 3: W Ustawieniach przejdź do sekcji Ustawienia w grze . Spowoduje to otwarcie bocznego okna.
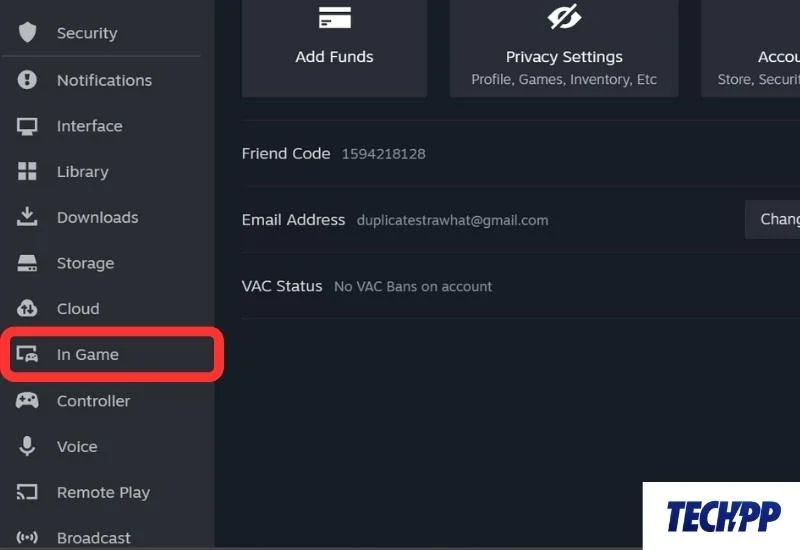
Krok 4: Teraz zlokalizuj licznik FPS w grze i kliknij rozwijane pole obok niego. Wybierz lokalizację ekranu dla licznika FPS. Dla lepszej widoczności możesz także wybrać opcję koloru o wysokim kontraście licznika FPS w grze.
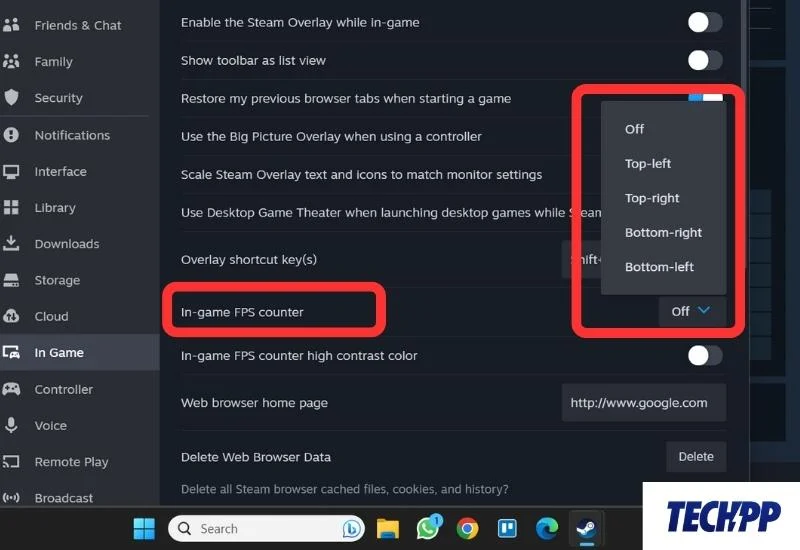
Krok 5: Uruchom dowolną grę na swoim systemie, a licznik FPS powinien być widoczny w przypisanej pozycji na ekranie.
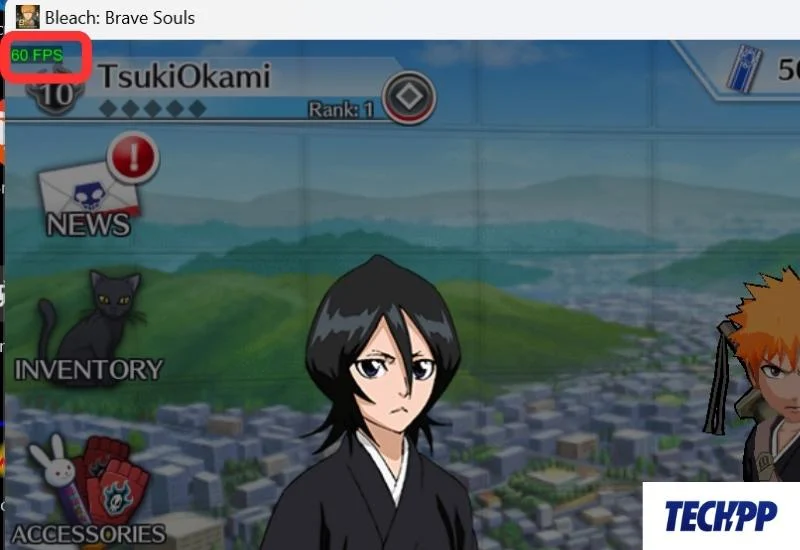
Metoda 3: Pokaż liczbę klatek na sekundę na ekranie za pomocą oprogramowania AMD Radeon
Jeśli Twój system jest zasilany przez AMD Ryzen, możesz użyć oprogramowania AMD Radeon, aby wyświetlić liczbę klatek na sekundę na ekranie.
Tutaj możesz dowiedzieć się, jak używać AMD Radeon, aby uzyskać współczynnik FPS na ekranie:
Krok 1: Uruchom aplikację AMD Radeon z menu Start.

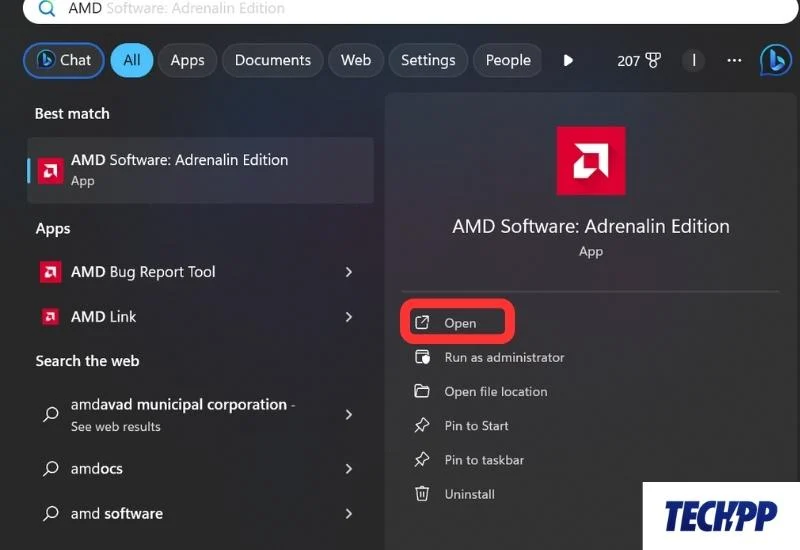
Krok 2: Przejdź do zakładki Wydajność .
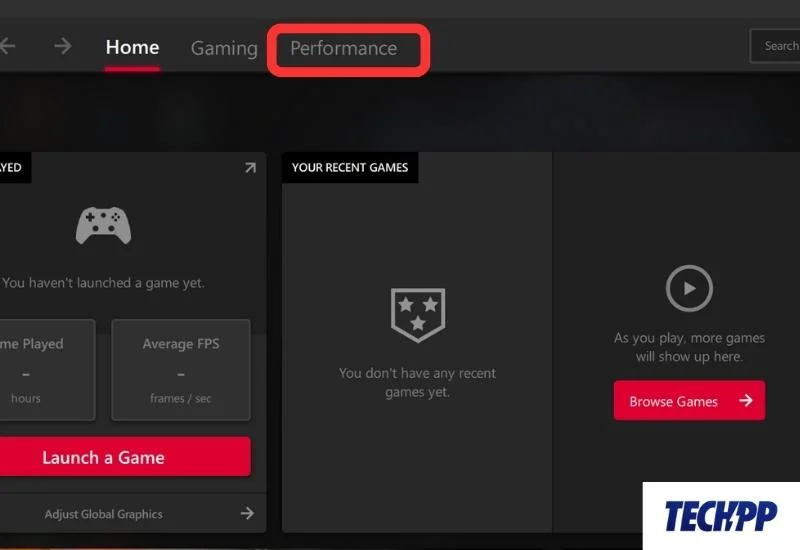
Krok 3: Otwórz nakładkę i włącz opcję Pokaż nakładkę metryk . Teraz, gdy uruchomisz grę, na ekranie komputera wyświetli się liczba klatek na sekundę i inne statystyki gry.
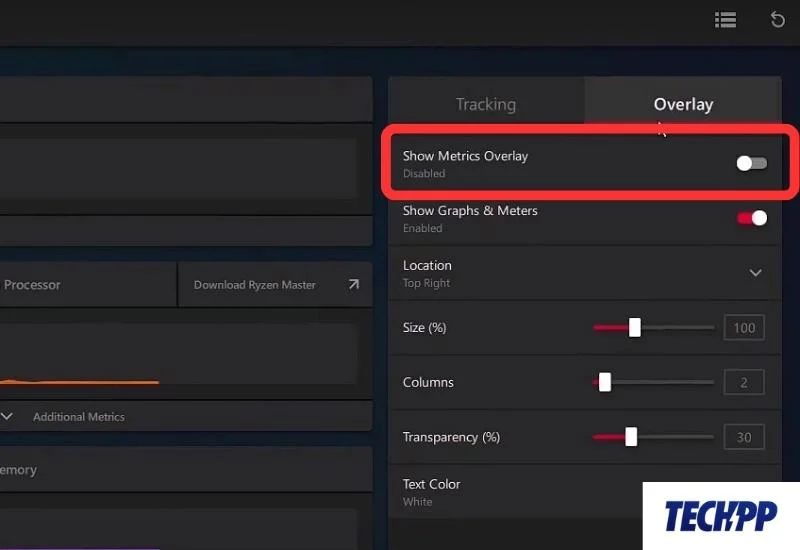
Oto kilka sposobów wyświetlania współczynnika FPS na ekranie komputera.
Bonus: Jak zwiększyć liczbę klatek na sekundę na komputerze
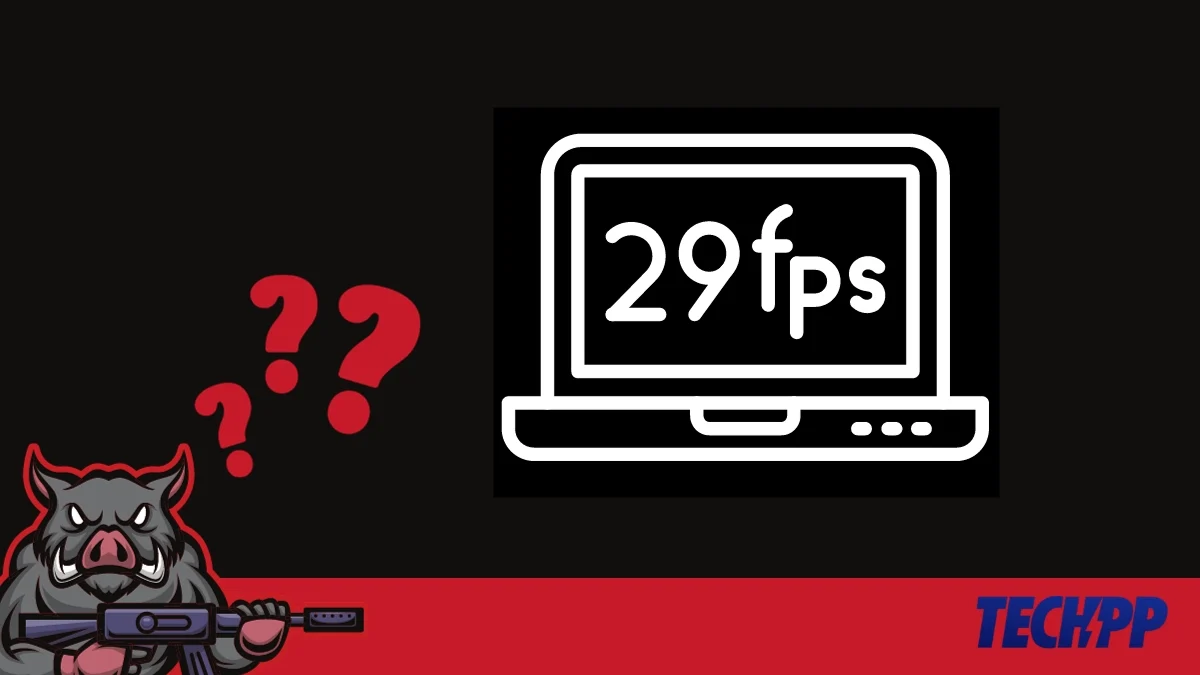
Jeśli wypróbowałeś powyższe metody i stwierdziłeś, że Twój system FPS jest niski lub nie działa poprawnie, znamy kilka prostych sztuczek, które mogą Ci pomóc.
Metoda 1: Zamknij niepotrzebne zadania w tle
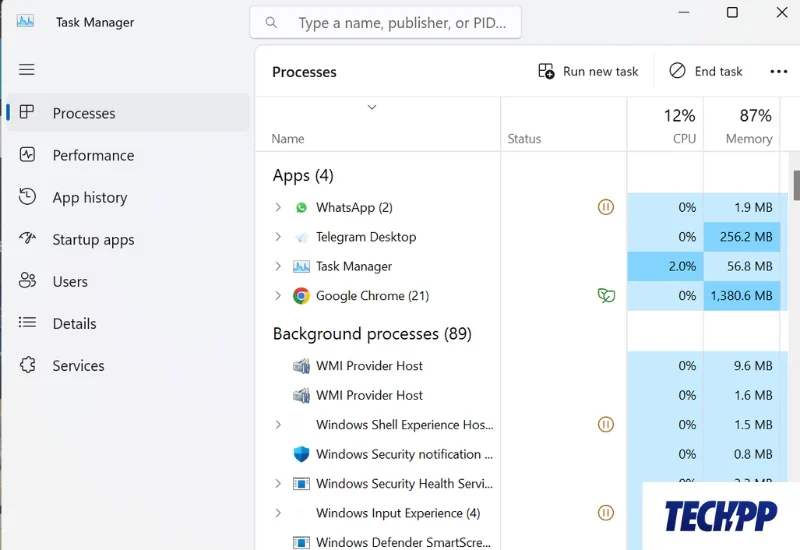
Najłatwiejszym sposobem na zwolnienie pamięci i poprawę wydajności komputera w grach jest zamknięcie niepotrzebnych zadań w tle. Niektóre zadania zużywają dużo pamięci procesora, co spowalnia komputer i zmniejsza wydajność FPS. Zamykając takie zadania pochłaniające zasoby, można uniknąć tego problemu. Aby to zrobić, naciśnij jednocześnie Ctrl + Shift + ESC i zamknij wszystkie niepotrzebne zadania w tle.
Metoda 2: Zoptymalizuj ustawienia gry
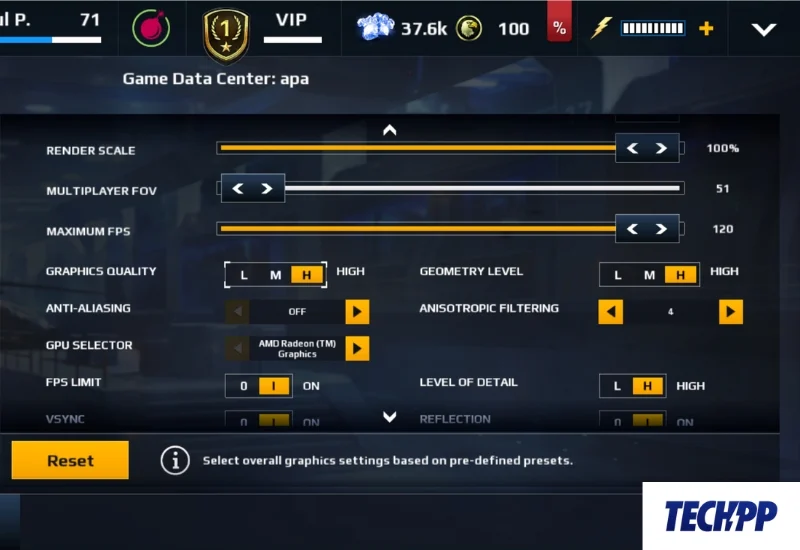
Ustawienia grafiki i FPS są ze sobą odwrotnie powiązane. Oznacza to, że gdy grasz w gry z wyższymi ustawieniami graficznymi, liczba klatek na sekundę spada, a rozgrywka może być opóźniona, w zależności od wydajności systemu.
Jeśli zmniejszysz grafikę gry, możesz osiągnąć znacznie wyższy FPS i cieszyć się płynną rozgrywką. Może to jednak nieco zmniejszyć satysfakcję wizualną.
Możesz łatwo zoptymalizować i wypróbować te ustawienia w ustawieniach gry, w którą grasz. BY Zmieniając ustawienia grafiki z Wysokich na Średnie lub Niskie, możesz poprawić FPS swojego systemu.
Metoda 3: Zmień ustawienia zasilania systemu Windows
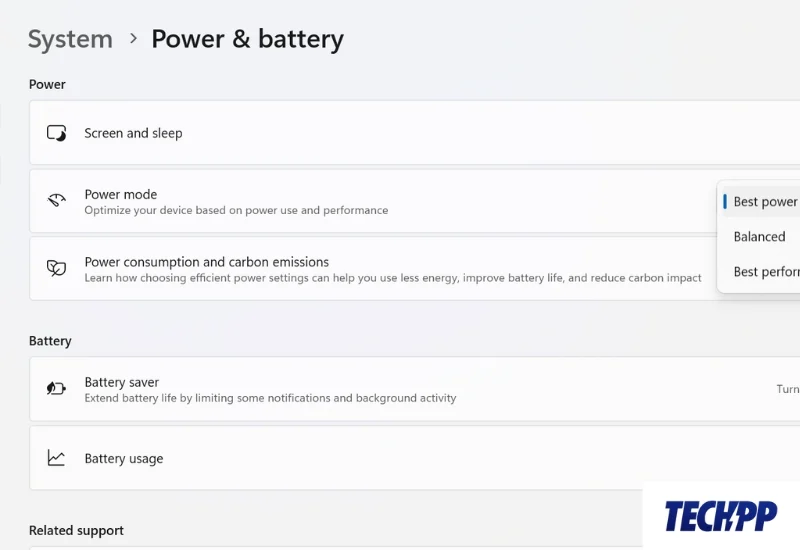
Ustawienia baterii i zasilania komputera również wpływają na wydajność gry. Kiedy Twój komputer znajduje się w trybie „Niskiego zużycia energii” lub „Zrównoważonego”, system automatycznie zmniejsza moc, co utrudnia rozgrywkę. Możesz ręcznie zmienić ten tryb na tryb wydajności w ustawieniach baterii i zasilania. Zmniejszy to jednak wydajność baterii.
Podsumowanie – ciesz się grą
Wyświetlenie na ekranie liczby klatek na sekundę i innych statystyk pomoże Ci ocenić wydajność systemu. Pomoże Ci to podjąć decyzję o modernizacji sprzętu lub optymalizacji konfiguracji oprogramowania w celu uzyskania lepszej wydajności gry. Jeśli zastosujesz metody opisane powyżej, możesz łatwo sprawdzić liczbę klatek na sekundę na ekranie swojego komputera. Możesz także wypróbować nasze dodatkowe wskazówki, aby poprawić wydajność gry.
Mamy nadzieję, że ten blog spełnił swój cel. Jeśli masz jakieś pytania lub wątpliwości, śmiało pytaj w komentarzach. Podziel się także swoimi ulubionymi grami na PC!
Często zadawane pytania dotyczące wyświetlania liczby klatek na sekundę na ekranie
1. Co to jest FPS w grach?
FPS w grach oznacza liczbę klatek na sekundę. Jest to miara liczby statycznych klatek wyświetlanych na ekranie w ciągu jednej sekundy. Jest to ważna wartość, która wskazuje, jak płynnie działa gra na Twoim komputerze. Im wyższy współczynnik FPS, tym płynniejsza gra.
2. Jak mogę sprawdzić liczbę klatek na sekundę podczas grania?
Istnieje kilka sposobów sprawdzania liczby klatek na sekundę podczas gry. Najłatwiej jest użyć kombinacji klawiszy Windows Win + G. Jeśli naciśniesz jednocześnie Win + G, otworzy się pasek gier Xbox. Na pasku gry przejdź do opcji Wydajność i kliknij FPS. Upewnij się, że nakładka jest włączona w ustawieniach. W ten sposób możesz zobaczyć swój FPS podczas gry.
3. Czy są jakieś aplikacje innych firm, które mogą zobaczyć moją liczbę klatek na sekundę?
Istnieje wiele aplikacji i narzędzi innych firm, których można używać do sprawdzania liczby klatek na sekundę podczas gry. Oto niektóre z najpopularniejszych aplikacji i narzędzi innych firm, których możesz użyć do sprawdzenia współczynnika FPS:
- Frapsy
- Radeona AMD
- Afterburner MSI
- Nvidia GeForce
- Para
4. Jak zwiększyć liczbę klatek na sekundę na moim komputerze?
Istnieje kilka sposobów na zwiększenie liczby klatek na sekundę na komputerze:
- Uaktualnij sprzęt swojego komputera (kartę graficzną i procesor)
- Zaktualizuj sterowniki
- Zmniejsz wydajność grafiki w grze
- Zmniejsz rozdzielczość ekranu
- Zamknij niepotrzebne zadania w tle
- Ustanów lepsze połączenie internetowe (do gier online)
- Zmiana ustawień zasilania na tryb wydajności.
5. Jaki jest dobry FPS w grach?
Ogólnie rzecz biorąc, FPS z prędkością większą niż 30 klatek na sekundę jest uważany za dobry w grach. Jednak wiele gier działa lepiej przy 60 klatkach na sekundę lub więcej, zapewniając płynność gry bez opóźnień.
