Jak uzyskać funkcję zastępowania tekstu w systemie macOS w systemie Windows
Opublikowany: 2023-10-18System macOS firmy Apple zawiera kilka przydatnych funkcji. Zastępowanie tekstu (nazywane także rozszerzaniem tekstu) to jedna z funkcji systemu macOS, która pomaga szybciej pisać na komputerze Mac.
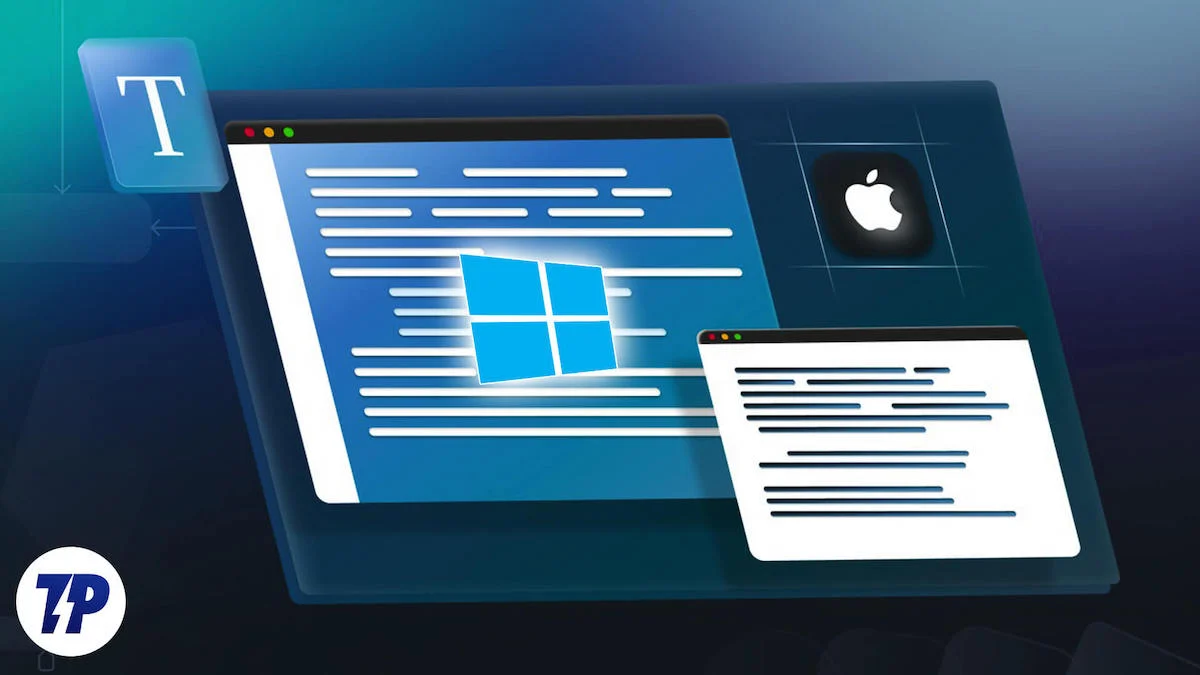
Dla niewtajemniczonych ta funkcja zasadniczo umożliwia tworzenie skrótów do długich fraz lub najczęściej używanych fraz tekstowych. Następnie po wpisaniu skrótu system operacyjny automatycznie rozszerzy go do pełnego tekstu.
Niestety, jeśli jesteś użytkownikiem systemu Windows, w systemie operacyjnym nie ma wbudowanej takiej funkcji, z której można korzystać od razu na komputerze. Ale nie martw się, ponieważ system Windows obsługuje wiele aplikacji do zastępowania tekstu, których możemy użyć, aby osiągnąć to samo.
aText jest jedną z takich aplikacji. W tym przewodniku pokażemy, jak używać aText, aby uzyskać funkcję rozszerzania tekstu w systemie macOS na komputerze z systemem Windows 10 lub Windows 11.
Spis treści
Czym jest aplikacja aText?
aText to narzędzie do rozszerzania tekstu dla systemu Windows, które zapewnia funkcję zastępowania tekstu podobną do systemu macOS na komputerze. Można go pobrać bezpłatnie, ale dostępna jest także wersja płatna, która odblokowuje dostęp do kilku dodatkowych funkcji.
Za pomocą aText możesz skonfigurować skróty tekstowe (nazywane również skrótami lub fragmentami) dla długich fraz lub tekstu, które musisz często wpisywać, aby zaoszczędzić sobie trudu wpisywania ich ręcznie. Nie tylko oszczędza to Twój wysiłek, ale także czas, dzięki czemu możesz napisać więcej w tym samym czasie, zachowując przy tym większą wydajność i produktywność.
Jak uzyskać funkcję zastępowania tekstu w systemie macOS w systemie Windows za pomocą aplikacji aText
aText jest dostępny zarówno dla Windows 10, jak i Windows 11. Wystarczy odwiedzić poniższy link i pobrać aText na swój komputer z systemem Windows.
Pobierz tekst
Po zakończeniu pobierania i instalowania aText na swoim komputerze uruchom go. Wybierz preferowany język i naciśnij OK .
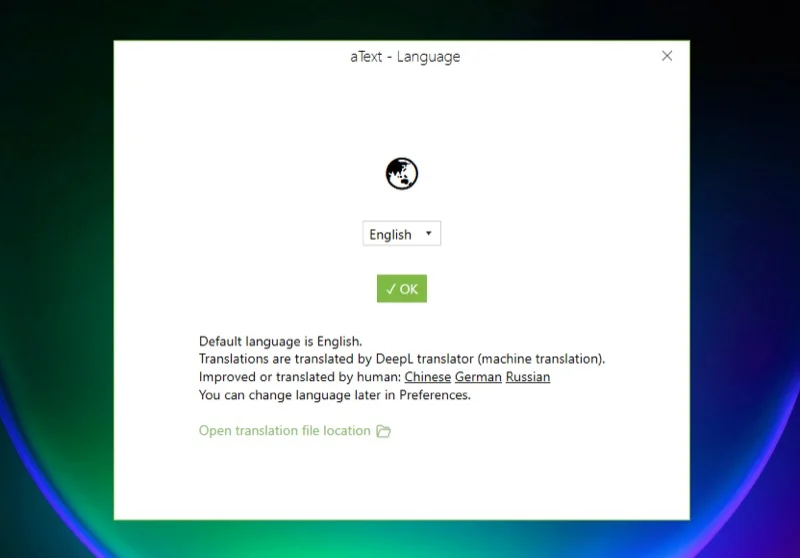
Teraz możesz kliknąć Przykłady i przewodnik, aby dowiedzieć się, jak używać tekstu i tworzyć własne fragmenty.
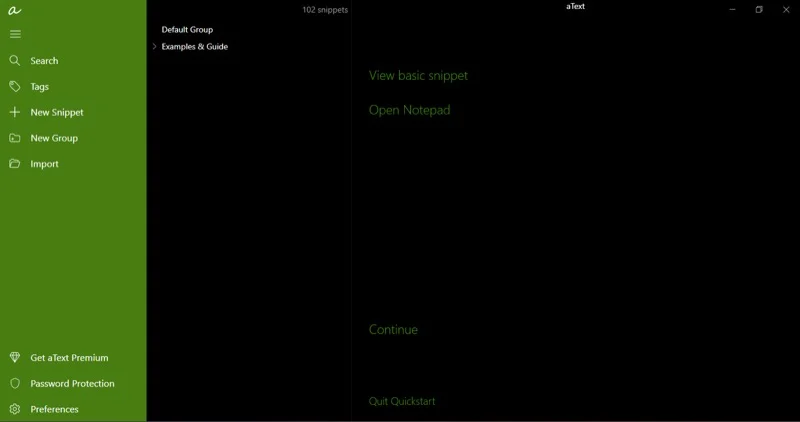
Możesz też postępować zgodnie z naszymi uproszczonymi instrukcjami poniżej, aby zrobić to samo. Zanim zaczniemy, zauważ, że aText przechowuje wszystkie nowe fragmenty w Grupie domyślnej . Ale jeśli chcesz, możesz utworzyć nową grupę, aby zapisać pod nią swoje fragmenty. Oto jak:
- Kliknij przycisk Nowa grupa na lewym pasku bocznym.
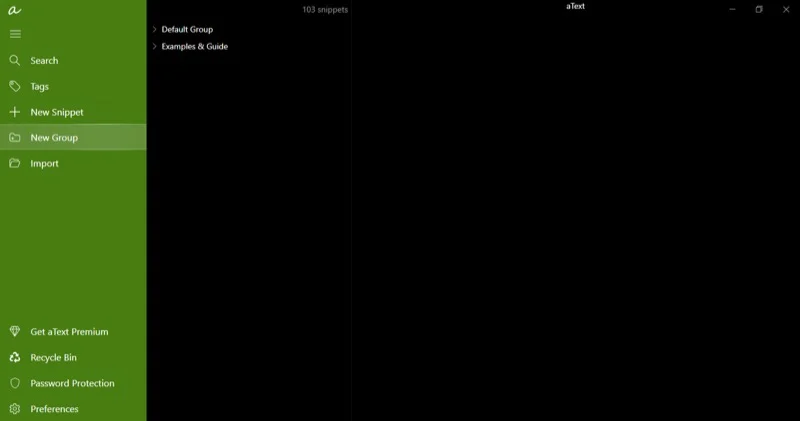
- Wprowadź nazwę tego folderu w polu Nazwa .
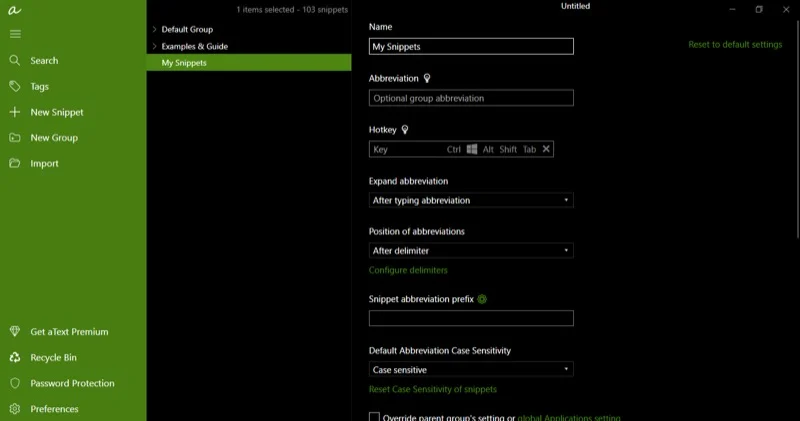
- Kliknij przycisk Nowy fragment na lewym pasku menu.
- W oknie po prawej stronie wprowadź skrót tekstu, dla którego chcesz utworzyć skrót. Powinno być proste i łatwe do zapamiętania.
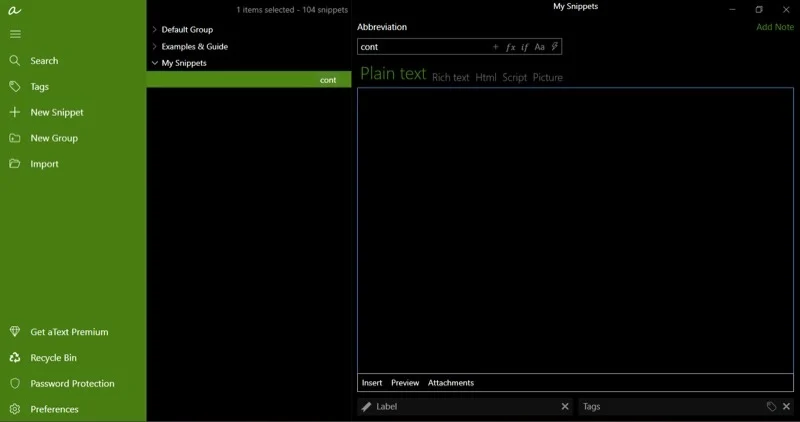
- W skrótach domyślnie rozróżniana jest wielkość liter. Jeśli chcesz to zmienić, kliknij ikonę Aa w polu Skrót , aby wyświetlić menu rozwijane, i wybierz opcję Ignoruj wielkość liter .
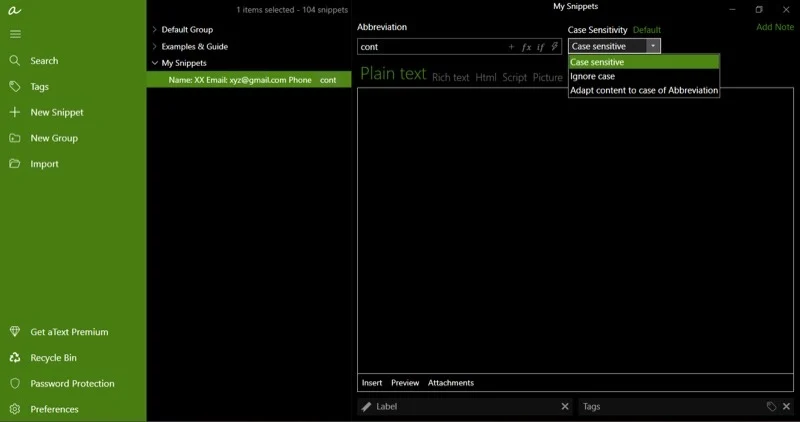
- Teraz wprowadź pełny tekst, w którym skrót ma się rozwijać po jego wprowadzeniu, w polu pod polem Skrót . Możesz także wybrać opcję otwierania obrazu po wpisaniu skrótu tekstowego.
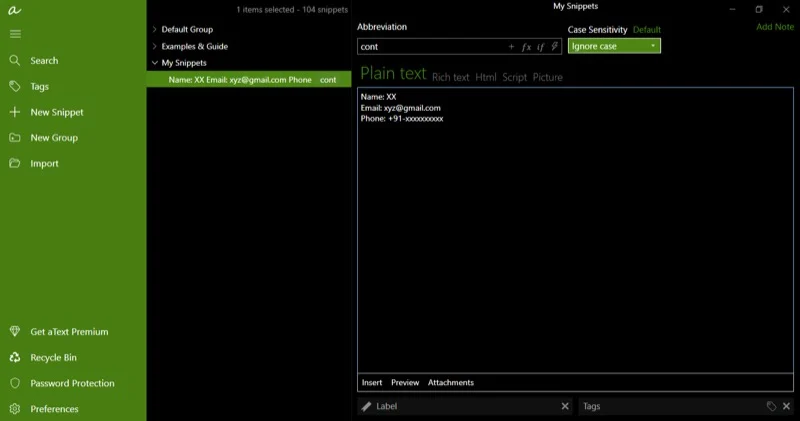
- Pamiętaj, aby wybrać tutaj odpowiedni typ zawartości. Dostępne opcje obejmują zwykły tekst, tekst sformatowany, HTML, skrypt i obraz.
Gdy to zrobisz, aText zapisze fragment kodu w Twojej bibliotece, który będzie aktywny i gotowy do użycia. Aby sprawdzić, czy fragment działa, otwórz dowolny edytor tekstu i wpisz skrót. aTekst powinien automatycznie rozwinąć się do przypisanego pełnego tekstu lub obrazu, który skonfigurowałeś do otwierania.
Pamiętaj, że aby aText mógł zidentyfikować Twoje skróty i je skrócić, aplikacja musi działać w tle. Dobrze, że kliknięcie przycisku zamykania nie powoduje zamknięcia aplikacji, więc jeśli nie zakończysz jej w Menedżerze zadań, wszystko powinno być w porządku.
aText oferuje także kilka dodatkowych opcji podczas tworzenia fragmentów. Umożliwia na przykład dodawanie notatek do fragmentów w celu uzyskania dodatkowych informacji. Podobnie możesz dodawać etykiety lub tagi do swoich fragmentów, aby lepiej je uporządkować.
Podobnie możesz ustawić klawisz skrótu dla skrótu. Chociaż nie kwalifikuje się to jako rozszerzanie lub zastępowanie tekstu, jest to przydatna funkcja dla tych, którzy jej potrzebują.
Niektóre opcje i ustawienia aText, które powinieneś znać
aText oferuje szereg opcji i ustawień, o których powinieneś wiedzieć. Pomogą Ci one w lepszym wykorzystaniu aplikacji i dostosowaniu jej zachowania do różnych scenariuszy i przypadków użycia.

1. Rozwiń skrót: Jest to jedna z najważniejszych opcji aTekstu. Informuje komputer, kiedy rozwinąć skrót.
Domyślnie ustawiona jest opcja Po wpisaniu skrótu , co oznacza, że fragment kodu rozwija się do pełnego tekstu zaraz po jego wpisaniu. Chociaż jest to wygodne, czasami może powodować pewne problemy i prowadzić do fałszywych wyzwalaczy.
Na szczęście możesz zmienić to zachowanie. Po prostu wybierz grupę fragmentów, aby zobaczyć wszystkie jej opcje po prawej stronie. W tym miejscu kliknij przycisk rozwijany w obszarze Rozwiń skrót i wybierz opcję Po wpisaniu skrótu i ogranicznika (zachowaj ogranicznik) lub Po wpisaniu skrótu i ogranicznika (odrzuć ogranicznik) .
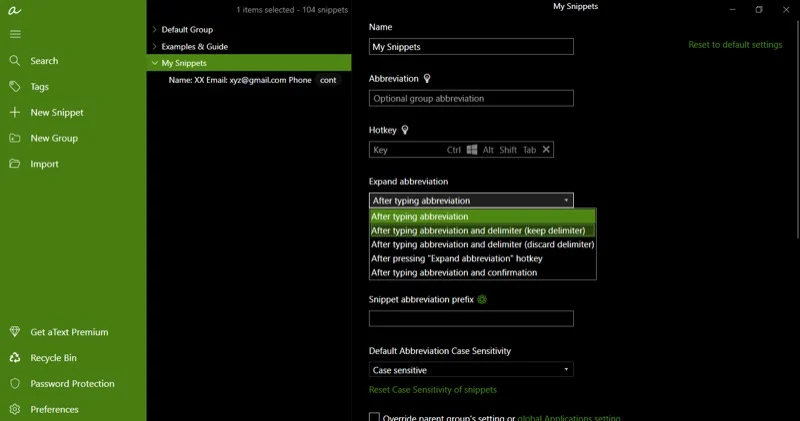
Następnie kliknij Konfiguruj ograniczniki i usuń wszystkie znaki oprócz tego, którego chcesz użyć. Wybierzemy przestrzeń, bo tak będzie najsensowniej. Naciśnij OK .
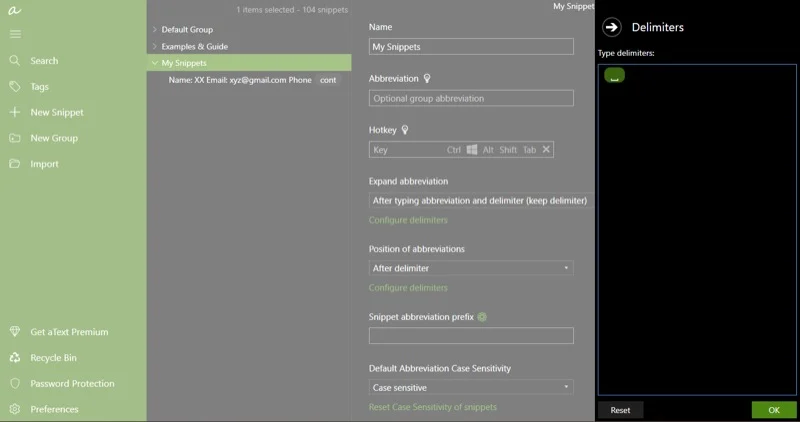
Gdy już to zrobisz, za każdym razem, gdy wpiszesz skrót, będziesz musiał także nacisnąć klawisz spacji, aby tekst rozwinął fragment do pełnego tekstu.
2. Włącz lub wyłącz aText dla określonych aplikacji: Dzięki tej opcji aText możesz wybrać, które aplikacje współpracują z aText, a które nie. Jeśli planujesz używać skrótów klawiszowych, może to być bardzo przydatna opcja.
Kliknij Preferencje na lewym pasku bocznym. Tutaj wybierz Aplikacje i z listy rozwijanej Włączone w wybierz odpowiednią opcję w oparciu o swoje wymagania. Możesz ustawić aText tak, aby działał ze wszystkimi aplikacjami z wyjątkiem kilku wybranych. Możesz też sprawić, że będzie działać tylko w kilku wybranych aplikacjach.
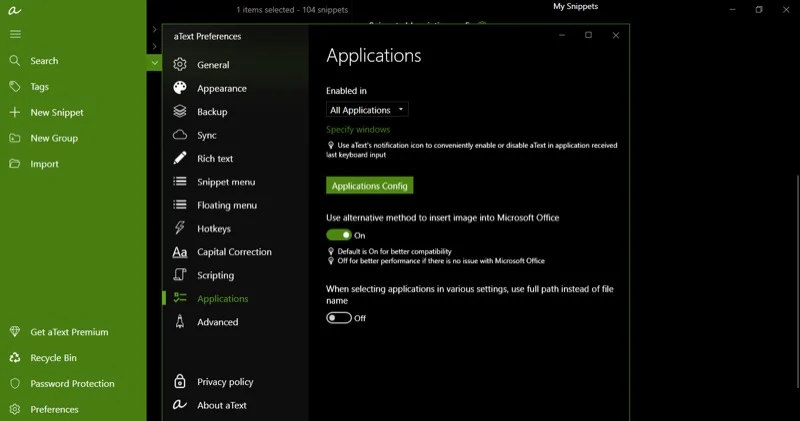
Alternatywnie możesz to zrobić również dla pojedynczych fragmentów. W tym celu wybierz fragment, który chcesz skonfigurować, i przewiń w dół do opcji Zastąp ustawienie grupy nadrzędnej lub ustawienia aplikacji grupy . Zaznacz pole wyboru obok niego. Naciśnij przycisk rozwijany poniżej Włączone w i wybierz odpowiednią opcję z listy.
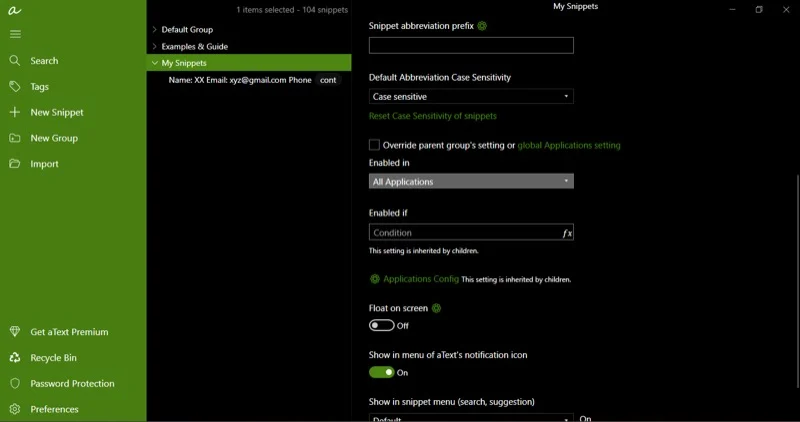
Teraz kliknij Wybierz aplikacje i odpowiednio wybierz aplikacje. Możesz nawet włączyć lub wyłączyć tekst dla określonych okien w aplikacji.
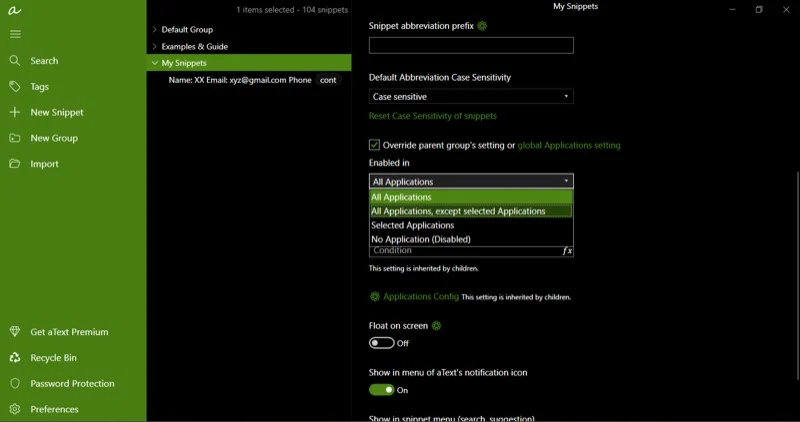
3. Automatyczne uruchamianie przy logowaniu: Jeśli masz dużo fragmentów tekstu i nie możesz obejść się bez aplikacji, warto ustawić automatyczne uruchamianie w momencie logowania. W ten sposób uruchamia się już w tle i jest gotowy do użycia wcześniej.
Otwórz Preferencje . Wybierz Ogólne i włącz opcję Rozpocznij tekst automatycznie po zalogowaniu .
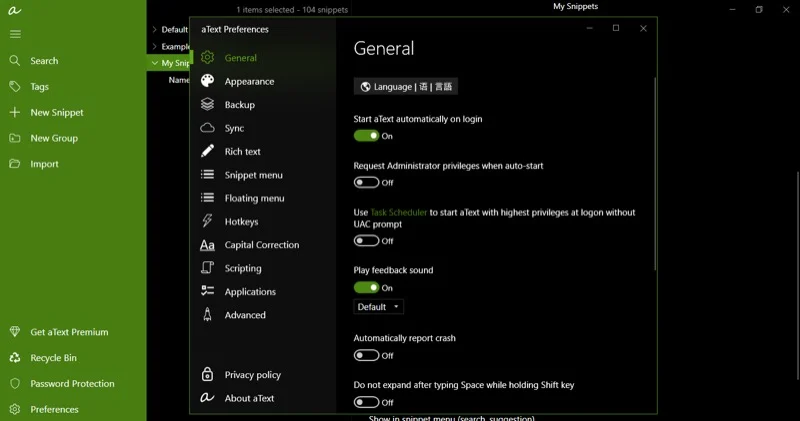
4. Korekta wielkich liter: Podczas korzystania z fragmentów wystąpią scenariusze, w których tekst rozwinie skrót, co zakończy się dwoma dużymi literami w zdaniu. Albo, co gorsza, zdanie rozpoczynające się od małej litery. Ta opcja pozwala zaoszczędzić czas i wysiłek związany z koniecznością usuwania lub edytowania rozszerzonego tekstu.
Przejdź do okna Preferencje . Wybierz opcję Korekta wielkich liter i włącz opcje Pisz nowe zdania wielkimi literami i Popraw podwójne wielkie litery .
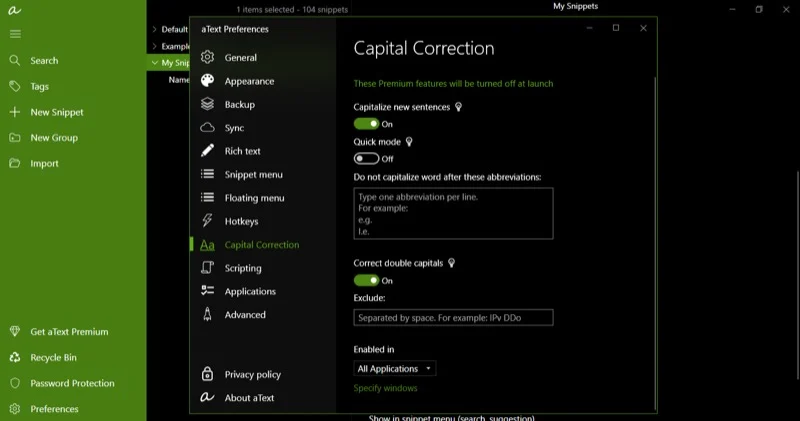
Ledwo zarysowaliśmy możliwości aplikacji aText. Aplikacja udostępnia kilka innych cennych opcji, takich jak tworzenie skryptów, tworzenie kopii zapasowych, synchronizacja i wiele innych, których można użyć do spersonalizowania jej zachowania aż do rdzenia. Wiele z tych funkcji jest płatnych i wymaga subskrypcji aText Premium, która kosztuje 4,99 USD w USA i 2174 Rs w Indiach.
Jakie są dobre sposoby użycia aText
aText to bardzo potężna aplikacja, której można używać w szerokim zakresie zastosowań. Oto kilka przypadków użycia, w których aplikacja może zaoszczędzić czas i zwiększyć produktywność, obejmują pisanie:
- Informacje kontaktowe: jeśli często musisz wprowadzać swój adres e-mail lub numer telefonu, możesz ustawić skrót, np. „cd”, aby robić to wydajniej.
- Adres: podobnie jak w przypadku uzupełniania informacji kontaktowych, jeśli często musisz udostępniać swój adres, utworzenie i użycie fragmentu takiego jak „adr” w celu rozwinięcia i uzupełnienia adresu może uratować życie.
- Adres internetowy: Wprowadzanie adresów internetowych może być dla niektórych osób stresujące. Dzięki aText możesz tworzyć skróty, np. „ytb”, aby wpisać www.youtube.com w pasku adresu przeglądarki.
- Szablony tekstowe: Jeśli często korzystasz z określonego szablonu wiadomości e-mail lub wiadomości, możesz skorzystać z aplikacji aText, aby skonfigurować fragment tego samego fragmentu i zaoszczędzić wiele wysiłku i czasu na konieczności ręcznego wpisywania go lub kopiowania i wklejania pomiędzy aplikacje.
- Fragmenty kodu: dla tych, którzy kodują — i nie używają IDE — aText może służyć jako cenne narzędzie. Może pomóc w rozwinięciu małych fragmentów w długi szablonowy kod i szybko rozpocząć pracę.
- Złożone symbole: wpisanie myślnika w systemie Windows może być trudne. Ale dzięki aText możesz ustawić dowolny nieużywany klawisz lub kombinację klawiszy, aby z łatwością wprowadzić myślnik.
- Dodawanie obrazu: Oprócz pisania tekstu, aText może również pomóc we wstawieniu obrazów. Po prostu ustaw frazę wyzwalającą dla obrazu, który chcesz wstawić. Następnie aText automatycznie zastąpi frazę obrazem po jej wpisaniu.
Oszczędzaj czas i pisz szybciej na komputerze z systemem Windows dzięki aText
aText udostępnia funkcję rozszerzania tekstu systemu macOS w systemach Windows 10 i Windows 11. Jest ona bezpłatna — w większości — oraz łatwa w konfiguracji i obsłudze. Ponadto otrzymujesz wiele dodatkowych opcji dostosowywania wyglądu i zachowania aplikacji do własnych upodobań.
Jeśli więc w pewnym momencie zetknąłeś się z funkcją zamiany tekstu na komputerze Mac i zawsze chciałeś mieć coś podobnego na komputerze z systemem Windows, lub ostatnio przerzuciłeś się z komputera Mac na system Windows i bardzo brakuje Ci tej funkcji, dzięki aText możesz teraz tworzyć fragmenty między innymi często wpisywany tekst i frazy, aby wprowadzać je szybciej i przy minimalnej liczbie pisania.
