Archiwum Gmaila a usuwanie: jaka jest różnica i kiedy z nich korzystać
Opublikowany: 2024-10-17Opanowanie Gmaila jest jedną z najważniejszych umiejętności, które powinieneś zdobyć, ponieważ znacznie ułatwia zarządzanie przepływem pracy. Mając do dyspozycji mnóstwo porad i wskazówek, powinieneś najpierw pozbyć się prostych rzeczy. Jednym z takich aspektów jest archiwizacja lub usuwanie wiadomości e-mail, co większość ludzi myli.
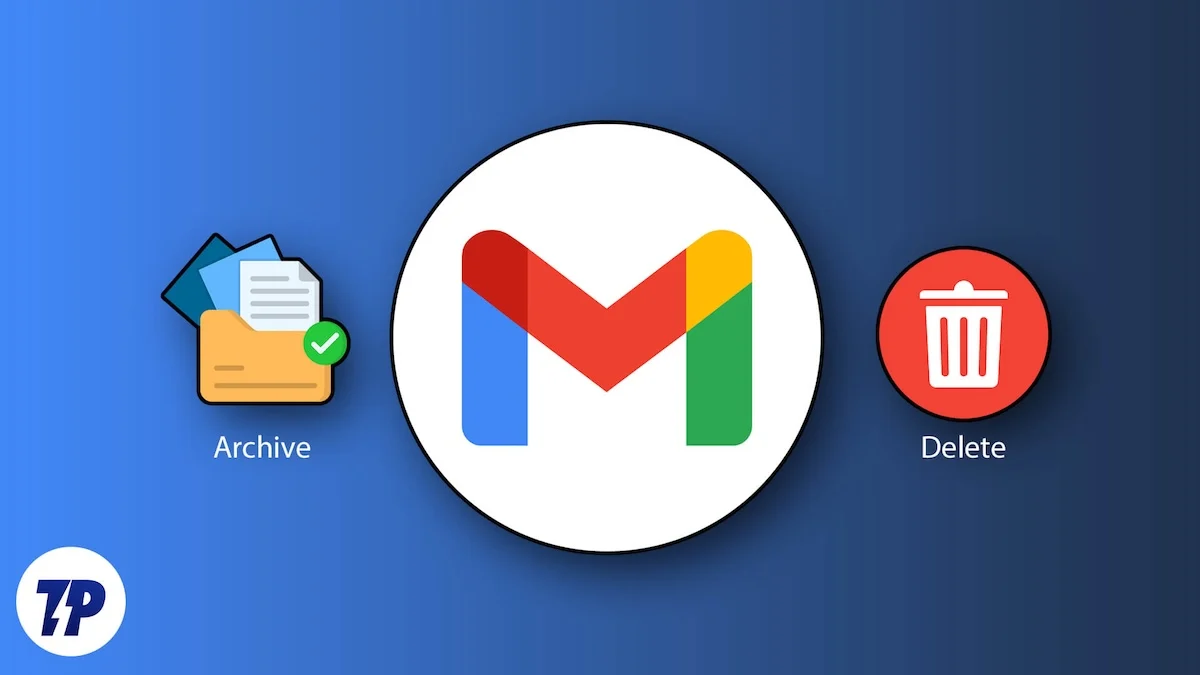
Jeśli nie masz pojęcia, dokąd poszła wiadomość e-mail po jej zarchiwizowaniu lub nie masz pewności, kiedy usunąć wiadomość e-mail zamiast ją archiwizować, pozostań przy naszym szczegółowym badaniu archiwum Gmaila i usuwania. Zacznijmy!
Spis treści
Do czego służy archiwizacja wiadomości e-mail?
Zacznijmy od tego, co daje archiwizacja wiadomości e-mail? Jeśli kiedykolwiek przypadkowo zarchiwizowałeś wiadomość e-mail w telefonie dzięki wstępnie ustawionym akcjom przesuwania, wiesz, że znika ona ze skrzynki odbiorczej. Archiwizacja właśnie to robi, ale poczta zamiast znikać, jest umieszczana w kategorii Wszystkie . To samo dzieje się, gdy archiwizujesz wiadomość e-mail na komputerze.
Głównym celem archiwizowania czegoś jest odłożenie tego z głównej sekcji, ale nadal przechowywanie go gdzieś do wykorzystania w przyszłości. W takim przypadku zarchiwizowanie wiadomości e-mail spowoduje usunięcie jej z głównej skrzynki odbiorczej i umieszczenie jej tam, gdzie znajdują się wszystkie wiadomości e-mail. Główną zaletą takiego działania jest uporządkowanie skrzynki pocztowej i skupienie się na wiadomościach e-mail o wyższym priorytecie.
Co więcej, jeśli zastanawiasz się, co dzieje się ze zarchiwizowanymi wiadomościami e-mail, gdy pojawi się kolejny e-mail lub odpowiedź, zostaną one przeniesione z powrotem do głównej skrzynki pocztowej, dzięki czemu będziesz mógł wrócić do tematu. To powiedziawszy, oto jak zarchiwizować wiadomość e-mail na smartfonie lub komputerze –
Dla smartfonów
- Otwórz aplikację Gmail na swoim smartfonie.
- Naciśnij i przytrzymaj wiadomość e-mail, którą chcesz zarchiwizować. Jeśli chcesz, możesz wybrać wiele e-maili.
- Naciśnij przycisk archiwizacji w górnym menu, jak pokazano na obrazku poniżej.
- Co więcej, jeśli nie zmieniłeś funkcji przesuwania, możesz przesunąć w lewo lub w prawo po dowolnej wiadomości e-mail i zwolnić palec, aby automatycznie zarchiwizować wiadomość e-mail.
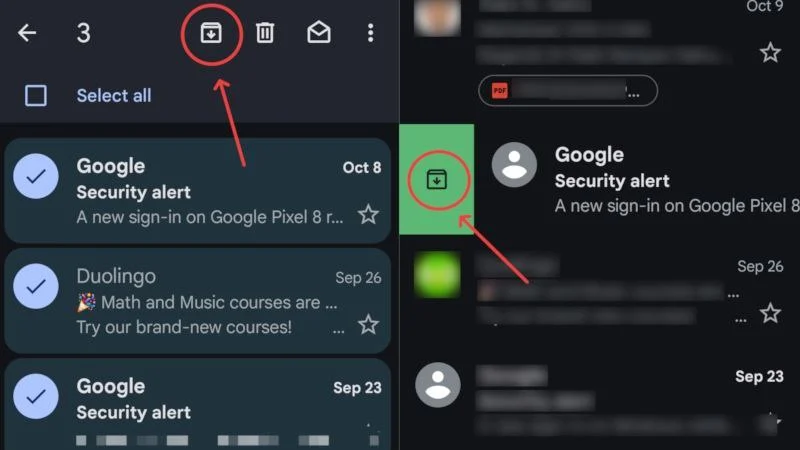
Wykonaj poniższe czynności, aby uzyskać dostęp do zarchiwizowanych e-maili lub je rozpakować.
- Otwórz aplikację Gmail na swoim smartfonie.
- Kliknij ikonę menu hamburgera (☰) w lewym górnym rogu.
- Przewiń w dół i wybierz Wszystkie wiadomości . Zarchiwizowane e-maile znajdziesz obok wszystkich innych e-maili znajdujących się w Twojej skrzynce odbiorczej.
- Jeśli chcesz rozpakować wiadomość e-mail, naciśnij ją długo i kliknij ikonę menu kebaba (⁝) w prawym górnym rogu.
- Stuknij w Przenieś do skrzynki odbiorczej , aby rozpakować wybraną wiadomość e-mail.
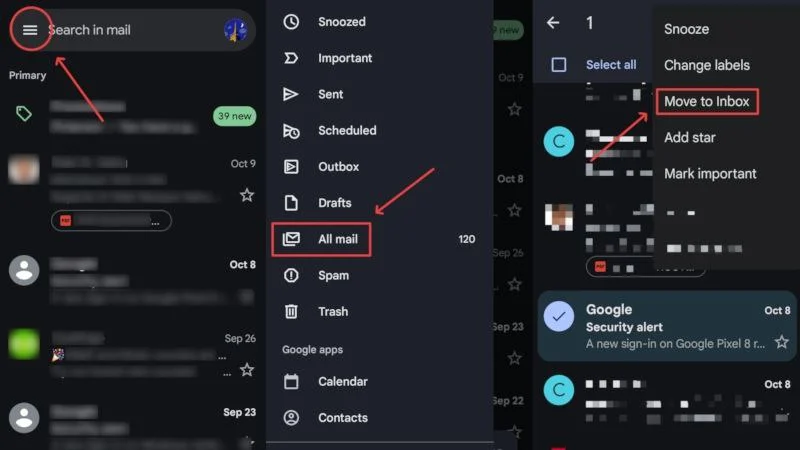
Do komputerów stacjonarnych/PC
- Uzyskaj dostęp do swojej skrzynki odbiorczej Gmaila, odwiedzając tutaj.
- Zaznacz pole wyboru obok wiadomości e-mail, które chcesz zarchiwizować.
- Kliknij opcję archiwizacji na pasku narzędzi, jak pokazano poniżej.
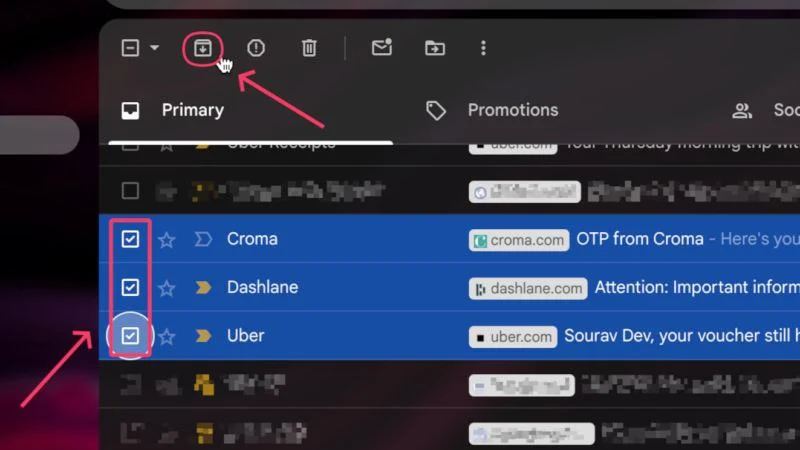
Aby uzyskać dostęp do zarchiwizowanych e-maili –
- Uzyskaj dostęp do swojej skrzynki odbiorczej Gmaila, odwiedzając tutaj.
- Wybierz menu rozwijane po lewej stronie skrzynki odbiorczej.
- Wpisz Wszystkie , gdzie znajdziesz wszystkie swoje zarchiwizowane e-maile.
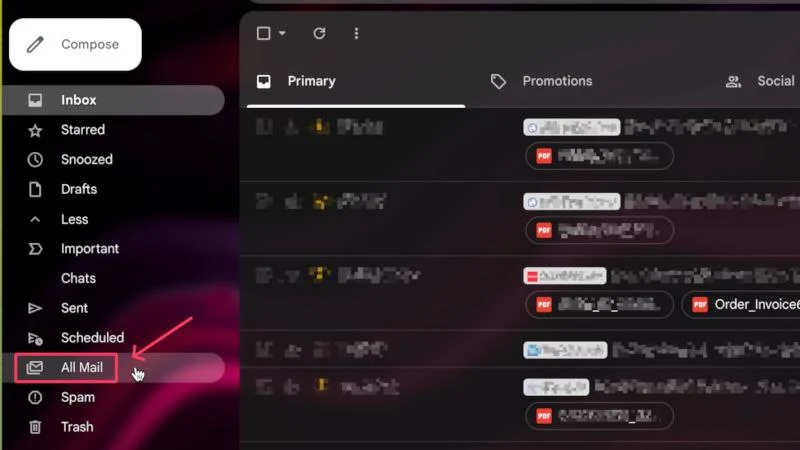
- Zaznacz pole wyboru obok wiadomości e-mail, które chcesz rozpakować, i kliknij opcję Przenieś do skrzynki odbiorczej , jak pokazano poniżej.
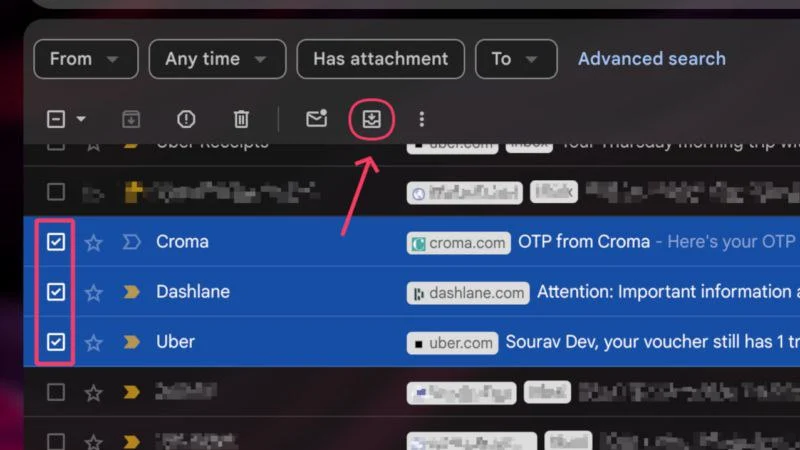
Ponadto możesz także tworzyć filtry, aby automatycznie archiwizować wiadomości e-mail. Aby to zrobić,
- Uzyskaj dostęp do swojej skrzynki odbiorczej Gmaila, odwiedzając tutaj.
- Wybierz ikonę Ustawienia z górnego paska narzędzi i kliknij Zobacz wszystkie ustawienia .
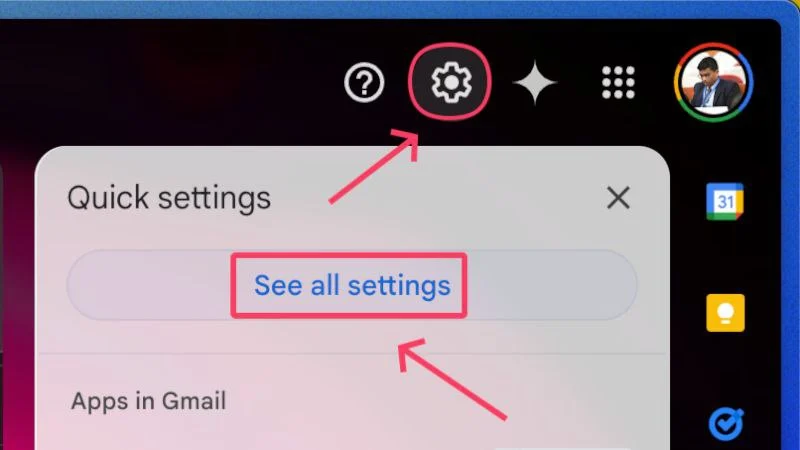
- Przejdź do opcji Filtry i zablokowane adresy w górnym panelu i wybierz opcję Utwórz nowy filtr .
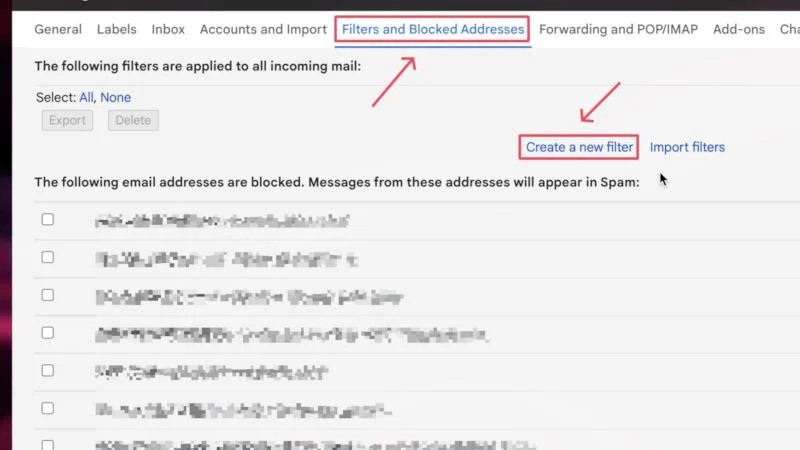
- Wypełnij parametry według własnych upodobań. Możesz dodać adres e-mail nadawcy, rozmiar załącznika lub określone słowa, które uruchomią filtr. Po uzupełnieniu niezbędnych parametrów kliknij opcję Utwórz filtr .
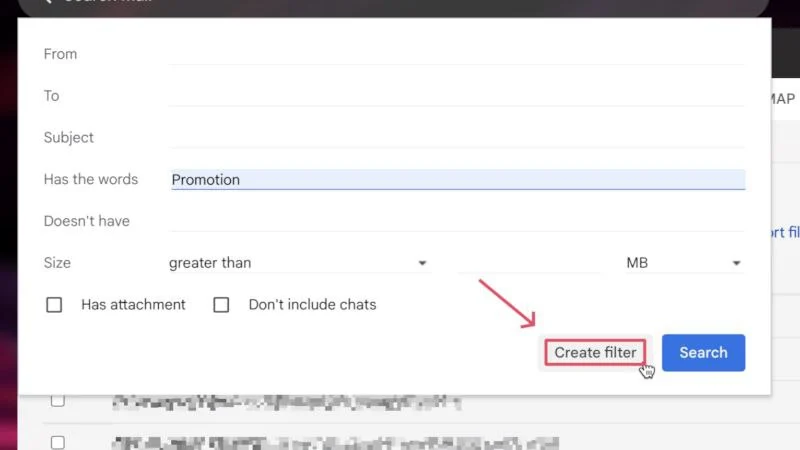
- W kolejnym oknie dialogowym wybierz opcję Pomiń skrzynkę odbiorczą (zarchiwizuj) .
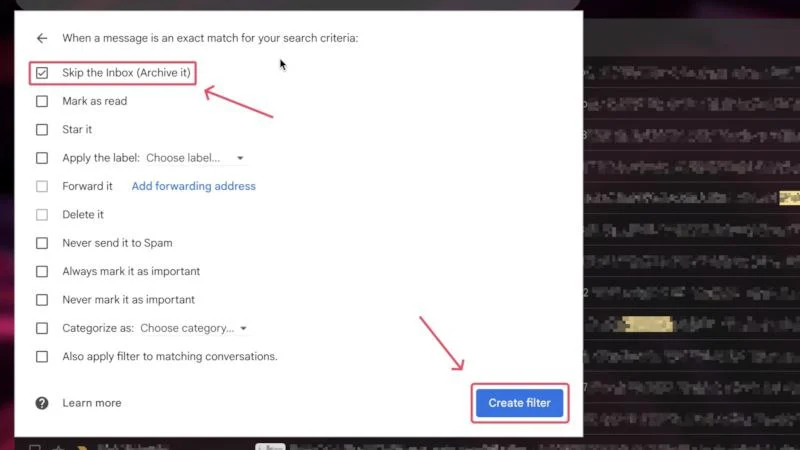
Co powoduje usunięcie wiadomości e-mail?
Nie ma żadnych punktów za zgadnięcie – usunięcie wiadomości e-mail powoduje dokładnie to, co oznacza, ale nieco inaczej. Chociaż być może już to wiesz, usunięcie wiadomości e-mail nie powoduje natychmiastowego jej usunięcia. Zamiast tego umieszcza wiadomość e-mail w koszu i zostaje usunięta 30 dni później. Nie panikuj więc, gdy następnym razem przypadkowo naciśniesz przycisk usuwania.

Gdy wiadomość e-mail znajduje się w koszu, możesz ją całkowicie przywrócić jednym kliknięciem. Niestety, odwrotne rozwiązanie nie jest możliwe, chyba że masz kopię zapasową wszystkich wiadomości e-mail, co nie jest czymś, co robi wiele osób. Niezależnie od tego, oto jak usunąć wiadomość e-mail na smartfonie lub komputerze stacjonarnym –
Dla smartfonów
- Otwórz aplikację Gmail na swoim smartfonie.
- Naciśnij i przytrzymaj wiadomość e-mail, którą chcesz usunąć. Jeśli chcesz, możesz wybrać wiele e-maili.
- Stuknij ikonę kosza na górnym pasku narzędzi.
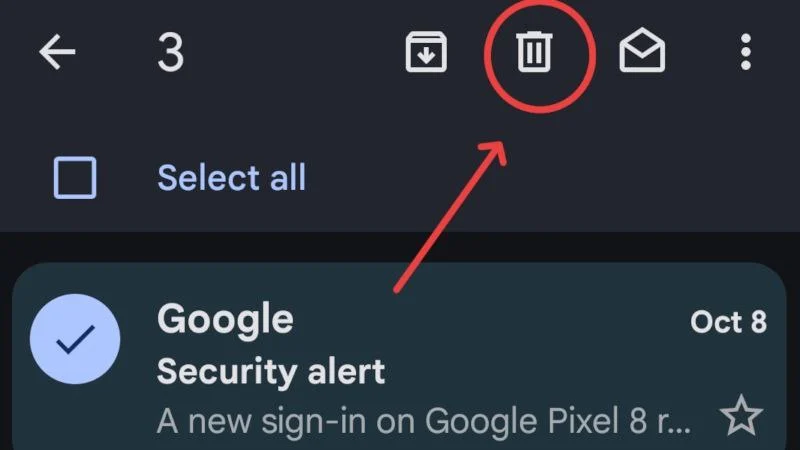
Możesz także ustawić funkcje przesuwania, aby usuwać wiadomości e-mail jednym przesunięciem palca. Oto jak skonfigurować czynności przesuwania w aplikacji mobilnej Gmail –
- Otwórz aplikację Gmail na swoim smartfonie.
- Kliknij ikonę menu hamburgera (☰) w lewym górnym rogu.
- Przewiń w dół i wejdź w Ustawienia .
- Na następnej stronie wybierz opcję Ustawienia ogólne .
- Przewiń w dół i dotknij Akcje przesuwania wiadomości e-mail .
- Możesz skonfigurować przesunięcie w lewo i w prawo, naciskając opcję Zmień obok nich.
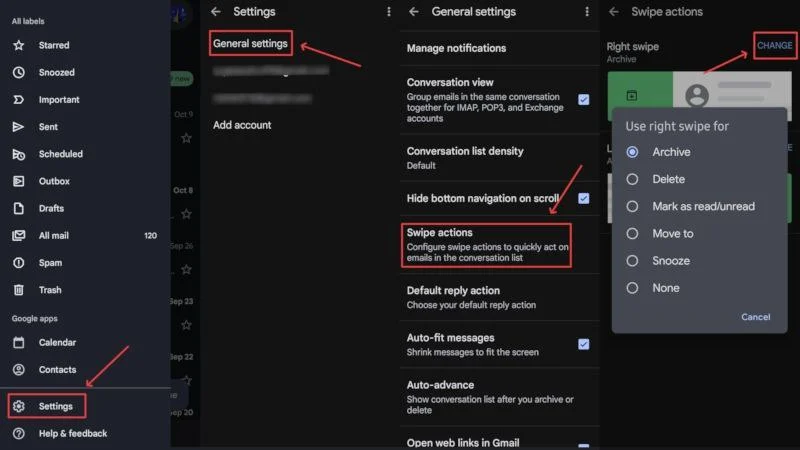
Aby uzyskać dostęp do kosza w celu trwałego przywrócenia lub usunięcia wiadomości e-mail, wykonaj następujące czynności:
- Otwórz aplikację Gmail na swoim smartfonie.
- Kliknij ikonę menu hamburgera (☰) w lewym górnym rogu.
- Przewiń w dół i wybierz Kosz .
- Naciśnij i przytrzymaj wiadomość e-mail, którą chcesz przywrócić, i dotknij ikony menu kebabu (⁝) w prawym górnym rogu.
- Kliknij opcję Przenieś do z menu rozwijanego.
- Przenieś wiadomość e-mail w dowolne wybrane miejsce, aby ją przywrócić.
- Aby trwale usunąć wszystkie e-maile znajdujące się w koszu, kliknij Opróżnij kosz teraz .
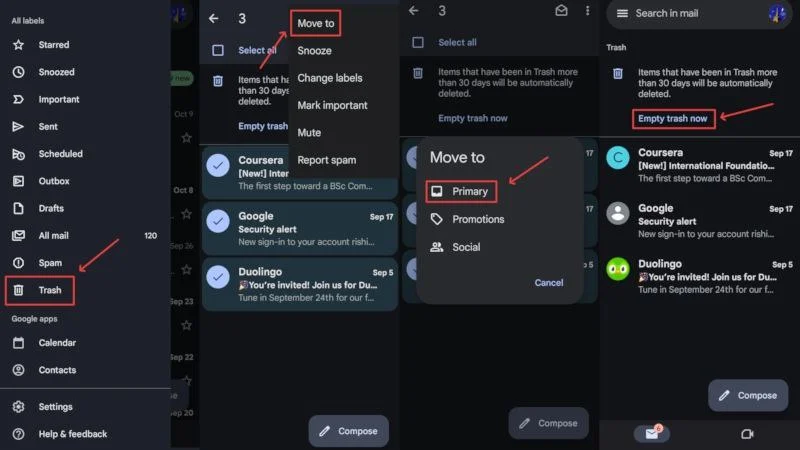
Do komputerów stacjonarnych/PC
- Uzyskaj dostęp do swojej skrzynki odbiorczej Gmaila, odwiedzając tutaj.
- Zaznacz pole wyboru obok wiadomości e-mail, które chcesz usunąć.
- Kliknij ikonę kosza na pasku narzędzi, jak pokazano poniżej. Alternatywnie możesz także wybrać ikonę kosza obok odpowiedniego e-maila, aby go szybko usunąć.
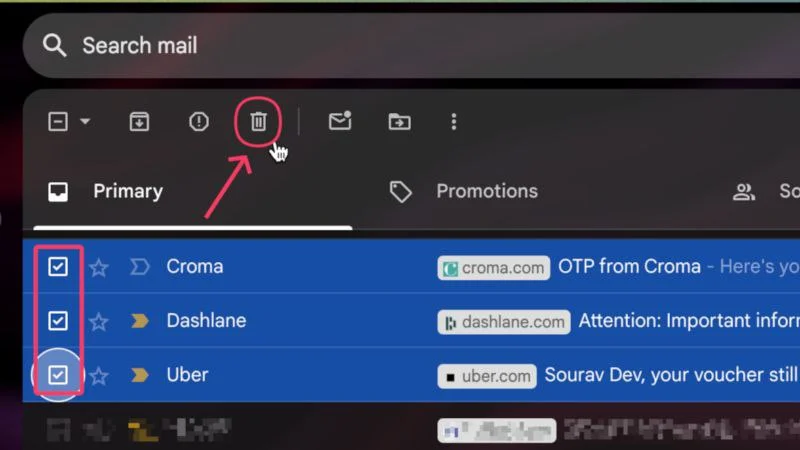
Aby uzyskać dostęp do usuniętych wiadomości e-mail w celu ich przywrócenia lub trwałego usunięcia,
- Uzyskaj dostęp do swojej skrzynki odbiorczej Gmaila, odwiedzając tutaj.
- Wybierz menu rozwijane po lewej stronie skrzynki odbiorczej.
- Wejdź do Kosza z menu, gdzie znajdziesz wszystkie usunięte e-maile.
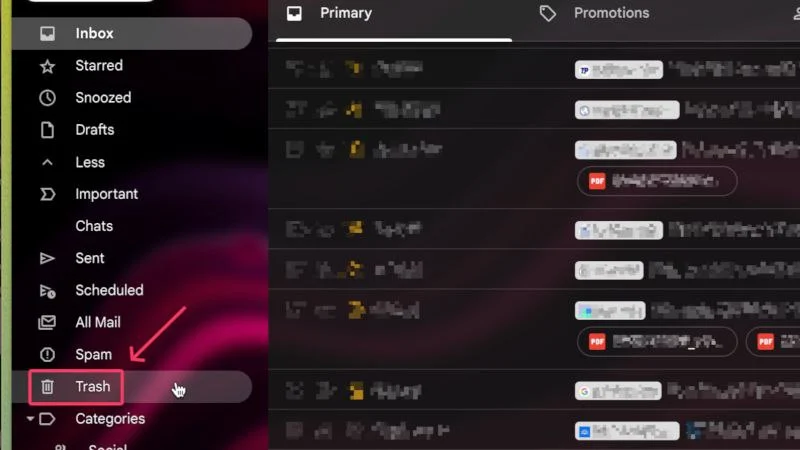
- Zaznacz pole wyboru obok wiadomości e-mail, które chcesz usunąć lub przywrócić.
- Aby przywrócić wybraną wiadomość e-mail, wybierz ikonę Przenieś do , jak pokazano poniżej, i kliknij dowolną wybraną lokalizację.
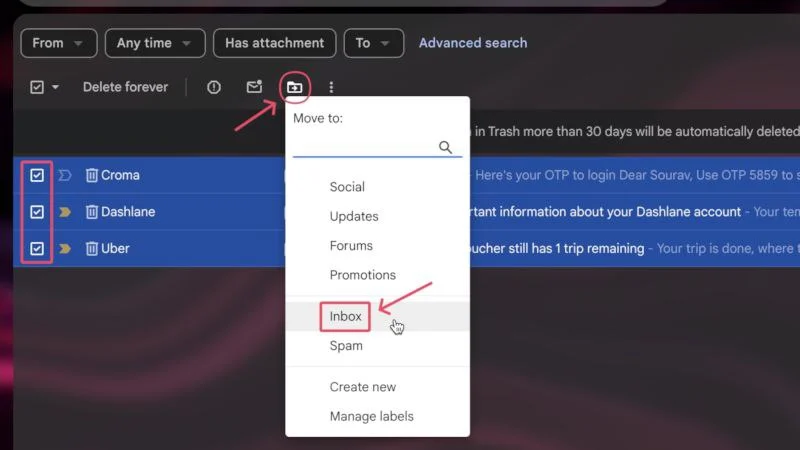
- Aby usunąć wybraną wiadomość e-mail, wybierz opcję Usuń na zawsze z paska narzędzi u góry. Alternatywnie możesz kliknąć opcję Opróżnij kosz teraz, aby natychmiast opróżnić kosz.
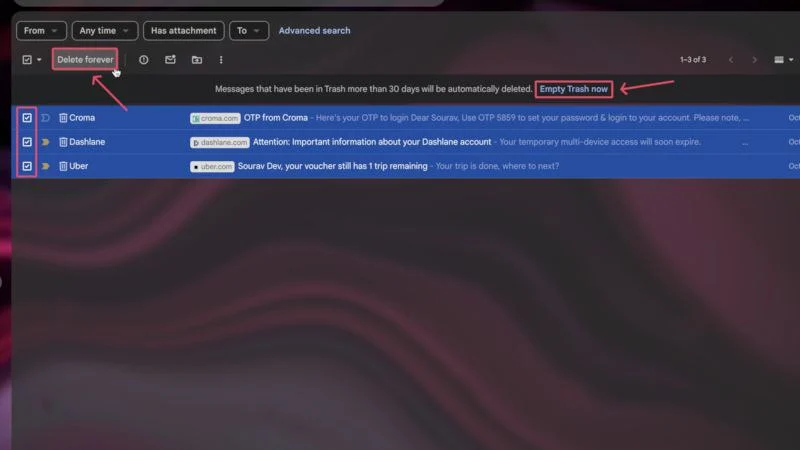
Ponadto możesz także utworzyć filtr, aby usunąć wiadomość e-mail, zanim ją zobaczysz. Proces tworzenia filtrów do usuwania przychodzącej wiadomości e-mail jest taki sam, jak wspomniany powyżej w przypadku archiwizacji wiadomości e-mail. Jedyną zmianą jest wybranie opcji Usuń w ostatnim kroku zamiast Pomiń skrzynkę odbiorczą (zarchiwizuj) .
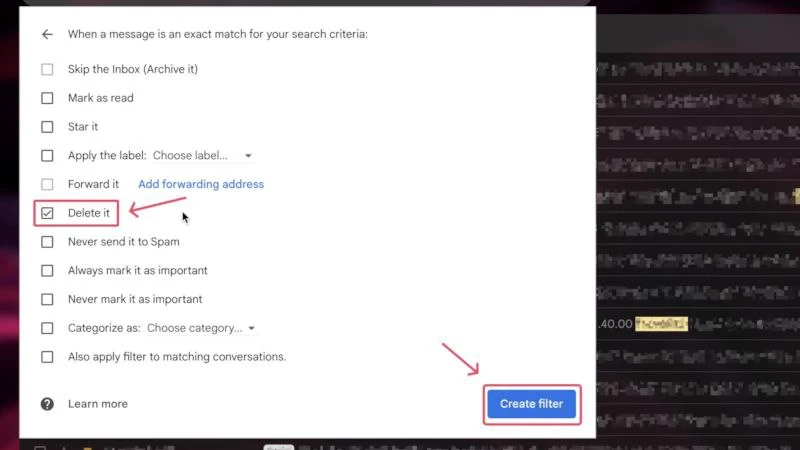
Archiwizuj a usuwaj: co powinieneś zrobić?
Aby odpowiedzieć na to pytanie, archiwizacja i usuwanie mają różne zastosowania, do tego stopnia, że nie można polegać całkowicie na jednej akcji. Zgodnie z naszymi zaleceniami najlepiej zarchiwizować wiadomość e-mail, jeśli poczujesz taką potrzebę w przyszłości. Może to być e-mail, o którym spodziewasz się otrzymać w przyszłości dalsze informacje, oficjalne e-maile, które Twoim zdaniem są niezbędne do wykorzystania w przyszłości, e-maile zawierające istotne załączniki lub umożliwiające usystematyzowanie głównej skrzynki odbiorczej. We wszystkich tych przypadkach archiwizacja ma o wiele większy sens niż usuwanie.
Usuwanie również ma szansę, a oto przypadki jego użycia. Ponieważ po usunięciu wiadomości e-mail nie ma już powrotu, należy wykonać ten krok tylko wtedy, gdy wiadomość e-mail jest całkowicie zbędna. Na przykład wiadomości spamowe, e-maile promocyjne i inne tego typu wiadomości należy natychmiast usuwać. Usuwanie wiadomości e-mail to także najlepszy sposób na uporządkowanie bałaganu i zwolnienie miejsca na nowe wiadomości e-mail. Usuwanie jest jednym z najskuteczniejszych sposobów zwalniania miejsca na koncie Google i powinno być przeprowadzane od czasu do czasu w przypadku starszych e-maili.
Zarządzaj lepiej swoją skrzynką odbiorczą
Teraz, gdy wiesz już wszystko o archiwizowaniu i usuwaniu wiadomości e-mail, mamy nadzieję, że będziesz w stanie lepiej uporządkować swoją skrzynkę odbiorczą. Ogólnie rzecz biorąc, jeśli wiadomość e-mail jest niezbędna, archiwizacja ma większy sens niż jej usuwanie. Jeśli jednak wiadomość e-mail jest tak nieistotna, że nawet jej nie otworzysz, usunięcie jej jest o wiele lepszym rozwiązaniem, aby zachować porządek w skrzynce odbiorczej, a miejsce na koncie Google wolne od niechcianych śmieci. Dodatkowo, jeśli nie chcesz brać sprawy w swoje ręce, zawsze możesz stworzyć filtry. Miłego wysyłania e-maili!
