Top 5 darmowych narzędzi do tworzenia kopii zapasowych Gmaila do pobierania wiadomości e-mail
Opublikowany: 2022-02-13Chcesz wykonać kopię zapasową wiadomości e-mail Gmaila i konta Gmail? Następnie postępuj zgodnie z tym artykułem, aby łatwo dowiedzieć się, jak wykonać kopię zapasową wiadomości Gmail za pomocą 5 najlepszych narzędzi do tworzenia kopii zapasowych Gmaila.
Spis treści
Dlaczego potrzebuję narzędzi do tworzenia kopii zapasowych dla Gmaila?
Gmail to podstawowa poczta e-mail używana przez prawie wszystkich do wykonywania swoich zadań, takich jak praca biurowa, biznesowa, osobista, praca i tak dalej. Może to być jeden z powodów, dla których potrzebujesz narzędzi do tworzenia kopii zapasowych dla swojego Gmaila.
- Mnóstwo e-maili, które możesz codziennie otrzymywać, przechowuje się na serwerze Google w chmurze. Jeśli chcesz wykonać kopię zapasową niektórych ważnych wiadomości związanych z Twoją pracą do wykorzystania w przyszłości, musisz je pobrać za pomocą narzędzi do tworzenia kopii zapasowych Gmaila.
- Jeśli chcesz zwolnić trochę miejsca na serwerze Gmaila w chmurze, musisz usunąć określone wiadomości z Gmaila. Ale jeśli chcesz, aby te pliki były używane w przyszłości, musisz pobrać te wiadomości na swój komputer za pomocą narzędzi do tworzenia kopii zapasowych Gmaila przed ich usunięciem.
- Aby zapobiec nieoczekiwanej utracie danych w Gmailu, możesz wykonać kopię zapasową wiadomości Gmail, korzystając z narzędzi do tworzenia kopii zapasowych Gmaila. W tym artykule wyjaśniono 5 najważniejszych narzędzi do tworzenia kopii zapasowych Gmaila, których potrzebujesz.
Czy możesz wykonać kopię zapasową Gmaila?
TAk. To jest możliwe. Korzystając z narzędzi do tworzenia kopii zapasowych Gmaila, możesz wyeksportować wszystkie swoje e-maile z Gmaila na komputer, USB lub dowolny dysk twardy. W tym artykule wyjaśniono 5 najlepszych narzędzi do tworzenia kopii zapasowych Gmaila. Postępuj zgodnie z tym artykułem, aby dowiedzieć się, jak wyeksportować wszystkie e-maile z Gmaila.
- Powiązane: co to jest archiwum w Gmailu? Jak archiwizować i uzyskiwać dostęp do zarchiwizowanych wiadomości e-mail w Gmailu?
- Jak uzyskać kopię zapasową Gmaila na dysku twardym komputera?
Podpowiedź: W tym artykule znajdziesz darmowe narzędzia. Zawsze darmowe narzędzia mają pewne ograniczenia. Jeśli nie masz nic przeciwko wydawaniu niewielkiej kwoty na najlepsze funkcje ze wsparciem, musisz skorzystać z narzędzi premium. Proponuję skorzystać z kopii zapasowej Systools Gmail dla systemu Windows lub Systools Gmail dla komputerów Mac. Nasi czytelnicy otrzymują specjalną zniżkę 20% na wszystkie produkty Systools. Wystarczy odwiedzić naszą stronę z kuponami rabatowymi Systools, aby uzyskać kod promocyjny.
5 najlepszych darmowych narzędzi do tworzenia kopii zapasowych Gmaila
Oto 5 najlepszych narzędzi do tworzenia kopii zapasowych Gmaila, które umożliwiają tworzenie kopii zapasowych wiadomości Gmail
Film instruktażowy
Dla wygody czytelnika udostępniliśmy ten artykuł w formie samouczka wideo. Jeśli jesteś zainteresowany czytaniem, pomiń na razie film i obejrzyj go po zakończeniu czytania tego artykułu.
1. Google Takeout: najlepsze darmowe narzędzie do tworzenia kopii zapasowych Gmaila
Google Takeout umożliwia archiwizowanie wiadomości Gmail w skrzynce odbiorczej, oznaczonych gwiazdką, ważnych, wysłanych i tak dalej. Wiadomości Gmaila ze swoich etykiet (takich jak Odebrane, Oznaczone gwiazdką, Ważne, Wysłane itd.) możesz archiwizować na swoim komputerze w postaci plików ZIP w formacie MOB. MOB to standardowy format przechowywania wiadomości e-mail. Postępuj zgodnie z instrukcjami, aby zarchiwizować wiadomości Gmaila w różnych etykietach, aby przygotować kopię zapasową na komputerze za pomocą Google Takeout.
Samouczek wideo: Jak wykonać kopię zapasową wiadomości Gmail za pomocą Google Takeout
KROK-1: Otwórz stronę internetową Google Takeout w przeglądarce internetowej.
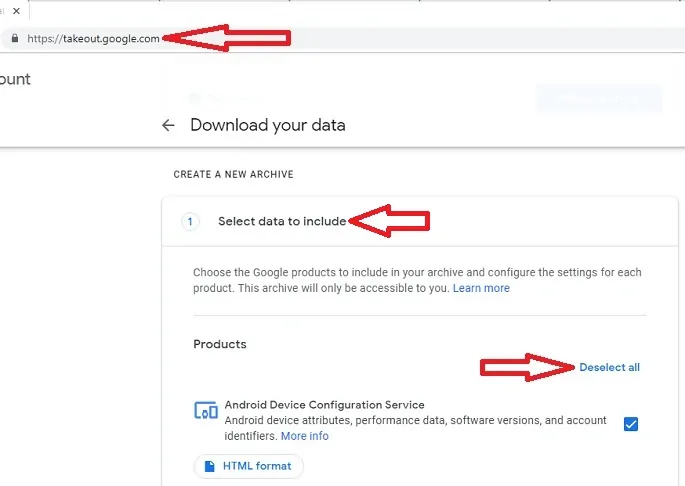
KROK-2: Kliknij opcję „Odznacz wszystko” .
Krok 3: Przewiń stronę, aż zobaczysz opcję „Poczta” i wybierz tę opcję.
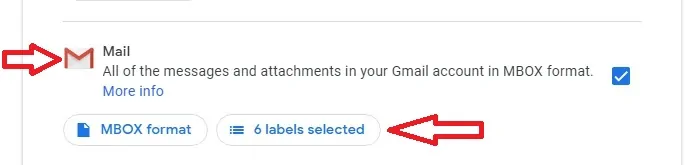
KROK-4: Pod opcją „Poczta” możesz zobaczyć inną opcję „Wybrane etykiety” . Kliknij opcję „Wybrane etykiety” i wybierz etykiety, takie jak Zarchiwizowane, Czat, Wersje robocze, Ważne, Odebrane itd . Po wybraniu żądanych etykiet kliknij opcję „OK” . Pamiętaj, że wiadomości Gmaila w tych wybranych etykietach zostaną teraz zarchiwizowane.
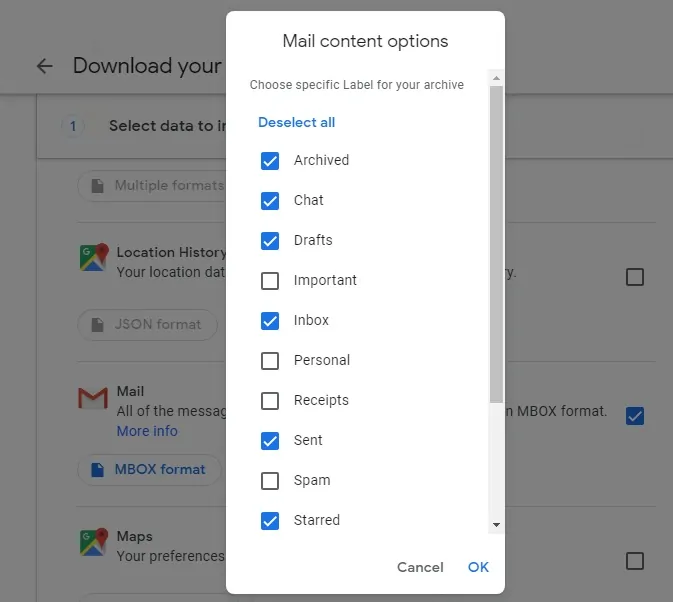
KROK-5: Przewiń stronę w dół i kliknij opcję „Następny krok” .
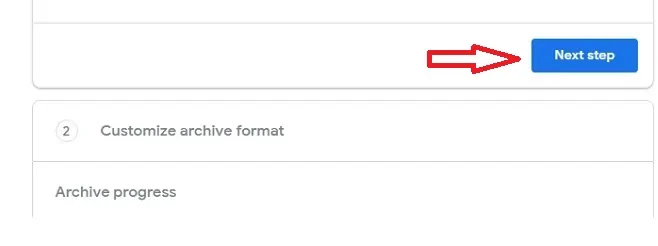
KROK-6: Wybierz dowolną opcję w „Typ eksportu”
- Archiwum jednorazowe (lub)
- Zaplanowane eksporty co 2 miesiące przez rok 6 archiwów
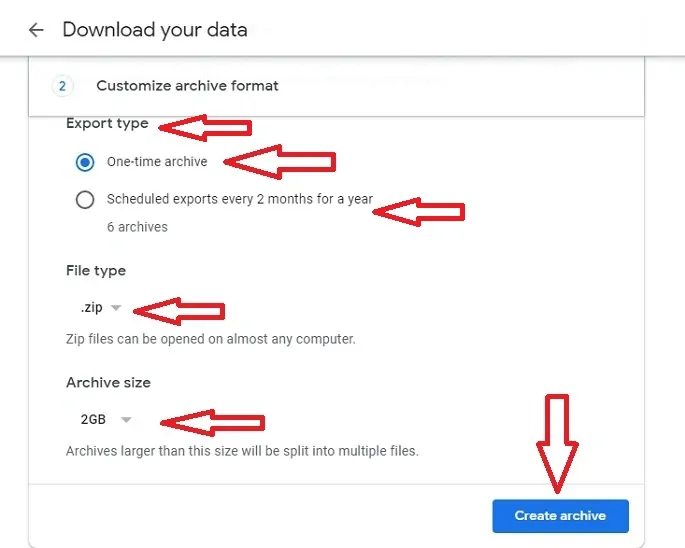
KROK-7: Wybierz „Typ pliku” albo „.zip” (lub) „.tgz”. Wybierz „.zip”, ponieważ możesz otwierać pliki zip na dowolnym komputerze.
KROK-8: Wybierz „Rozmiar archiwum” jako 1 GB (lub) 2 GB (lub) 4 GB (lub) 10 GB (lub) 50 GB.
KROK-9: Teraz kliknij opcję „Utwórz archiwum” .
KROK-10: Teraz Google rozpoczyna proces archiwizacji. Ten proces może zająć dużo czasu, minuty lub godziny, a nawet dni w zależności od rozmiaru archiwum. Po zakończeniu tego procesu do Twojego Gmaila zostanie wysłany link.
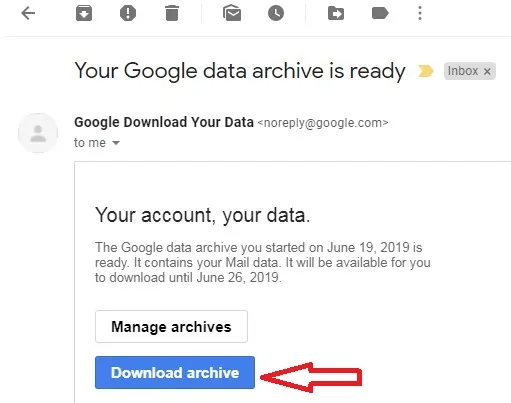
Krok 11: Kliknij opcję „Pobierz archiwum” . Następnie strona zostaje przekierowana na stronę internetową Google takeout i prosi o podanie danych logowania do Gmaila. Po zalogowaniu możesz pobrać swoje archiwum.
Plusy Google Takeout
- Wiadomości Gmaila możesz pobierać z wybranych przez siebie etykiet w postaci plików „zip” w formacie MOB.
- Zarchiwizowane wiadomości z Gmaila możesz pobrać bezpośrednio na swój komputer.
- Teraz możesz łatwo tworzyć kopie zapasowe ważnych wiadomości z Gmaila w dowolnym momencie.
- Możesz utworzyć więcej niż jedno archiwum.
Wady Google Takeout
- Format pliku MOB uzyskany z Google takeout nie otwiera się bezpośrednio na Twoim komputerze. Musisz zainstalować Thunderbirda, aby otwierać pliki w formacie MOB.
- Nie możesz wybrać określonych wiadomości w określonej etykiecie do zarchiwizowania.
2. Thunderbird: bezpłatne oprogramowanie do tworzenia kopii zapasowych Gmaila
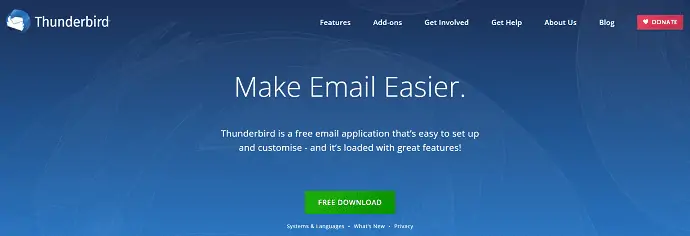
Thunderbird jest wszechstronny niż Google Takeout, który umożliwia kopiowanie określonych wiadomości z Gmaila bezpośrednio na komputer. Możesz importować pliki w formacie MOB i otwierać je za pomocą Thunderbirda. Postępuj zgodnie z instrukcjami, aby skopiować określone wiadomości i zaimportować pliki w formacie MOB.
Jak wykonać kopię zapasową wiadomości Gmail za pomocą Thunderbirda i Mailstore w domu?
Film instruktażowy:
Dla Twojej wygody stworzyliśmy film. Jeśli nie lubisz oglądać wideo, pomiń wideo i przeczytaj treść.
KROK-1: Przede wszystkim musisz pobrać aplikację Thunderbird z jej oficjalnej strony internetowej i zainstalować ją na swoim komputerze. Następnie podczas instalacji pojawia się jego skrót. Kliknij ikonę „Krótki” . Następnie otwiera się aplikacja Thunderbird. Teraz zaloguj się za pomocą swoich danych logowania do Gmaila, które są Twoim identyfikatorem logowania do Gmaila i hasłem.
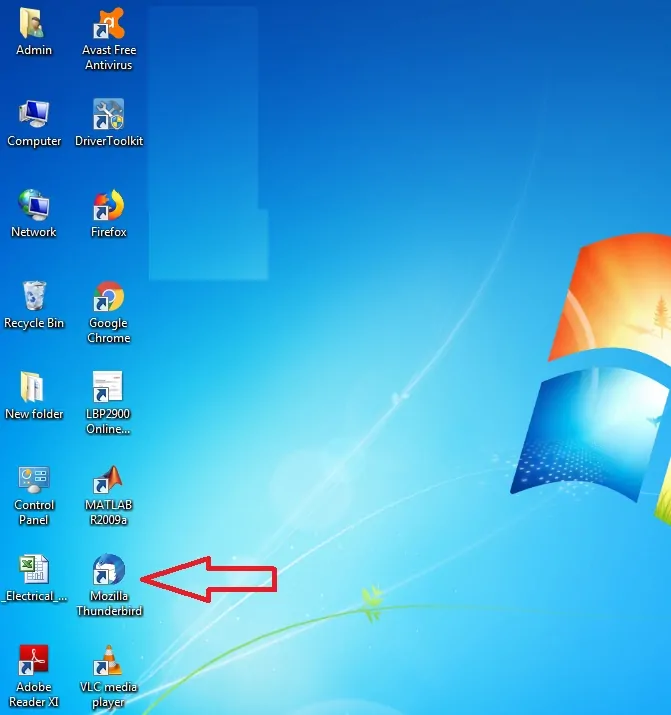
KROK-2: Po zalogowaniu kliknij symbol „trzy poziome linie” w prawym górnym rogu aplikacji Thunderbird. Następnie kliknij opcję „Dodatki” .
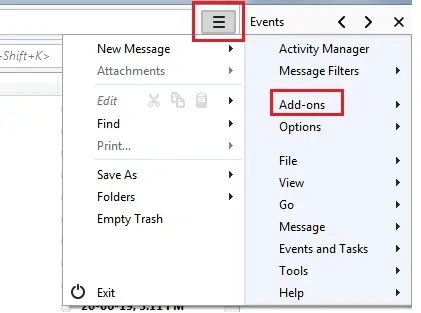
KROK-3: Teraz w nowej karcie otwiera się nowa strona. Następnie na pasku wyszukiwania wpisz „ImportExport Tools” i naciśnij przycisk „Enter” na klawiaturze.

KROK-4: Teraz znowu nowa strona otwiera się w nowej karcie. Następnie kliknij opcję „Dodaj do Thunderbirda” .

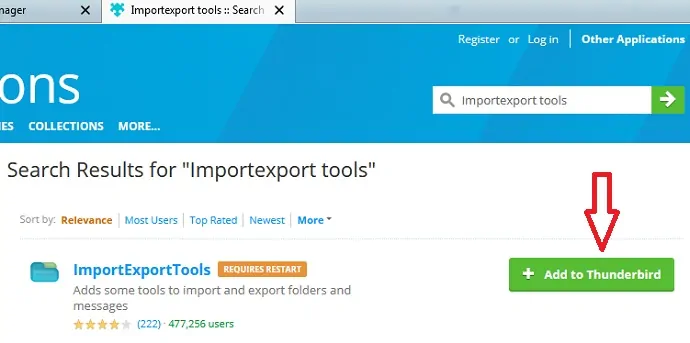
KROK-5: Teraz kliknij opcję „Uruchom ponownie” w aplikacji Thunderbird, aby pomyślnie dodać opcję „ImportExport Tools” do aplikacji Thunderbird.
KROK-6: Teraz przejdź do skrzynki odbiorczej i wybierz wiele ważnych wiadomości i kliknij prawym przyciskiem myszy. Następnie kliknij opcję „Kopiuj do folderów lokalnych” . Następnie wybrane wiadomości są kopiowane do określonego folderu lokalnego.
KROK-7: Możesz utworzyć nowy folder o żądanej nazwie w opcji „Foldery lokalne” . W tym celu kliknij prawym przyciskiem myszy opcję „Foldery lokalne” i kliknij „Nowy folder” . Następnie wprowadź nazwę folderu, np. „Ważne wiadomości” . Następnie pod opcją „Foldery lokalne” tworzony jest folder o nazwie „Ważne wiadomości ”. Teraz możesz skopiować wszystkie wybrane wiadomości do tego folderu. Pamiętaj, że wszystkie dane w folderach lokalnych są przechowywane na Twoim komputerze.
KROK-8: Wiesz, że pliki w formacie MOB nie mogą być otwierane bezpośrednio na komputerze. Teraz, aby otworzyć te pliki w Thunderbirdzie, kliknij prawym przyciskiem myszy opcję „Foldery lokalne” . Następnie kliknij opcję „ImportExport Tools” , a następnie kliknij „Importuj plik mbox” . Następnie kliknij opcję „OK” .
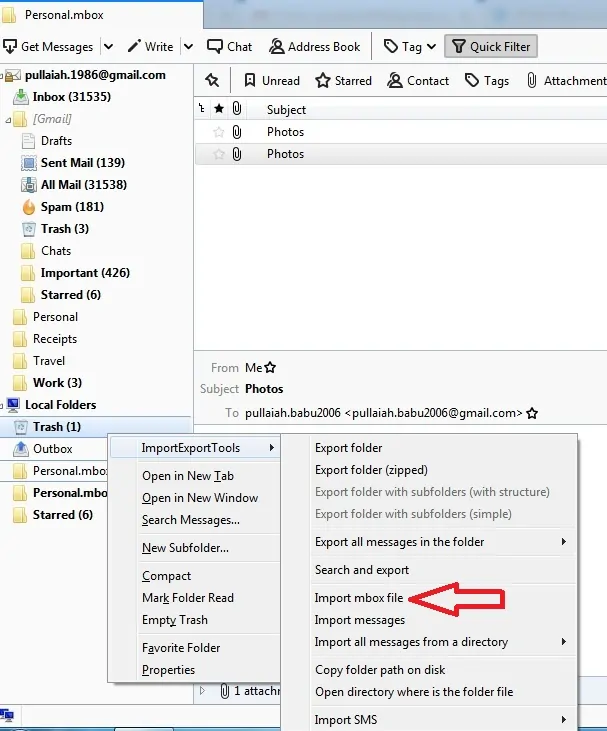
KROK-9: Teraz otworzy się wyskakujące okienko, w którym można wybrać plik „mbox” do zaimportowania. Następnie wybierz plik mbox w szczególności na swoim komputerze, a następnie kliknij opcję „Otwórz” w wyskakującym okienku. Teraz wiadomości w pliku mbox pojawiają się w Thunderbirdzie.
Plusy Thunderbirda
- W Google Takeout wszystkie wiadomości w wybranej etykiecie są archiwizowane. Nie ma możliwości wybrania konkretnych wiadomości w tej etykiecie. Ale w Thunderbirdzie tylko wybrane wiadomości lub wszystkie wiadomości w określonej etykiecie można skopiować bezpośrednio do folderów lokalnych na komputerze.
- Za pomocą Thunderbirda możesz importować, tworzyć kopie zapasowe plików w formacie MOB i otwierać je w Thunderbirdzie.
- Teraz możesz łatwo wykonać kopię zapasową wybranych wiadomości Gmail bezpośrednio na komputerze.
Wady Thunderbirda
- Nie możesz przechowywać skopiowanych wiadomości z Gmaila na serwerze w chmurze. Skopiowane wiadomości możesz przechowywać tylko na swoim komputerze.
- Niewydajne w pokazywaniu powiązanych postów, wiadomości i różnych powiązanych dokumentów witryn.
- Nie zapewnia wystarczającej konfiguracji dla pewnej liczby funkcji bezpieczeństwa.
- Może Ci się spodobać: 3 sposoby wysyłania wideo przez Gmaila
- 6 prostych kroków do importowania kontaktów do Gmaila
3. Kopia zapasowa UpSafe Gmail: bezpłatne narzędzie do tworzenia kopii zapasowych Gmaila dla systemu Windows
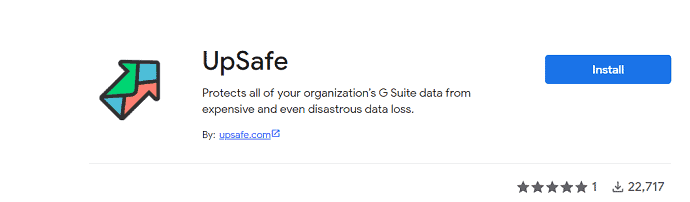
UpSafe jest bardziej przyjazny dla użytkownika w porównaniu do poprzednich dwóch aplikacji. Korzystając z UpSafe, możesz wykonać kopię zapasową wszystkich wiadomości z Gmaila bezpośrednio na swoim komputerze. Postępuj zgodnie z instrukcjami, aby utworzyć kopię zapasową wiadomości Gmail na komputerze za pomocą aplikacji „UpSafe” .
KROK-1: Pobierz bezpłatną aplikację do tworzenia kopii zapasowych „Upsafe” z oficjalnej strony internetowej i zainstaluj ją na swoim komputerze. Następnie na pulpicie pojawia się skrót, taki jak „Kopia zapasowa Gmaila” .
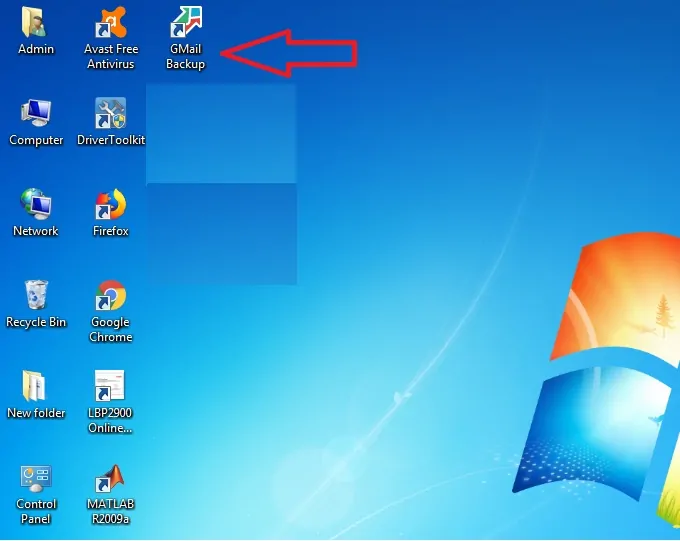
KROK-2: Teraz kliknij skrót „Kopia zapasowa Gmaila” na pulpicie komputera.
KROK-3: Następnie otworzy się strona startowa Upsafe. Teraz kliknij opcję „Zaloguj się przez Google” . Następnie zaloguj się przy użyciu swojego identyfikatora i hasła Gmaila.
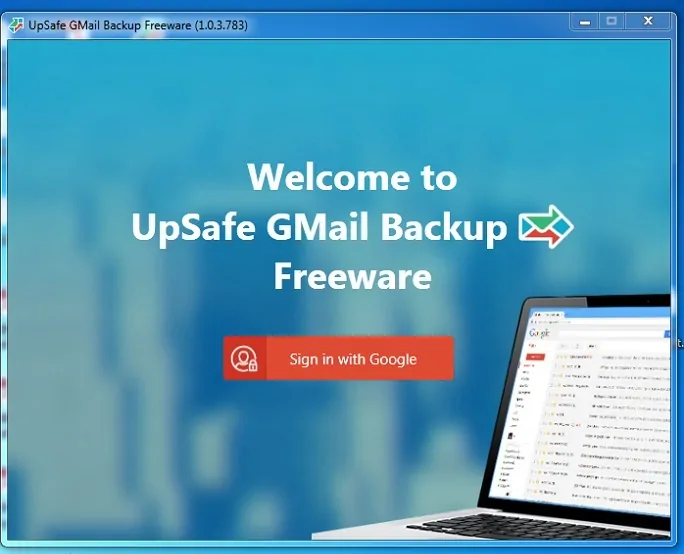
KROK-4: Po zalogowaniu kliknij opcję „Rozpocznij tworzenie kopii zapasowej” . Następnie rozpoczyna się proces tworzenia kopii zapasowej.
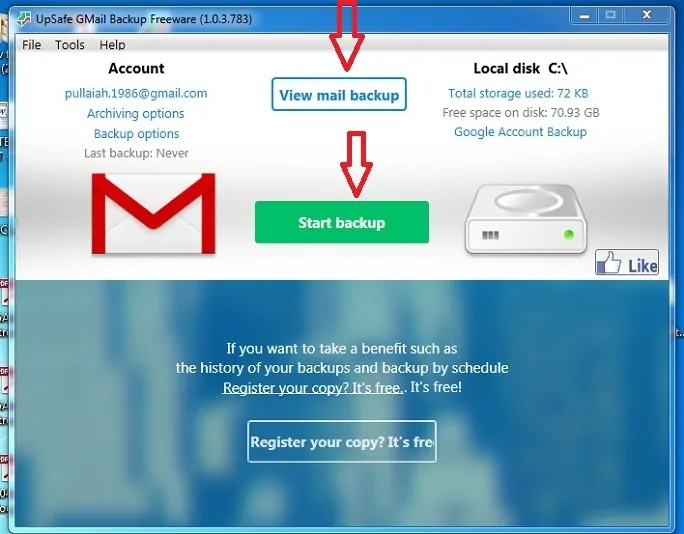
KROK-5: Po pewnym czasie proces tworzenia kopii zapasowej może zostać ukończony i wszystkie wiadomości z Gmaila będą przechowywane bezpośrednio na komputerze. Aby zobaczyć te zapisane wiadomości w aplikacji „UpSafe” , kliknij opcję „Wyświetl kopię zapasową poczty” .
Plusy UpSafe
- Jest bardziej przyjazny dla użytkownika w porównaniu do poprzednich aplikacji, ponieważ po instalacji istnieją tylko trzy kroki. Są to „zaloguj się przez Google”, „Rozpocznij tworzenie kopii zapasowej” i „Wyświetl kopię zapasową poczty”.
- Teraz możesz łatwo wykonać kopię zapasową wybranych wiadomości Gmail bezpośrednio na komputerze.
Wady UpSafe
- Jedyną rzeczą, o której musisz pamiętać, jest to, że przed zainstalowaniem aplikacji „upsafe” musisz zainstalować na swoim komputerze następujące elementy.
- Microsoft .net framework 4.5 i
- Framework Microsoft .net 4.5.1.
- Powyższe dwie instalacje na twoim komputerze mogą zająć trochę czasu.
- Jeśli chcesz przechowywać wiadomości Gmail na serwerze w chmurze, ta aplikacja może być droga.
4. Strona główna sklepu pocztowego
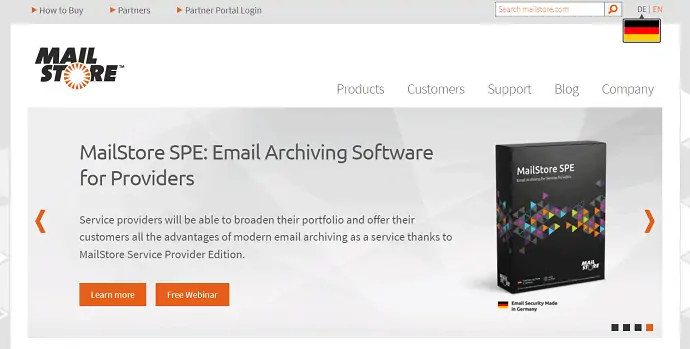
MailStore Home to potężna aplikacja do tworzenia kopii zapasowych, eksportowania i przywracania wiadomości Gmail w dowolnym momencie. Możesz także importować pliki w formacie Mbox i otwierać je w aplikacji MailStore Home. Postępuj zgodnie z instrukcjami, aby skopiować wiadomości z Gmaila, a także zaimportować pliki w formacie MOB.
Jak zarchiwizować pocztę Gmail na komputerze za pomocą MailStore
KROK-1: Pobierz „MailStore Home (bezpłatny) ” z jego oficjalnej strony internetowej i zainstaluj go na swoim komputerze.
KROK-2: Ikona skrótu jest tworzona na pulpicie komputera. Kliknij tę ikonę. Następnie na komputerze otworzy się aplikacja „MailStore Home” .
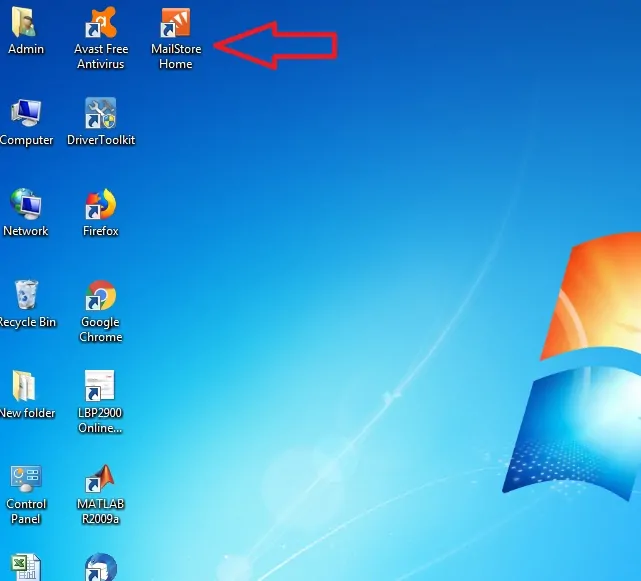
KROK-3: Kliknij opcję „Archiwizuj e-mail” .
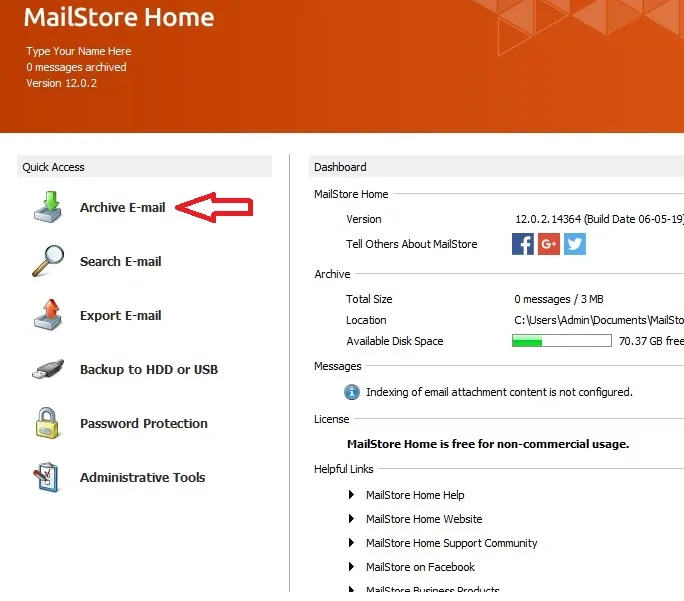
KROK-4: Kliknij opcję „Zaawansowane” , a następnie kliknij opcję „Gmail” .
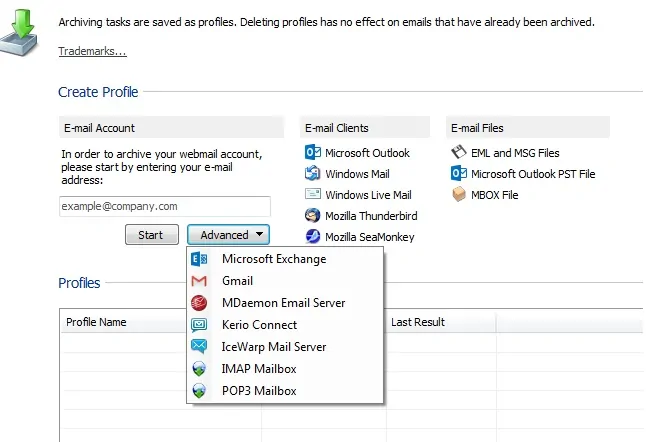
KROK-5: Teraz wprowadź swój identyfikator Gmaila, taki jak [email protected] i kliknij opcję „Autoryzuj” .
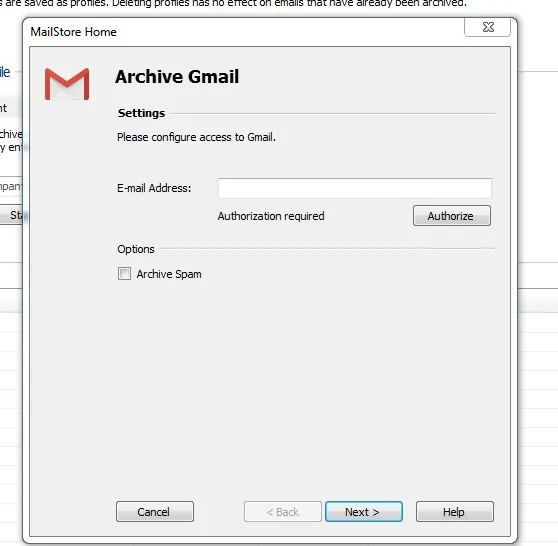
KROK-6: Po autoryzacji kliknij opcję „Dalej” . Następnie Twój profil Gmail zostanie utworzony w aplikacji MailStore.
KROK-7: Kliknij dwukrotnie swój Gmail pod nazwą profilu, aby zarchiwizować wiadomości Gmaila. Te zarchiwizowane wiadomości są przechowywane na Twoim komputerze.
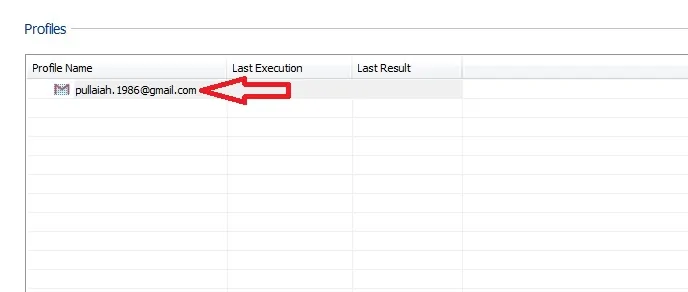
KROK-8: Aby wyświetlić zarchiwizowane wiadomości Gmail, kliknij dwukrotnie opcję „Moje archiwum” .
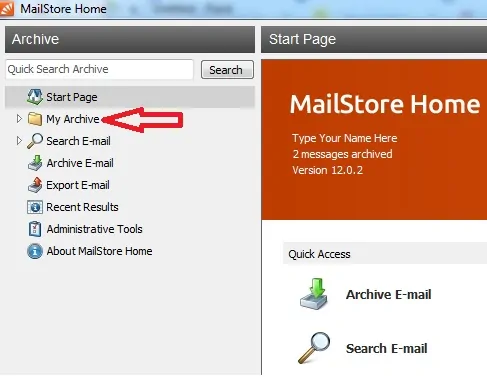
KROK 9: Teraz zaimportuj pliki w formacie Mbox za pomocą opcji „Plik MBOX” . Kliknij opcję „Archiwizuj e-mail” , a następnie kliknij opcję „Plik MBOX”.
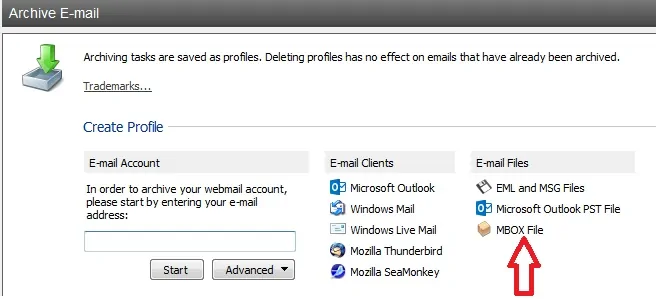
KROK-10: Teraz otworzy się wyskakujące okienko. Następnie przejrzyj pliki MBOX na swoim komputerze, a następnie kliknij opcje „Dalej” i „OK” .
KROK-11: Teraz kliknij dwukrotnie „plik MBOX” pod nazwą profilu. Następnie kliknij dwukrotnie opcje „Moje archiwa” , a następnie „MBOX” , aby wyświetlić wiadomości z pliku MBOX w aplikacjach MailStore.
Plusy MailStore Home
- MailStore to potężna aplikacja do tworzenia kopii zapasowych, eksportowania i przywracania wiadomości Gmail.
- Aplikacja MailStore Home jest bardziej przyjazna dla użytkownika i prostsza.
- Możesz importować, tworzyć kopie zapasowe i wyświetlać pliki w formacie MBOX.
- Możesz wykonać kopię zapasową danych na swoim komputerze, a także na dowolnym USB lub na dowolnym dysku twardym.
Wady strony głównej MailStore
- Jeśli chcesz przechowywać wiadomości z Gmaila na serwerze w chmurze, ta aplikacja może być droga.
5. Gmvault
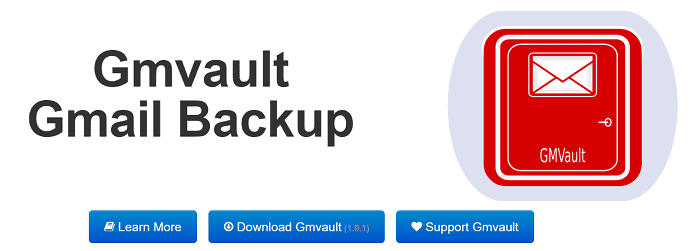
Gmvault to potężne narzędzie do tworzenia kopii zapasowych Gmaila oparte na wierszu poleceń, które umożliwia codzienne tworzenie kopii zapasowych wiadomości Gmail na komputerze. Wykonując proste polecenia, możesz wykonać kopię zapasową wiadomości Gmail na swoim komputerze, a także przywrócić wiadomości do Gmaila.
Musisz pobrać Gmvault z jego strony internetowej i zainstalować go na swoim komputerze. Następnie otwórz aplikację Gmvault i postępuj zgodnie z prostymi poleceniami, aby zsynchronizować Gmaila i wykonać kopię zapasową wiadomości Gmail na komputerze.
Plusy Gmvault
- Gmvault to zaawansowana aplikacja wiersza poleceń do tworzenia kopii zapasowych, eksportowania i przywracania wiadomości Gmail.
- Aplikacja Gmvault jest prosta, jeśli zrozumiesz różne polecenia jej aplikacji.
- Gdy nauczysz się poleceń, musisz wykonać te polecenia w aplikacji, aby zsynchronizować swoje konto, wykonać kopię zapasową wiadomości, wyeksportować wiadomości.
- Możesz na bieżąco tworzyć kopie zapasowe swoich danych na swoim komputerze.
Wady Gmvault
- Ponieważ Gmvault jest interfejsem wiersza poleceń, ta aplikacja nie jest interfejsem przyjaznym dla użytkownika, dopóki nie nauczysz się programowania i prostych poleceń.
- Ponieważ większość z nas zna interfejs graficzny, nauczenie się wiersza poleceń i interfejsu programowania zajmuje trochę czasu.
Wniosek: najlepszy sposób na tworzenie kopii zapasowych wiadomości e-mail z Gmaila
Oczywiście możesz skorzystać z dowolnej bezpłatnej metody, o której mowa powyżej. Preferujemy Google Takeout jako najlepszy darmowy sposób na tworzenie kopii zapasowych wiadomości e-mail Gmaila.
Jeśli chcesz uzyskać najlepsze funkcje, proponujemy oprogramowanie premium Systools Gmail dla Windows lub Systools Gmail dla Mac.
Pod koniec tego artykułu możesz wiedzieć, jak wykonać kopię zapasową wiadomości Gmail za pomocą różnych narzędzi do tworzenia kopii zapasowych. Zrób przysługę, udostępniając ten artykuł i śledząc WhatVwant na Facebooku, Twitterze i YouTube, aby uzyskać więcej wskazówek.
- Czytaj dalej: 8 prostych kroków, aby wyeksportować kontakty z Gmaila
- Jak wysłać bezpieczny e-mail w Gmailu
Top 5 darmowych narzędzi do tworzenia kopii zapasowych Gmaila do pobierania wiadomości e-mail — często zadawane pytania
Co to jest narzędzie do tworzenia kopii zapasowych Gmaila?
Oprogramowanie Gmail Backup umożliwia tworzenie kopii zapasowych Gmaila na Dysku Google, na dysku lokalnym, zewnętrznej jednostce USB lub w dowolnej innej pamięci, z której chcesz korzystać.
Czy kopia zapasowa Gmaila jest bezpłatna?
Funkcję Upsafe Gmail Backup można pobrać bezpłatnie i obejmuje automatycznie zaplanowaną kopię zapasową, zaawansowane filtrowanie w celu zawężenia wyszukiwania, zapisywanie wszystkich wiadomości e-mail i usuwanie ich z konta Gmail, zwalniając trochę miejsca.
Co to jest Google Takeout?
Google Takeout zawiera 51 rodzajów danych, w tym kontakty, zdjęcia, notatki Google Keep, Gmail i zakładki.
Jak zaimportować dane Google Takeout?
Google nie zapewnia sposobu importowania danych Google Takeout. Jest to narzędzie do archiwizacji, a nie do tworzenia kopii zapasowych/przywracania.
Czy Mozilla Thunderbird jest bezpieczna?
Thunderbird to całkowicie bezpieczny i cieszący się dobrą reputacją program, ale nigdy nie wiadomo, co klient poczty e-mail będzie ingerował w środowisko biznesowe, zwłaszcza jeśli nie jesteś jedynym użytkownikiem komputera.
