Jak korzystać z opcji formatowania Gmaila, takich jak styl czcionki, typ, rozmiar itp.,
Opublikowany: 2022-02-13Czy opcje formatowania Gmaila się nie wyświetlają? Czy masz dość używania domyślnych stylów tekstu? W tym artykule dowiesz się, jak uzyskać pasek narzędzi formatowania Gmaila i jak korzystać z wymaganych opcji formatowania Gmaila, takich jak styl czcionki, typ, kolor itp.,
Spis treści
1. Co to jest styl tekstu?
Styl tekstu to zasób, który określa atrybuty tekstu, w tym czcionkę, rozmiar, odstępy między wierszami, styl czcionki, wyrównanie tekstu oraz kolory tekstu i tła. Style tekstu ułatwiają zastosowanie spójnego wyglądu do całego tekstu w całym pliku. jeśli zmienisz styl tekstu, wszystkie obiekty używające tego stylu zostaną zaktualizowane jednocześnie. Styl tekstu można zastosować do obiektów utworzonych za pomocą narzędzia Tekst .
- Przeczytaj: Jak odzyskać usunięte konto Gmail
- Gmail8 prostych kroków, aby wyeksportować kontakty z Gmaila
2. Jak korzystać z opcji formatowania Gmaila?
2.1. Jak korzystać z opcji formatowania Gmaila w systemie Windows?
Krok 1: Brak paska narzędzi formatowania Gmaila – jak go zdobyć?
Zaloguj się na swoje konto Gmail. Wybierz opcję „Utwórz” po lewej stronie ekranu. Otworzy się okno dialogowe „Nowa wiadomość”. W tym celu wpisz adres Do i napisz wiadomość, którą chcesz wybrać. Zaznacz tekst, w którym chcesz zastosować Style tekstu. Wybierz symbol „A” u dołu ekranu obok opcji wysyłania. Zobaczysz pasek narzędzi formatowania Gmaila.
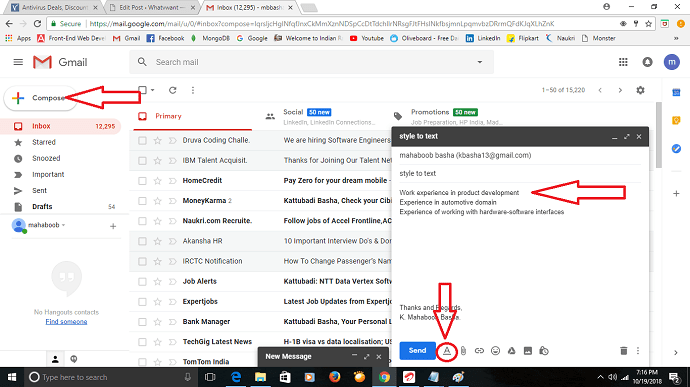
Krok:2 Na ekranie wyświetlanych jest kilka opcji formatowania. Opcje formatowania to style czcionki, rozmiar, pogrubienie, kursywa, kolor tekstu i tła, podkreślenie, wyrównanie, lista numerów, lista punktowana, mniej intencji, więcej intencji, cytat i przekreślenie. Usuń formatowanie, które służy do jednoczesnego usuwania wszystkich zmian.
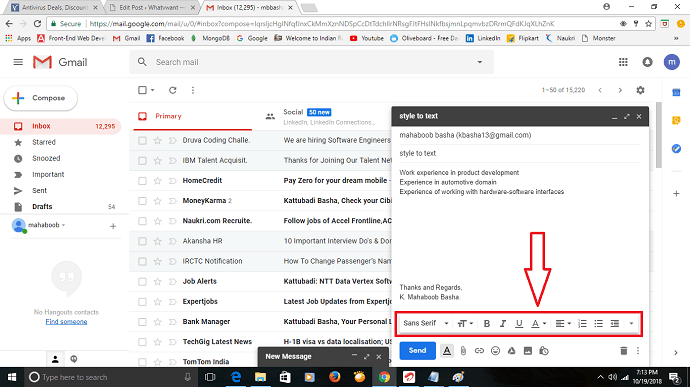
Krok:3 Zanim zastosujesz opcje formatowania, zaznacz tekst, w którym chcesz zastosować. Wybierz opcję „Czcionka”. Wyświetlanych jest kilka typów czcionek. Wybierz żądaną czcionkę. Następnie czcionka jest stosowana do zaznaczonego tekstu.
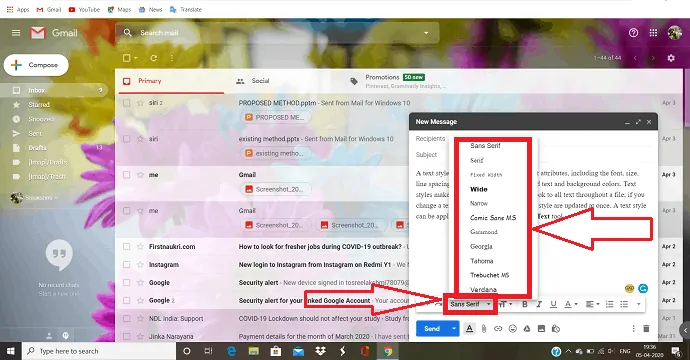
Krok: 4 Jeśli czujesz, że tekst jest za mały lub za duży, kliknij symbol „Rozmiar” i wybierz rozmiar.
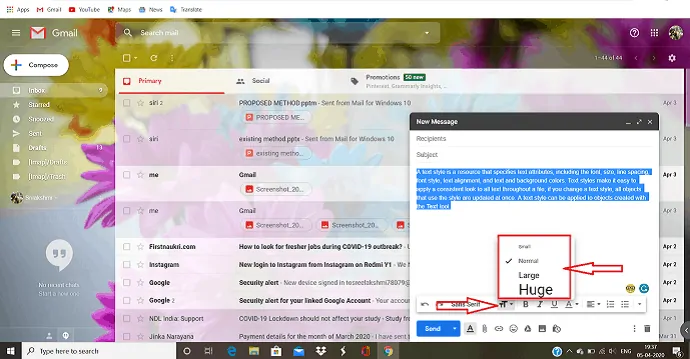
Krok:5 Jeśli chcesz zwrócić uwagę czytelnika na konkretną część tekstu, mamy kilka możliwości wykonania tej konkretnej pracy.
Pogrubienie : Symbol „Pogrubienie” służy do wyróżnienia niektórych słów z większości słów. Jest cięższy i ciemniejszy niż zwykły typ.
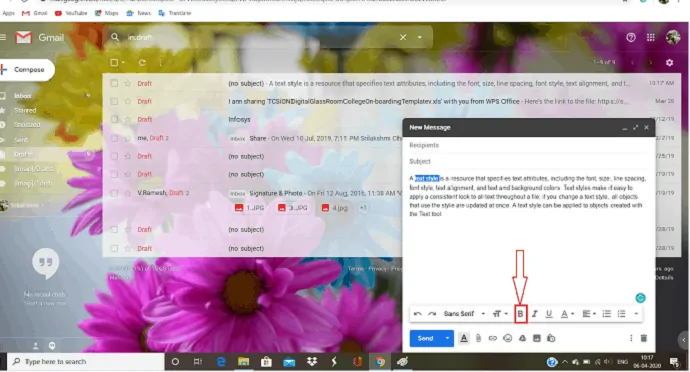
Kursywa: Symbol „kursywa” służy do zwrócenia uwagi czytelnika na określoną część tekstu. Głównie kursywa służy do podkreślenia tytułów, nazw obcych itp.
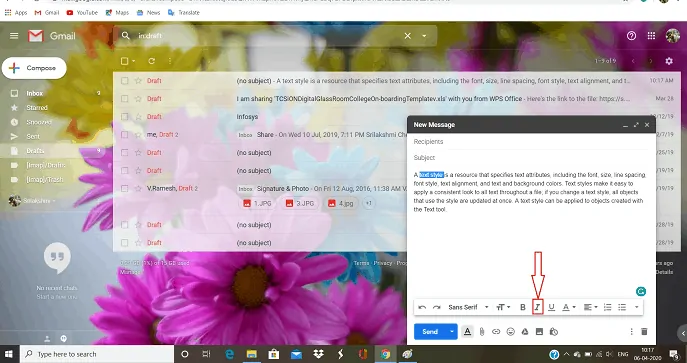
Podkreślenie: „Podkreślenie” to sekcja tekstu w dokumencie, w której pod słowami znajduje się linia. służy do przedstawienia ważnego punktu w tekście.
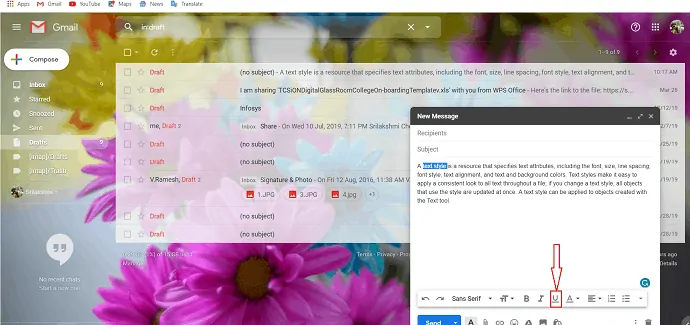
Kolor tekstu : Wybierz „Kolor tekstu”, dzięki czemu możesz obserwować dwa typy. Kolor tła i kolor tekstu. Wybierz żądane tło i kolor tekstu, które są używane do wyróżnienia określonych słów w tekście.
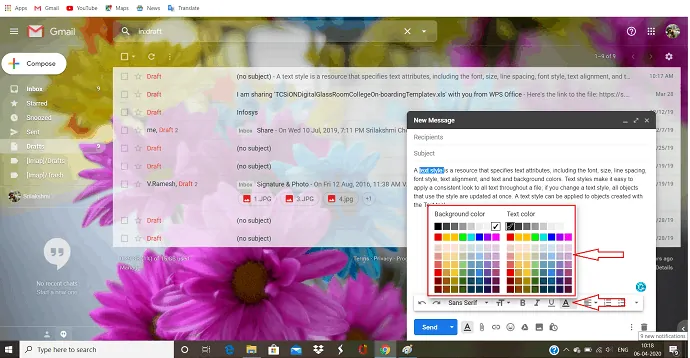
Krok: 6 „Wyrównaj” to nic innego jak ułożenie rzeczy lub tekstu w linii lub we właściwym formacie. Istnieją głównie trzy rodzaje wyrównań. „Left Align”, który służy do układania tekstu do lewej. „Right Align”, który służy do wyrównania tekstu do prawej. „Wyrównaj do środka”, który służy do układania tekstu na środku strony.
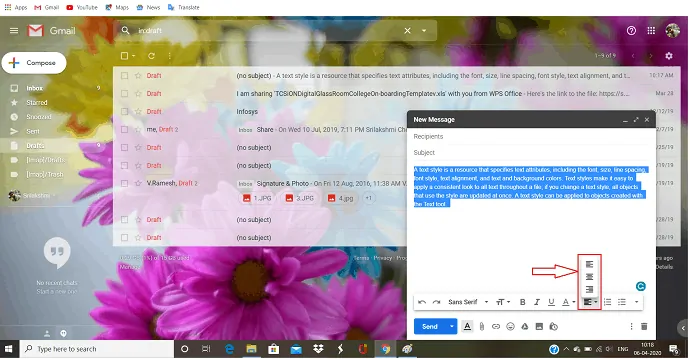
Krok: 7 Lista numerów i lista punktorów to atrybut na poziomie akapitu, który stosuje punktor lub numer na początku akapitu. Są używane do reprezentowania ważnego punktu w akapicie jeden po drugim. Jeśli wybierzesz którykolwiek z nich na początku pierwszego punktu, to automatycznie zastosuje się do następnego punktu, gdy naciśniesz klawisz Enter.

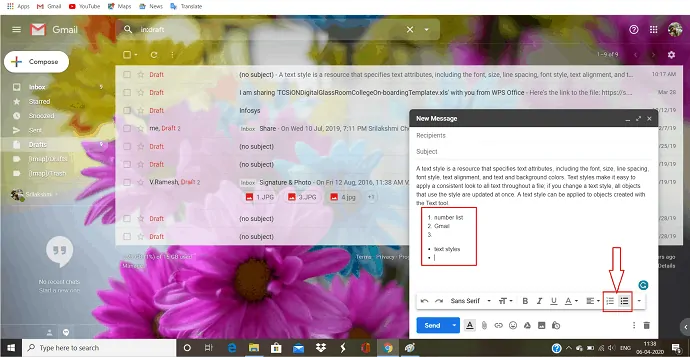
Krok:8 Usunięcie wszystkich formatów jest tak proste, jak zastosowanie. Zaznacz cały tekst i kliknij symbol „Usuń formatowanie” u góry listy dodatkowych opcji. Wszystkie formaty zastosowane do tekstu zostaną usunięte.
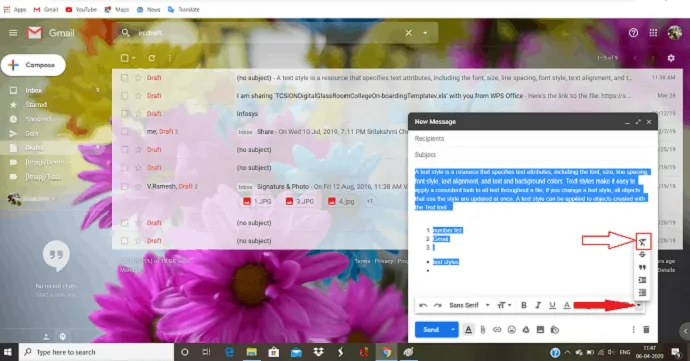
2.2. Jak korzystać z opcji formatowania Gmaila w systemie Android:
Krok 1: Zaloguj się na swoje konto Gmail. Na dole ekranu widoczna jest czerwona ikona ołówka. Kliknij tę ikonę.
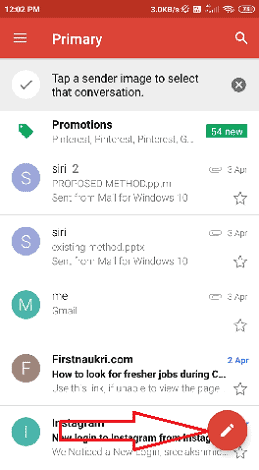
Krok: 2 Otworzy się okno tworzenia. Wpisz tekst, który chcesz wysłać w miejsce komponowania tekstu. Dwukrotnie dotknij tekstu, zostanie wyświetlonych kilka opcji. Wybierz „Zaznacz wszystko”, aby zaznaczyć cały tekst, lub po prostu przesuń dymek do miejsca, w którym chcesz zaznaczyć. Następnie kliknij „Format”, aby wyświetlić różne formaty.
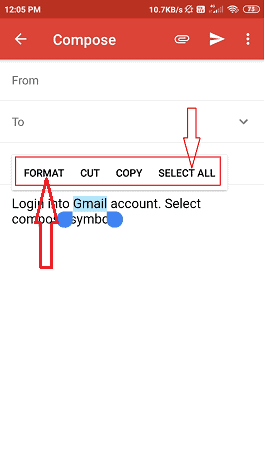
Krok:3 Na dole ekranu wyświetlanych jest kilka formatów. W Androidzie obserwujemy mniej formatów niż w Windows.
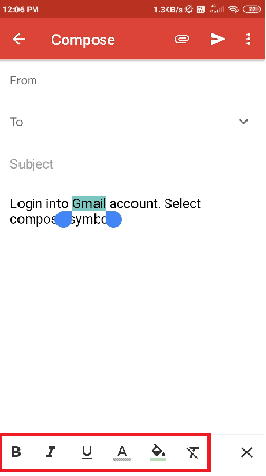
Krok:4 W Androidzie nie masz możliwości zmiany czcionki i rozmiaru tekstu. masz jedyne opcje, aby wyróżnić główne słowa w tekście, aby przyciągnąć uwagę hodowanych. Masz formaty podświetlania, takie jak „Pogrubienie”, „Kursywa”, „Podkreślenie”, „Kolor tekstu” i „Kolor tła”.
Pogrubienie: kliknij symbol „B” u dołu ekranu. Wtedy zaznaczone słowo staje się cięższe i ciemniejsze niż zwykły tekst. Przyciąga uwagę czytelnika.
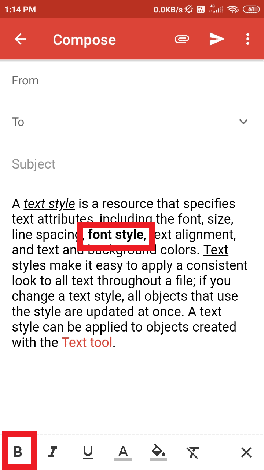
Kursywa: Kliknij symbol kursywy, aby tytuły i nazwiska pisarzy, lokalizacja lub inne specjalne słowa różniły się od zwykłego tekstu.
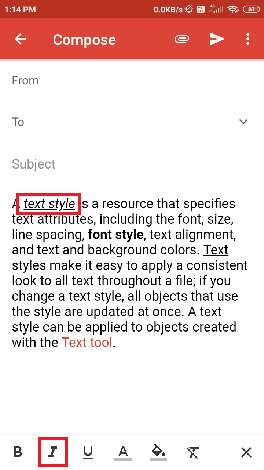
Podkreślenie: „Podkreślenie” to sekcja tekstu w dokumencie, w której pod słowami znajduje się linia. służy do reprezentowania określonych słów lub ważnych zdań w tekście.
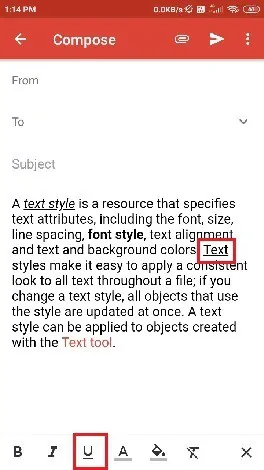
Kolor tekstu: Służy również do podkreślenia określonych słów w tekście. Kliknij symbol „Kolor tekstu” i wybierz żądany kolor, a następnie zmieniono kolor tekstu.
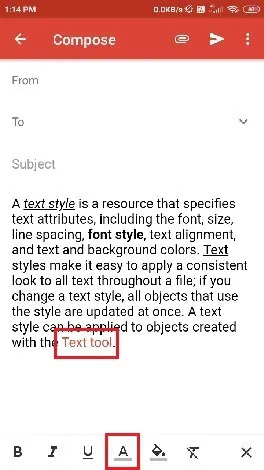
Kolor tła: Aby zmienić tło tekstu, wybierz opcję „kolor tła” i wybierz żądany kolor.
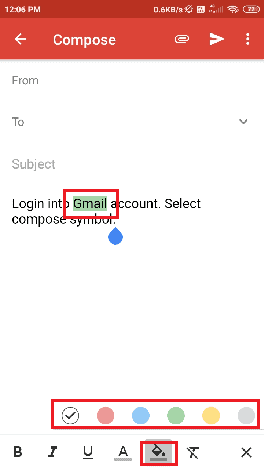
Krok:5 Usuwanie formatów jest tak proste, jak aplikowanie. wybierz format, który chcesz usunąć z tekstu i kliknij „usuń format”, który znajduje się na końcu symboli formatowania. Następnie format jest usuwany z tego słowa lub tekstu.
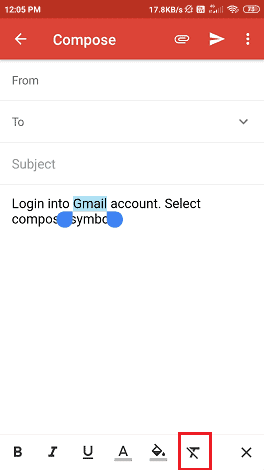
- Przeczytaj: Jak utworzyć grupę w Gmailu
- Co to jest archiwum w Gmailu? Jak uzyskać dostęp do archiwalnych wiadomości e-mail w Gmailu
3. Wniosek
Po przeczytaniu tego artykułu możesz łatwo dodawać style do tekstu w Gmailu. możesz łatwo zmienić czcionkę i rozmiar tekstu. Możesz także wyróżnić ważne słowa za pomocą formatów takich jak pogrubienie, kursywa, kolor tekstu, kolor tła.
Ułóż cały tekst w lewo lub w prawo lub do środka. Dzięki tym wszystkim opcjom formatowania możesz upiększyć swój tekst, przyciągnąć uwagę czytelnika i łatwo znaleźć tytuł i ważne nazwy lub inne w tekście.
Mam nadzieję, że ten samouczek pomógł ci dodać style do tekstu w Gmailu. Jeśli podoba Ci się ten artykuł, udostępnij go i śledź WhatVwant na Facebooku, Twitterze i YouTube, aby uzyskać więcej wskazówek.
Opcje formatowania Gmaila – często zadawane pytania
Jak zmienić styl czcionki w Gmailu za pomocą okien?
Wybierz opcję czcionki w oknie tworzenia wiadomości i wybierz żądany styl czcionki.
Czy mogę wyróżnić słowo w tekście?
TAk. możesz wyróżnić słowo w tekście, używając kilku formatów, takich jak pogrubienie, kursywa, tekst oraz kolor tła i podkreślenie.
Jak mogę dodać punktory do ważnych punktów?
masz opcję Lista punktorów w opcjach formatowania. Po prostu wybierając tę opcję, możesz dodać punktory.
