Ponad 50 skrótów klawiaturowych Gmaila, które usprawnią grę e-mailową
Opublikowany: 2023-02-09Jeśli spędzasz większość czasu na sprawdzaniu/odpowiadaniu na e-maile w Gmailu, usługa ma wbudowanych kilka skrótów klawiaturowych, których możesz użyć do szybkiego i wydajnego wykonywania tych operacji.
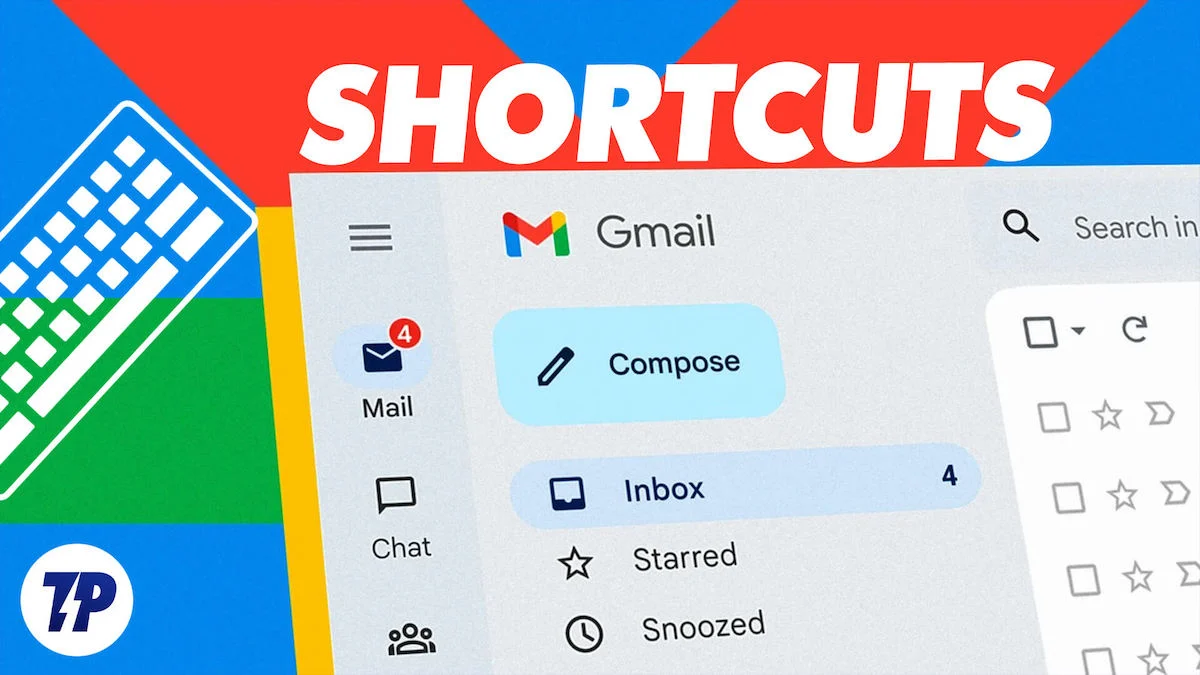
Jednak w przeciwieństwie do skrótów do innych usług, skróty Gmaila są rzadko omawiane. Ponadto Google wymaga włączenia tych skrótów na koncie, zanim będzie można z nich korzystać.
Ale nie martw się, ponieważ pokażemy Ci wszystko, co trzeba wiedzieć o skrótach Gmaila w Internecie, wszystko, od włączania skrótów po wszystkie najlepsze skróty klawiaturowe Gmaila, których możesz użyć, oraz kroki tworzenia własnych niestandardowych skrótów Gmaila.
Spis treści
Jak włączyć skróty Gmaila
Google domyślnie nie ma włączonych wszystkich skrótów w Gmailu w internecie. Jeśli więc chcesz z nich korzystać, musisz je najpierw włączyć.
Oto kroki, aby to zrobić:
- Przejdź do Gmaila i zaloguj się na swoje konto.
- Kliknij Ustawienia (ikona koła zębatego) w prawym górnym rogu ekranu i wybierz Zobacz wszystkie ustawienia w Szybkich ustawieniach .
- Na karcie Ogólne przewiń w dół do pozycji Skróty klawiaturowe i zaznacz przycisk radiowy obok pozycji Skróty klawiaturowe na .
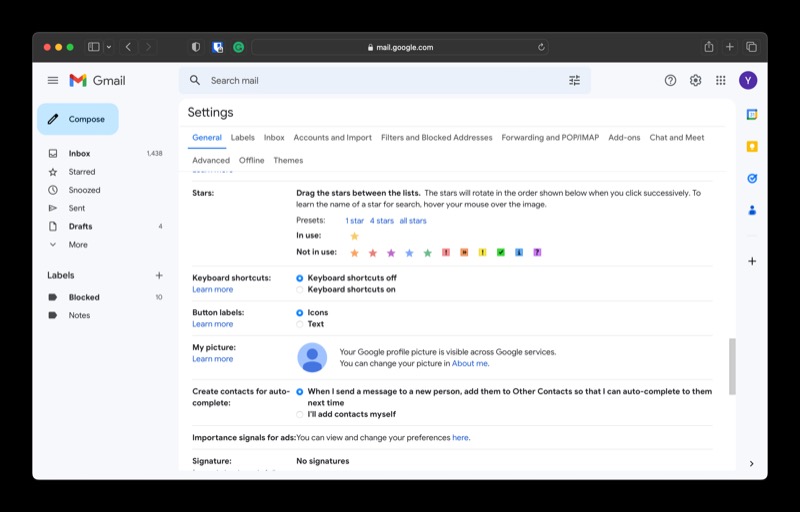
- Przewiń w dół strony i kliknij Zapisz zmiany , aby zastosować zmiany.
Najlepsze skróty klawiaturowe Gmaila
Po włączeniu skrótów klawiaturowych na koncie Gmail możesz zacząć ich używać do różnych zadań. Google ma skróty do prawie wszystkich rodzajów operacji. Prawie wszystkie te skróty będą działać w dowolnej przeglądarce internetowej na komputerze.
Poniżej znajduje się lista najbardziej przydatnych skrótów Gmaila, z których możesz skorzystać. Skategoryzowaliśmy te skróty według rodzaju czynności, aby ułatwić nawigację.
1. Skróty nawigacji
Używanie myszy lub gładzika do nawigacji jest naturalnym wyborem. Jednak Gmail umożliwia także poruszanie się po wiadomościach e-mail za pomocą klawiatury. Jest to szybsza opcja między tymi dwoma, ponieważ nie wymaga odrywania ręki od klawiatury — do myszy lub gładzika — za każdym razem, gdy trzeba poruszać się po elementach na ekranie.
| Działanie | Skrót |
|---|---|
| Uzyskaj dostęp do nowszej rozmowy | k |
| Uzyskaj dostęp do starszej rozmowy | J |
| Uzyskaj dostęp do poprzedniej wiadomości w rozmowie | P |
| Uzyskaj dostęp do następnej wiadomości w rozmowie | N |
| Otwórz rozmowę | o lub Enter (Windows) lub Return (Mac) |
| Przejdź do następnej sekcji skrzynki odbiorczej | ` |
| Przejdź do poprzedniej sekcji skrzynki odbiorczej | ~ |
| Przejdź do następnej strony | g + rz |
| Przejdź do poprzedniej strony | g + str |
| Przejdź do skrzynki odbiorczej | g + ja |
| Przejdź do rozmów oznaczonych gwiazdką | g + s |
| Przejdź do Odłożonych rozmów | g + b |
| Przejdź do Wysłane wiadomości | g + t |
| Przejdź do wersji roboczych | g + re |
| Przejdź do Wszystkie poczta | g + a |
| Przejdź do Zadania | g + k |
2. Skróty do tworzenia i wysyłania wiadomości e-mail
Jeśli Twoja praca polega na kontaktowaniu się z ludźmi za pośrednictwem poczty e-mail, znajomość skrótów klawiaturowych służących do wykonywania podstawowych czynności, takich jak redagowanie wiadomości e-mail, odpowiadanie na nią lub przekazywanie wiadomości e-mail, może być bardzo pomocna. Oto kilka takich skrótów, z których musisz zacząć korzystać od razu:
| Działanie | Skrót |
|---|---|
| Utwórz nową wiadomość e-mail | C |
| Utwórz w nowej karcie | D |
| Dodaj odbiorców DW | Command + Shift + c lub Ctrl + Shift + c |
| Dodaj odbiorców UDW | Command + Shift + b lub Ctrl + Shift + b |
| Wstaw link | Command + K lub Ctrl + K |
| Wysłać | Command + Enter lub Ctrl + Enter |
| Odpowiedź | R |
| Odpowiedz wszystkim | A |
| Do przodu | F |
| Zaktualizuj rozmowę | Shift + n |
3. Skróty formatowania tekstu
Tworzenie wiadomości e-mail to tylko jedna część procesu; druga połowa wymaga sformatowania wiadomości e-mail, aby przekaz był jasny i skuteczny. Gmail obsługuje różne operacje formatowania i ma dedykowane skróty klawiaturowe dla każdego z nich, które pomogą Ci w tym procesie.

| Działanie | Skrót |
|---|---|
| Pogrubiony | Command + b lub Ctrl + b |
| Kursywa | Command + i lub Ctrl + i |
| Podkreślać | Command + u lub Ctrl + u |
| Lista numerowana | Command + Shift + 7 lub Ctrl + Shift + 7 |
| Lista wypunktowana | Command + Shift + 8 lub Ctrl + Shift + 8 |
| Cytat | Command + Shift + 9 lub Ctrl + Shift + 9 |
| Poprzednia czcionka | Command + Shift + 5 lub Ctrl + Shift + 5 |
| Następna czcionka | Command + Shift + 6 lub Ctrl + Shift + 6 |
| Zwiększ rozmiar tekstu | Command + Shift + + lub Ctrl + Shift + + |
| Zmniejsz rozmiar tekstu | Command + Shift + - lub Ctrl + Shift + - |
| Wysiądź w lewo | Command + Shift + l lub Ctrl + Shift + l |
| Centrum wysiadania | Command + Shift + e lub Ctrl + Shift + e |
| Wysiądź w prawo | Command + Shift + r lub Ctrl + Shift + r |
| Usuń formatowanie | Command + \ lub Ctrl + \ |
4. Skróty do wyboru wiadomości e-mail
Czasami może być konieczne wybranie wszystkich rozmów określonego typu w skrzynce odbiorczej, na przykład w celu oznaczenia ich jako przeczytanych/nieprzeczytanych lub usunięcia. W Gmailu masz dedykowane skróty klawiaturowe do różnych typów zaznaczeń wiadomości e-mail, które mogą się przydać w takich sytuacjach.
| Działanie | Skrót |
|---|---|
| Wybierz wszystkie rozmowy | * + za |
| Odznacz wszystkie rozmowy | * + przyp |
| Wybierz przeczytane rozmowy | * + r |
| Wybierz nieprzeczytane rozmowy | * + u |
| Wybierz rozmowy oznaczone gwiazdką | * + s |
| Wybierz rozmowy nieoznaczone gwiazdką | * + t |
| Wybierz e-mail indywidualnie | X |
5. Skróty do zarządzania pocztą e-mail
Jeśli wymieniasz dużo e-maili, prawdopodobnie Twoja skrzynka odbiorcza jest zaśmiecona różnego rodzaju e-mailami. Dobrym sposobem na upewnienie się, że ten bałagan nie przeszkadza w korzystaniu z poczty e-mail, jest organizowanie i zarządzanie skrzynką odbiorczą w odpowiednim czasie, a poniższe skróty Gmaila mają na celu pomóc Ci w tym samym.
| Działanie | Skrót |
|---|---|
| Przeszukaj pocztę | / |
| Otwórz menu „Więcej działań”. | . |
| Otwórz menu „Przenieś do”. | w |
| Otwórz menu „Oznacz jako”. | l |
| Zarchiwizuj e-mail | mi |
| Wycisz rozmowę | M |
| Zgłoś jako spam | ! |
| Oznacz jako przeczytane | Shift + i |
| Oznacz jako nieprzeczytane | Shift + u |
| Oznacz jako ważne | + |
| Oznacz jako nieważne | - |
| Usuń wiadomość | # |
| Cofnij ostatnią czynność | z |
Jak dostosować skróty klawiaturowe Gmaila
Jeśli używasz niestandardowych skrótów klawiaturowych na komputerze Mac lub PC z systemem Windows i występuje konflikt między nimi a jednym ze skrótów Gmaila, możesz zmienić ten skrót na inną kombinację klawiszy. Oto jak:
- Kliknij Ustawienia i wybierz Zobacz wszystkie ustawienia z menu.
- Przejdź do karty Zaawansowane , przewiń w dół do opcji Niestandardowe skróty klawiaturowe i wybierz przycisk radiowy Włącz .
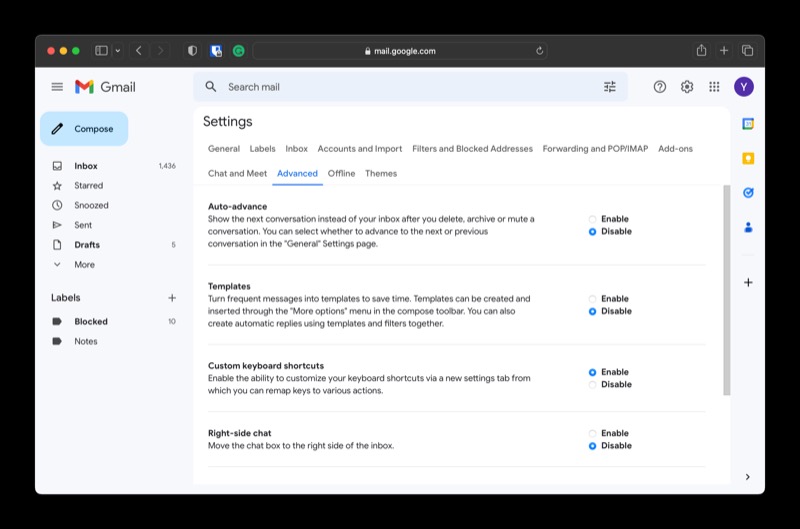
- Kliknij Zapisz zmiany .
Teraz wróć do strony Ustawienia , a zobaczysz na niej kartę Skróty klawiaturowe . Kliknij tę kartę, aby wyświetlić listę wszystkich skrótów klawiaturowych dostępnych w Gmailu.
Jeśli chcesz zmienić skrót do akcji, wybierz dla niej akcję klawiatury w kolumnie Wiersze i naciśnij preferowaną kombinację klawiszy.
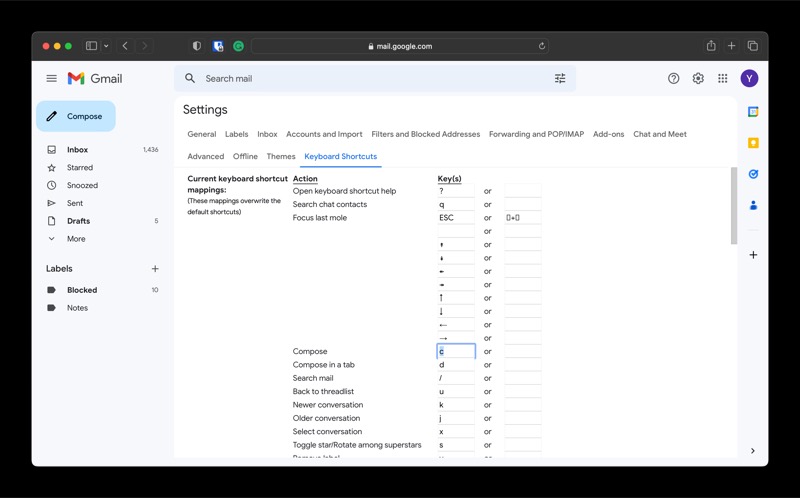
Po zakończeniu kliknij przycisk Zapisz zmiany , aby zapisać zmiany. Powinieneś być teraz w stanie użyć go do wykonania powiązanej z nim akcji.
Rób rzeczy w Gmailu szybko i wydajnie
Jak widać, skróty klawiaturowe mogą znacznie przyspieszyć różne zadania związane z pocztą e-mail w Gmailu. Nie tylko oszczędza to czas, ale także pozwala szybko wykonywać różne zadania, co z kolei pomaga zrobić więcej w tym samym czasie.
Oczywiście przyzwyczajenie się do tych skrótów może zająć trochę czasu. I właśnie dlatego Google ma stronę pomocy dla wszystkich swoich skrótów klawiaturowych. Więc kiedy chcesz wyszukać skrót klawiaturowy Gmaila, naciśnij ? na klawiaturze w Gmailu, a wyświetli się lista wszystkich dostępnych skrótów.
