Jak rozwiązać problem braku synchronizacji Gmaila z błędem Outlook
Opublikowany: 2023-09-02Czy kiedykolwiek doświadczyłeś frustracji związanej z brakiem dostępu do wiadomości lub kontaktów Gmaila w Outlooku? Być może masz ważny e-mail, na który chcesz odpowiedzieć, ale nie pojawia się on w Twojej skrzynce odbiorczej. A może chcesz zaktualizować swoją listę kontaktów, ale zmiany nie są odzwierciedlane w Outlooku. Co się dzieje?
Problem braku synchronizacji Gmaila z programem Outlook jest częstym problemem, z którym boryka się wielu użytkowników. Może to być spowodowane różnymi czynnikami, takimi jak nieprawidłowe ustawienia, problemy z siecią, konflikty oprogramowania lub uszkodzone pliki. Na szczęście istnieje kilka prostych sposobów rozwiązania tego problemu i przywrócenia synchronizacji Gmaila i Outlooka.
W tym poście na blogu pokażemy, jak w kilku prostych krokach naprawić brak synchronizacji Gmaila z Outlookiem. Wyjaśnimy również, co jest przyczyną tego problemu i jak zapobiec jego ponownemu wystąpieniu. Zacznijmy!
Uwaga: jeśli używasz Apple Mail zamiast Outlooka, możesz napotkać podobny problem polegający na braku synchronizacji Gmaila z Apple Mail. Aby rozwiązać ten problem, wykonaj czynności opisane w tym artykule .
| Szybko rozwiąż problem braku synchronizacji Gmaila z programem Outlook w 2023 r Jeśli chcesz szybko rozwiązać problem braku synchronizacji Gmaila z programem Outlook, wypróbuj tę prostą wskazówkę: 1. Otwórz program Outlook i przejdź do zakładki Wyślij/Odbierz. 2. Wybierz Grupy wysyłania/odbioru i wybierz opcję Pobierz książkę adresową. 3. Upewnij się, że w wyskakującym okienku wybrana jest opcja Pełne szczegóły. Naciśnij OK. 4. Poczekaj na pobranie książki adresowej, a następnie zamknij program Outlook. 5. Otwórz ponownie Outlooka, aby sprawdzić, czy Twoje wiadomości i kontakty w Gmailu są zsynchronizowane. Takie podejście sprawia, że Outlook pobiera najnowsze informacje z Gmaila, aktualizując Twój profil lokalny. Przydaje się do rozwiązywania drobnych problemów z synchronizacją i odświeżania danych. Jeśli problem będzie się powtarzał, wypróbuj poniższe obejścia. |
Jak naprawić trwałą synchronizację Gmaila z programem Outlook?
Jeśli wcześniejsza metoda nie zadziała lub jeśli potrzebujesz trwałego rozwiązania, wypróbuj poniższe rozwiązania, aby naprawić brak synchronizacji Gmaila z programem Outlook:
Spis treści
- Metoda 1: Włącz IMAP w Gmailu
- METODA 2 = Włącz foldery w Gmailu
- METODA 3: Napraw swój profil lokalny
- METODA 4: Zaktualizuj aplikacje Outlook i Gmail
- METODA 5: Wyczyść pamięć podręczną i pliki cookie
- METODA 6: Sprawdź ustawienia zapory sieciowej i programu antywirusowego
Metoda 1: Włącz IMAP w Gmailu
Jednym z powodów, dla których Gmail może nie synchronizować się z programem Outlook, jest wyłączenie protokołu IMAP w ustawieniach Gmaila. IMAP umożliwia dostęp do poczty e-mail na różnych urządzeniach. Włącz IMAP w Gmailu przed połączeniem się z Outlookiem:
KROK 1 = Zaloguj się na Gmail.com.
KROK 2 = Kliknij ikonę koła zębatego i wybierz Ustawienia.
KROK 3 = Wybierz Przekazywanie i POP/IMAP.
KROK 4 = W obszarze Dostęp IMAP wybierz opcję Włącz IMAP.
KROK 5 = Kliknij Zapisz zmiany.
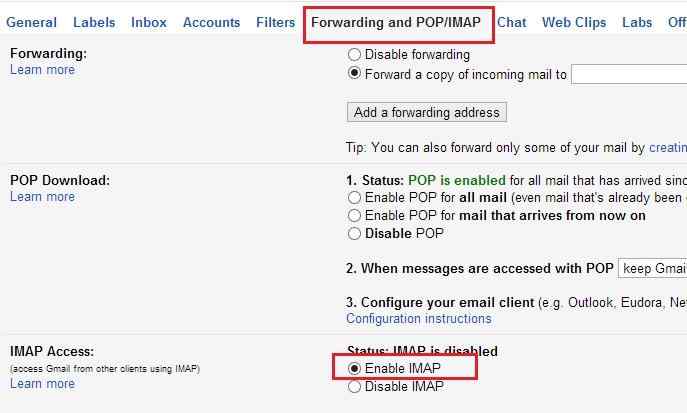
Po włączeniu protokołu IMAP potwierdź ustawienia programu Outlook, korzystając z poniższych informacji:
| Ustawienie | Informacja |
| Serwer poczty przychodzącej (IMAP). | imap.gmail.com |
| Wymaga protokołu SSL | Tak |
| Port | 993 |
| Serwer poczty wychodzącej (SMTP). | smtp.gmail.com |
| Wymaga protokołu SSL | Tak |
| Wymaga protokołu TLS | Tak (jeśli jest dostępny) |
| Wymaga uwierzytelnienia | Tak |
| Port dla protokołu SSL | 465 |
| Port dla TLS/STARTTLS | 587 |
| Imię i nazwisko lub nazwa wyświetlana | Twoje imię |
| Nazwa konta lub adres e-mail | Twój adres email |
| Hasło | Twoje hasło do Gmaila |
Aby zmienić ustawienia Outlooka:
KROK 1 = Otwórz Outlooka, przejdź do Plik > Ustawienia konta > Ustawienia konta.
KROK 2 = Wybierz swoje konto Gmail i kliknij Zmień.
KROK 3 = Wprowadź informacje z tabeli i kliknij Więcej ustawień.
KROK 4 = Na karcie Serwer wychodzący zaznacz „Mój serwer wychodzący (SMTP) wymaga uwierzytelnienia”.
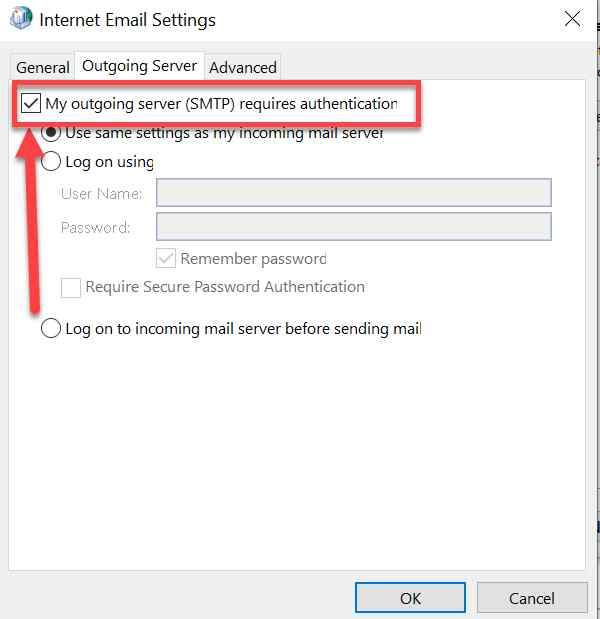
KROK 5 = W zakładce Zaawansowane ustaw porty zgodnie z tabelą.
KROK 6 = Kliknij OK > Dalej > Zakończ.
Musisz przeczytać: Jak wysyłać masowe e-maile z Gmaila
METODA 2 = Włącz foldery w Gmailu
Innym możliwym powodem, dla którego Gmail przestał synchronizować się z programem Outlook, jest to, że niektóre foldery nie są ustawione do wyświetlania w protokole IMAP. Oznacza to, że Outlook nie może uzyskać do nich dostępu i zsynchronizować ich z Twoim profilem lokalnym. Aby foldery były widoczne w IMAP, musisz włączyć foldery w Gmailu.
Aby włączyć foldery w Gmailu, wykonaj następujące kroki:

KROK 1 = W przeglądarce przejdź do Gmail.com i zaloguj się na swoje konto.
KROK 2 = Kliknij ikonę koła zębatego w prawym górnym rogu i wybierz Ustawienia.
KROK 3 = Kliknij zakładkę Etykiety.
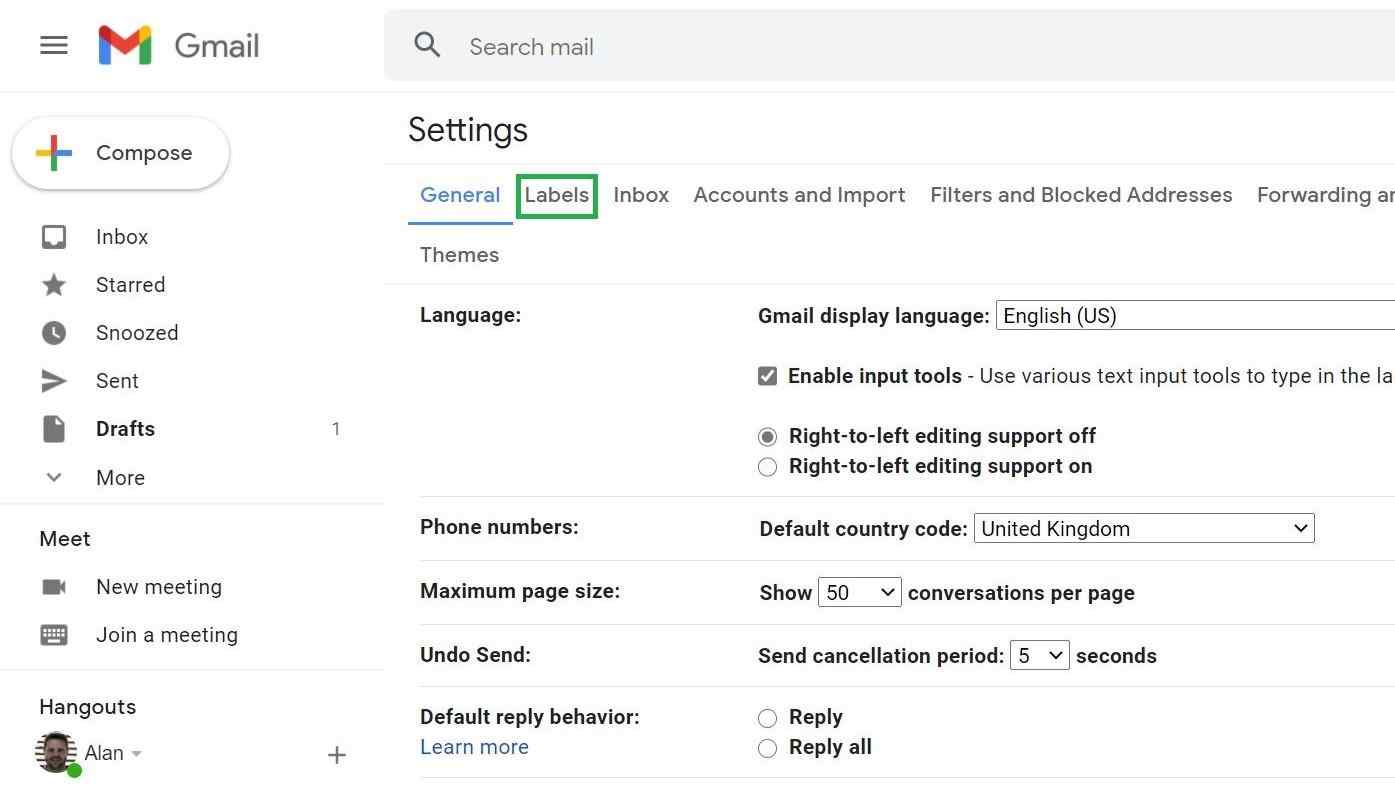
KROK 4 = Upewnij się, że w opcjach Skrzynka odbiorcza, Wysłane, Kosz i Wszystkie wybrano opcję Pokaż w IMAP.
KROK 5 = Możesz także wybrać opcję Pokaż w IMAP dla innych etykiet, które chcesz widzieć w Outlooku.
KROK 6 = Kliknij Zapisz zmiany.
Po włączeniu folderów w Gmailu musisz odświeżyć Outlooka i sprawdzić, czy Twoje wiadomości i kontakty w Gmailu są zsynchronizowane.
Możesz przeczytać to: 5 najlepszych sposobów naprawienia problemu z pobieraniem załączników w Gmailu
METODA 3: Napraw swój profil lokalny
Czasami problem braku synchronizacji Gmaila z programem Outlook może być spowodowany uszkodzonymi lub uszkodzonymi plikami w Twoim profilu lokalnym. Może się to zdarzyć z różnych powodów, takich jak przerwy w dostawie prądu, ataki wirusów, awarie oprogramowania lub błędy ludzkie. Aby rozwiązać ten problem, musisz naprawić swój profil lokalny, ponownie synchronizując go z Gmailem.
Aby naprawić swój profil lokalny, wykonaj następujące kroki:
KROK 1 = Kliknij ikonę GWSMO w obszarze powiadomień paska zadań systemu Windows. Jeśli nie możesz znaleźć ikony, może być ona ukryta w obszarze przepełnienia. Aby wyświetlić wszystkie ikony, kliknij strzałkę w górę na pasku zadań.
KROK 2 = Kliknij Wyświetl status synchronizacji.
KROK 3 = Obok typu danych, które chcesz ponownie zsynchronizować, kliknij opcję Resynchronizuj.
KROK 4 = Wybierz opcję Nadpisz lub Usuń i zsynchronizuj ponownie. Aby uzyskać szczegółowe informacje, przejdź do opcji synchronizacji.
KROK 5 = Kliknij opcję Resynchronizuj.
| Uwaga: ponowna synchronizacja Twojego profilu lokalnego z Gmailem spowoduje zastąpienie lub usunięcie Twoich danych lokalnych i zastąpienie ich danymi z Gmaila. Może to pomóc w rozwiązaniu problemów z synchronizacją i naprawieniu uszkodzonych plików. Może jednak również usunąć niektóre dane specyficzne dla programu Outlook, których Gmail nie przechowuje, takie jak flagi monitujące, kategorie kolorystyczne, załączniki kalendarza i listy dystrybucyjne. Dlatego przed ponowną synchronizacją profilu należy wykonać kopię zapasową danych. |
Więcej informacji znajdziesz w tym artykule w Centrum edukacji Google Workspace!
METODA 4: Zaktualizuj aplikacje Outlook i Gmail
Czasami problem braku synchronizacji Gmaila i Outlooka może być spowodowany nieaktualnymi lub niezgodnymi wersjami aplikacji. Aby uniknąć problemów z synchronizacją oraz poprawić wydajność i bezpieczeństwo, należy zawsze aktualizować aplikacje Outlook i Gmail do najnowszych wersji.
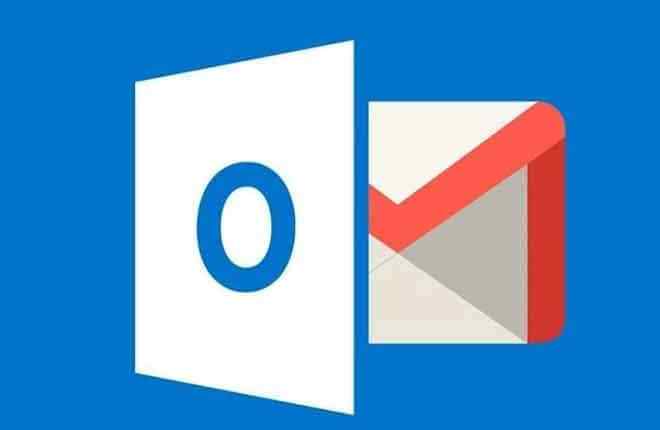
METODA 5: Wyczyść pamięć podręczną i pliki cookie
Inną możliwą przyczyną problemów z synchronizacją Gmaila w programie Outlook jest to, że pamięć podręczna i pliki cookie zakłócają połączenie. Pamięć podręczna i pliki cookie to pliki tymczasowe przechowujące informacje o historii przeglądania i preferencjach. Czasami mogą powodować błędy lub konflikty podczas próby synchronizacji kont.
Aby rozwiązać ten problem, wyczyść pamięć podręczną i pliki cookie w przeglądarce i aplikacjach. Można to zrobić w ustawieniach przeglądarki lub w ustawieniach aplikacji. Po wyczyszczeniu pamięci podręcznej i plików cookie spróbuj ponownie zsynchronizować swoje konta.
METODA 6: Sprawdź ustawienia zapory sieciowej i programu antywirusowego
Czasami zapora sieciowa lub oprogramowanie antywirusowe mogą blokować lub zakłócać proces synchronizacji między Gmailem i Outlookiem. Może się to zdarzyć, jeśli wykryją w Twoim połączeniu podejrzaną aktywność lub złośliwe oprogramowanie. Aby to naprawić, musisz wykonać następujące czynności:
KROK 1 = Sprawdź ustawienia zapory sieciowej w systemie Windows 11/10 i upewnij się, że program Outlook może uzyskać dostęp do Internetu. Przejdź do Panelu sterowania > System i zabezpieczenia > Zapora systemu Windows Defender > Zezwól aplikacji lub funkcji na dostęp do Zapory systemu Windows Defender. Poszukaj programu Outlook na liście aplikacji i zaznacz dla niego pola Prywatne i Publiczne. Kliknij OK.
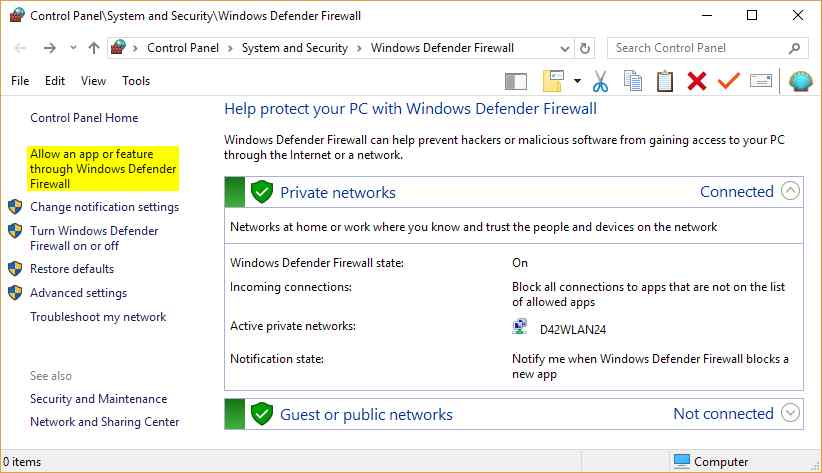
KROK 2 = Sprawdź ustawienia antywirusa w systemie Windows 11/10 i upewnij się, że program Outlook nie jest blokowany ani ograniczany przez oprogramowanie antywirusowe. Przejdź do ustawień oprogramowania antywirusowego i poszukaj ustawień Kontroli programów lub Zapory sieciowej. Poszukaj Outlooka na liście programów i wybierz dla niego Zezwól lub Odblokuj. Kliknij Zastosuj.
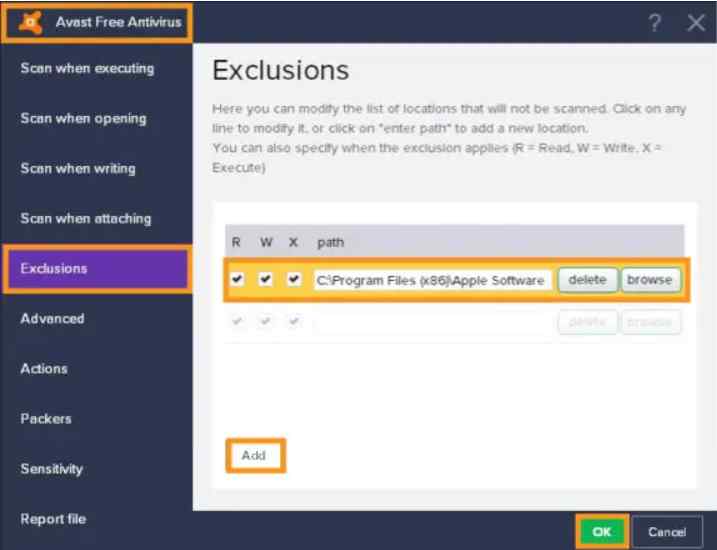
UWAGA: Ustawienia te mogą się różnić w zależności od programu antywirusowego.
KROK 3 = Sprawdź ustawienia zapory sieciowej i programu antywirusowego w systemie Android lub iOS i upewnij się, że Gmail ma dostęp do Internetu oraz Twoich kontaktów i kalendarzy. Wybierz Ustawienia > Aplikacje i powiadomienia > Zobacz wszystkie aplikacje > Gmail > Uprawnienia. Przyznaj wszystkie uprawnienia Gmailowi. Wróć do poprzedniego ekranu i dotknij Dane mobilne i Wi-Fi. Włącz zarówno dane w tle, jak i Wi-Fi dla Gmaila. Wróć do poprzedniego ekranu i dotknij Bateria. Wyłącz optymalizację baterii w Gmailu.
Czy udało Ci się naprawić „Problem braku synchronizacji Outlooka i Gmaila”?
Brak synchronizacji Gmaila z programem Outlook może być frustrującym problemem, który może mieć wpływ na Twoją produktywność i komunikację. Można to jednak łatwo naprawić, postępując zgodnie z metodami omówionymi w tym poście na blogu. Mamy nadzieję, że ten przewodnik pomógł Ci rozwiązać problem i przywrócić synchronizację Gmaila i Outlooka.
Jeśli masz jakieś pytania lub uwagi, zostaw komentarz poniżej. Bardzo chcielibyśmy usłyszeć od Ciebie!
NASTĘPNA CZYTAJ:
Jak odzyskać konto Gmail
Gmail nie działa? Oto kilka szybkich poprawek!
Najlepsze rozszerzenia Gmaila do przeglądarki Chrome, które pomogą zwiększyć produktywność
