Pamięć Gmaila jest pełna? 7 szybkich sposobów na zwolnienie miejsca
Opublikowany: 2024-09-13Po utworzeniu konta Gmail otrzymasz 15 GB bezpłatnej przestrzeni dyskowej w chmurze. Jednak to miejsce jest współdzielone przez wszystkie usługi Google, takie jak Zdjęcia, Dysk i inne. Jeśli korzystasz z innych aplikacji i usług Google, istnieje duże prawdopodobieństwo, że łatwo zabraknie Ci miejsca na dane. Niedawno otrzymałem powiadomienie, że kończy się miejsce w Gmailu na głównym koncie e-mail.
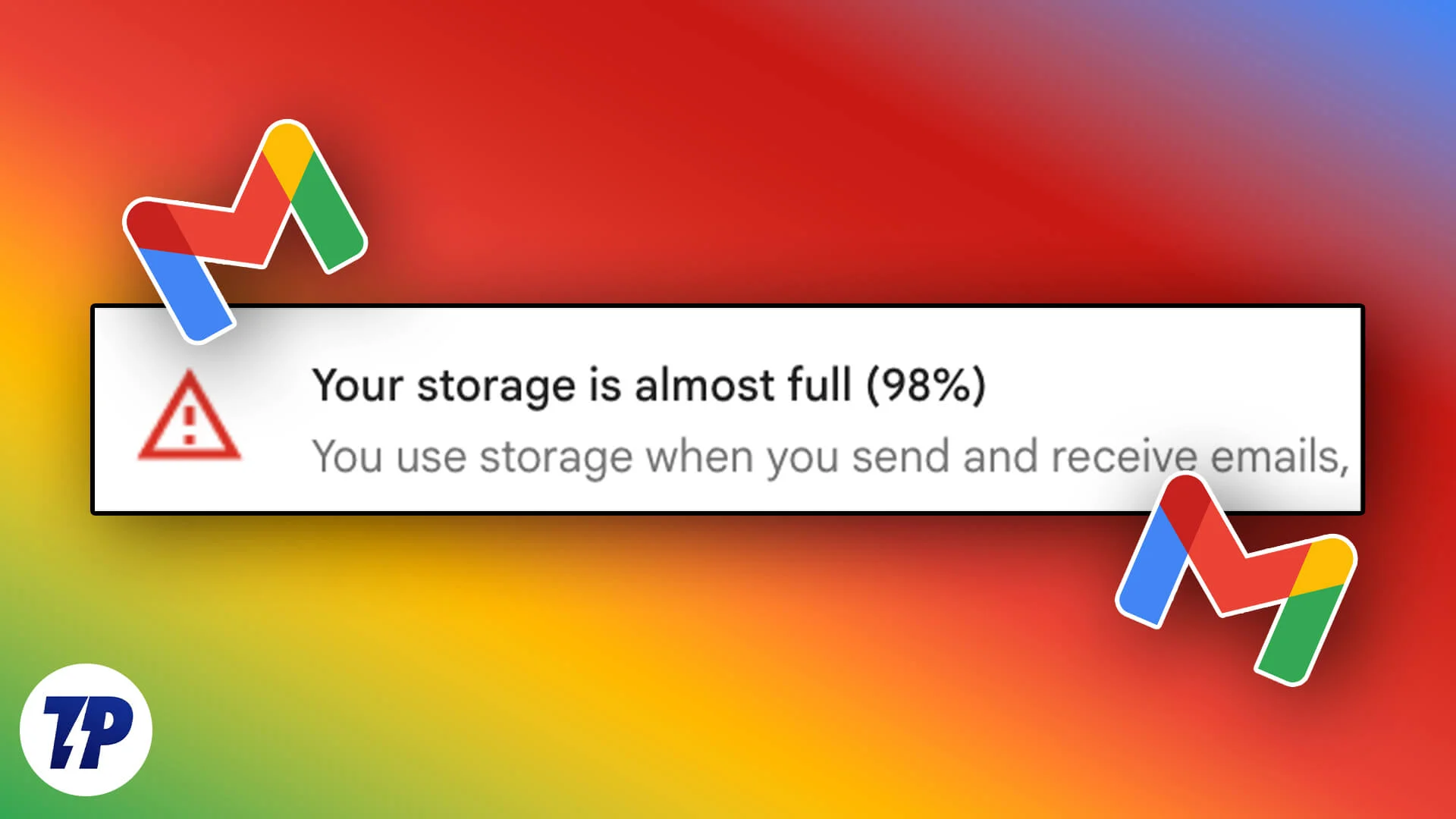
Nie możesz już wysyłać ani odbierać wiadomości e-mail, gdy miejsce na dysku jest pełne, co może być poważnym problemem, zwłaszcza jeśli Twoim głównym kontem jest Gmail. Niedawno naprawiłem problem braku pamięci w Gmailu na moim smartfonie. Po wykonaniu tych kroków masz wiele sposobów rozwiązania problemu.
Najpopularniejszą i najłatwiejszą metodą jest usunięcie istniejących plików z magazynu w chmurze, aby zwolnić miejsce i zwiększyć limit miejsca. Możesz także utworzyć nowe bezpłatne konto Gmail i przesyłać lub przechowywać e-maile lokalnie na swoim urządzeniu, bez żadnych ograniczeń dotyczących miejsca na dane. Ten przewodnik szczegółowo wyjaśni wszystkie te metody i pomoże rozwiązać problem „braku miejsca”.
Spis treści
Czy Twoje miejsce w Gmailu jest pełne? 7 sposobów na naprawę!
Nr S | Metoda | Kroki |
|---|---|---|
1 | Usuń stare lub nieprzeczytane wiadomości e-mail | Otwórz Gmaila, odfiltruj niechciane e-maile i usuń je |
2 | Zrezygnuj z otrzymywania e-maili marketingowych | Wyszukaj opcję rezygnacji z subskrypcji w Gmailu. Użyj filtra usuń spam |
3 | Użyj Menedżera pamięci Google | Usuń duże pliki z Dysku i Zdjęć. |
4 | Kompresuj i ponownie przesyłaj pliki na Dysk Google | Skompresuj i ponownie prześlij pliki na dysk Google, aby zaoszczędzić trochę miejsca |
5 | Przekazuj e-maile na nowe konto | Utwórz nowe bezpłatne konto Gmail i przesyłaj wiadomości e-mail na nowe konto. |
6 | Przechowuj e-maile lokalnie | Przechowuj e-maile lokalnie na swoim urządzeniu, korzystając z klientów poczty e-mail innych firm. |
7 | Subskrybuj Google One | Jeśli chcesz mieć bezproblemowe doświadczenie, zasubskrybuj usługę Google, która kosztuje 1,99 USD miesięcznie. Dla Indii możesz wykupić tańszy plan (59/- miesięcznie) |
Usuń swoje stare lub nieprzeczytane e-maile
Nieprzeczytane lub niechciane e-maile nie zajmują dużo miejsca w porównaniu z innymi aplikacjami Google, ale większość z nas ma setki, jeśli nie tysiące e-maili, które po prostu leżą w naszych skrzynkach odbiorczych, a wiele z nich to spam, e-maile marketingowe lub nieprzeczytane.
Usunięcie tych e-maili może zaoszczędzić trochę miejsca. Istnieje wiele sposobów usuwania wiadomości e-mail, należy jednak uważać, aby nie usunąć ważnych wiadomości, ponieważ odzyskanie wiadomości usuniętej z kosza może być trudne.
Usuwanie e-maili w Gmailu jest dość łatwe. Możesz wybrać wszystkie e-maile i kliknąć ikonę kosza, aby je usunąć. Nie jest to jednak zalecane, ponieważ może to również spowodować usunięcie ważnych wiadomości e-mail.
Aby Ci pomóc, możesz usuwać wiadomości e-mail od określonych nadawców, co jest najskuteczniejszą metodą, ponieważ większość wiadomości spamowych i marketingowych pochodzi z określonych adresów e-mail. Mamy szczegółowy przewodnik na temat usuwania wiadomości e-mail od określonych nadawców. Postępuj zgodnie z przewodnikiem, aby dowiedzieć się więcej. Przed usunięciem wiadomości e-mail możesz pobrać ich kopię, korzystając z usługi Google Takeout. Odwiedź Google Takeout, wybierz Gmail i wyeksportuj dane.
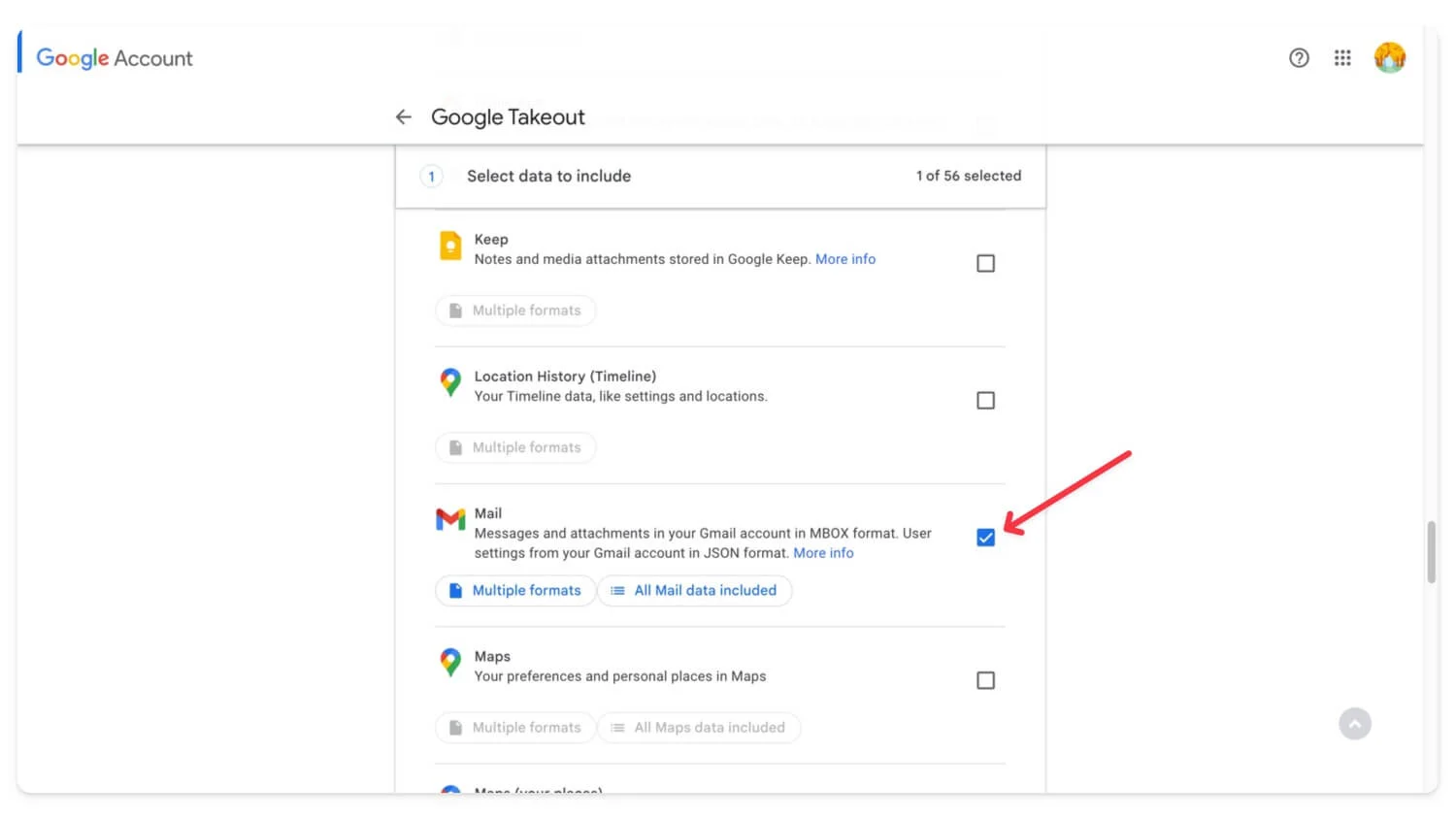
Jak zbiorczo usuwać wiadomości e-mail z Gmaila
Pulpit
- Przejdź do witryny Gmail.com i zaloguj się na swoje konto Google.
- Kliknij pole Wybierz i odfiltruj wiadomość e-mail zgodnie ze swoimi preferencjami.
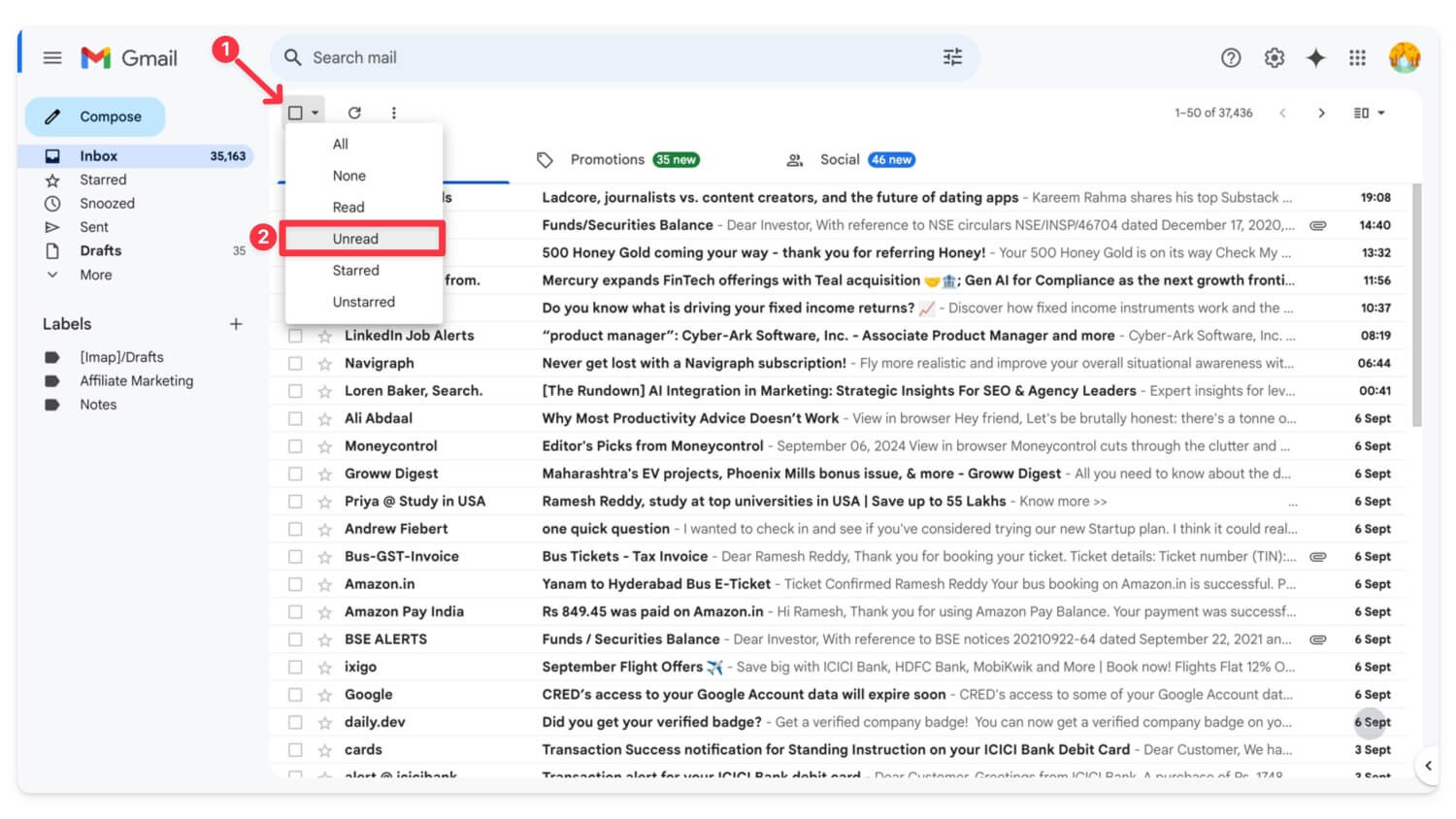
- Możesz także sortować wiadomości e-mail przy użyciu różnych słów kluczowych . Podobnie jak od: , do: , temat: , ma: , jest: i więcej
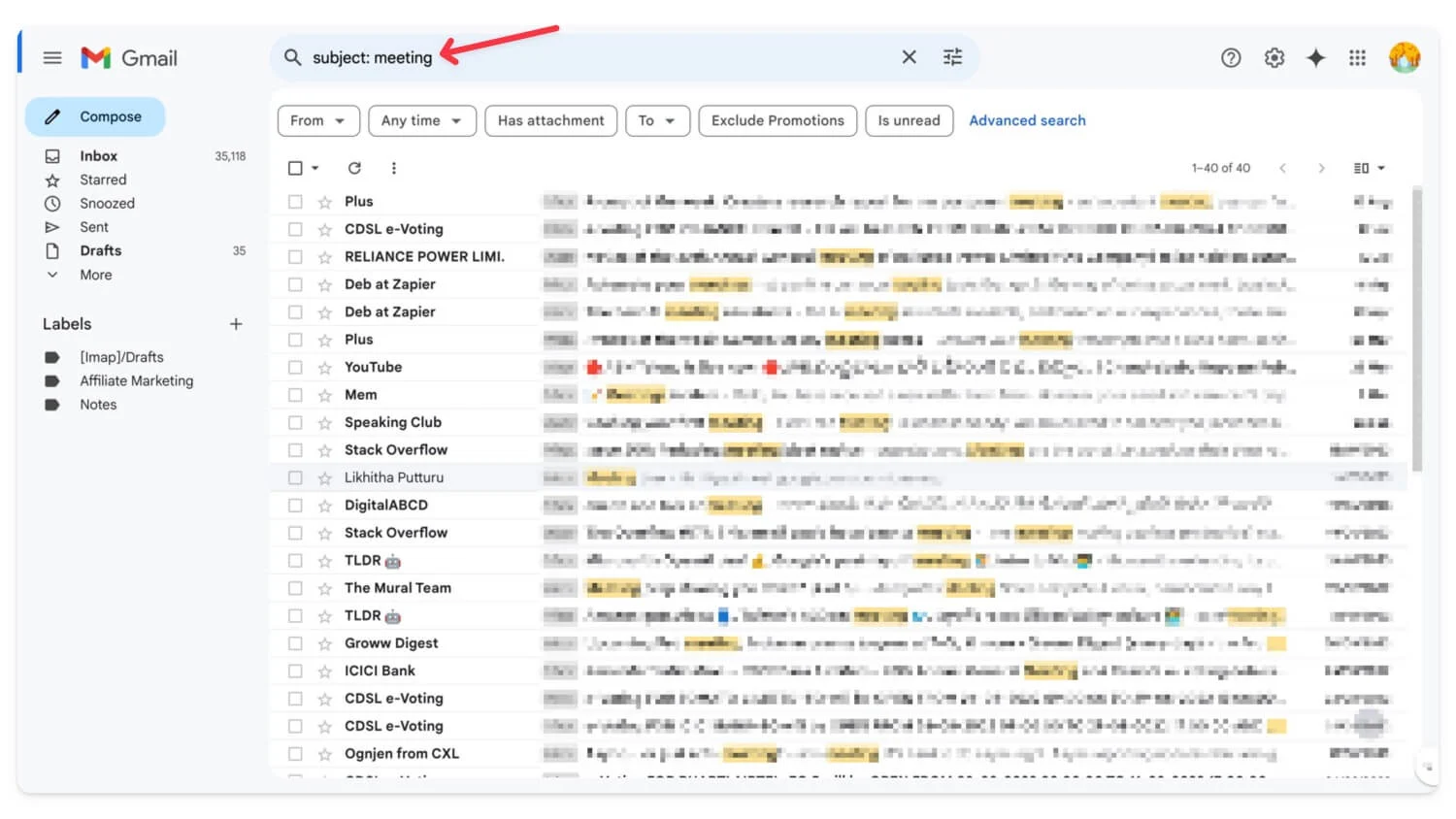
- Teraz kliknij ikonę Usuń (nie będzie potwierdzenia), a Twoje e-maile zostaną przeniesione do kosza. Zrób to dla wszystkich niechcianych e-maili.
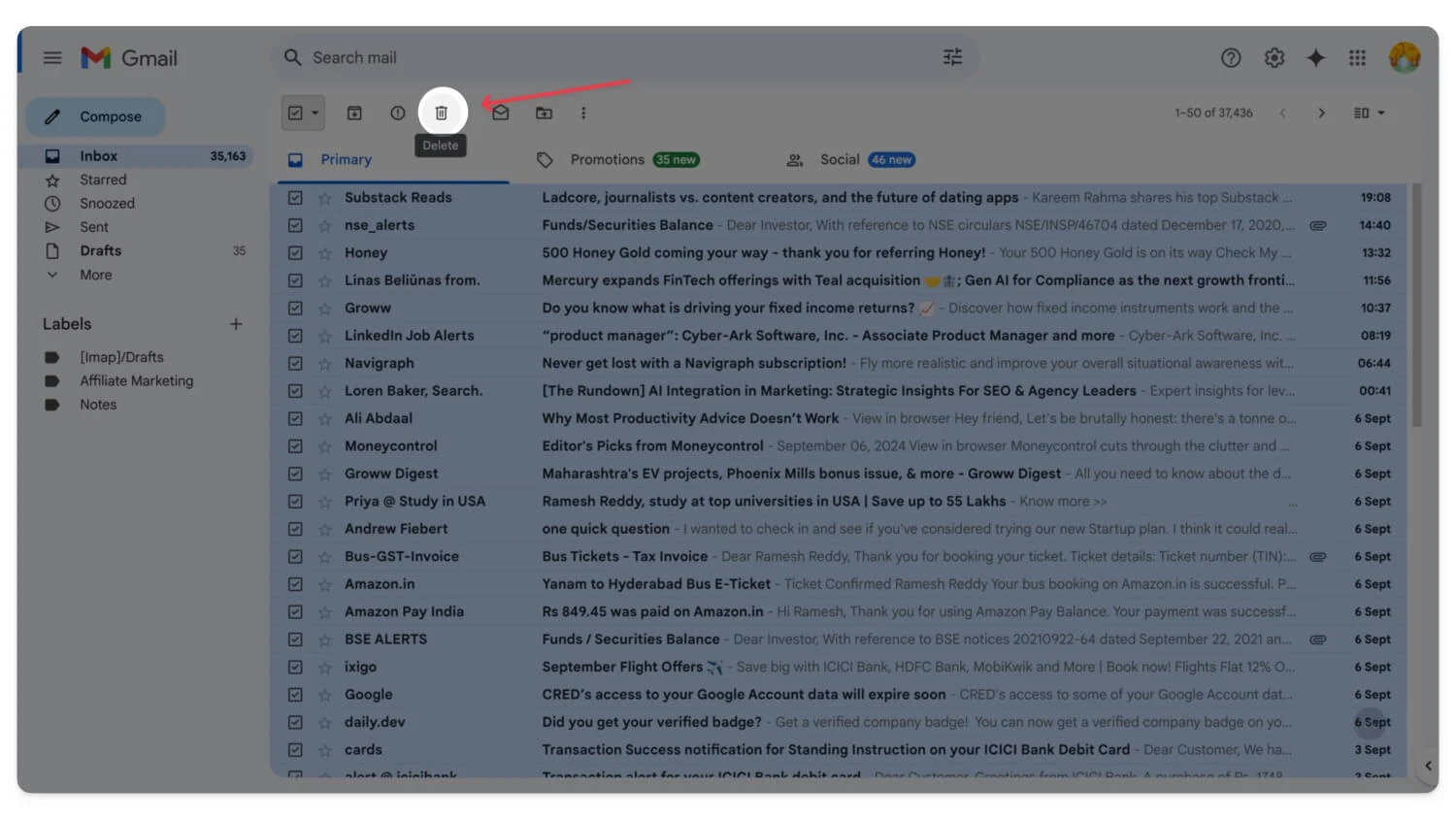
- Aby zaoszczędzić miejsce i całkowicie usunąć wiadomości e-mail, kliknij opcję Więcej na pasku bocznym i wybierz opcję Kosz
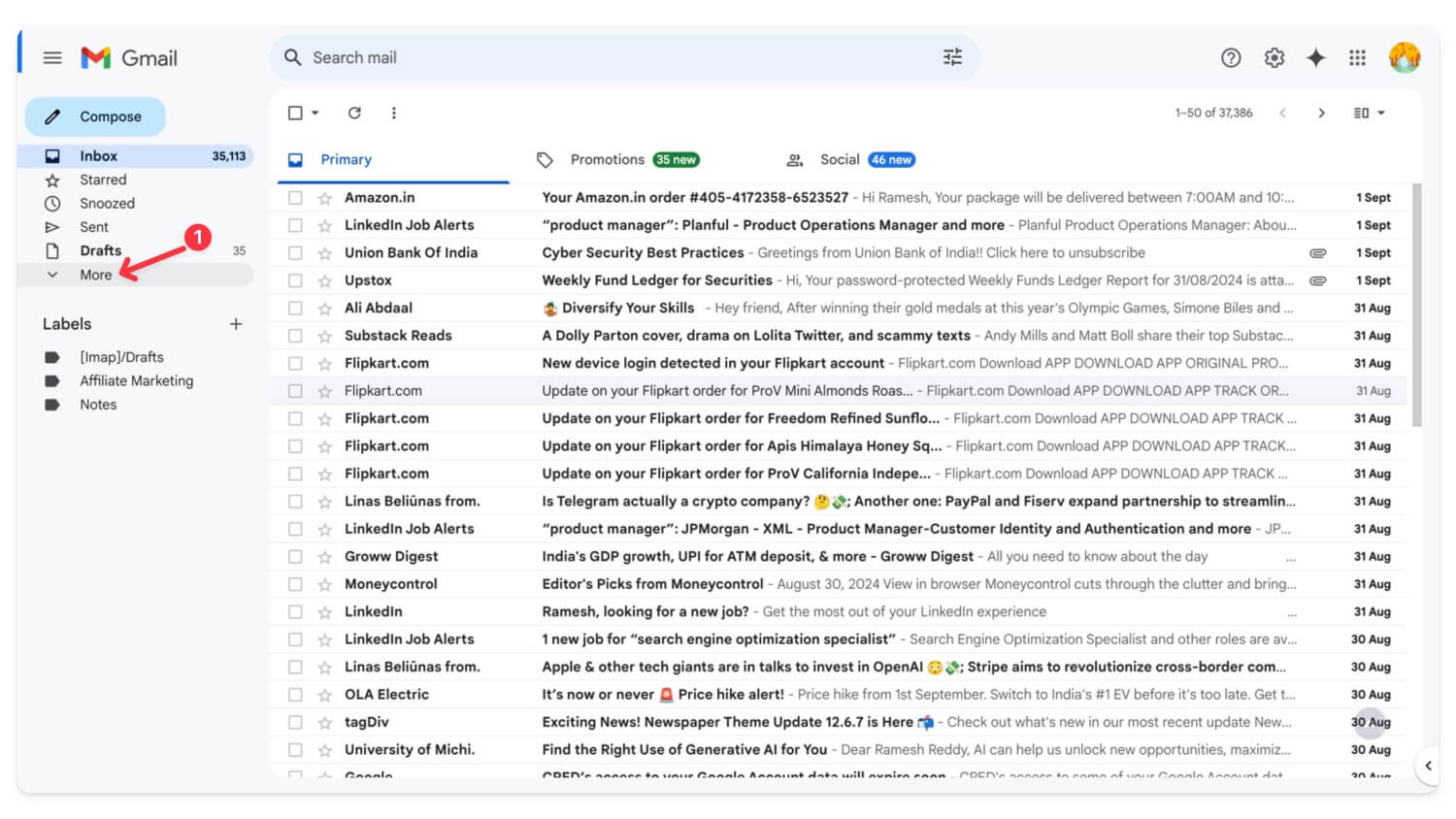
- Ponownie wybierz wszystkie e-maile i kliknij Usuń na zawsze . Wszystkie Twoje e-maile z kosza zostaną usunięte.
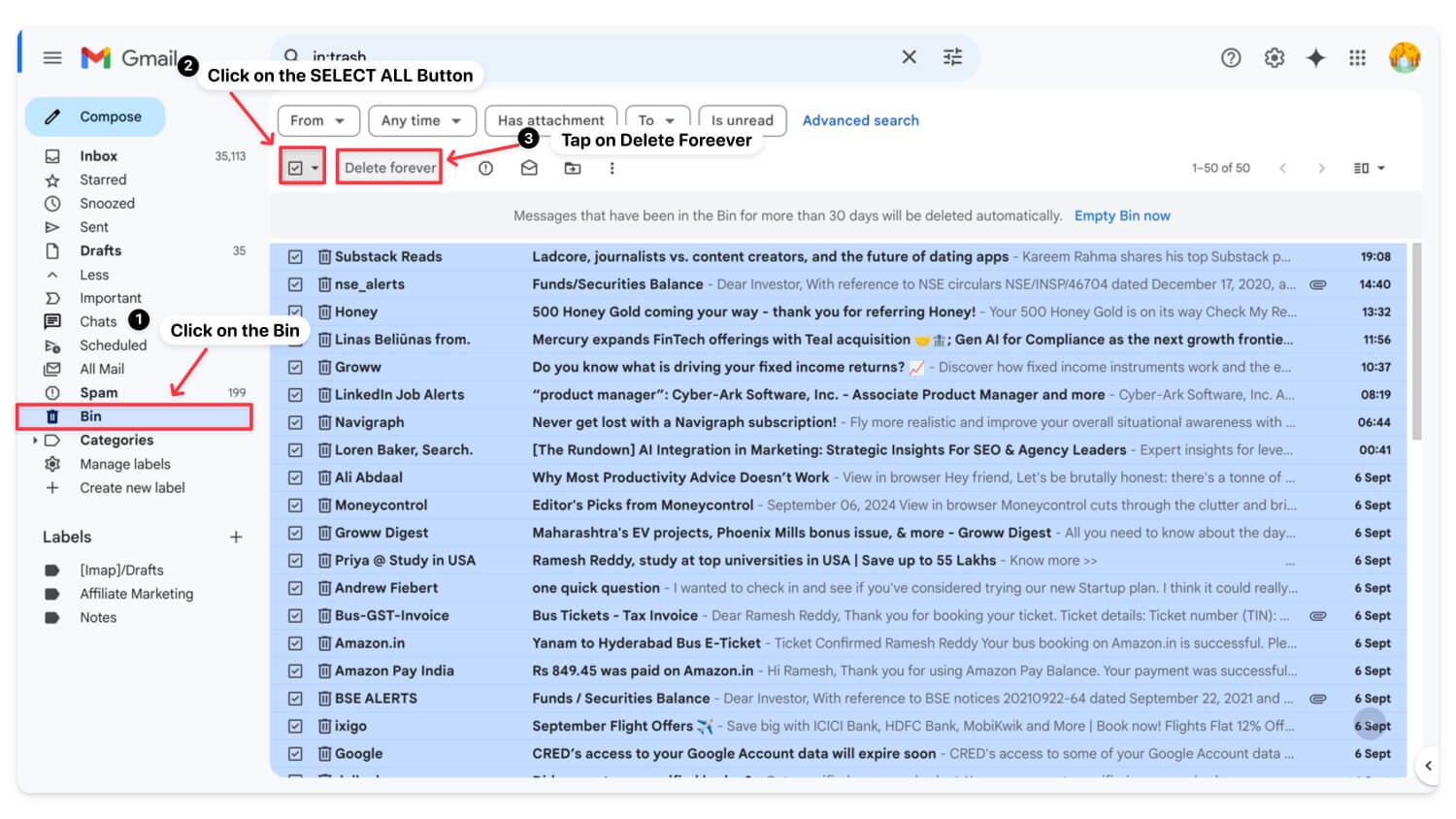
Jak usunąć e-maile z aplikacji Gmail
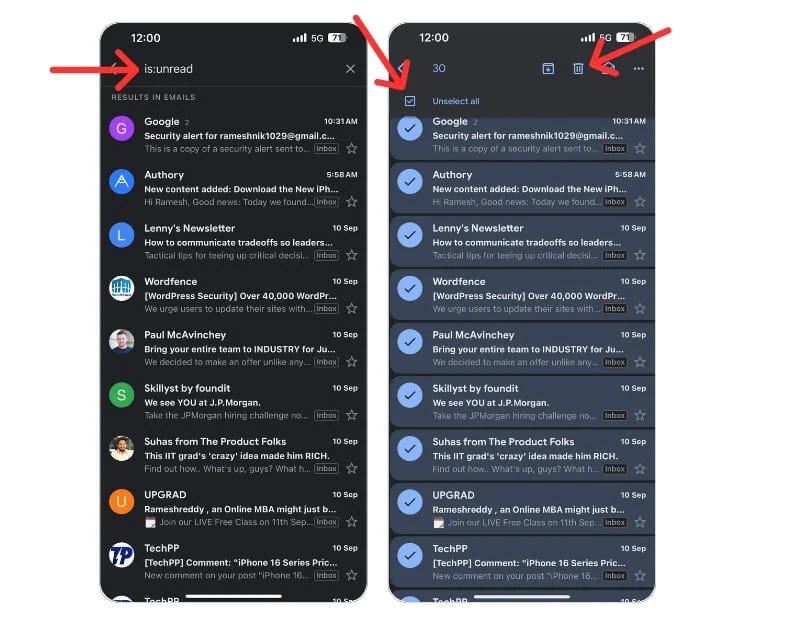
- W odróżnieniu od wersji komputerowej aplikacja Gmail nie obsługuje filtrów. Możesz jednak użyć określonych słów kluczowych do filtrowania wiadomości e-mail.
- Aby filtrować nieprzeczytane e-maile, możesz użyć is:unread . Podobnie, jeśli chcesz filtrować z konkretnego źródła, możesz użyć nadawcy: z [email protected], według tematu: temat: spotkanie, E-maile z załącznikami, zawiera: załącznik , według daty: przed: 2024/09/01 lub po:2024/01/01 i nie tylko.
- Po przefiltrowaniu wiadomości e-mail naciśnij i przytrzymaj dowolny e-mail, a następnie kliknij górnym przyciskiem Wybierz wszystko
- Kliknij ikonę Usuń na górze, aby usunąć wiadomości e-mail.
| Plusy | Wady |
| Szybko zwalnia miejsce | Ryzyko usunięcia ważnych e-maili |
| Łatwy w użyciu z filtrami | Czasochłonne, jeśli skrzynka odbiorcza jest duża |
Zrezygnuj z niechcianych e-maili marketingowych
Największy problem z pamięcią masową w Gmailu często powodują spam i niechciane e-maile marketingowe, które gromadziły się przez lata. Możesz łatwo zrezygnować z otrzymywania e-maili marketingowych, zwolnić miejsce na swoim koncie Gmail i zapobiec ponownemu zajęciu miejsca.
Jak masowo zrezygnować z subskrypcji e-maili w Gmailu
- Przejdź do witryny Gmail.com. Korzystając z paska wyszukiwania, wyszukaj opcję rezygnacji z subskrypcji . Tutaj możesz zobaczyć wszystkie e-maile marketingowe w Gmailu
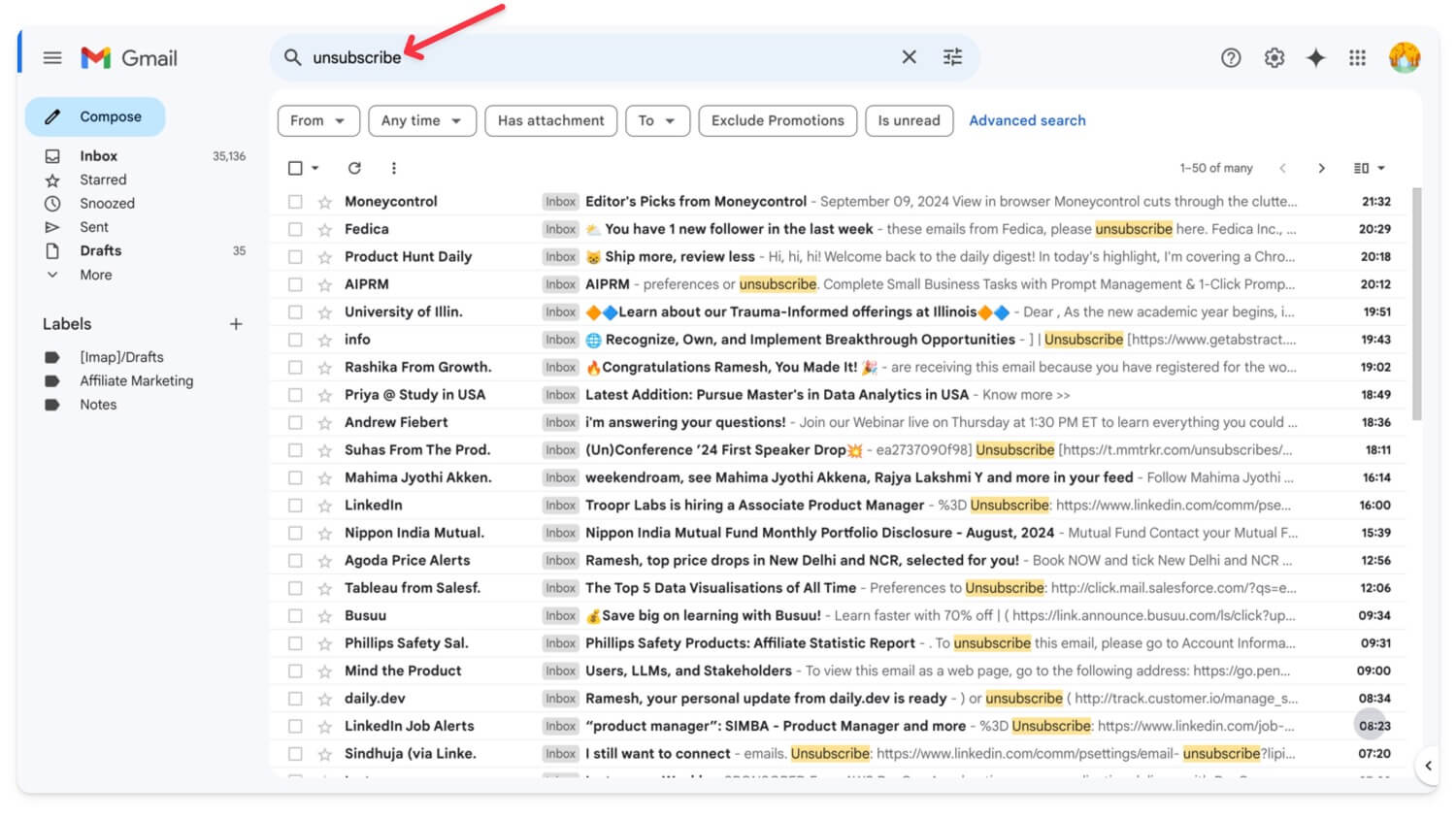
- Kliknij ikonę filtra
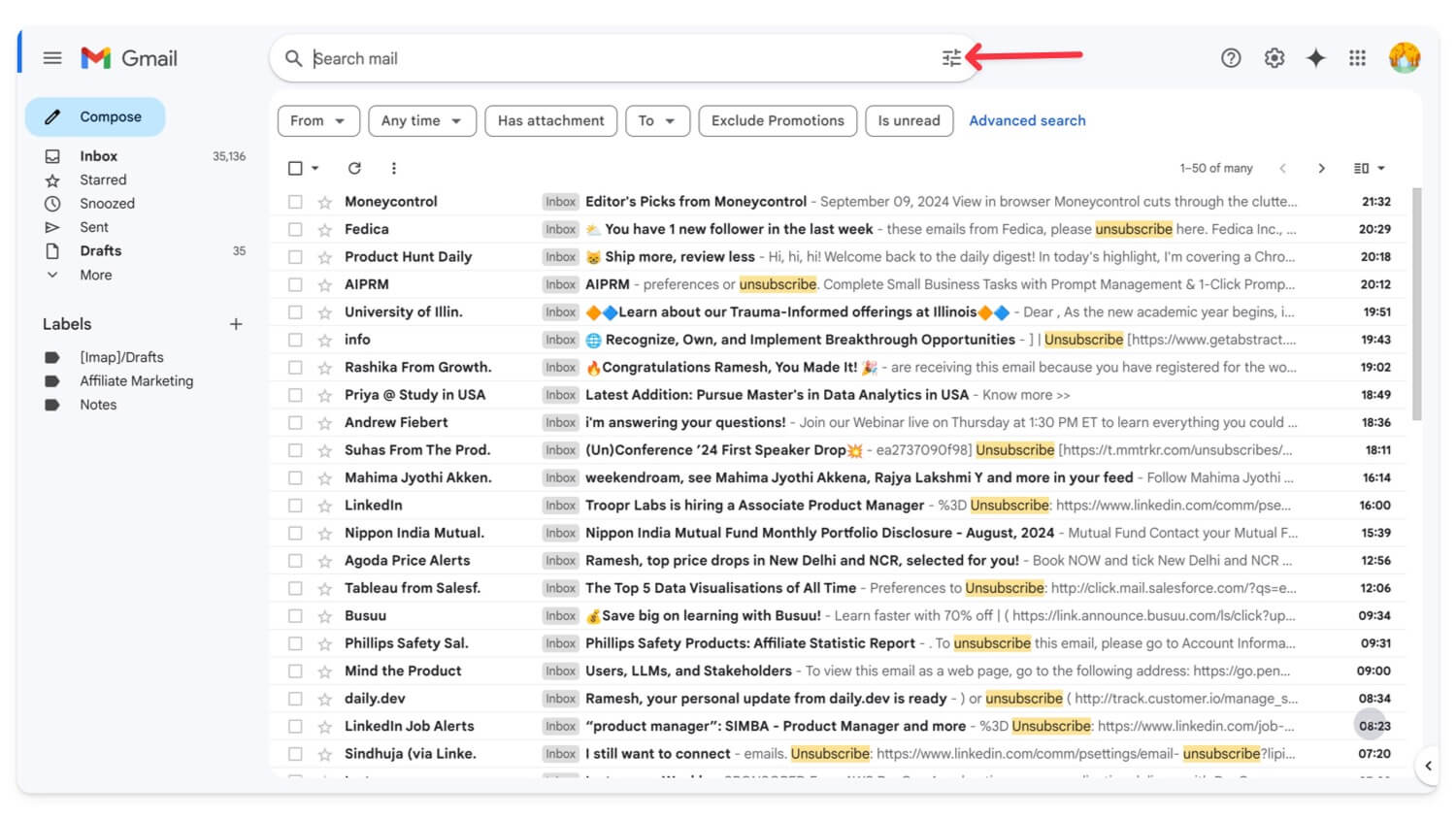
- Kliknij filtr Utwórz
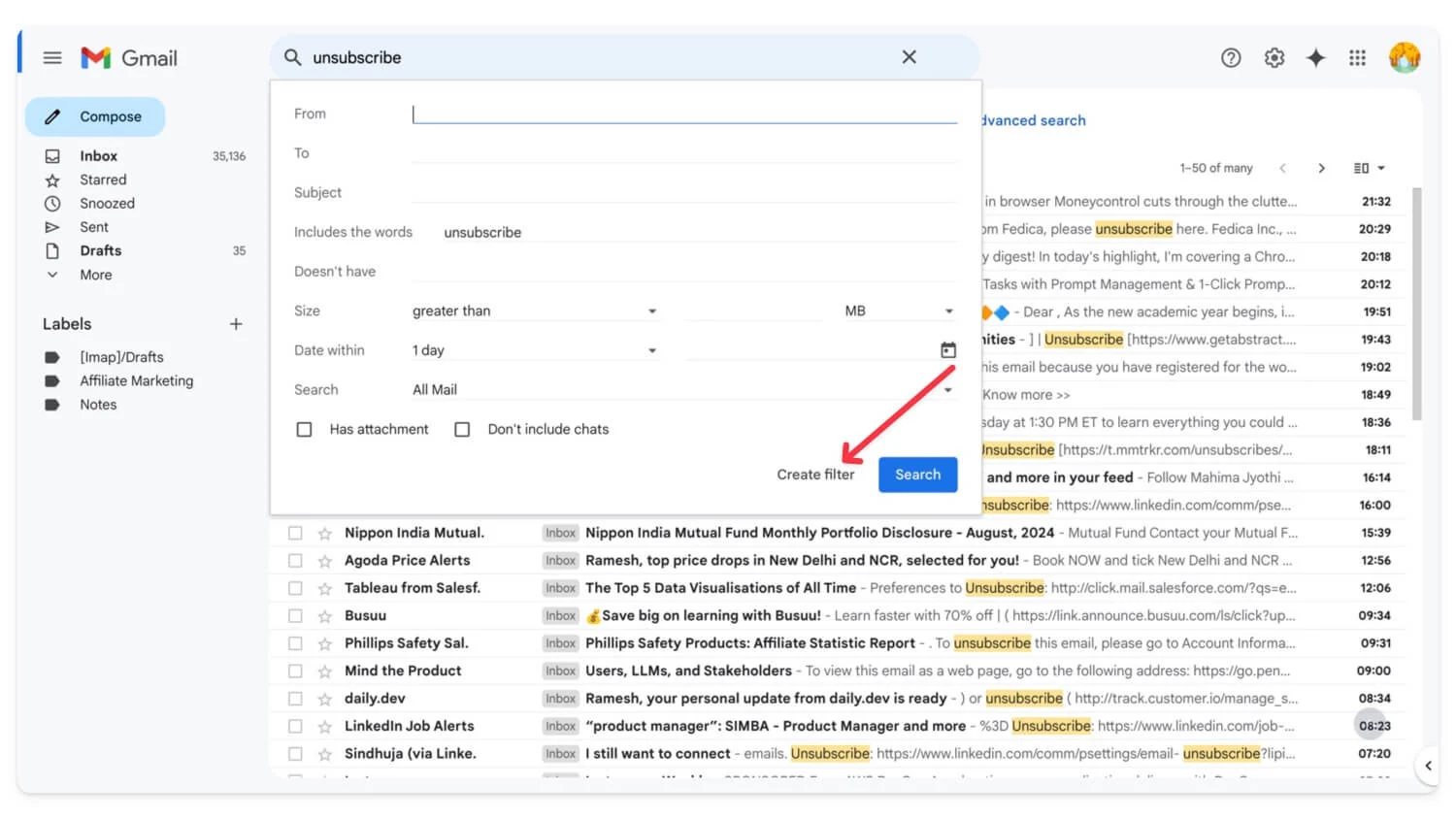
- Wybierz opcję Usuń. To wszystko. Automatycznie anulujesz subskrypcję wszystkich e-maili.
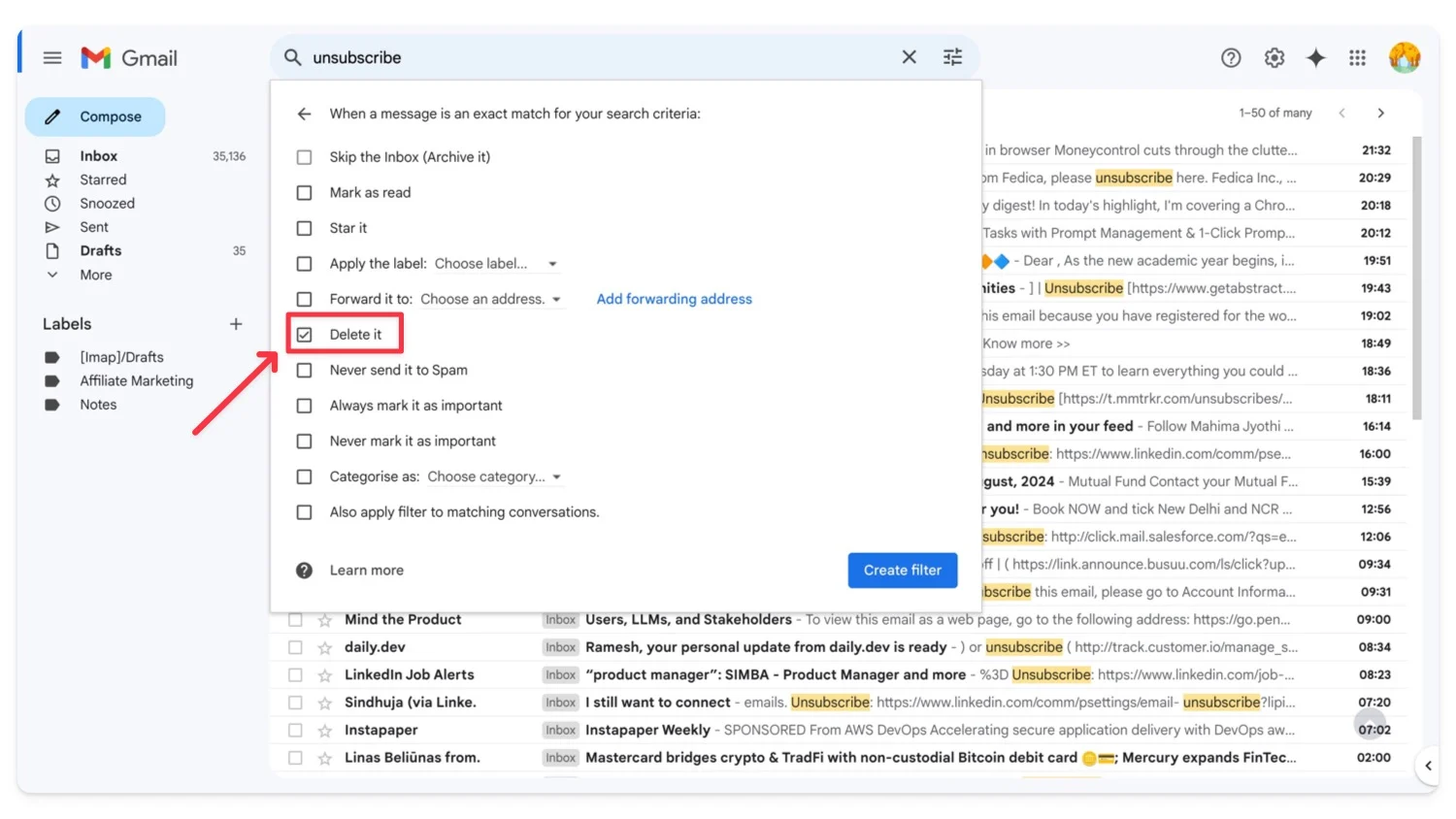
| Plusy | Wady |
| Zapobiega przyszłemu bałaganowi w skrzynce odbiorczej | Może zrezygnować z otrzymywania przydatnych promocyjnych e-maili |
| Szybko dzięki filtrom Gmaila | Jest to nadal proces ręczny |
Użyj Menedżera pamięci Google, aby wyczyścić duże pliki
Spośród wszystkich usług Google Zdjęcia Google i Dysk Google to dwaj najwięksi konsumenci miejsca na dane. Chociaż zdjęcia mogą być ważne, wiele plików przechowywanych na Dysku Google może być niepożądanych, np. stare dokumenty i inne pliki, które mogą zajmować znaczną ilość miejsca.
Możesz sprawdzić ilość miejsca na Dysku Google i wybrać niechciane pliki, aby je usunąć i zwolnić miejsce. Można to zrobić zarówno w aplikacji, jak i na stronie internetowej. Możesz łatwo zarządzać swoją pamięcią masową w chmurze za pomocą Google Storage Manager. Pozwala sprawdzić, które pliki zajmują najwięcej miejsca i łatwo je usunąć. Jeśli nie chcesz usuwać swoich danych, aby zmniejszyć wykorzystanie miejsca na dysku, możesz skompresować pliki i ponownie przesłać je na Dysk Google.
Jak zmniejszyć ilość miejsca na Dysku Google
- Odwiedź https://one.google.com/storage/management w przeglądarce i zaloguj się na swoje konto Google.
- Przewiń w dół i przejdź do opcji Oczyść sugerowane elementy . Kliknij każdą sugestię, przejrzyj ją i usuń, aby zaoszczędzić miejsce.
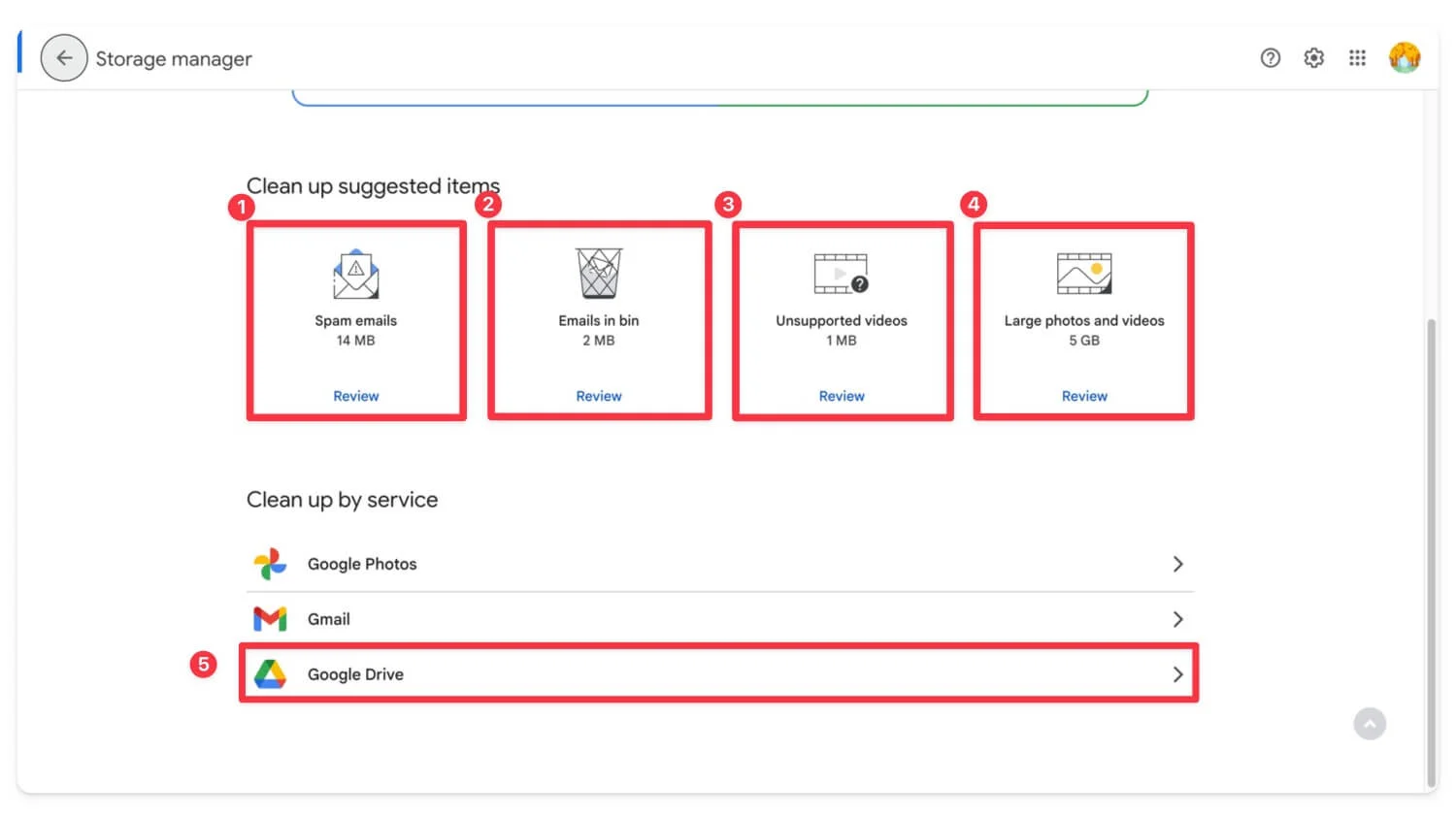
- Teraz przewiń w dół, kliknij Dysk Google , przejrzyj duże pliki i w razie potrzeby usuń je. Alternatywnie możesz pobrać je na urządzenie lokalne, skompresować i przesłać ponownie na dysk, aby zaoszczędzić miejsce.
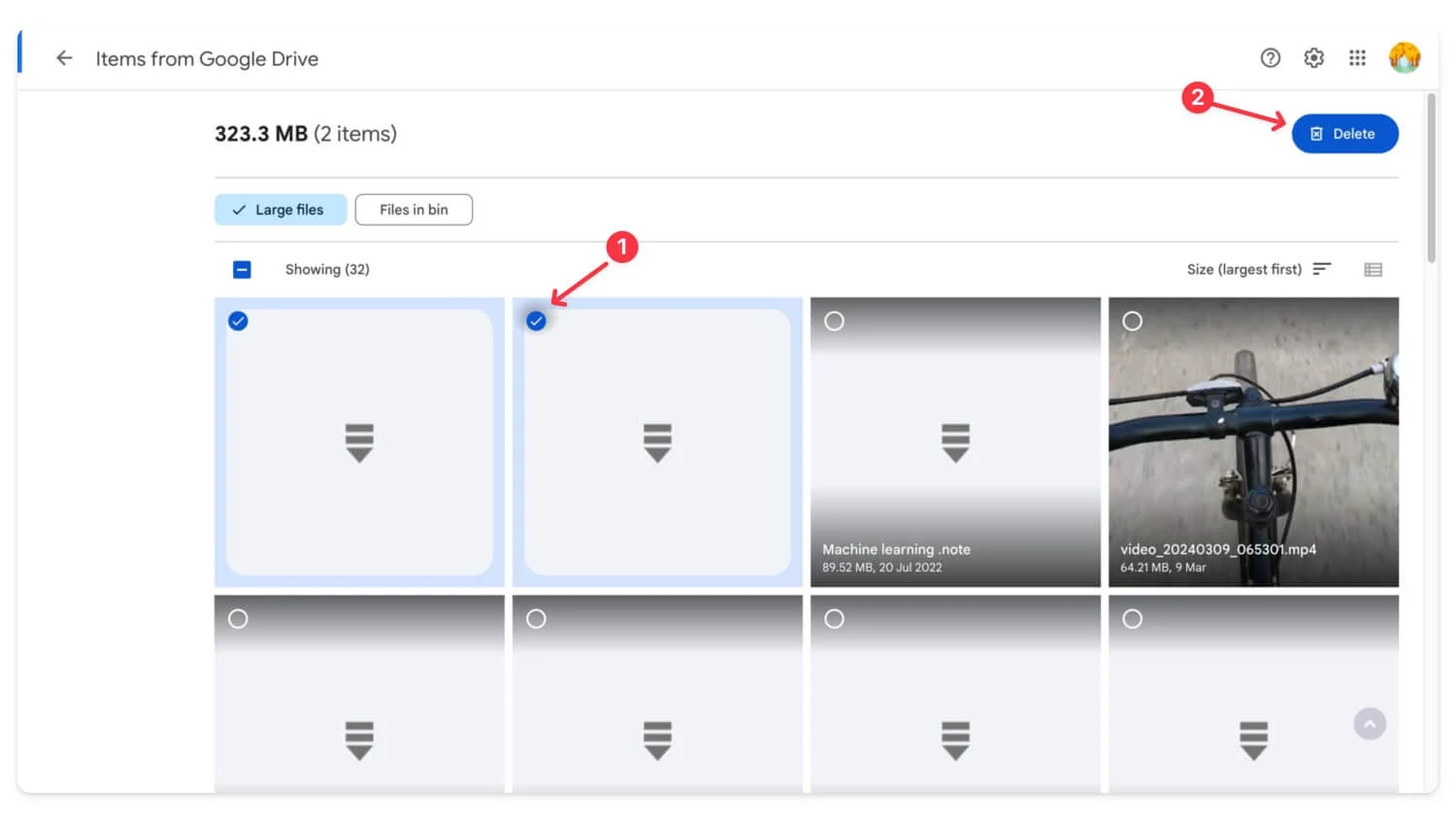
Jak zaoszczędzić miejsce na dysku za pomocą Zdjęć Google
Po Dysku Google Zdjęcia Google to kolejna ważna usługa zajmująca dużo miejsca w Google Cloud. Zdjęciami Google możesz zarządzać, usuwając je z aplikacji Zdjęcia lub korzystając z Menedżera przechowywania, aby przeglądać większe pliki i zarządzać nimi. Możesz także odwiedzić witrynę Zdjęć Google, aby zarządzać wszystkimi swoimi zdjęciami. Aplikacja dzieli zdjęcia na różne sekcje, co ułatwia usuwanie niechcianych, takich jak zrzuty ekranu.
Jak zarządzać zdjęciami w aplikacji Zdjęcia Google:
- Odwiedź stronę photos.Google.Com lub otwórz aplikację Zdjęcia Google na swoim urządzeniu mobilnym.
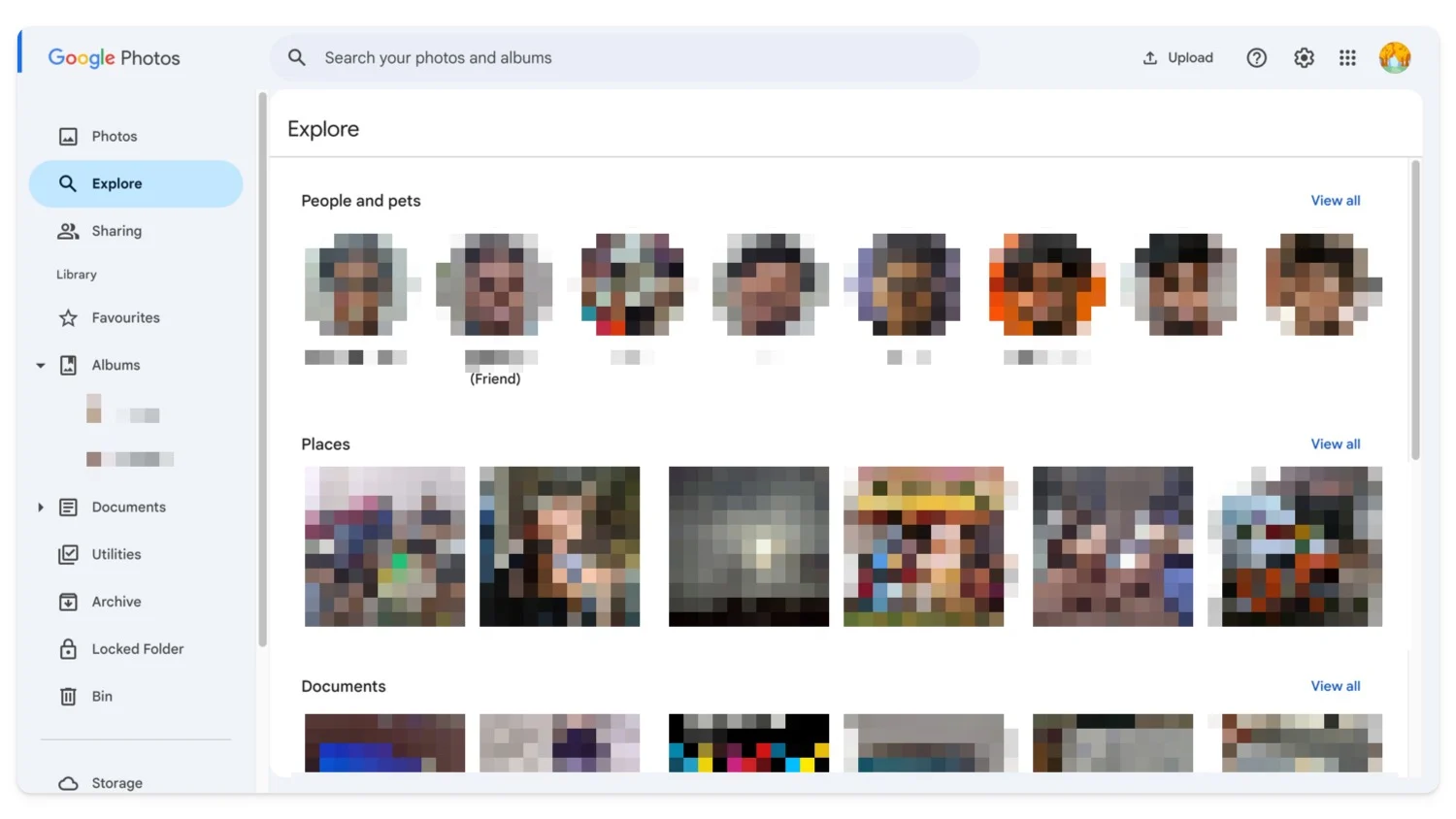
- Kliknij opcję Eksploruj lub odwiedź każde zdjęcie, aby usunąć większe pliki.
- Alternatywnie możesz zarządzać miejscem w Zdjęciach Google za pomocą Menedżera przechowywania.
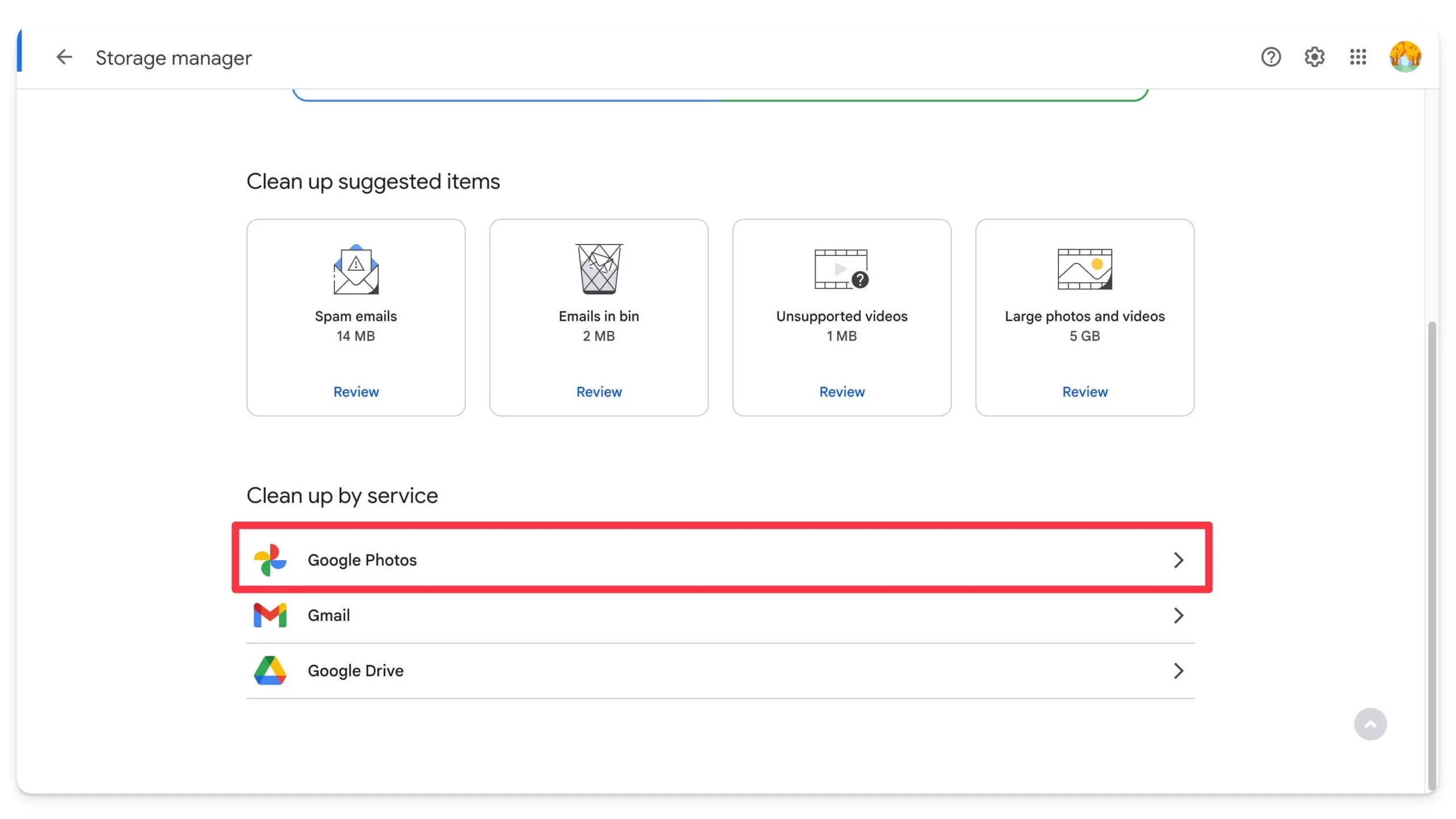
- Odwiedź one.google.com/storage/management , poszukaj dużych plików i usuń je. Jeśli nie chcesz ich usuwać, możesz zapisać je lokalnie na swoim urządzeniu, wyeksportować na urządzenie zewnętrzne lub skompresować i ponownie przesłać na Dysk Google.
| Plusy | Wady |
| Łatwe przeglądanie i usuwanie dużych plików | Ryzyko usunięcia ważnych plików |
| Szybko pokazuje największe pliki | Wymaga ręcznego sprawdzenia i usunięcia |
Skompresuj pliki na Dysku i prześlij je ponownie, aby zaoszczędzić miejsce
Jeśli menedżer przechowywania nie pomoże Ci wyczyścić miejsca na dysku, a dysk jest nadal pełny, możesz skompresować pliki i ponownie przesłać je na Dysk Google. Dysk Google ma wbudowaną przeglądarkę plików zip, więc nie musisz ich oddzielnie dekompresować.
Jak kompresować pliki na Dysku Google
Dysk Google nie oferuje opcji bezpośredniej kompresji plików. Musisz pobrać je ręcznie, przekonwertować na pliki ZIP lub RAR, a następnie ponownie przesłać na Dysk Google. Oto jak:
- Odwiedź Dysk Google na telefonie komórkowym lub komputerze. Aby pobrać plik, kliknij menu z trzema kropkami i wybierz Pobierz.
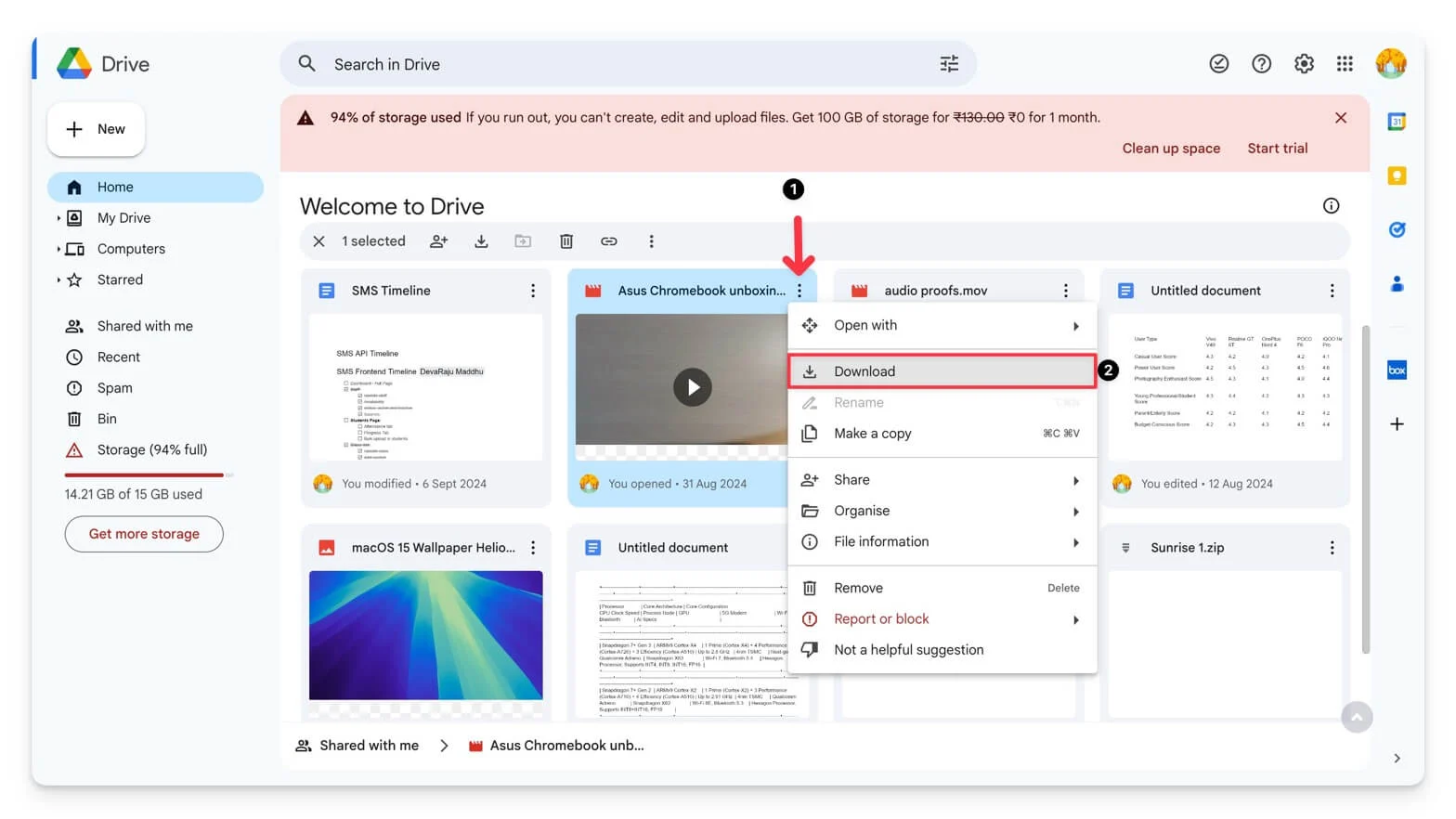
- Skorzystaj z witryny kompresji innej firmy. Jeśli plik jest duży, użyj komputera i skompresuj go do formatu ZIP lub RAR. Możesz także użyć narzędzi takich jak WinRAR lub 7-Zip, aby skompresować pliki do mniejszego formatu.
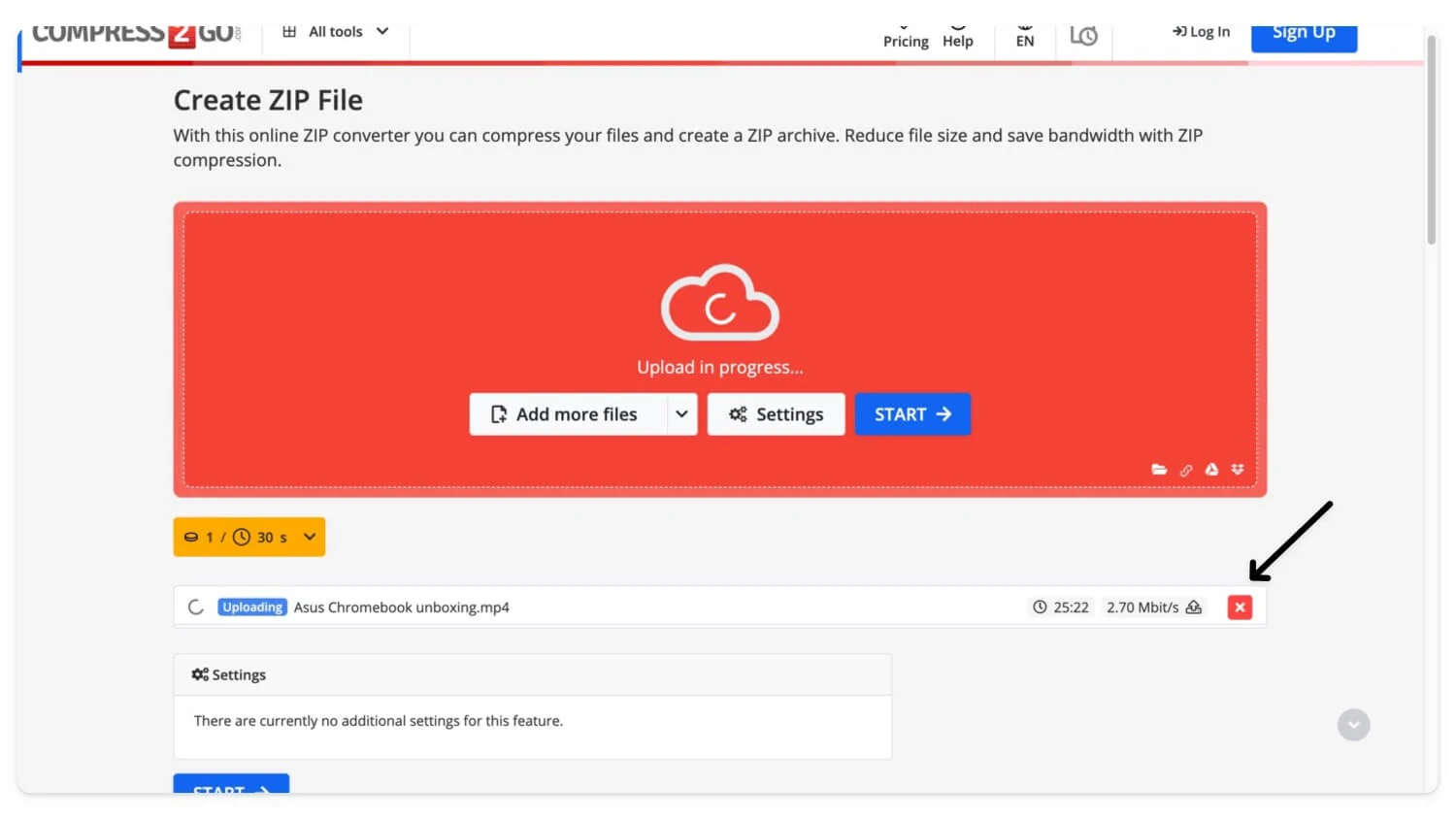
- Po skompresowaniu prześlij pliki ponownie na Dysk Google.
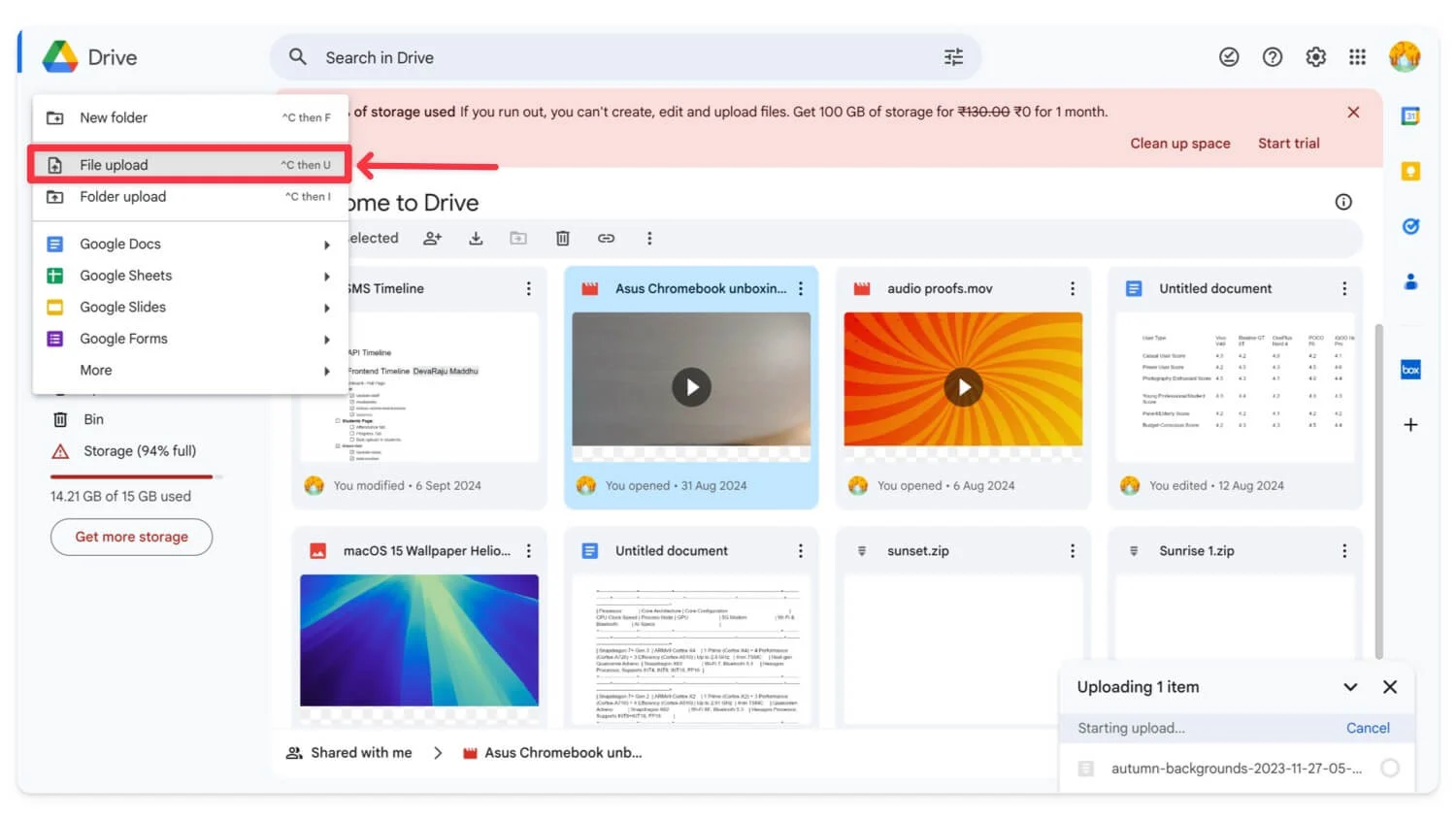
- Kliknij Utwórz, kliknij Prześlij plik, wybierz plik i prześlij go na dysk.
| Plusy | Wady |
| Zmniejsza rozmiar pliku, oszczędzając miejsce | Czasochłonne |
| Działa dla wszystkich typów dużych plików | Mogą wystąpić problemy z dostępem do plików |
Przekazuj e-maile na nowe konto
Jeśli nie chcesz kompresować ani usuwać istniejących danych na swoim koncie Google i chcesz, aby e-maile docierały tak samo jak wcześniej, bez żadnych ograniczeń, możesz skonfigurować przekazywanie poczty na nowe konto Gmail. Dzieje się tak, że wszystkie przychodzące e-maile będą przekazywane na Twoje nowe konto Gmail. Jednakże, oto kilka rzeczy, które powinieneś wiedzieć:

- Gdy założysz nowe konto, Gmail będzie przekazywał tylko nowe przychodzące e-maile na nowe konto. Nie spowoduje to przeniesienia istniejących e-maili.
- Możesz przenieść i zaimportować stare e-maile na nowe konto.
- Możesz także kontynuować odpowiadanie ze starego konta, nawet jeśli korzystasz z nowego konta.
Jak utworzyć nowe konto Gmail
Możesz bezpłatnie utworzyć nowe konto Gmail, jeśli go nie posiadasz. Dzięki nowemu kontu możesz uzyskać 15 gn bezpłatnego miejsca na wszystkie swoje e-maile. Użyj tego linku, aby utworzyć nowe konto Gmail.
Jak przekazać stare konto Gmail na nowe konto
- Otwórz swoje konto Gmail (stare) .
- Kliknij ikonę koła zębatego w prawym górnym rogu i wybierz opcję Zobacz wszystkie ustawienia.

- Przejdź do zakładki Przekazywanie i POP/IMAP . W sekcji Przekazywanie kliknij opcję Dodaj adres do przekazywania dalej.
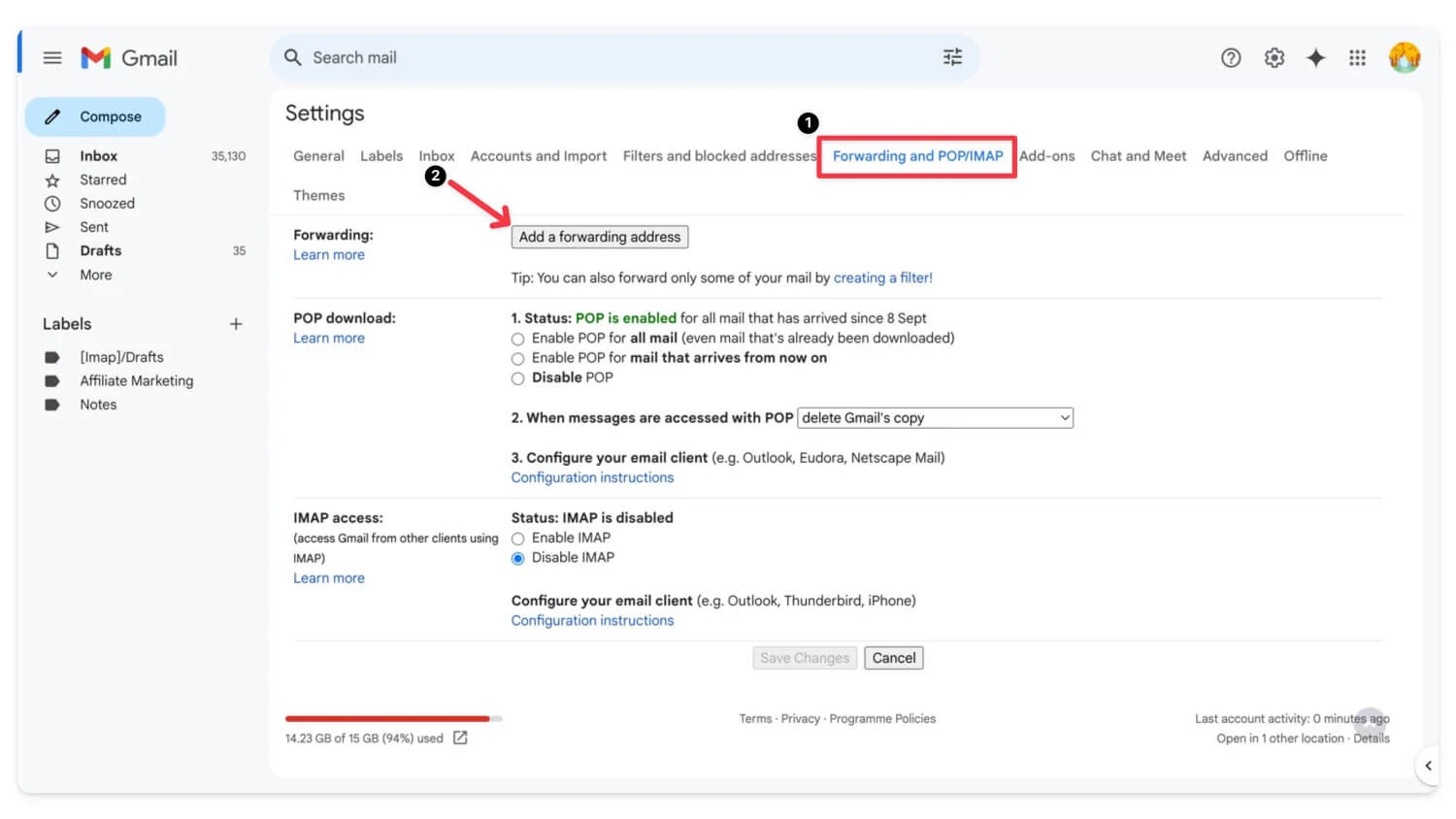
- Wprowadź nowy adres e-mail , na który chcesz przekazywać wiadomości e-mail i kliknij przycisk Dalej.
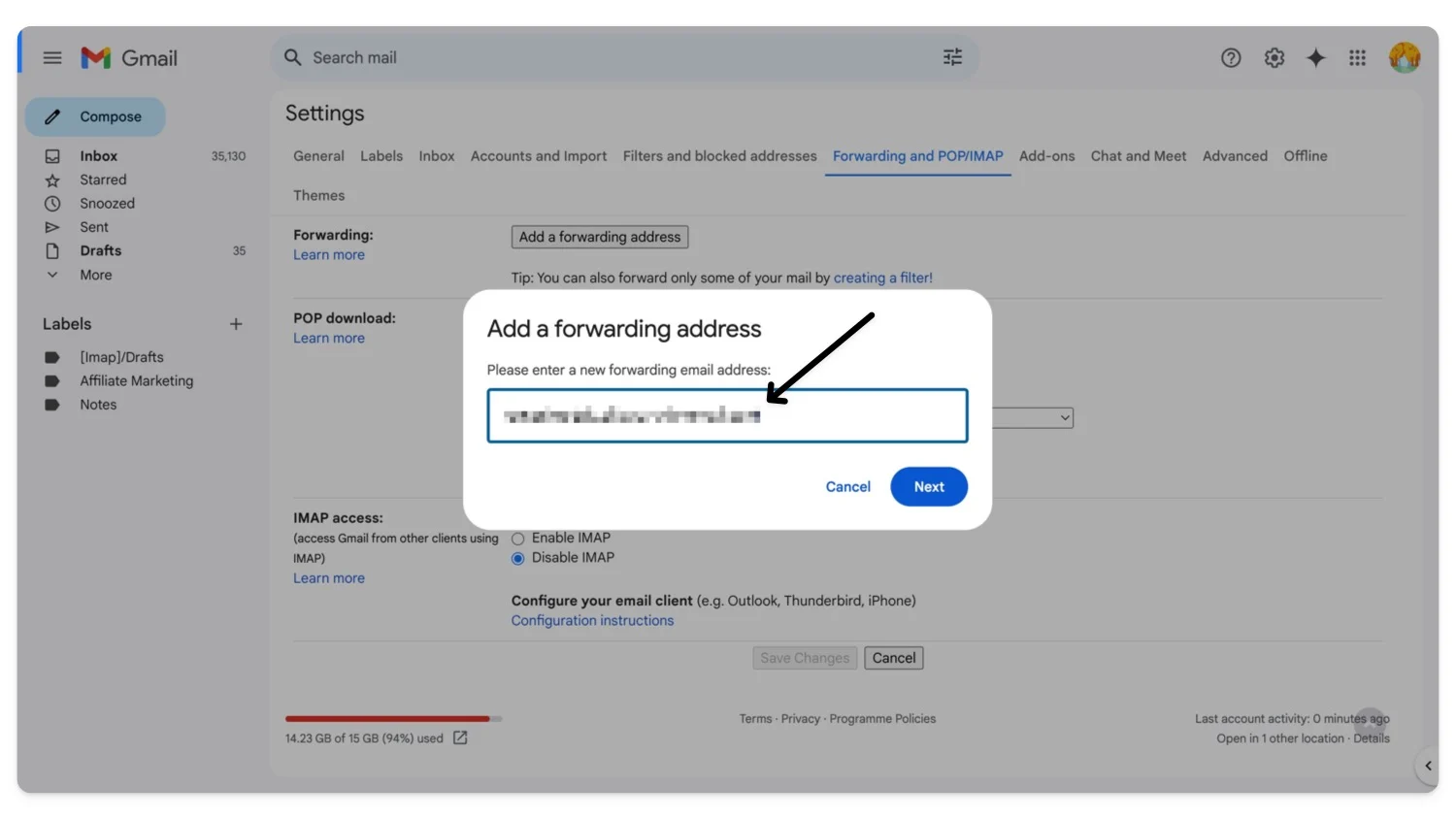
- Gmail wyśle kod potwierdzający na nowy adres e-mail. Otwórz wiadomość e-mail na nowym koncie, znajdź wiadomość z Gmaila, kliknij link potwierdzający i wprowadź kod.
- Następnie wróć do karty Przekazywanie i POP/IMAP starego konta i wybierz opcję Przekaż kopię poczty przychodzącej na [ twój nowy adres e-mail ].
- Możesz zachować kopię Gmaila w swojej skrzynce odbiorczej (jeśli nie chcesz usuwać wiadomości e-mail ze starego konta). Ponieważ Twoje stare konto Gmail jest już zajęte, możesz usunąć kopię Gmaila.
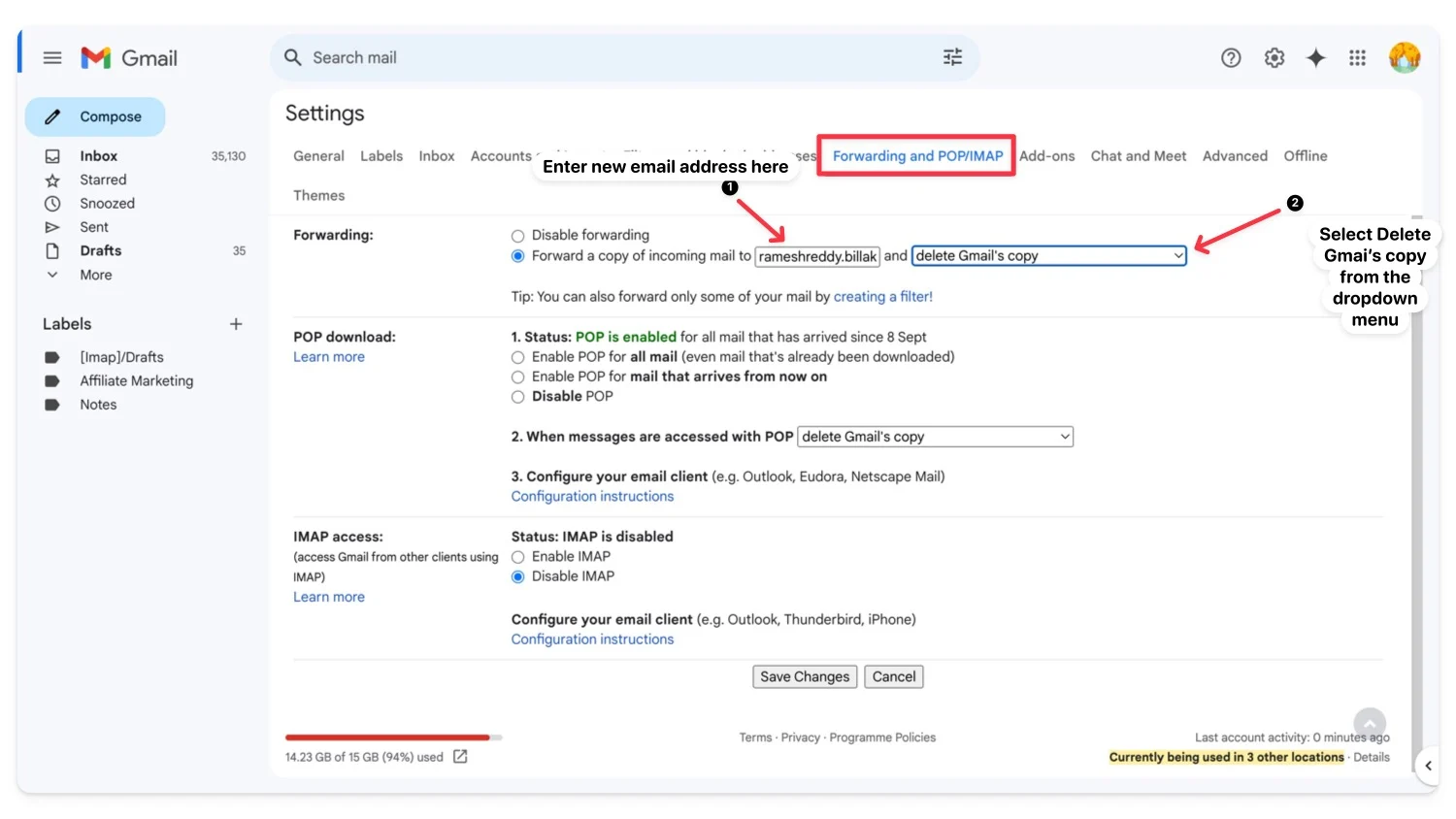
- Kliknij Zapisz zmiany
Jak odpowiedzieć z nowego konta za pośrednictwem starego konta
- Otwórz nowe konto Gmail.
- Kliknij ikonę koła zębatego i wybierz opcję Zobacz wszystkie ustawienia.

- Przejdź do zakładki Konta i import . Kliknij opcję Dodaj kolejny adres e-mail w sekcji Wyślij pocztę jako .
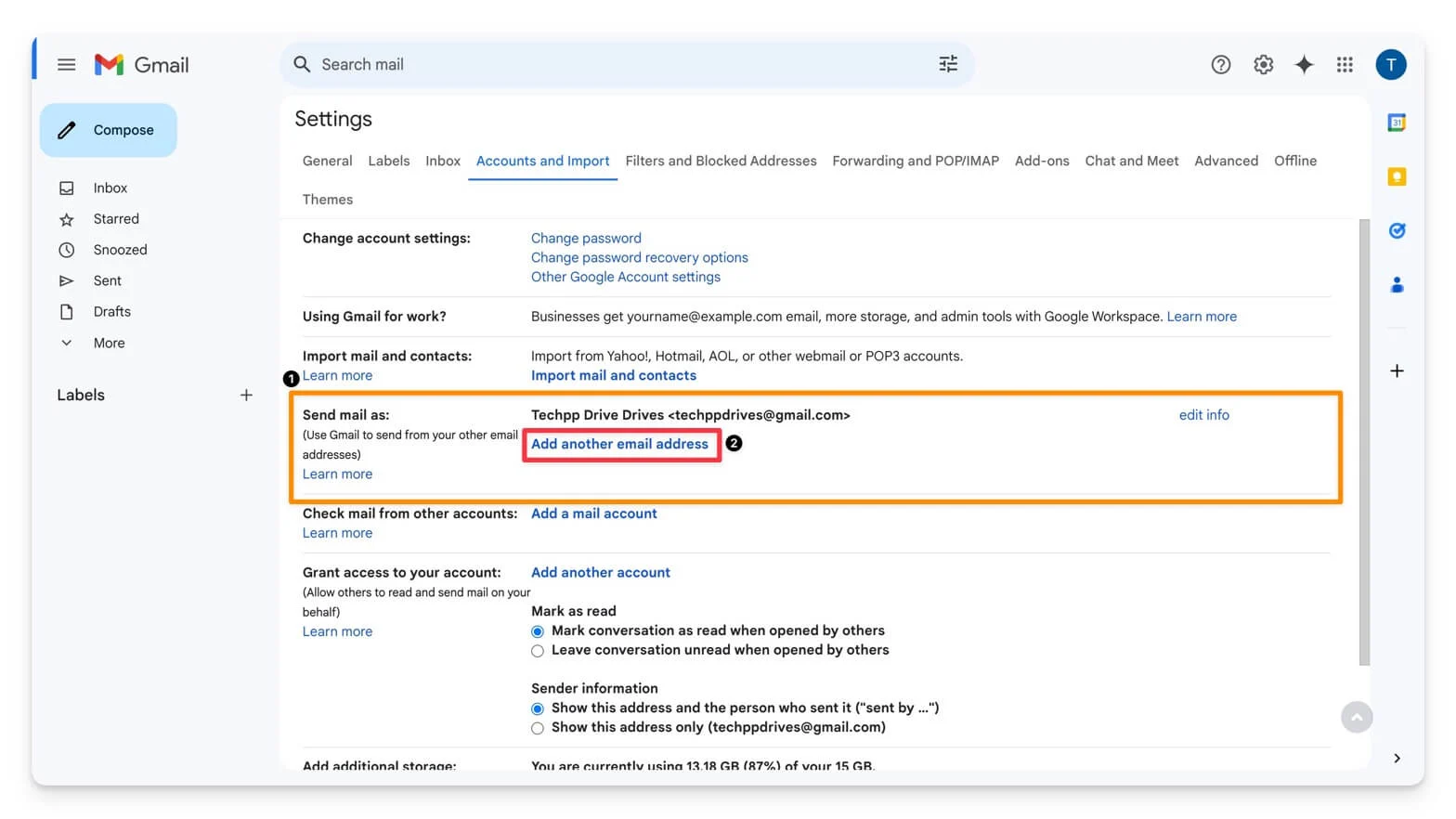
- Wpisz swój stary adres e-mail. Gmail wyśle kod weryfikacyjny na Twój stary adres e-mail.
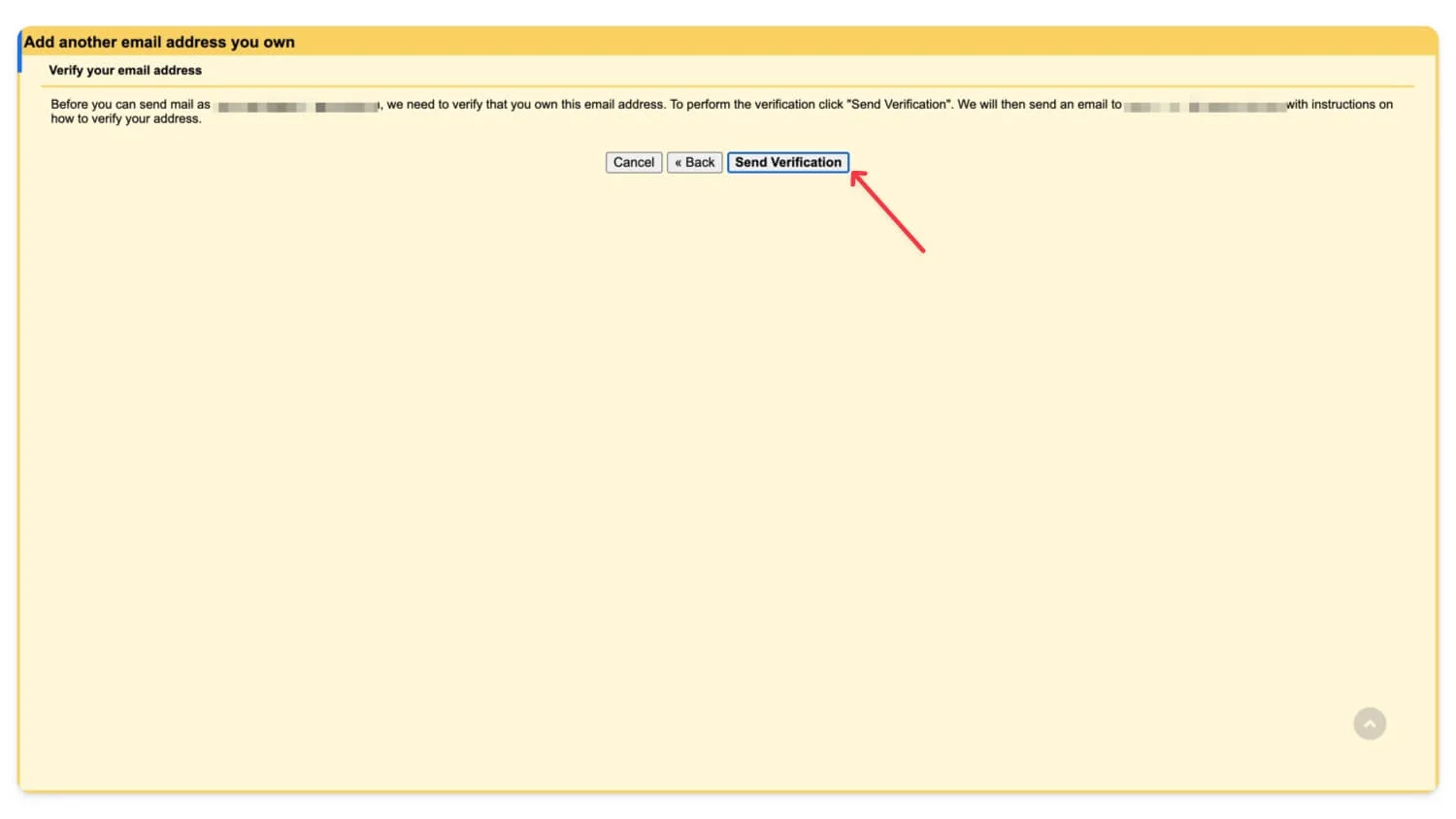
- Wprowadź kod weryfikacyjny na swoim nowym koncie.
- Teraz wróć do zakładki Konto i import i ustaw nowy adres e-mail jako domyślny. Twoje e-maile zostaną przesłane na nowy adres e-mail i będziesz mógł odpowiadać z nowego adresu e-mail, tak samo jak w przypadku starego adresu e-mail.
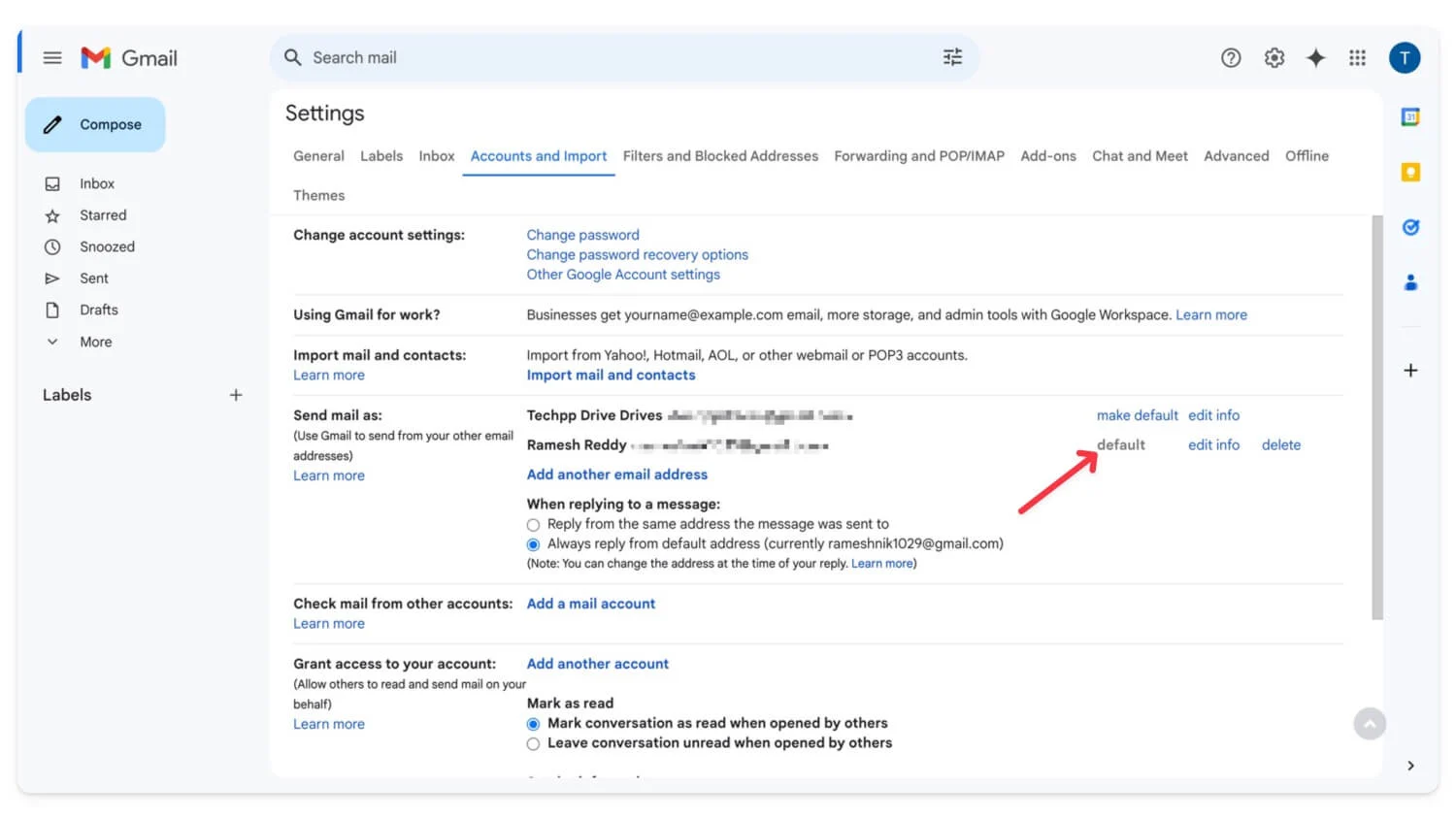
| Plusy | Wady |
| Utrzymuje główną skrzynkę odbiorczą w czystości | Utwórz nowe konto i zarządzaj nim |
| Nie musisz martwić się o miejsce na koncie głównym | Ręczny proces przesyłania starych e-maili |
Przechowuj e-maile lokalnie na swoim urządzeniu
Być może jest to najbardziej zalecana metoda, jeśli nie chcesz w przyszłości stawić czoła problemom z pamięcią masową. Korzystając z klienta poczty e-mail, możesz przechowywać wszystkie wiadomości e-mail lokalnie na swoim urządzeniu, bez żadnych ograniczeń przechowywania.
Jak skonfigurować klienta poczty e-mail na swoim urządzeniu:
Przed zmianą ustawień pop w Gmailu musisz włączyć uwierzytelnianie dwuskładnikowe i utworzyć nowe hasło do aplikacji dla swojego klienta poczty e-mail. Aby to zrobić
- Odwiedź account.google.com i włącz uwierzytelnianie dwuskładnikowe . Jeśli masz już włączone uwierzytelnianie dwuskładnikowe, przejdź do kroku 2.
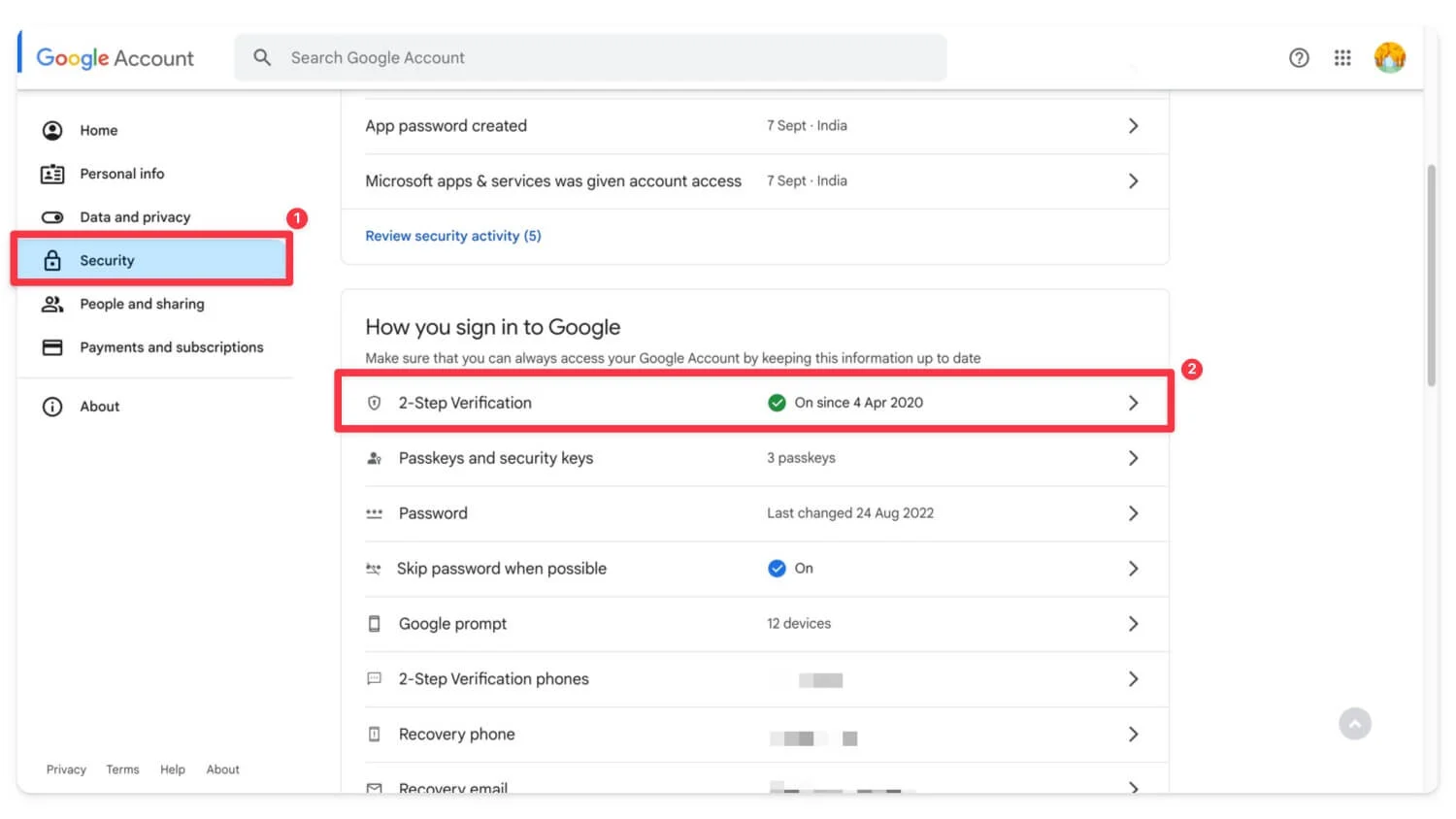
- Teraz za pomocą paska wyszukiwania wyszukaj hasła do aplikacji.
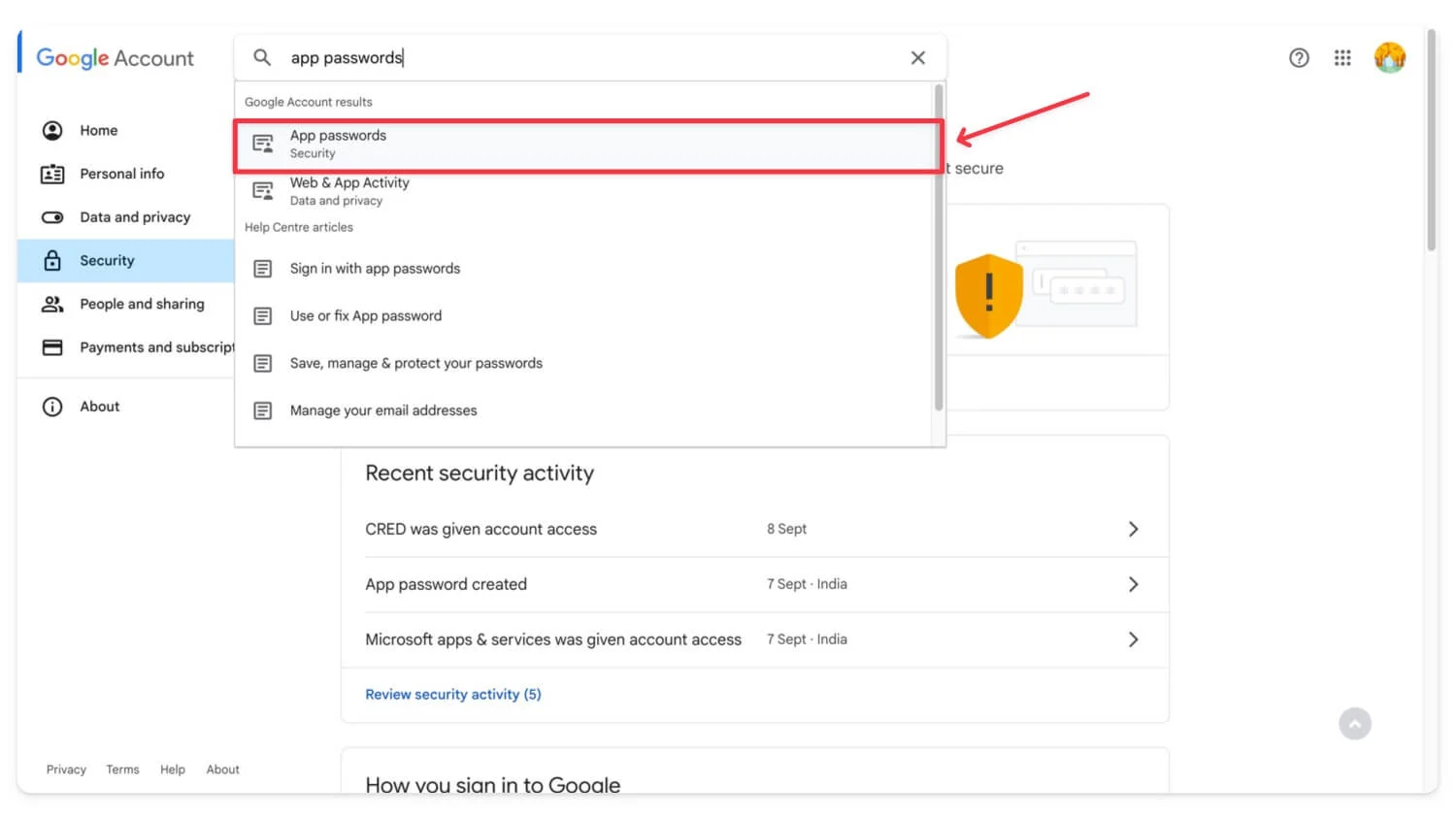
- Zweryfikuj swoje konto Google . Utwórz nowy , wybierz typ Outlook i wygeneruj hasło.
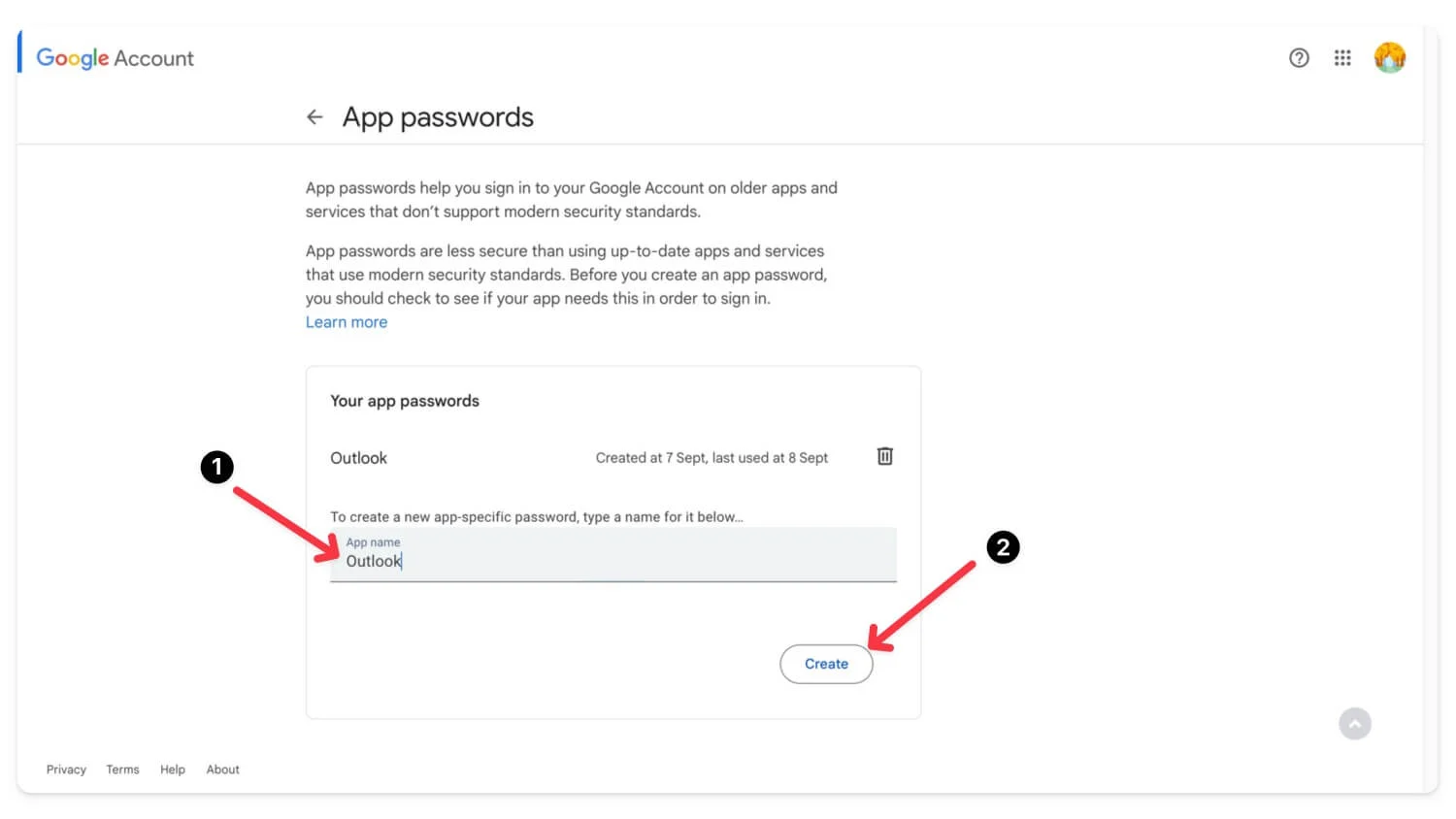
- Skopiuj i zapisz hasło.
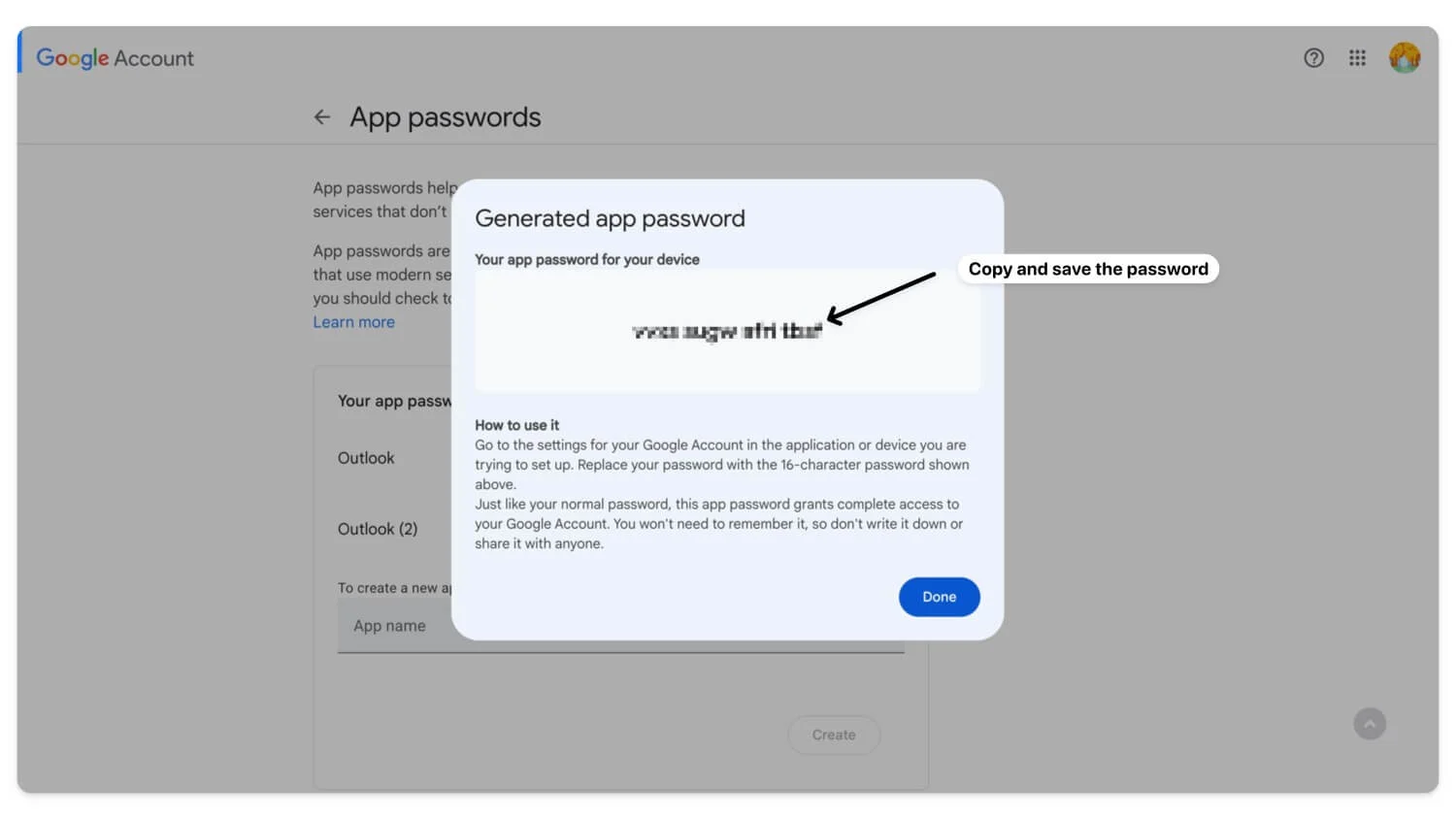
Jak włączyć pop w Gmailu
- Przejdź do witryny Gmail.com i zaloguj się na swoje konto Google. Kliknij ikonę koła zębatego i wybierz opcję Zobacz wszystkie ustawienia.
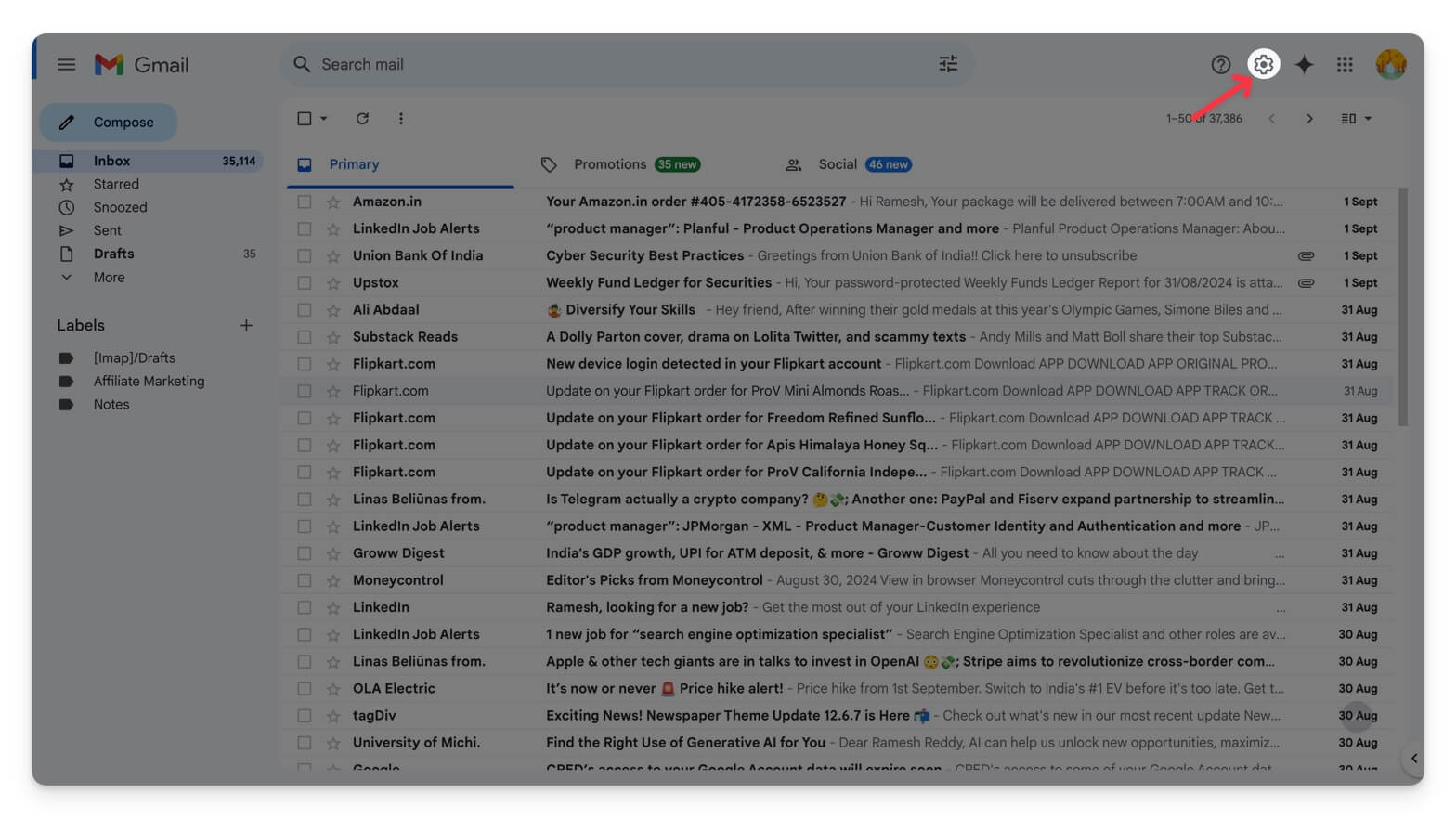
- Przejdź do zakładki Przekazywanie i POP/IMAP . W sekcji Pobieranie POP wybierz opcję Włącz POP dla całej poczty lub Włącz POP dla poczty przychodzącej od tego momentu.
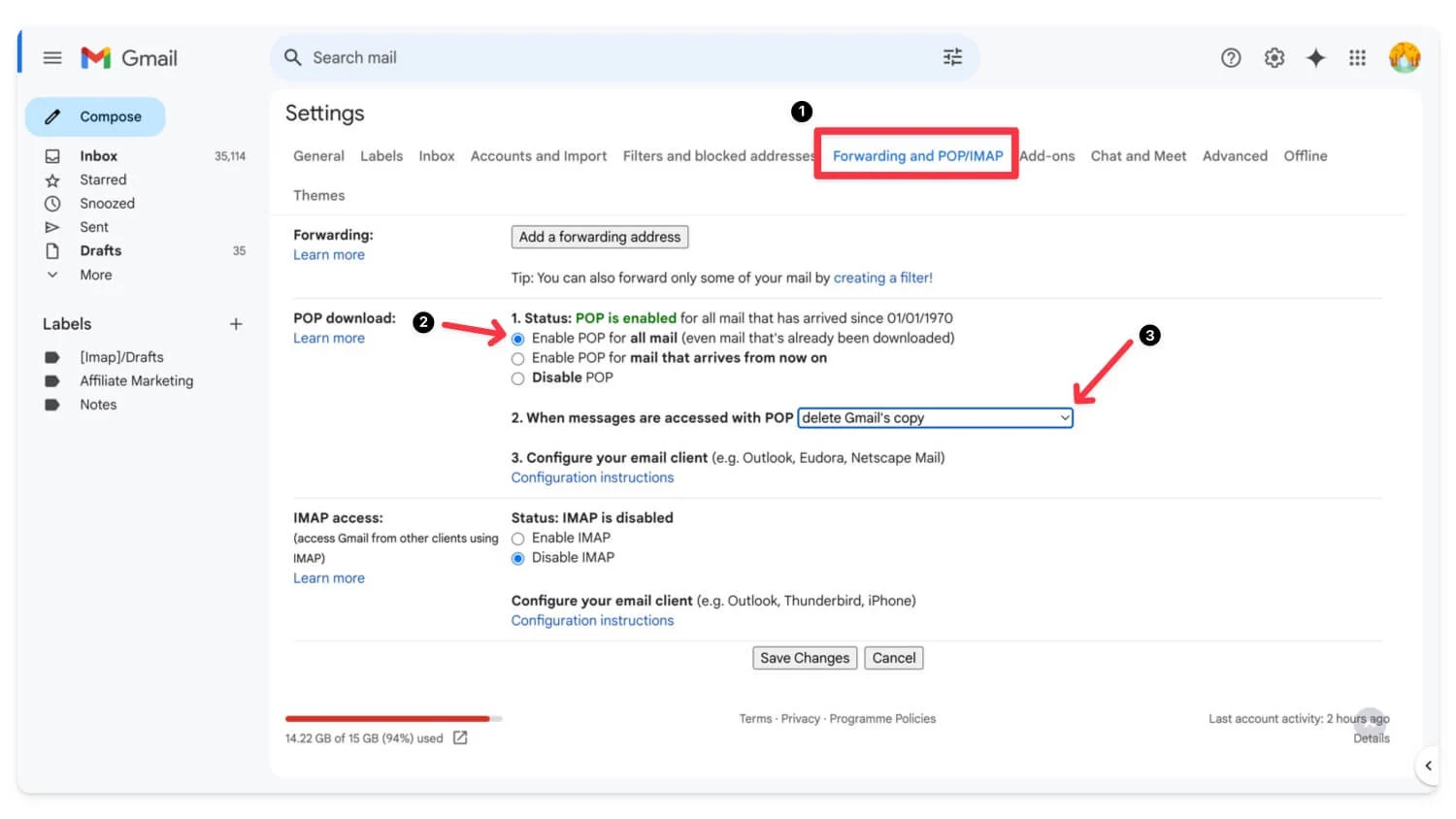
- Poniżej wybierz opcję Usuń kopię Gmaila po pobraniu wiadomości.
- Kliknij Zapisz zmiany.
Jak skonfigurować klienta poczty e-mail dla swoich e-maili
- Pobierz i zainstaluj dowolnego wybranego klienta poczty e-mail. Najpopularniejsze to Outlook i Mozilla Thunderbird . Używam Thunderbirda.
- Odwiedź witrynę Thunderbirda , pobierz go i zainstaluj na swoim urządzeniu.
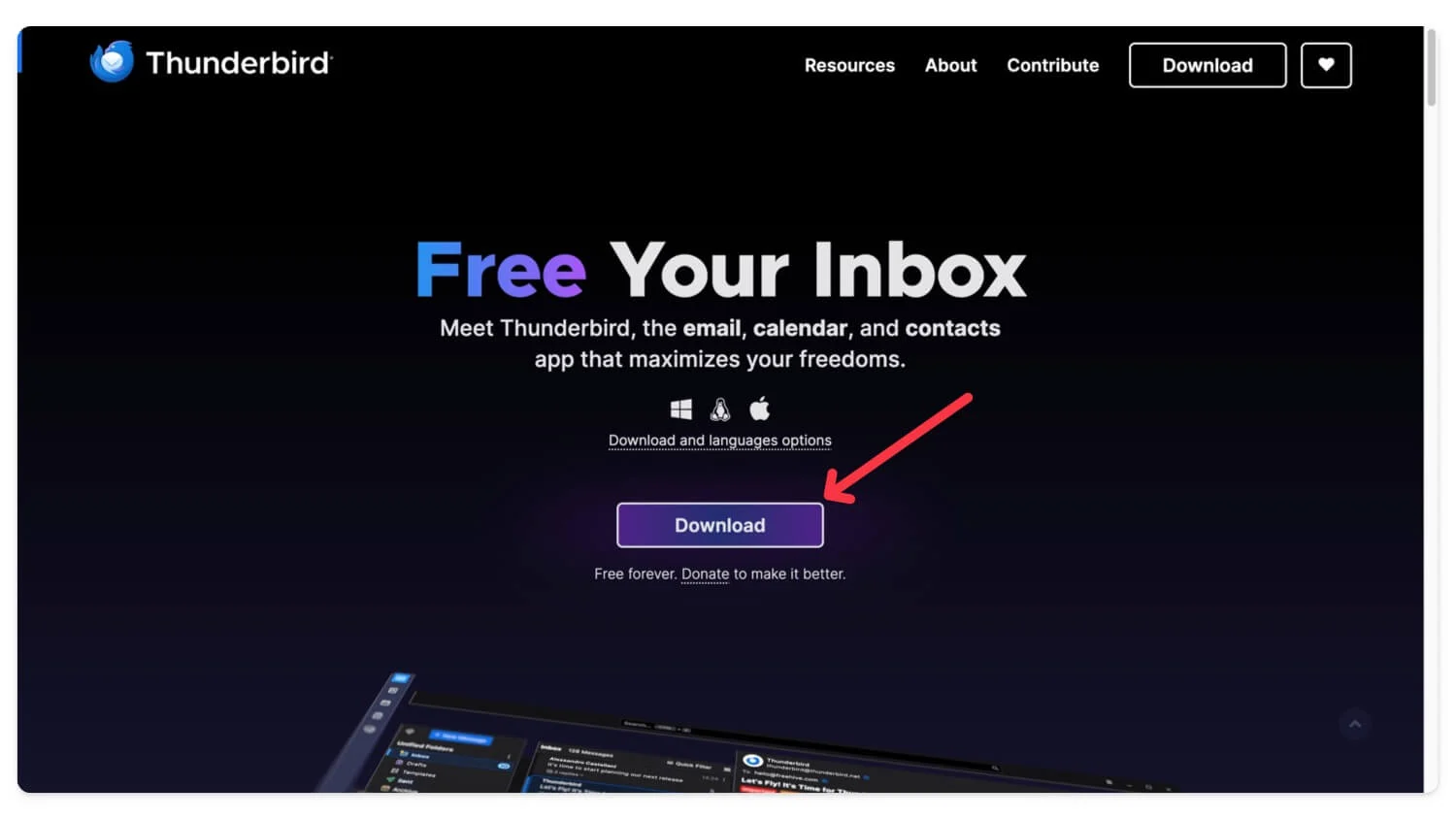
- Wprowadź swój adres Gmail i hasło , a następnie kliknij Kontynuuj . Poczekaj, aż Thunderbird pobierze Twoje dane.
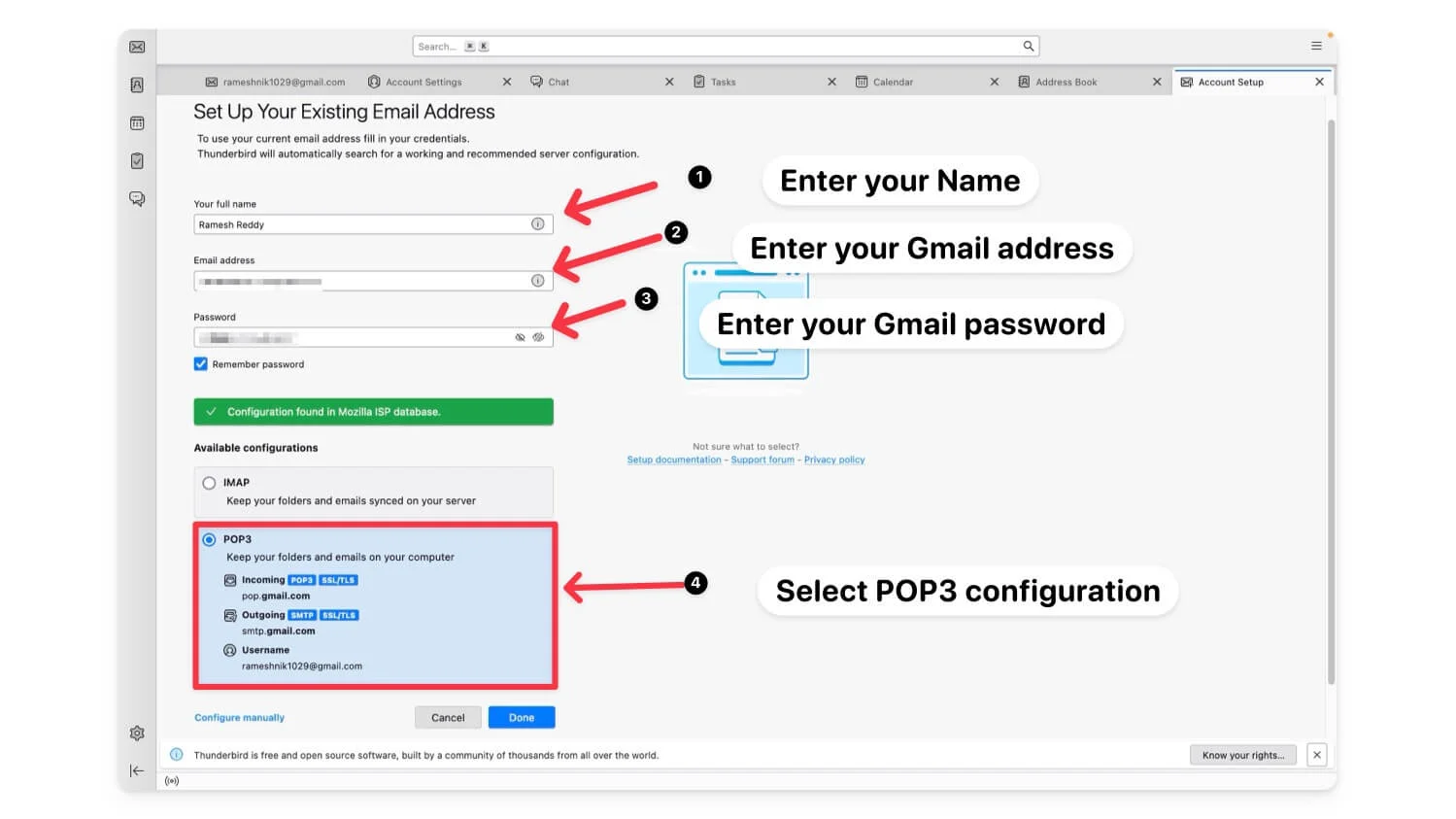
- W obszarze konfiguracji wybierz opcję Konfiguracja POP i kliknij Gotowe.
- Wybierz opcję E-mail i kliknij ikonę koła zębatego Ustawienia w lewym dolnym rogu ekranu.
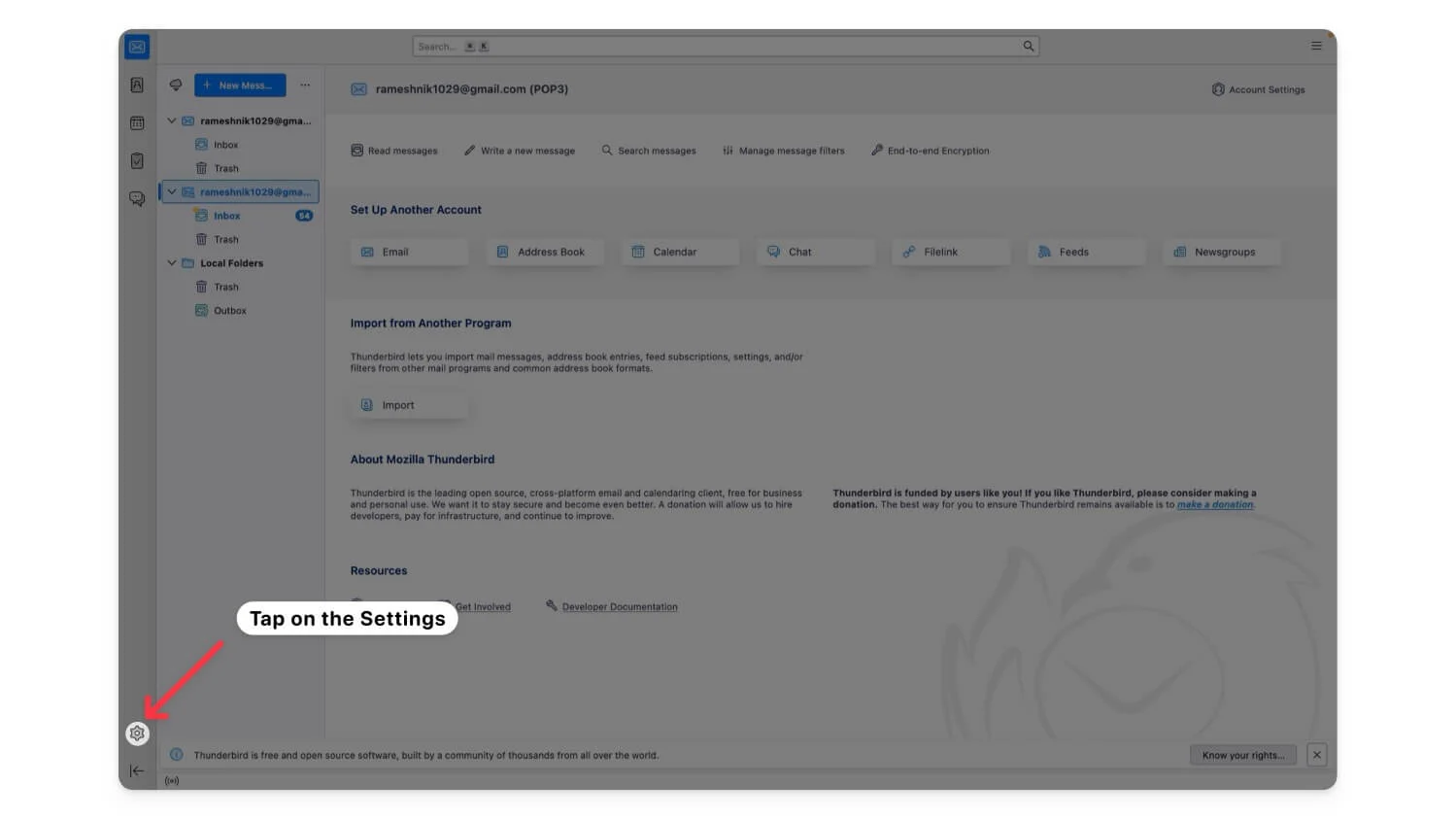
- Teraz kliknij Ustawienia konta.
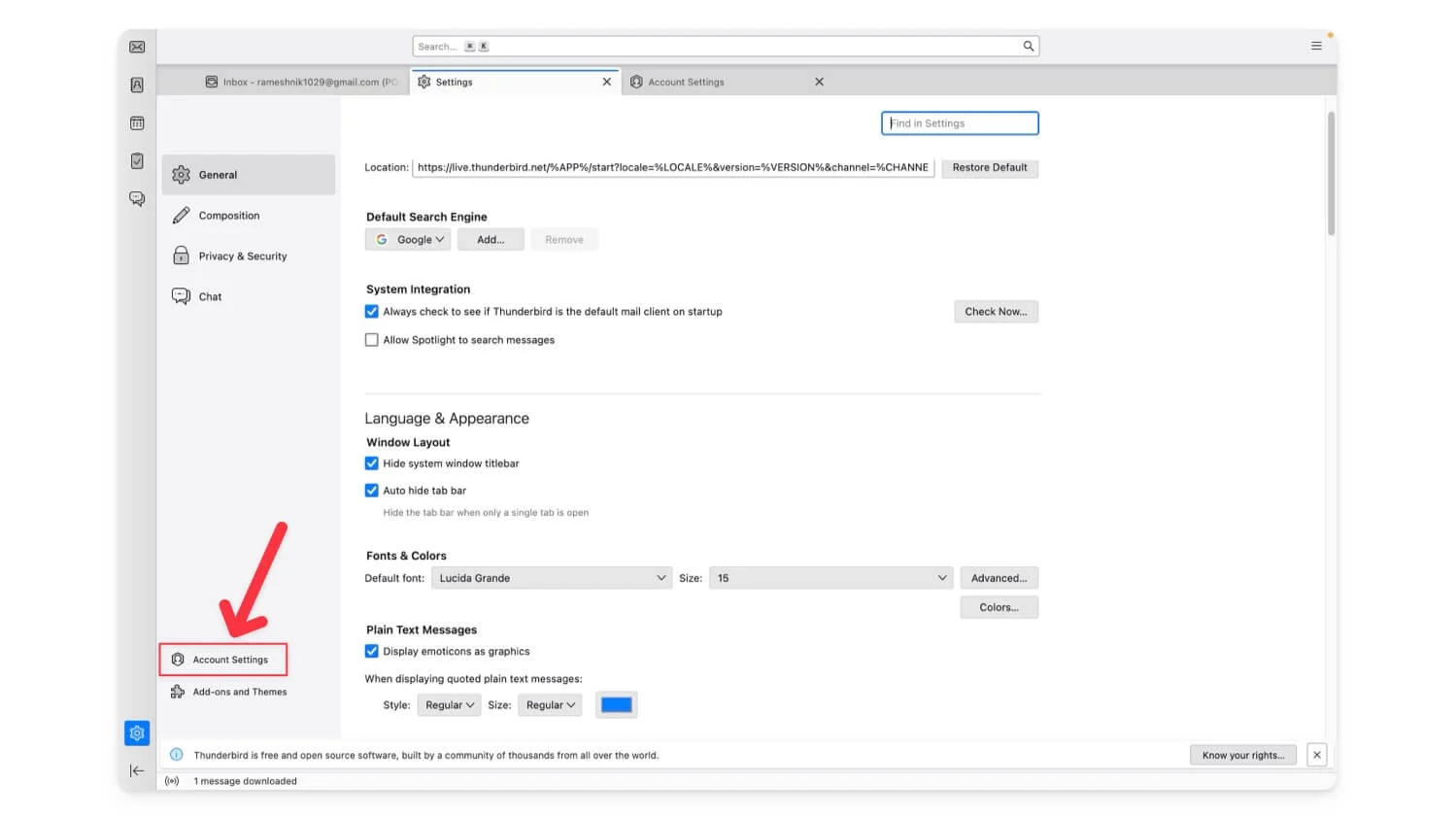
- Teraz przejdź do ustawień serwera i wprowadź następujące zmiany.
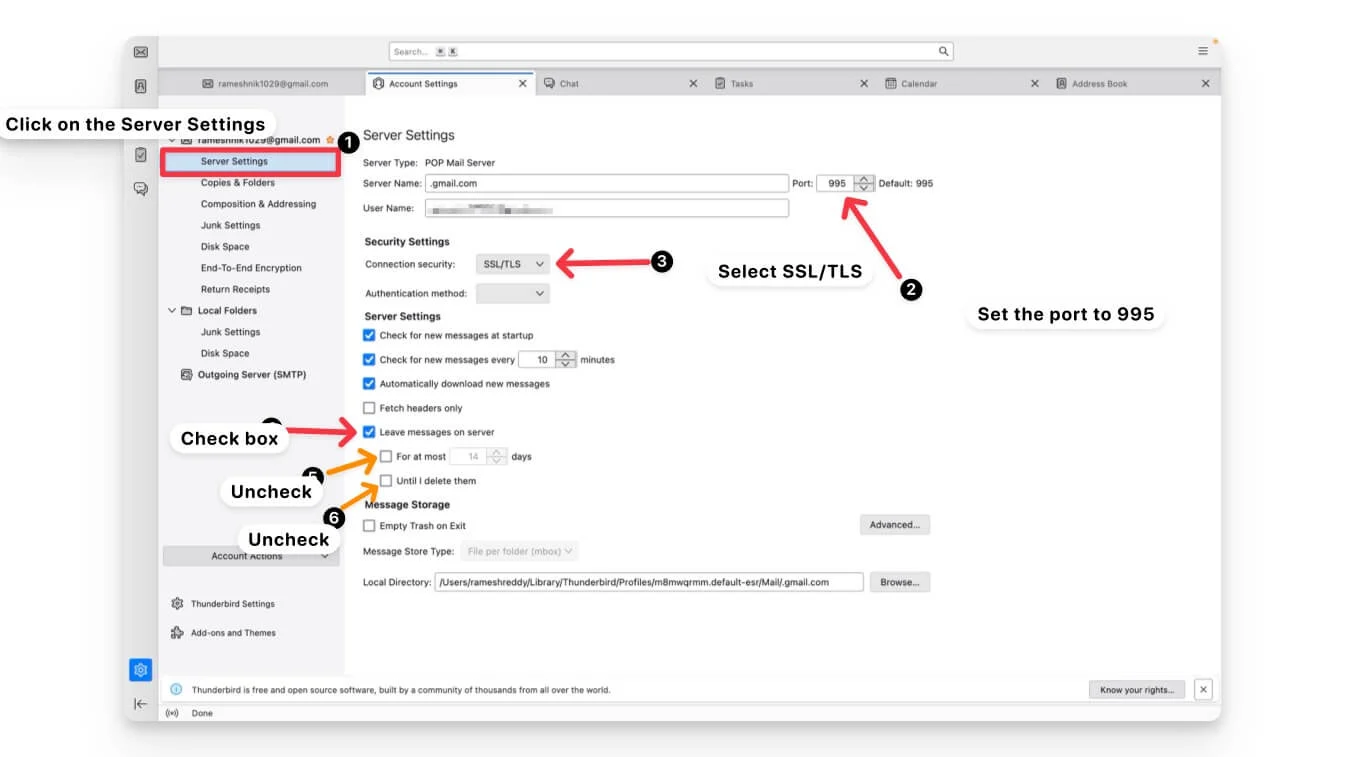
- Zmień ustawienia serwera poczty przychodzącej na POP3 i upewnij się, że port jest ustawiony na 995 z włączoną funkcją SSL/TLS .
- Kliknij serwer wychodzący. Ustaw port na 465 i włącz SSL/TLS.
- W Ustawieniach serwera zaznacz opcję Pozostaw wiadomości na serwerze i odznacz opcję Przez maksymalnie [X] dni oraz Dopóki ich nie usunę .
- Ponadto, jeśli chcesz szybciej otrzymywać najnowsze wiadomości do swojej skrzynki odbiorczej, skróć czas do 1 minuty w ustawieniach serwera.
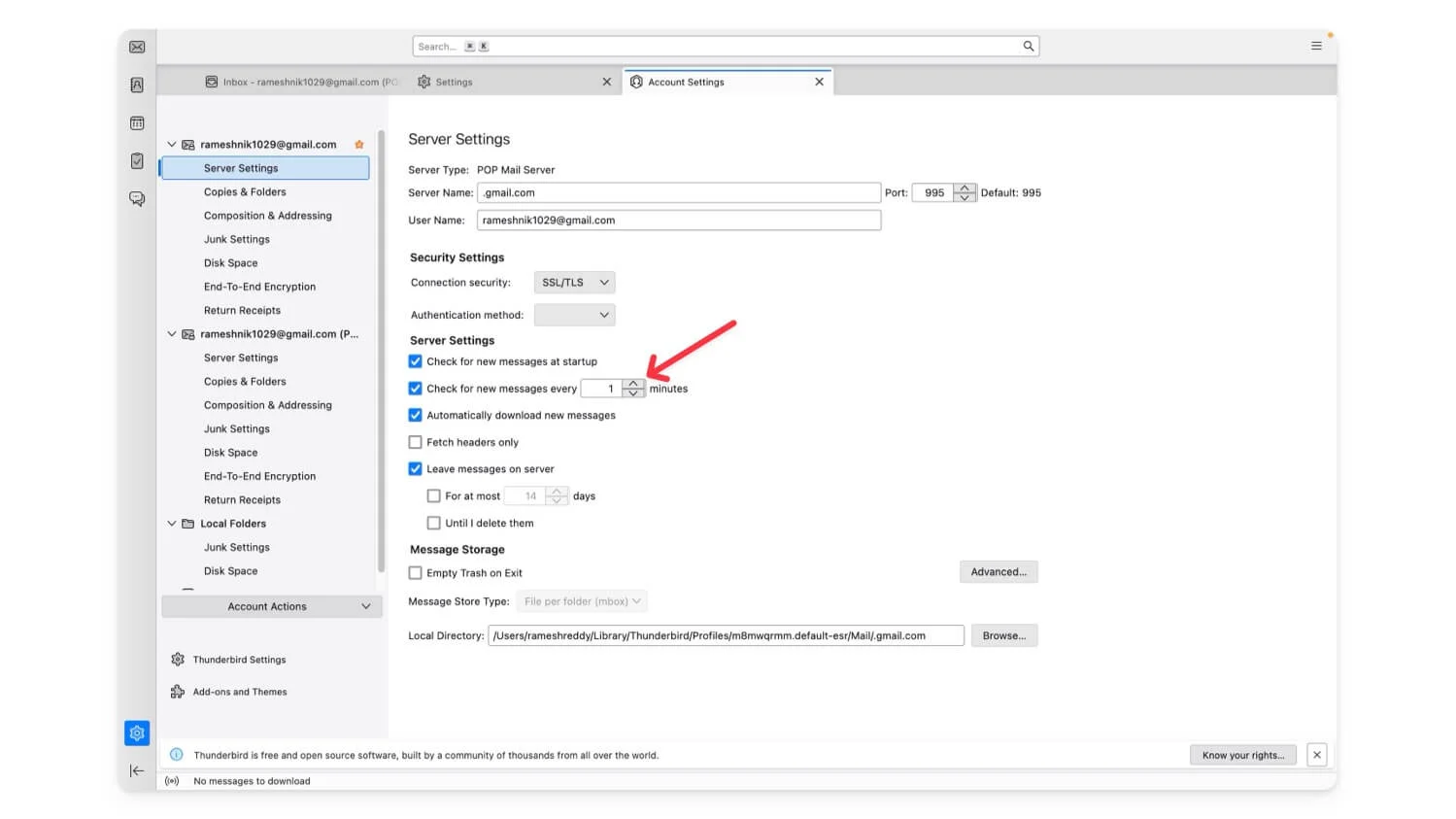
| Plusy | Wady |
| Nieograniczona pamięć lokalna | Wymaga konfiguracji i konserwacji klienta lokalnego |
| E-maile dostępne w trybie offline | E-maile nie są już w chmurze |
Subskrybuj Google One
Jeśli chcesz przejść przez wszystkie kroki i chcesz korzystać z bezproblemowej obsługi, najlepszym rozwiązaniem będzie subskrypcja Google One. Podstawowy plan zaczyna się od 1,99 USD miesięcznie za 100 GB, co idealnie nadaje się do rozszerzenia miejsca na dane w Gmailu.
Plan | Składowanie | Cena w USA | Cena w Indiach |
|---|---|---|---|
Bezpłatny plan | 15 GB | Bezpłatny | Bezpłatny |
Plan Lite | 30 GB | - | 59/miesiąc |
Plan podstawowy | 100 GB | 1,99 USD miesięcznie lub 19,99 USD rocznie | 130 INR/miesiąc lub 1300 INR/rok |
Plan standardowy | 200 GB | 2,99 USD miesięcznie lub 29,99 USD rocznie | 210 INR/miesiąc lub 2100 INR/rok |
Plan premium | 2 TB | 9,99 USD miesięcznie lub 99,99 USD rocznie | 650 INR/miesiąc lub 6500 INR/rok |
Pakiet 5 TB | 5 TB | 24,99 USD miesięcznie lub 249,99 USD rocznie | 1649 GBP miesięcznie lub 15 900 GBP rocznie |
Pakiet 10 TB | 10 TB | 49,99 USD miesięcznie | 3250 funtów miesięcznie |
Pakiet 20 TB | 20 TB | 99,99 USD miesięcznie | 6500 funtów miesięcznie |
Pakiet 30 TB | 30 TB | 149,99 USD miesięcznie | 9750 GBP/miesiąc |
Oprócz większej ilości miejsca zyskujesz możliwość udostępniania plików rodzinie (do 5 członków), dostęp do narzędzi Google opartych na sztucznej inteligencji, VPN, ulepszone funkcje edycji Zdjęć Google i nie tylko. Ta subskrypcja zapewnia elastyczność i dodatkowe korzyści pozwalające zoptymalizować wykorzystanie usług Google. Niedawno firma Google wprowadziła także nowy, tańszy plan przestrzeni dyskowej Google One Lite dla Indii, Brazylii, Indonezji i kilku innych krajów, który zapewnia 30 GB przestrzeni dyskowej za mniej niż dolara miesięcznie.
| Plusy | Wady |
| Jest to najprostsze rozwiązanie, bez utraty danych | Wymaga miesięcznej opłaty |
| Zapewnia dodatkowe funkcje, takie jak VPN | Nadal trzeba zarządzać pamięcią masową w dłuższej perspektywie |
Gmail jest pełny? Bez problemu!
Oto sześć prostych metod rozwiązania problemu braku miejsca w Gmailu. Najlepszą i najbardziej niezawodną metodą jest usunięcie niechcianych plików z konta Google. Alternatywnie możesz skonfigurować lokalnego klienta poczty e-mail lub utworzyć nowe konto Google, jeśli chcesz skorzystać z zaawansowanej konfiguracji. Mam nadzieję, że ta lista będzie dla Ciebie pomocna. Przed usunięciem wiadomości e-mail utwórz kopię zapasową wiadomości e-mail za pomocą Google Takeout. Daj mi znać w komentarzach poniżej, jeśli nadal masz problemy.
Często zadawane pytania dotyczące problemów z miejscem na dane w Gmailu
Co się stanie z Gmailem, jeśli zostanie osiągnięty limit miejsca na dane?
Gdy wykorzystanie danych osiągnie określony próg, Gmail wyświetli ostrzeżenie w Twojej skrzynce odbiorczej. Po przekroczeniu limitu miejsca na dane przez trzy miesiące w Gmailu zostanie wyświetlony komunikat „Brak miejsca na wysyłanie lub odbieranie e-maili”.
Jedyne, co możesz w tym momencie zrobić, to wyświetlić wszystkie wiadomości na swoim koncie, ale nie wysyłać ani nie odbierać nowych e-maili. Aby wznowić normalne działanie, należy zmniejszyć rozmiar konta do poziomu poniżej limitu miejsca.
Co stanie się z Twoimi plikami, gdy przekroczysz limit?
Jeśli przekroczysz limit miejsca na Dysku Google przez dwa lata, Google może usunąć całą Twoją zawartość, w tym zdjęcia, wiadomości Gmail i pliki, z Dysku Google. Jeśli Twoim treściom grozi ryzyko usunięcia, zostaniesz wielokrotnie powiadomiony, więc będziesz mieć mnóstwo czasu na podjęcie działań.
Czy usunięcie e-maili zwolni miejsce w Gmailu?
Oczywiście, że tak. Ale usuwając e-maile, musisz zachować ostrożność. Jak wyjaśniliśmy powyżej, musisz wyszukiwać duże e-maile z dużymi załącznikami i zbiorczo usuwać niepotrzebne e-maile. Możesz także wyszukiwać bezużyteczne e-maile subskrypcyjne i zbiorczo usuwać je wszystkie, aby zaoszczędzić trochę miejsca.
