Chrome na Androida: porady i wskazówki (2022)
Opublikowany: 2020-11-11Przeglądarka internetowa jest prawdopodobnie jedną z najczęściej używanych aplikacji na smartfonie dla większości użytkowników. Mimo że większość usług ma obecnie swoje natywne aplikacje, przeglądarka internetowa jest daleka od zniknięcia w najbliższym czasie. W rzeczywistości wszystkie różne zadania online, o których większość z nas wie, nadal będą wymagały przeglądarki. Jeśli jesteś użytkownikiem Androida, w Sklepie Play jest mnóstwo przeglądarek do wyboru. Jednak to powiedziawszy, Google Chrome nadal pozostaje jedną z domyślnych (i najbardziej preferowanych) przeglądarek internetowych po stronie mobilnej.
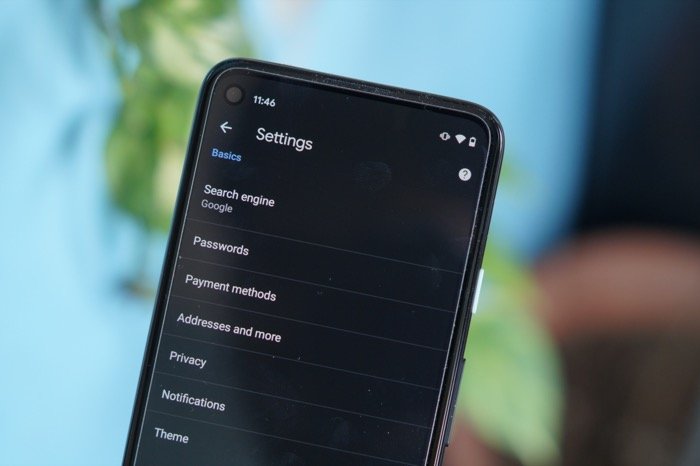
Tak więc, ponieważ prawdopodobnie spędzasz dużo czasu w Chrome na przeglądaniu internetu i pobieraniu multimediów, przygotowaliśmy listę najlepszych porad i wskazówek dotyczących Chrome na Androida, które pomogą Ci poprawić komfort przeglądania.
Spis treści
Porady i wskazówki dotyczące Chrome na Androida
1. Włącz tryb ciemny
W dzisiejszych czasach tryb ciemny powoli staje się wszechobecny w aplikacjach i interfejsach. I wydaje się, że wiele osób popiera pomysł posiadania ciemnych interfejsów na całej planszy. Jeśli lubisz tryb ciemny, Chrome na Androida daje ci możliwość jego włączenia.
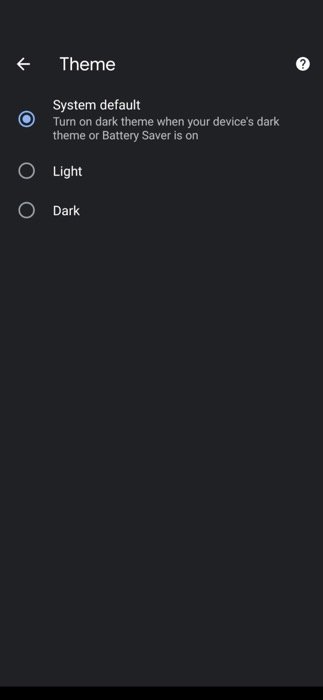
1. Otwórz Chrome.
2. Kliknij menu z trzema kropkami (w prawym górnym rogu) i wybierz Ustawienia .
3. Przewiń w dół i kliknij Motyw pod Podstawami.
4. Wybierz Ciemny .
2. Użyj trybu uproszczonego, aby zapisać dane
Jedną z najlepszych funkcji Chrome, szczególnie dla tych, którzy mają ograniczenie danych w połączeniu internetowym, jest tryb Lite. Tryb uproszczony działa, ładując tylko niezbędne treści na stronie internetowej. Opiera się na serwerach Google, aby szybciej ładować strony i przedstawia statystyki dotyczące ilości zapisanych danych. Według Google Chrome zużywa do 60 procent mniej danych podczas przeglądania w trybie uproszczonym.
1. Otwórz Chrome i kliknij menu z trzema kropkami w prawym górnym rogu.
2. Wybierz Ustawienia i kliknij Tryb uproszczony .
3. Włącz przycisk.
3. Zmień domyślną wyszukiwarkę
Mimo że Google znajduje się na szczycie listy wyszukiwarek, są tacy, którzy wolą/muszą korzystać z innej wyszukiwarki. Dzięki Chrome Google udostępnia niektóre z popularnych wyszukiwarek, takich jak Yahoo!, Bing i DuckDuckGo. Jeśli więc potrzebujesz użyć któregokolwiek z tych silników, możesz to zrobić w samej przeglądarce Chrome.
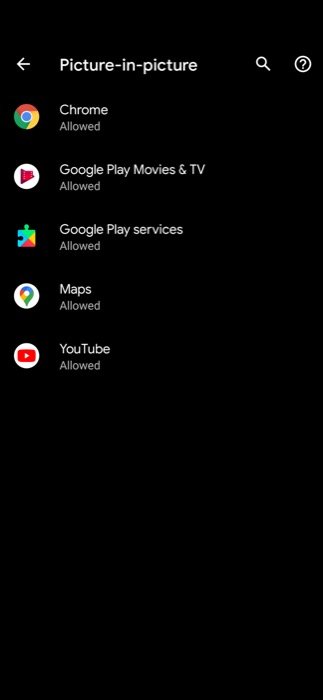
1. Otwórz Chrome i przejdź do Ustawień .
2. Kliknij Wyszukiwarka w sekcji Podstawy.
3. Na następnym ekranie wybierz wyszukiwarkę, której chcesz użyć.
4. Szybko przełączaj się między kartami
Domyślnie najbardziej naturalnym sposobem przełączania się między kartami w Chrome jest kliknięcie przycisku kart i wybranie karty, którą chcą wyświetlić. Ponieważ jednak obejmuje to kilka kroków, szybki skrót może pomóc ominąć te kliknięcia i zaoszczędzić trochę czasu. Aby przełączać się między kartami, przesuń palcem w prawo lub w lewo w obszarze paska adresu w przeglądarce. To powiedziawszy, skrót przydaje się, gdy masz tylko kilka otwartych kart i chcesz przechodzić między kilkoma z nich. Jeśli masz otwartych wiele kart, w górę w wielokrotności 10, nadal może być konieczne przejście na tradycyjną trasę.
5. Szybko odśwież stronę internetową
W sytuacjach, gdy strona internetowa nie ładuje się w całości lub odwiedzasz ją ponownie i musisz ponownie załadować zawartość, najszybszym sposobem na to jest przesunięcie palcem w dół od góry.
6. Przeglądaj prywatnie w trybie incognito
Tryb incognito to fajna funkcja w przeglądarkach, która pozwala przeglądać prywatnie. Po włączeniu trybu incognito Chrome nie zapamiętuje historii przeglądania, plików cookie i danych witryn ani żadnych informacji wprowadzanych w formularzach. W ten sposób zachowujesz prywatność swojej aktywności online. Jednak to powiedziawszy, powinieneś wiedzieć, że Twoje działania są nadal widoczne dla innych osób, takich jak Twój dostawca usług internetowych.
1. Otwórz Chrome.
2. Kliknij menu z trzema kropkami i wybierz Nowy tryb incognito .
7. Wstępnie ładuj strony, aby przyspieszyć przeglądanie
W przeciwieństwie do trybu uproszczonego, który szybko ładuje tylko podstawowe elementy na stronie internetowej w celu zapisania danych, funkcja wstępnego ładowania stron działa całkowicie w odwrotny sposób. Wykorzystuje pliki cookie do wstępnego ładowania witryn, które Twoim zdaniem możesz otworzyć, i uczy się na podstawie Twojego zachowania. Umożliwia to natychmiastowy dostęp do stron internetowych i oszczędność czasu w tym procesie.
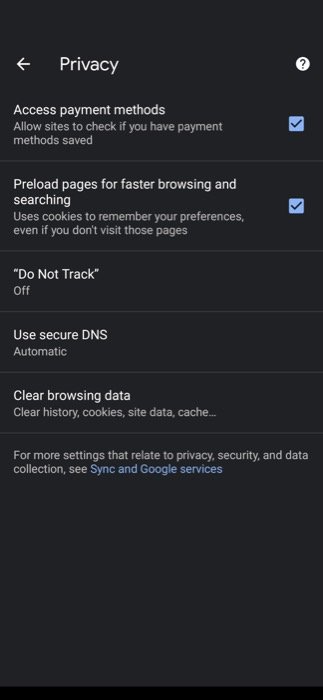
1. Otwórz Chrome i przejdź do Ustawień .
2. Wybierz Prywatność w sekcji Podstawy i zaznacz pole obok opcji Wstępne ładowanie stron, aby przyspieszyć przeglądanie i wyszukiwanie .
8. Wykonaj szybkie wyszukiwanie, zaznaczając tekst
Często, gdy przeglądasz Internet lub czytasz artykuł/post, natrafiasz na pewne terminy/frazy, których nie znasz i dlatego musisz je sprawdzić w sieci. Chociaż możesz iść zwykłą trasą i szukać tego samego w nowej karcie, dzięki bogatemu zestawowi funkcji Chrome możesz to zrobić wydajniej. W tym celu, gdy jesteś na stronie internetowej w Chrome, kliknij słowo, aby otrzymać wyskakującą kartę z dodatkowymi szczegółami na ten temat. Jeśli chcesz wyszukać frazy lub ciągi słów w zdaniu, naciśnij i przytrzymaj tekst, aby wyświetlić powiązane informacje.

9. Utwórz skrót do strony internetowej na ekranie głównym
Podobnie jak Safari (na iOS), która umożliwia użytkownikom dodawanie często odwiedzanych witryn do trampoliny (ekranu głównego) w celu szybkiego dostępu, Google Chrome zapewnia również funkcję skrótów do witryn. Jeśli więc masz pewne witryny, które odwiedzasz bardzo często, możesz dodać je do ekranu głównego urządzenia, które wyglądają i działają jak natywna aplikacja.
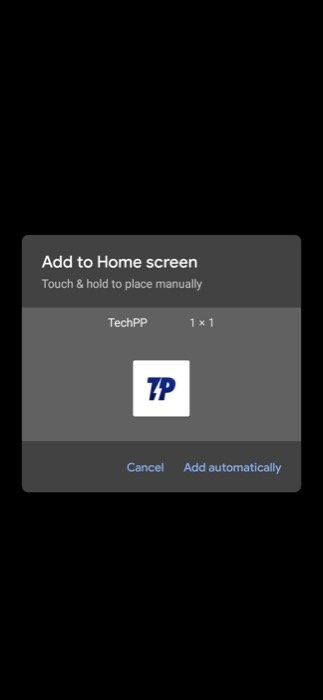
1. Otwórz Chrome i wejdź na stronę (którą chcesz dodać do ekranu głównego).
2. Kliknij menu z trzema kropkami w prawym górnym rogu i wybierz z opcji Dodaj do ekranu głównego .
3. Wprowadź nazwę w polu nazwy i naciśnij Dodaj .
10. Powiększ na dowolnej stronie internetowej
Chociaż obecnie wiele stron internetowych przyjęło projektowanie responsywne, nadal istnieją strony, które nie mają wersji mobilnej, co może utrudniać nawigację, szczególnie dla osób starszych. Aby dodać do tego, istnieją strony AMP, które mają swój własny udział w problemach, a także ograniczają powiększanie do stron. Dzięki Chrome możesz przesłonić żądanie takich stron, aby zapobiec powiększaniu i włączyć powiększanie na dowolnej stronie oraz powiększanie i pomniejszanie.
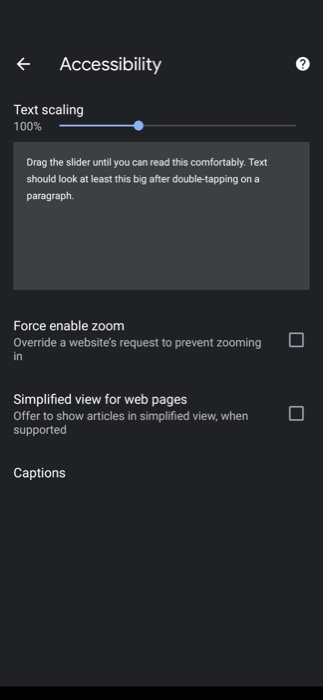
1. Otwórz Chrome i przejdź do Ustawień .
2. Przewiń w dół do sekcji Zaawansowane i kliknij Dostępność .
3. Tutaj zaznacz pole obok opcji Wymuś włączenie powiększania .
11. Użyj trybu obrazu w obrazie
Obraz w obrazie to funkcja wielozadaniowości, która umożliwia odtwarzanie treści w małym oknie podczas wykonywania innych zadań. W tym celu usługa dostarczająca treści używa nakładki do uruchamiania swojej aplikacji w innych aplikacjach. Jednym z najczęstszych przypadków użycia trybu obrazu w obrazie jest YouTube, którego wiele osób używa do słuchania muzyki lub podcastów w tle. Konfiguracja obrazu w obrazie jest dość prosta i wymaga tylko kilku kroków. Po włączeniu wystarczy odtworzyć wideo na stronie internetowej i przesunąć palcem w górę lub nacisnąć przycisk Home, a wideo będzie odtwarzane w trybie obrazu w obrazie.
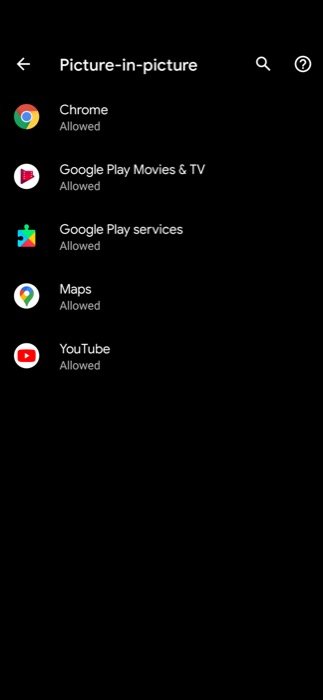
1. Otwórz Ustawienia telefonu i przejdź do Aplikacje i powiadomienia .
2. Kliknij Zaawansowane i wybierz Specjalny dostęp do aplikacji .
3. Stuknij w Obraz w obrazie .
4. Na następnym ekranie wybierz Chrome i włącz przełącznik.
12. Poproś o witrynę na komputery stacjonarne
Domyślnie, kiedy odwiedzasz stronę internetową, przeglądasz wersję mobilną, która jest dostosowana do dopasowania i odpowiednio działa na urządzeniu mobilnym. Czasami jednak istnieją strony internetowe, które ograniczają niektóre funkcje tylko do wersji na komputery stacjonarne. W takich sytuacjach najlepiej jest przełączyć się na wersję komputerową, aby uzyskać w telefonie komórkowym funkcjonalność równoważną komputerowi.
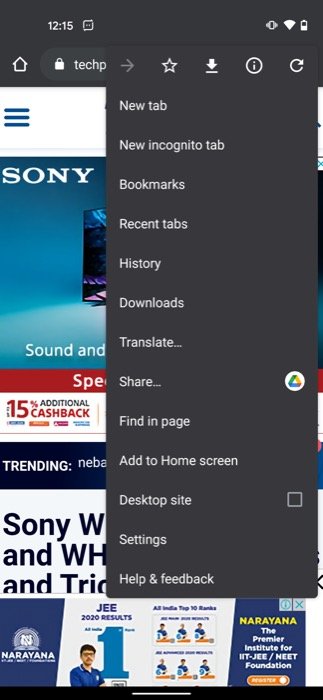
1. Otwórz Chrome i odwiedź witrynę (chcesz wyświetlić wersję komputerową).
2. Kliknij menu z trzema kropkami i zaznacz pole obok opcji Witryna na komputery .
13. Synchronizuj dane na różnych urządzeniach
Podobnie jak Apple, który daje użytkownikom możliwość synchronizowania wszystkich danych Safari między urządzeniami, Google oferuje również podobną funkcjonalność z Chrome. Jeśli więc używasz Chrome na wszystkich swoich urządzeniach, możesz synchronizować między tymi urządzeniami wszystkie swoje dane, takie jak historia, zakładki, hasła i inne.
1. Otwórz Chrome i kliknij menu z trzema kropkami.
2. Przejdź do Ustawień i kliknij Zaloguj się do Chrome w sekcji Konto.
3. Postępuj zgodnie z instrukcjami wyświetlanymi na ekranie, aby się zalogować.
14. Tłumacz strony internetowe
Jeśli Twoja praca polega na odwiedzaniu witryn internetowych w innych regionach świata w różnych językach ojczystych, Google zapewnia wbudowaną obsługę tłumaczeń w Chrome, co upraszcza Twoje życie, umożliwiając tłumaczenie tekstu z dowolnej witryny na dowolny inny język.
1. Otwórz Chrome i kliknij menu z trzema kropkami.
2. Wybierz Tłumacz z opcji i u dołu ekranu wybierz język, na który chcesz przetłumaczyć tekst.
3. Aby wyświetlić więcej języków, kliknij menu z trzema kropkami na karcie tłumaczeń, kliknij Więcej języków i wybierz język z listy.
15. Zapisz strony internetowe w formacie PDF
Mimo że w dzisiejszych czasach prędkości Internetu stają się bardzo szybkie – ułatwiając szybki dostęp do wszystkiego, co możesz wymyślić w Internecie – jeśli lubisz dużo czytać, z pewnością niektóre posty będą dla Ciebie fascynujące, do których możesz chcieć wrócić w późniejszym czasie, lub chcesz zapisać, aby uzyskać dostęp w trybie offline i przeczytać później, korzystając z innej aplikacji. Dzięki Chrome możesz łatwo zapisywać strony internetowe w formacie PDF, aby mieć do nich dostęp w trybie offline.
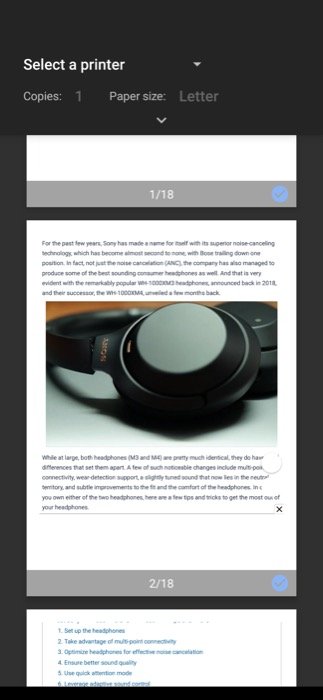
1. Otwórz stronę internetową, którą chcesz zapisać, i kliknij menu z trzema kropkami.
2. Wybierz Udostępnij z opcji i kliknij Drukuj .
3. Na koniec naciśnij przycisk Zapisz jako PDF .
Jeśli używasz Chrome jako domyślnej przeglądarki w systemie Android, możesz skorzystać z tych wskazówek i wskazówek, aby wykorzystać niektóre z najlepszych funkcji i funkcji, jakie oferuje przeglądarka. A z kolei wydobądź więcej z przeglądarki. Wskazówki i triki, które tutaj wymieniliśmy, są bardzo proste i nie wymagają żadnej modyfikacji przeglądarki. Jeśli chcesz wydobyć jeszcze więcej z przeglądarki, zapoznaj się z naszym przewodnikiem po flagach Chrome.
