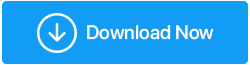Często masz do czynienia z nieodpowiadającymi stronami Chrome? Oto, co można zrobić
Opublikowany: 2020-11-24Każdy użytkownik Chrome z pewnością przeszedł przez nieodpowiadającą stronę Chrome w pewnym momencie. Jeśli problem pojawia się od czasu do czasu, może to nie być tak wielka sprawa. Ale jeśli często masz do czynienia z podobnymi sytuacjami, lepiej przyjrzeć się problemowi i po to jest ten blog.
Dlaczego strony w Google Chrome przestają odpowiadać?
Istnieje kilka powodów, dla których strony Google Chrome przestają odpowiadać. Oto niektóre z prawdopodobnych powodów, dla których Google Chrome przestaje odpowiadać lub strony w Google Chrome przestają odpowiadać –
- Gromadzenie pamięci podręcznej i plików cookie
- Od czasu do czasu nie aktualizowałeś Google Chrome
- Wysokie użycie pamięci przez Google Chrome
- Niedawno pobrałeś złośliwe rozszerzenie lub reklamę
- Tryb piaskownicy powoduje problemy
Sposoby rozwiązania nieodpowiadającej strony w Google Chrome
| Spis treści |
|---|
| 1. Użyj alternatywnej przeglądarki 2. Zresetuj przeglądarkę Chrome do oryginalnych ustawień 3. Wyłącz tryb piaskownicy 4. Wyczyść pamięć podręczną Chrome, jeśli strona Chrome przestaje odpowiadać 5. Użyj lokalnego folderu danych aplikacji 6. Usuń wszelkie ostatnio zainstalowane rozszerzenia 7. Zaktualizuj Chrome 8. Zainstaluj ponownie Google Chrome |
1. Użyj alternatywnej przeglądarki
Jeśli ciągle masz do czynienia z sytuacją, w której strony w Google Chrome często przestają odpowiadać , to na razie możesz przełączyć się na alternatywną przeglądarkę. Na przykład Brave przeglądarka jest jedną z najlepszych dostępnych przeglądarek. Możesz również znaleźć nasze bezpośrednie porównanie Brave i Chrome tutaj.
Oto niektóre z najlepszych funkcji przeglądarki Brave –
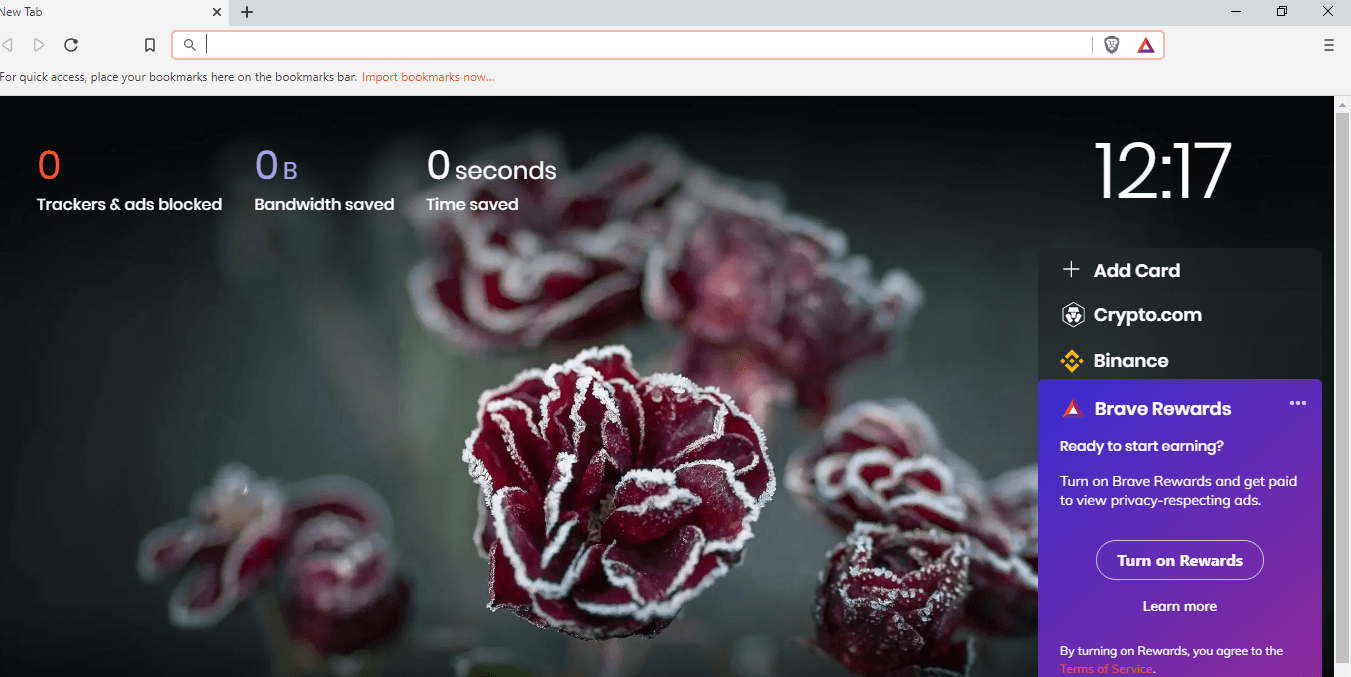
- Ładuje nasze strony 3-6 razy szybciej niż większość przeglądarek
- Masz pełną kontrolę nad plikami cookie
- Blokuje reklamy, a nawet informuje, które wszystkie reklamy zablokował
- Dodaj ochronę w witrynach, które chcesz
- Odważna przeglądarka zawiera menedżera haseł
- Obsługuje wszystkie główne rozszerzenia Chrome
Pobierz Brave Browser
2. Zresetuj przeglądarkę Chrome do oryginalnych ustawień
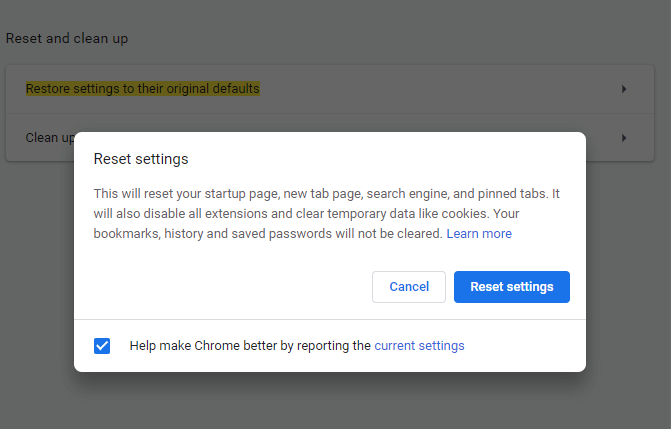
Jeśli Google Chrome przestaje odpowiadać raz na jakiś czas, możesz spróbować zresetować przeglądarkę do jej oryginalnych ustawień. Co w większości przypadków powinno pomóc w rozwiązaniu problemu.
1. Odpal Chrome
2. Otwórz Ustawienia , klikając ikonę z trzema kropkami po prawej stronie ekranu
3. W pasku wyszukiwania wpisz Przywróć ustawienia do ich oryginalnych wartości domyślnych
4. Kliknij Resetuj ustawienia
Wskazówka: jeśli nie lubisz wykonywać tak wielu kroków, spróbuj skorzystać z funkcji Privacy Protector oferowanej przez Advanced System Optimizer . Pomoże to wyczyścić pamięć podręczną i pliki cookie, które powodują problem z nieodpowiadającymi stronami w przeglądarce Google Chrome . Aby pobrać ten najlepszy optymalizator systemu, kliknij tutaj. Kliknij tutaj, aby pobrać zaawansowany Optymalizator systemu Przeczytaj pełną recenzję zaawansowanego optymalizatora systemu |
3. Wyłącz tryb piaskownicy
Innym sposobem na naprawienie braku odpowiedzi stron Google Chrome jest wyłączenie trybu piaskownicy.
1. Znajdź ikonę Google Chrome na pulpicie
2. Kliknij prawym przyciskiem myszy i wybierz Właściwości
3. Kliknij zakładkę Skrót
4. Przejdź do pola tekstowego Pole docelowe
5. Teraz ostrożnie przejdź do ostatniego z C:\Program Files\Google\Chrome\Application\chrome.exe" and add –no-sandbox . Oto jak całość powinna wyglądać –
C:\Program Files\Google\Chrome\Application\chrome.exe" –no-sandbox
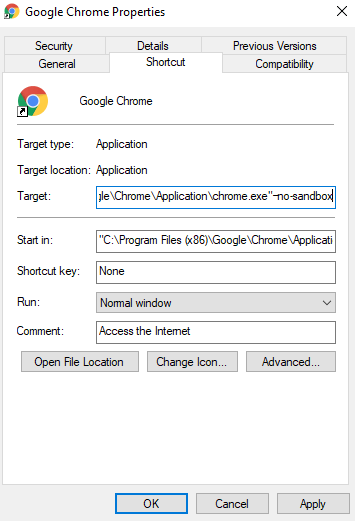
6. Kliknij Zastosuj , a następnie OK
4. Wyczyść pamięć podręczną Chrome, jeśli strona Chrome przestaje odpowiadać
Wyczyszczenie pamięci podręcznej Chrome raz na jakiś czas może rozwiązać różne problemy, takie jak brak odpowiedzi stron Chrome, powolne ładowanie stron i wiele innych. Jeśli nie zostanie wyczyszczona, pamięć podręczna Chrome może również znacznie obciążyć procesor . Wyczyszczenie pamięci podręcznej Chrome może pomóc w rozwiązaniu problemu. Aby wyczyścić pamięć podręczną Chrome –

1. Kliknij trzy pionowe kropki w prawym górnym rogu ekranu
2. Kliknij Ustawienia
3. Przewiń w dół i pod Prywatność i bezpieczeństwo kliknij Wyczyść dane przeglądania
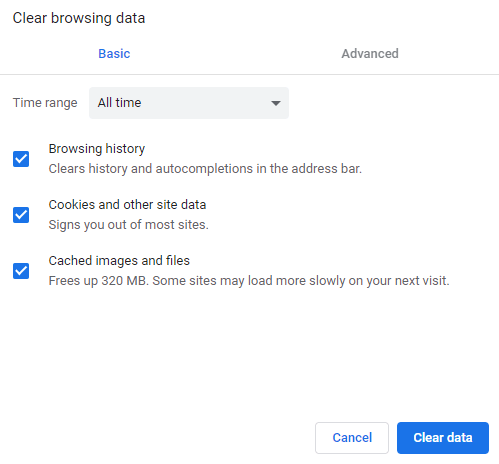
4. Kliknij Wyczyść dane
5. Uruchom ponownie Chrome i sprawdź, czy możesz z łatwością przeglądać strony
5. Użyj lokalnego folderu danych aplikacji
Jedną z poprawek, które pomogły użytkownikom naprawić nieodpowiadające strony w przeglądarce Google Chrome , jest zmiana nazwy domyślnego folderu w lokalnym folderze danych aplikacji na komputerze. Brzmi trochę typowo? Oto jak łatwo można to zrobić –
1. Otwórz okno dialogowe Uruchom , naciskając klawisze Windows + R
2. Wpisz %localappdata% w oknie dialogowym i naciśnij Enter
3. W pasku adresu u góry Eksploratora plików wpisz poniższą ścieżkę
C:\Users\admin\AppData\Local\Google\Chrome\User Data
4. W folderze o nazwie Domyślny kliknij prawym przyciskiem myszy i kliknij Zmień nazwę i wpisz Defaultold
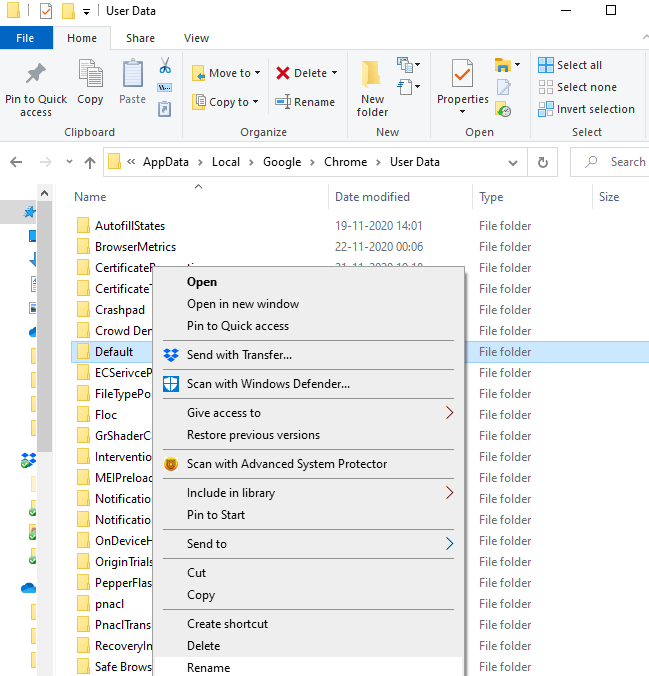
5. Uruchom ponownie Google Chrome
Teraz strony internetowe powinny działać płynnie jak zawsze.
6. Usuń wszelkie ostatnio zainstalowane rozszerzenia
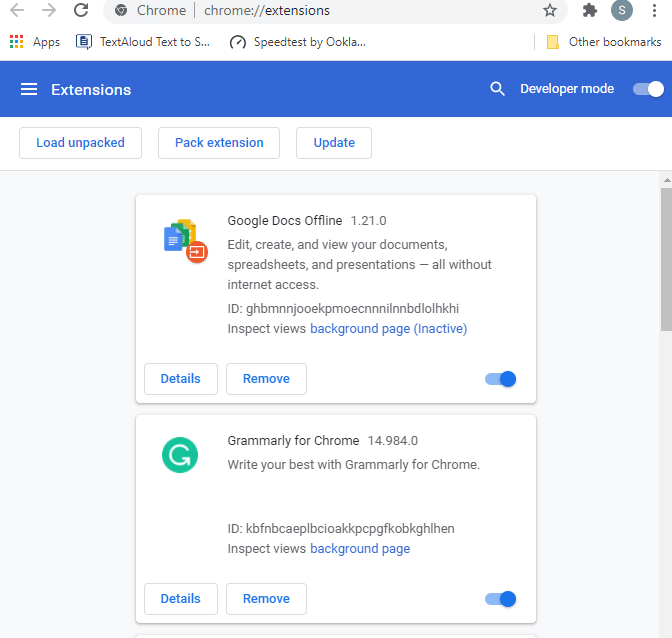
Jeśli ostatnio zacząłeś napotykać ten problem, prawdopodobnie niedawno zainstalowałeś złośliwe rozszerzenie, z powodu którego Chrome przestał odpowiadać . Usuń więc każde rozszerzenie lub wtyczkę, ale rób to powoli i sprawdź, czy problem został rozwiązany. W tym celu przejdź do chrome://extensions/ i usuń rozszerzenia jeden po drugim.
W przypadku ważnego rozszerzenia, którego boisz się usunąć, możesz zamiast tego na chwilę wyłączyć rozszerzenie i sprawdzić, czy Twoje strony internetowe stały się responsywne, czy nie. Jeśli tak, może być konieczne usunięcie rozszerzenia.
7. Zaktualizuj Chrome
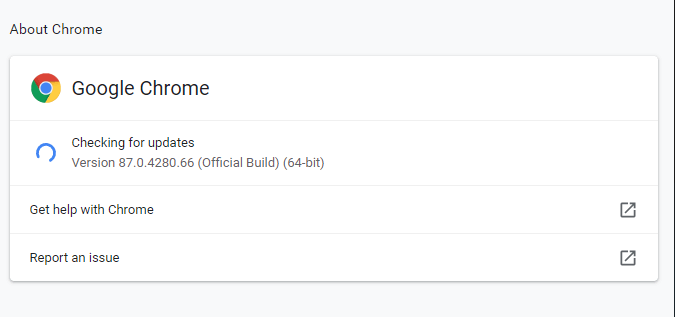
Aktualizując Google Chrome do najnowszej wersji, zapewniasz dostęp do wszystkich aktualizacji zabezpieczeń, które mogą wyeliminować wszystkie problemy, takie jak brak odpowiedzi stron w Google Chrome . Aby sprawdzić, czy masz najnowszą wersję Google Chrome, oto kroki –
1. Kliknij trzy pionowe kropki w prawym górnym rogu
2. Kliknij Pomoc
3. A następnie kliknij O Google Chrome
4. Jeśli dostępna jest aktualizacja, będzie można ją zobaczyć w przeglądarce Google Chrome
Możesz też po prostu wpisać chrome://settings/help w pasku wyszukiwania i poszukać aktualizacji
8. Zainstaluj ponownie Google Chrome
Wreszcie, jeśli żadna sztuczka nie działa, nowa instalacja może pomóc przeglądarce zacząć od nowa, a wtedy będziesz w stanie rozwiązać problem braku odpowiedzi stron Google Chrome.
Często Zadawane Pytania -
Dlaczego strona Google Chrome nie odpowiada?
Jak wspomniano powyżej, może być wiele powodów, dla których strony w Google Chrome przestają odpowiadać. Przyczyny są różne: złośliwe rozszerzenia, nagromadzenie pamięci podręcznej, przestarzały Chrome, tryb piaskownicy itp.
Jak rozwiązać problem z nieodpowiadającymi stronami w przeglądarce Google Chrome?
Możesz spróbować ponownie zainstalować Google Chrome na nowo, wyłączyć tryb piaskownicy, przywrócić domyślne ustawienia przeglądarki, użyć lokalnego folderu danych aplikacji, usunąć/wyłączyć ostatnio zainstalowane rozszerzenie i przełączyć się na alternatywną przeglądarkę. Każdy z nich wyjaśniliśmy bardziej szczegółowo na blogu, więc czytaj go od początku do końca.
Czy istnieje sposób na trwałe naprawienie Och, trzask! Błąd w Google Chrome?
Kurza twarz! …. Wygląda na przerażający błąd w Google Chrome, ale można go bardzo rozwiązać. Oprócz wyżej wymienionych metod (które powinny być twoją pierwszą linią obrony przed nieodpowiadającą stroną Google Chrome ), możesz również spróbować dać komputerowi szybkie ponowne uruchomienie, zamknąć wszystkie zakładki w Chrome i zainstalować program antywirusowy.
Wniosek
Mamy nadzieję, że dzięki temu blogowi będziesz mógł teraz jeszcze lepiej radzić sobie z nieodpowiadającymi stronami Chrome. Jeśli blog pomógł, daj nam kciuki w górę. Jeśli podobał Ci się blog, daj mu kciuk w górę i podziel się nim ze znajomymi. Znajdziesz nas na Facebooku , Twitterze , Instagramie , Pintereście i Flipboardzie . Możesz także zasubskrybować nasz kanał YouTube .
Następny Przeczytaj:
Jak zmniejszyć zużycie pamięci Chrome
Google Chrome nie odpowiada? Oto jak to naprawić