Ponad 50 najlepszych skrótów klawiaturowych Dokumentów Google na komputery PC i Mac
Opublikowany: 2021-07-21Dokumenty to darmowy edytor tekstu online firmy Google, który umożliwia tworzenie i edytowanie dokumentów online. Jest to część pakietu Edytorów Dokumentów Google, który zawiera narzędzia takie jak Arkusze Google, Google Keep, Prezentacje Google i Formularze Google.
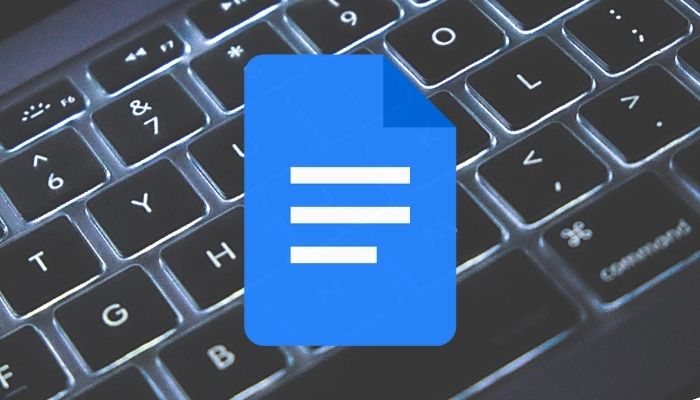
Najważniejszą przewagą Dokumentów Google nad konkurencją jest prostota i usprawnione podejście do oferowania funkcji, które pozwalają oferować bardziej przyjazne dla użytkownika wrażenia.
Co więcej, Dokumenty udostępniają również skróty klawiaturowe do różnych operacji, aby znacznie ułatwić pracę nad dokumentami. Przygotowaliśmy listę wszystkich takich skrótów klawiaturowych dla Dokumentów Google, których można użyć do przyspieszenia operacji na Dokumentach w systemie Windows lub macOS.
Spis treści
Najlepsze skróty klawiaturowe w Dokumentach Google
Dokumenty Google mają dość obszerną listę skrótów klawiaturowych dla wszystkich różnych funkcji i operacji. Ale na potrzeby tego artykułu będziemy trzymać się tylko najlepszych skrótów klawiaturowych dla Dokumentów Google, które przydadzą się w codziennym użytkowaniu.
1. Podstawowe skróty
Poniższa tabela pomoże Ci zapoznać się z podstawowymi skrótami klawiaturowymi Dokumentów Google dla niektórych z najczęstszych czynności, jeśli jesteś nowym użytkownikiem Dokumentów Google.
| Akcja | Skrót | |
|---|---|---|
| Kopiuj zaznaczenie | Ctrl + C | Polecenie + C |
| Wybór cięcia | Ctrl + X | Polecenie + X |
| Wklej zaznaczenie | Ctrl + V | Polecenie + V |
| Cofnij czynność | Ctrl + Z | Polecenie + Z |
| Ponów czynność | Ctrl + Shift + Z | Command + Shift + Z |
| Wstaw lub edytuj link | Ctrl + K | Polecenie + K |
| Otwórz link | Alt + Enter | Opcja + Powrót |
| Otwórz plik | Ctrl + O | Polecenie + O |
| Znajdź tekst | Ctrl + F | Polecenie + F |
| Znajdź tekst i zamień | Ctrl + Shift + H | Command + Shift + H |
| Przejdź do trybu kompaktowego | Ctrl + Shift + F | Command + Shift + F |
| Wstaw podział strony | Ctrl + Enter | Polecenie + Powrót |
| Przełącz na tryb sugerowania | Ctrl + Alt + Shift + X | Command + Opcja + Shift + Z |
| Przełącz na tryb przeglądania | Ctrl + Alt + Shift + C | Command + Opcja + Shift + C |
| Otwórz historię zmian | Ctrl + Alt + Shift + H | Command + Opcja + Shift + H |
| Otwórz narzędzie Eksploruj | Ctrl + Alt + Shift + I | Command + Opcja + Shift + I |
| Otwórz pisownię/gramatykę | Ctrl + Alt + X | Command + Opcja + X |
| Wyświetl liczbę słów | Ctrl + Shift + C | Command + Shift + C |
2. Skróty nawigacyjne
Działania nawigacyjne to drugie najważniejsze działania, które musisz znać, aby wydajnie działać w Dokumentach Google. W poniższej tabeli znajdziesz wszystkie skróty nawigacyjne, które musisz znać, aby poruszać się po dokumentach.
| Akcja | Skrót | |
|---|---|---|
| Pokaż zarys dokumentu | Ctrl + Alt, naciśnij A, a następnie H | Control + Command, naciśnij A, a następnie H |
| Przejdź do następnego nagłówka | Ctrl + Alt, naciśnij N, a następnie H | Control + Command, naciśnij N, a następnie H |
| Przejdź do poprzedniego nagłówka | Ctrl + Alt, naciśnij P, a następnie H | Control + Command, naciśnij P, a następnie H |
| Przejdź do następnej listy | Ctrl + Alt, naciśnij N, a następnie N | Control + Command, naciśnij O, a następnie O |
| Przejdź do poprzedniej listy | Ctrl + Alt, naciśnij P, a następnie O | Control + Command, naciśnij P, a następnie O |
| Przejdź do następnej edycji | Przesunięcie + Dom | Control + Command, naciśnij P, a następnie R |
| Przejdź do poprzedniej edycji | Shift + koniec | Control + Command, naciśnij P, a następnie R |
Powiązane: Jak porównywać dokumenty w Dokumentach Google
3. Skróty formatowania
Formatowanie tekstu i akapitów pomaga utrzymać porządek w dokumentach i poprawia czytelność. Poniższe klawisze skrótów Dokumentów Google pomogą Ci bez wysiłku wykonywać operacje formatowania.
| Akcja | Skrót | |
|---|---|---|
| Pogrub tekst | Ctrl + B | Polecenie + B |
| Ustaw kursywę | Ctrl + I | Polecenie + I |
| Podkreśl tekst | Ctrl + U | Polecenie + U |
| Tekst przekreślony | Alt + Shift + 5 | Command + Shift + X |
| Umieść tekst w indeksie górnym | Ctrl + . | Polecenie + . |
| Umieść tekst w indeksie dolnym | Ctrl + , | Polecenie + , |
| Wyczyść formatowanie tekstu | Ctrl + \ | Polecenie + \ |
| Zwiększ rozmiar czcionki | Ctrl + Shift + . | Command + Shift + . |
| Zmniejsz rozmiar czcionki | Ctrl + Shift + , | Polecenie + Shift + , |
| Zwiększ wcięcie akapitu | Ctrl + ] | Polecenie + ] |
| Zmniejsz wcięcie akapitu | Ctrl + [ | Polecenie + [ |
| Wyrównaj akapit do lewej | Ctrl + Shift + L | Command + Shift + I |
| Wyrównaj akapit do środka | Ctrl + Shift + E | Command + Shift + E |
| Wyrównaj akapit do prawej | Ctrl + Shift + R | Command + Shift + R |
| Uzasadnij akapit | Ctrl + Shift + J | Command + Shift + J |
| Przenieś akapit w górę/w dół | Ctrl + Shift + strzałka w górę/w dół | Ctrl + Shift + strzałka w górę/w dół |
| Dodaj pozycje na liście numerowanej | Ctrl + Shift + 7 | Polecenie + Shift + 7 |
| Dodaj elementy na liście punktowanej | Ctrl + Shift + 8 | Polecenie + Shift + 8 |
| Zastosuj normalny styl tekstu | Ctrl + Alt + 0 | Polecenie + Opcja + 0 |
4. Skróty do obsługi obrazu
Ponieważ Dokumenty Google obsługują obrazy, znajomość skrótów do obróbki obrazów w Dokumentach jest niezbędna do efektywnej pracy z obrazami. Poniżej znajduje się kilka skrótów Dokumentów Google, które ułatwiają manipulowanie obrazami. Zawiera również skróty klawiaturowe do rysowania w Dokumentach Google.

| Akcja | Skrót | |
|---|---|---|
| Dodaj tekst alternatywny | Ctrl + Alt + Y | Command + Opcja + Y |
| Zmień rozmiar większy | Ctrl + Alt + K | Command + Ctrl + K |
| Zmień rozmiar na mniejszy | Ctrl + Alt + J | Command + Ctrl + J |
| Obróć obraz zgodnie z ruchem wskazówek zegara | Alt + strzałka w prawo | Opcja + strzałka w prawo |
| Obróć obraz w lewo | Alt + strzałka w lewo | Opcja + strzałka w lewo |
5. Skróty do zaznaczania tekstu
Chociaż mysz umożliwia wybieranie rzeczy na ekranie z większą dokładnością, możesz wykonać tę samą pracę szybciej i wydajniej za pomocą klawiatury. Użyj następujących skrótów klawiaturowych, aby wykonywać czynności zaznaczania tekstu w Dokumentach Google.
| Akcja | Skrót | |
|---|---|---|
| Zaznacz cały tekst | Ctrl + A | Polecenie + A |
| Rozszerz zaznaczenie o jeden znak | Shift + strzałka w lewo/w prawo | Shift + strzałka w lewo/w prawo |
| Rozszerz zaznaczenie o jedną linię | Shift + strzałka w górę/w dół | Shift + strzałka w górę/w dół |
| Rozszerz zaznaczenie o jeden akapit | Nie dotyczy | Opcja + Shift + strzałka w górę/w dół |
| Rozszerz zaznaczenie o jedno słowo | Ctrl + Shift + strzałka w lewo/w prawo | Nie dotyczy |
| Rozszerz zaznaczenie do początku wiersza | Przesunięcie + Dom | Shift + Fn + strzałka w lewo |
| Rozszerz zaznaczenie do końca linii | Shift + koniec | Shift + Fn + strzałka w prawo |
| Rozszerz zaznaczenie do początku dokumentu | Ctrl + Shift + Home | Command + Shift + strzałka w górę |
| Rozszerz zaznaczenie do końca dokumentu | Ctrl + Shift + Koniec | Command + Shift + strzałka w dół |
6. Inne ważne skróty klawiaturowe w Dokumentach
| Akcja | Skrót | |
|---|---|---|
| Otwórz historię wersji | Ctrl + Alt + Shift + H | Command + Opcja + Shift + H |
| Otwórz narzędzie Eksploruj | Ctrl + Alt + Shift + I | Command + Opcja + Shift + I |
| Otwórz pisownię/gramatykę | Ctrl + Alt + X | Command + Alt + X |
| Otwórz słownik | Ctrl + Shift + Y | Command + Shift + Y |
| Sprawdź liczbę słów | Ctrl + Shift + C | Command + Shift + C |
| Przejdź do następnego błędu pisowni | Ctrl + ' | Polecenie + ' |
| Przejdź do poprzedniego błędu pisowni | Ctrl + ; | Polecenie + ; |
| Wstaw lub przenieś do nagłówka | Przytrzymaj Ctrl + Alt, naciśnij O, a następnie H | Przytrzymaj Ctrl + Command, naciśnij O, a następnie H |
| Wstaw lub przejdź do stopki | Przytrzymaj Ctrl + Alt + O, a następnie naciśnij F | Przytrzymaj Ctrl + Command + O, a następnie naciśnij F |
Zwiększ swoją wydajność dzięki skrótom klawiaturowym Dokumentów Google
Korzystając z powyższych skrótów klawiaturowych w Dokumentach, powinieneś być w stanie szybko i wydajnie wykonywać większość operacji w Dokumentach Google.
Oczywiście to tylko kilka skrótów do Dokumentów Google i istnieje wiele innych skrótów, z których możesz również korzystać. Naciśnij klawisze Ctrl + / lub Command + / w Dokumentach, aby wyświetlić wszystkie skróty klawiaturowe Dokumentów Google.
Często zadawane pytania dotyczące skrótów klawiaturowych w Dokumentach Google
Odpowiedzmy na niektóre często zadawane pytania dotyczące skrótów klawiszowych i skrótów klawiszowych w Dokumentach Google.
Jak tworzyć skróty w Dokumentach Google?
W Dokumentach Google możesz tworzyć własne, rozwijane skróty tekstowe, dzięki którym możesz wpisać długi adres e-mail lub nazwę produktu za pomocą zaledwie kilku znaków. W skrócie nie można używać spacji, więc musi to być jedno słowo.
- Kliknij Narzędzia .
- Wybierz Preferencje .
- Aby wpisać skrót klawiaturowy, kliknij pole Zamień . Wybierz ciąg znaków, którego normalnie nie używasz.
- Możesz wpisać frazę w polu Z, aby rozwinąć skrót. W razie potrzeby powtórz kroki 3 i 4.
- Kliknij OK .
Czy mogę zmienić skróty klawiaturowe w Dokumentach Google?
Tak, absolutnie! Skróty klawiaturowe możesz zmieniać w Dokumentach Google. Wykonaj czynności wymienione powyżej, aby utworzyć nowe skróty, które przechodzą do Narzędzia, wybierając Preferencje i lokalizując skróty, które chcesz zastąpić. Po wprowadzeniu zmian kliknij OK i gotowe!
Czy nasz post był dla Ciebie przydatny? Czy są jakieś inne skróty klawiaturowe, które znasz lub używasz w Dokumentach Google? Daj nam znać w sekcji komentarzy poniżej.
Dlaczego moje skróty klawiszowe nie działają w Dokumentach Google?
Najczęstszym powodem, dla którego skróty klawiaturowe Dokumentów Google nie działają, jest nieaktualna wersja przeglądarki. Bez względu na to, której przeglądarki internetowej używasz, upewnij się, że zaktualizowałeś ją do najnowszej wersji przeglądarki. Innym powodem może być konflikt rozszerzeń przeglądarki lub uszkodzona pamięć podręczna/pliki cookie. Możesz spróbować otworzyć okno incognito (bez zainstalowanych rozszerzeń), aby sprawdzić przyczynę problemu.
Co robi Ctrl Shift Z w Dokumentach Google?
Ctrl Shift Z (w systemie Windows) lub Cmd Shift Z (w systemie Mac) to skrót klawiszowy do czynności „PONÓW”. Ctrl Z jest skrótem do „COFNIJ”. Ostatnio Microsoft Office zmienił skrót klawiszowy REDO na Ctrl+Y. Ale większość innych usług, w tym Dokumenty Google, nadal używa Ctrl + Shift + Z do ponawiania.
Dalsza lektura:
- 15 najlepszych funkcji Dokumentów Google, które każdy użytkownik powinien znać
- Jak zrobić schemat blokowy w Dokumentach Google
- Używasz Dokumentów Google do pisania? Dziesięć wskazówek, jak przyspieszyć!
- Jak zaimportować dokument Dokumentów Google do Arkuszy Google
- Jak korzystać z dodatków w Dokumentach Google
