Używasz Dokumentów Google do pisania? Dziesięć wskazówek, jak przyspieszyć!
Opublikowany: 2021-07-12To może nie być OG w przetwarzaniu tekstu lub przyciąganiu uwagi, jaką przyciąga MS Word, ale cóż, nie ma wątpliwości, że po prostu do wydobycia starych dobrych słów i ich udostępnienia, Dokumenty Google są świetnym edytorem tekstu. Możesz go używać na komputerze, telefonie lub tablecie bez poczucia, że przenosisz się z jednego cyfrowego miasta do drugiego. Jednak, ponieważ nie jest tak dobrze znany jak inne edytory tekstu, niewielu zdaje sobie sprawę, że internetowy edytor tekstu Google zawiera wiele fajnych sztuczek w bardzo cyfrowych rękawach, które mogą jeszcze bardziej ułatwić pisanie.
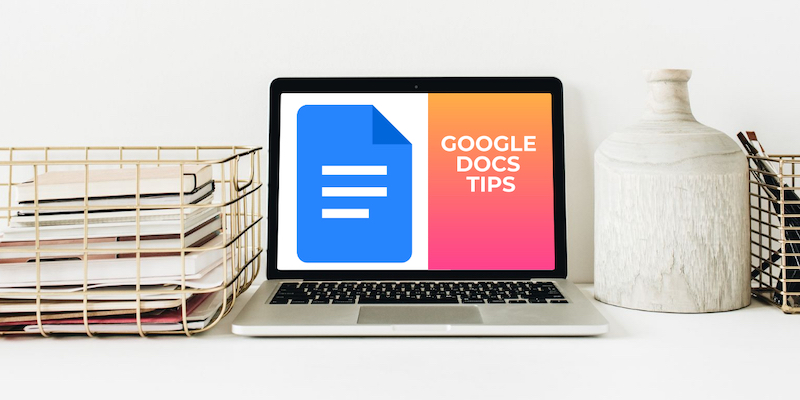
Spis treści
Wskazówki dotyczące Dokumentów Google dla pisarzy
Jeśli więc używasz Dokumentów Google do większości pisania, pamiętaj o kilku dotknięciach i naciśnięciach klawiszy. Z pewnością sprawią, że proces pisania w edytorze tekstu Google będzie o wiele wygodniejszy i nie będzie wymagał dodatkowego pobierania ani dodatków:
1. Zawsze widoczna liczba słów
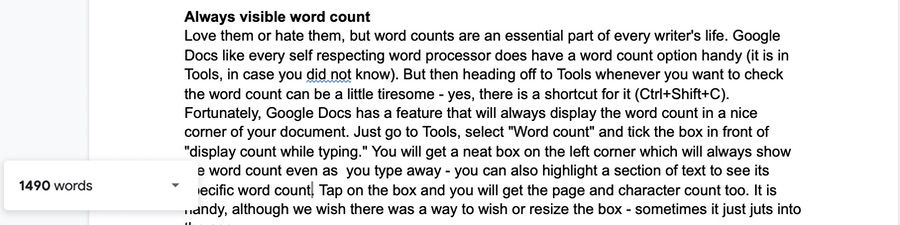
Kochaj ich lub nienawidź, liczba słów jest istotną częścią życia każdego pisarza. Jak każdy szanujący się edytor tekstu, Dokumenty Google mają przydatną opcję liczenia słów (jest ona dostępna w Narzędziach, jeśli nie wiesz). Ale wtedy udanie się do Narzędzi, gdy chcesz sprawdzić liczbę słów, może być trochę męczące – tak, jest na to skrót („Ctrl + Shift + C” i „Command + Shift + C” na Macu).
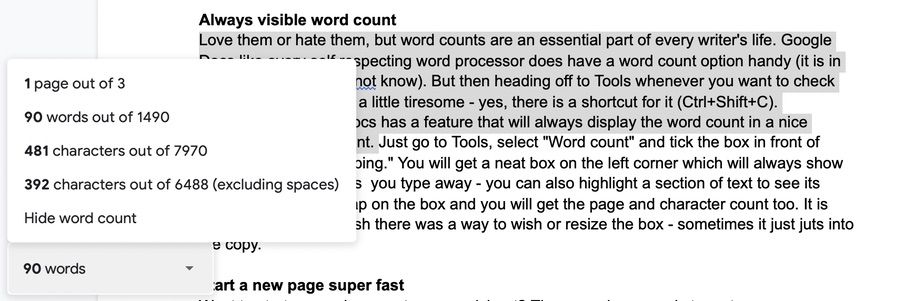
Na szczęście Dokumenty Google mają funkcję, która zawsze wyświetla liczbę słów w ładnym rogu dokumentu. Po prostu przejdź do Narzędzia, wybierz „Liczba słów” i zaznacz pole przed „Wyświetlaj liczbę podczas pisania”. Otrzymasz schludne pole w lewym rogu, które zawsze będzie pokazywać liczbę słów, nawet gdy będziesz pisać – możesz również podświetlić sekcję tekstu, aby zobaczyć jego konkretną liczbę słów. Stuknij w pole, a otrzymasz również stronę i liczbę znaków. Jest to przydatne, chociaż żałujemy, że nie ma sposobu, aby zażyczyć sobie lub zmienić rozmiar pudełka – czasami po prostu wchodzi do kopii.
2. Rozpocznij nową stronę bardzo szybko
Chcesz rozpocząć nowy dokument lub arkusz kalkulacyjny? Normalny proces to przejście do https://docs.google.com/ w przeglądarce, a następnie wybranie szablonu lub po prostu naciśnięcie przycisku dużego plusa, aby rozpocząć od pustego dokumentu lub arkusza. To nie jest zbyt trudne. Cóż, przejście do https://docs.new lub https://sheets.new jest jeszcze prostsze – od razu otworzysz pusty dokument lub arkusz kalkulacyjny. Świetne na te czasy, kiedy chcesz po prostu wejść na ścieżkę zapisu .
3. Przeszukuj sieć… w swoim dokumencie!
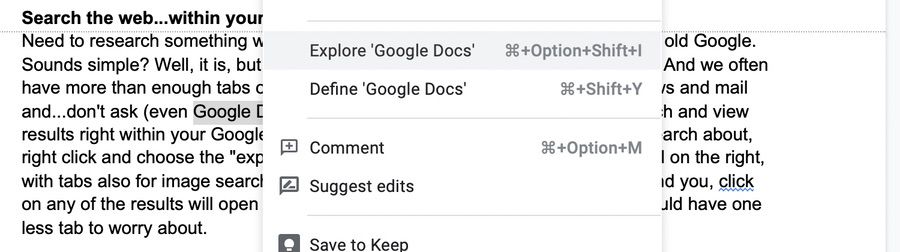
Chcesz coś znaleźć podczas pracy w Dokumentach Google? Cóż, udaj się do starego dobrego Google. Brzmi prosto? Cóż, tak, ale oznacza to otwarcie kolejnej karty w przeglądarce. A często i tak przez cały czas mamy otwartych aż nadto kart — sieci społecznościowe, wiadomości, poczta i… nie pytaj (nawet Dokumenty Google działają na karcie). Na szczęście możesz wyszukiwać i wyświetlać wyniki bezpośrednio w swoim dokumencie Google.
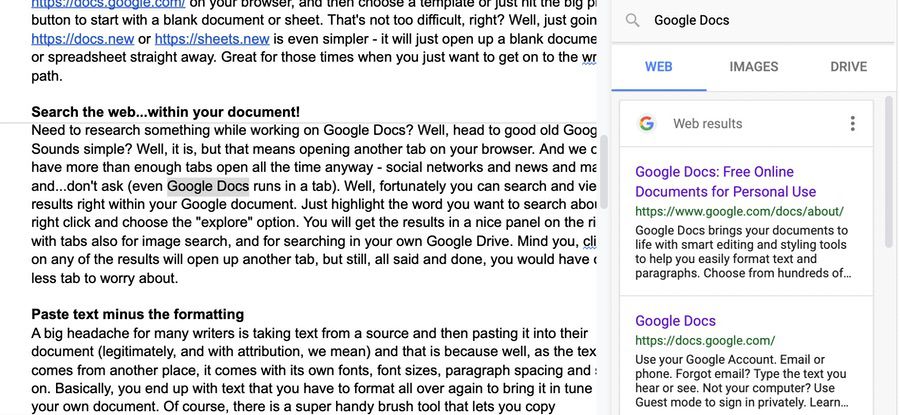
Po prostu zaznacz słowo, które chcesz wyszukać, kliknij prawym przyciskiem myszy i wybierz opcję „eksploruj”. Wyniki otrzymasz w ładnym panelu po prawej stronie, z zakładkami również do wyszukiwania grafiki i wyszukiwania na własnym Dysku Google. Pamiętaj, że kliknięcie dowolnego z wyników otworzy kolejną kartę, ale mimo wszystko, wszystko powiedziane i zrobione, będziesz mieć jedną kartę mniej, o którą musisz się martwić. Istnieje również skrót klawiaturowy, ale dotyczy to czterech klawiszy; kiedy ostatnio sprawdzaliśmy – jedno kliknięcie prawym przyciskiem wydawało się łatwiejsze.
Powiązane: Jak porównać dwa dokumenty w Dokumentach Google
4. Wklej tekst bez formatowania
Dużym bólem głowy dla wielu pisarzy jest pobieranie tekstu ze źródła, a następnie wklejanie go do ich dokumentu (zgodnie z prawem i z atrybucją, mamy na myśli), a to dlatego, że tekst pochodzi z innego miejsca, pochodzi z własnym czcionki, rozmiary czcionek, odstępy między akapitami i tak dalej. Zasadniczo otrzymujesz tekst, który musisz ponownie sformatować, aby dopasować go do własnego dokumentu.

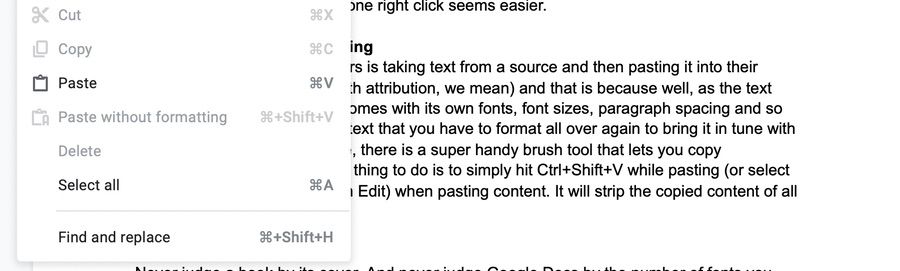
Oczywiście istnieje bardzo przydatne narzędzie pędzla, które umożliwia kopiowanie formatowania, ale o wiele prostszą rzeczą do zrobienia jest po prostu naciśnięcie „Ctrl + Shift + V” („Command + Shift + V” na Macu) podczas wklejania (lub wybierz „Wklej bez formatowania” z Edytuj) podczas wklejania treści. Usunie skopiowaną zawartość z całego formatowania. Sprawdź inne popularne skróty klawiaturowe Dokumentów Google w tym poście.
5. Dodaj więcej czcionek
Nigdy nie oceniaj książki po okładce. I nigdy nie oceniaj Dokumentów Google według liczby czcionek widocznych na liście rozwijanej poniżej pola czcionki na pasku narzędzi nad dokumentem. Po prostu dotknij pola, a pierwszą opcją, którą zobaczysz, jest „Więcej czcionek”. Wybierz go i przygotuj się na uderzenie powodzią czcionek. Po prostu wybierz żądane czcionki, a zobaczysz je na liście rozwijanej, gdy następnym razem uzyskasz do nich dostęp.
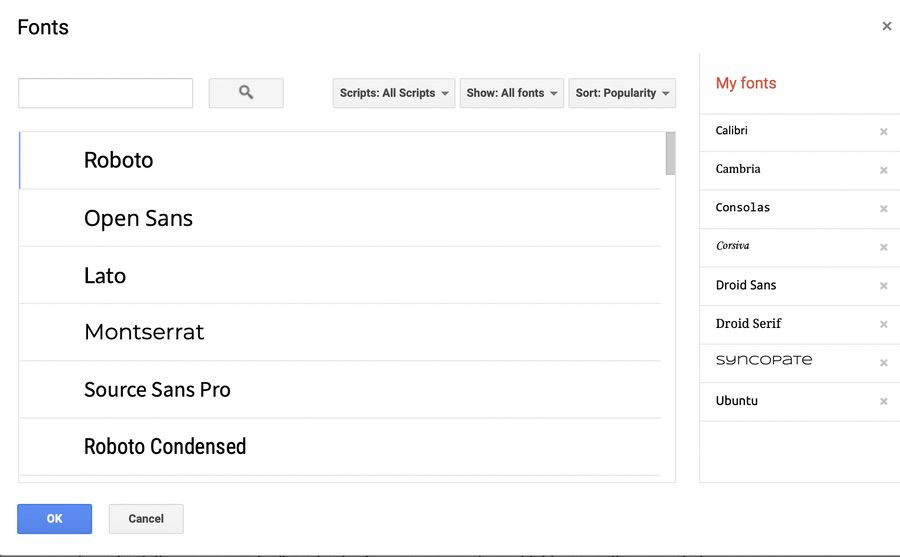
6. Szybko zmień rozmiar tekstu, używając interpunkcji!
Zmiana rozmiaru czcionki w Dokumentach Google jest dość łatwa. Tuż obok pola z nazwą czcionki znajduje się ramka z rozmiarem czcionki, otoczona znakami plus i minus. Możesz wpisać żądany rozmiar czcionki bezpośrednio w polu lub nacisnąć znaki plus lub minus, aż czcionka będzie wyglądać dobrze. Możesz też uczynić to jeszcze łatwiejszym - bardziej wyciskać jabłko, wybierając tekst, którego rozmiar czcionki chcesz zmienić, przytrzymaj "Ctrl + Shift" ("Command + Shift" na Macu), a następnie dotknij kropki ( kropka), aby zwiększyć rozmiar czcionki. Aby zmniejszyć rozmiar czcionki, zrób to samo, tylko dotknij klawisza przecinka zamiast kropki!
7. Uzyskaj jasny obraz
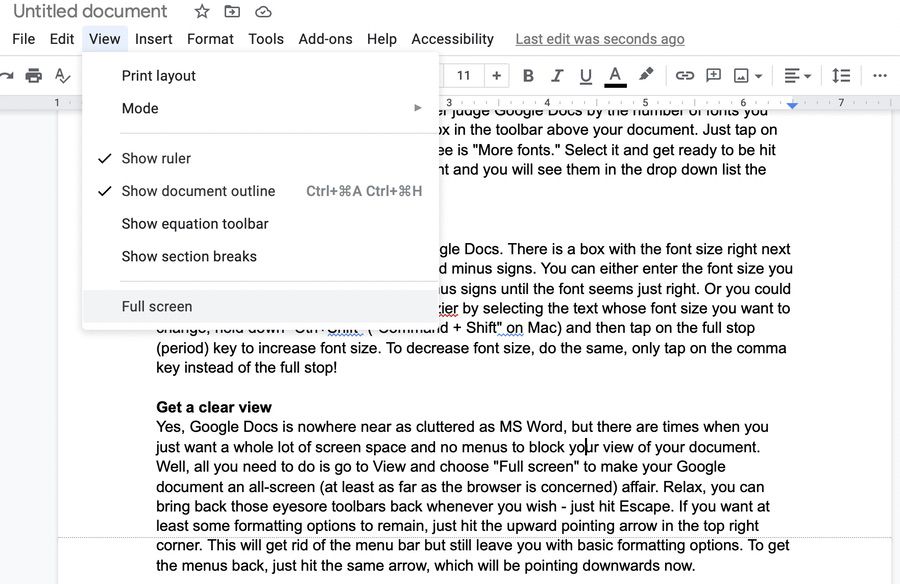
Tak, Dokumenty Google nie są tak zagracone jak MS Word, ale są chwile, kiedy potrzebujesz po prostu dużo miejsca na ekranie i żadnych menu, które blokowałyby widok dokumentu. Cóż, wszystko, co musisz zrobić, to przejść do Widoku i wybrać „Pełny ekran”, aby Twój dokument Google był wydarzeniem na całym ekranie (przynajmniej w przypadku przeglądarki). Spokojnie, możesz przywrócić te paskudne paski narzędzi, kiedy tylko chcesz – po prostu naciśnij Escape.
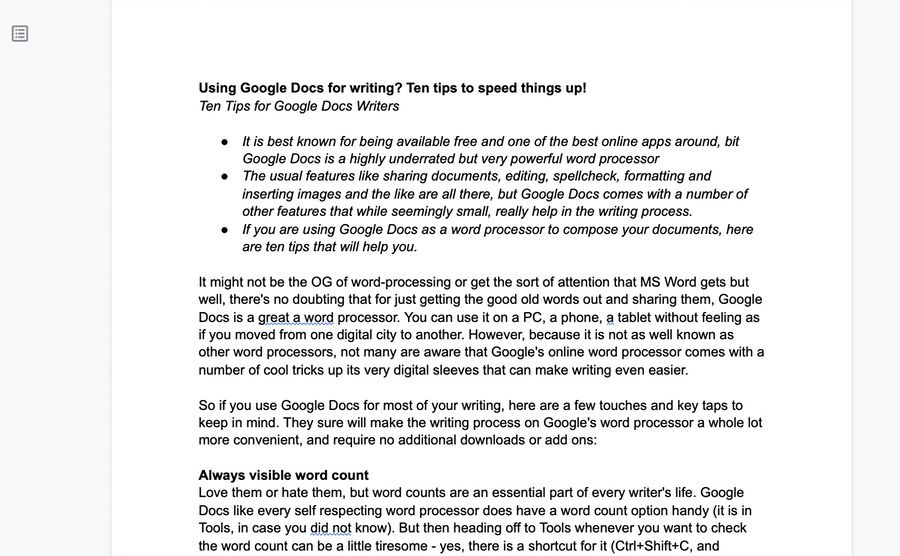
Jeśli chcesz zachować przynajmniej niektóre opcje formatowania, po prostu naciśnij strzałkę skierowaną w górę w prawym górnym rogu. Spowoduje to usunięcie paska menu, ale nadal pozostawi podstawowe opcje formatowania. Aby przywrócić menu, po prostu naciśnij tę samą strzałkę, która będzie teraz skierowana w dół.
8. Użyj tego słownika
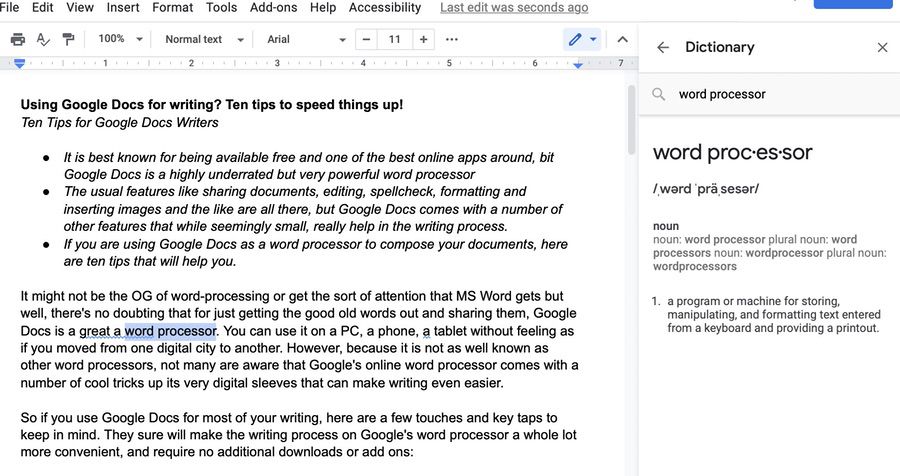
Chcesz poznać znaczenie słowa? Po prostu naciśnij „Ctrl + Shift + Y”, a na panelu z boku otworzy się podręczny słownik. Po raz kolejny bardzo przydatny i nie trzeba otwierać więcej dodatkowych kart, niż są już na twoim komputerze. Możesz także podświetlić słowo, którego znaczenie chcesz poznać i po prostu wybrać opcję „Definiuj”.
9. Właściwie stwórz własny słownik
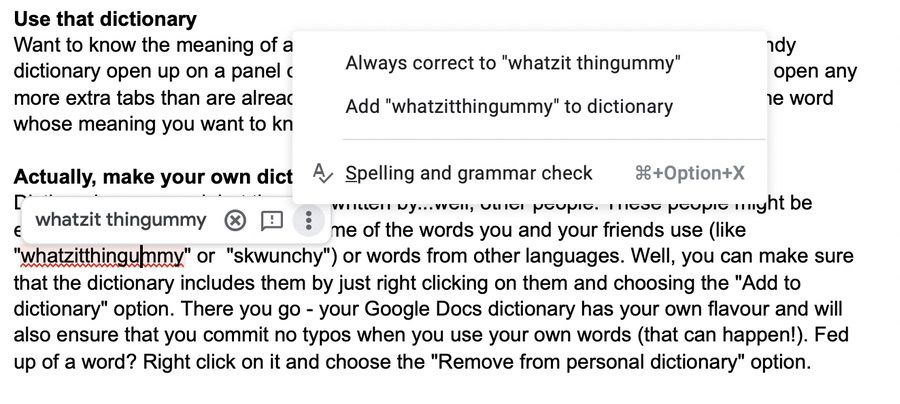
Słowniki są dobre, ale są pisane przez… no cóż, innych ludzi. Osoby te mogą być ekspertami, ale mogą nie znać niektórych słów używanych przez Ciebie i Twoich znajomych (np. „whatzitthingummy” lub „skwunchy”) lub słów z innych języków. Cóż, możesz upewnić się, że słownik zawiera je, klikając je prawym przyciskiem myszy i wybierając opcję "Dodaj do słownika". Proszę bardzo – Twój słownik Dokumentów Google ma swój własny smak, a także zapewni, że nie popełnisz literówek, gdy użyjesz własnych słów (to może się zdarzyć!). Masz dość słowa? Kliknij go prawym przyciskiem myszy i wybierz opcję „Usuń z osobistego słownika”.
10. Nie możesz znaleźć opcji menu? Uzyskaj pomoc łatwo
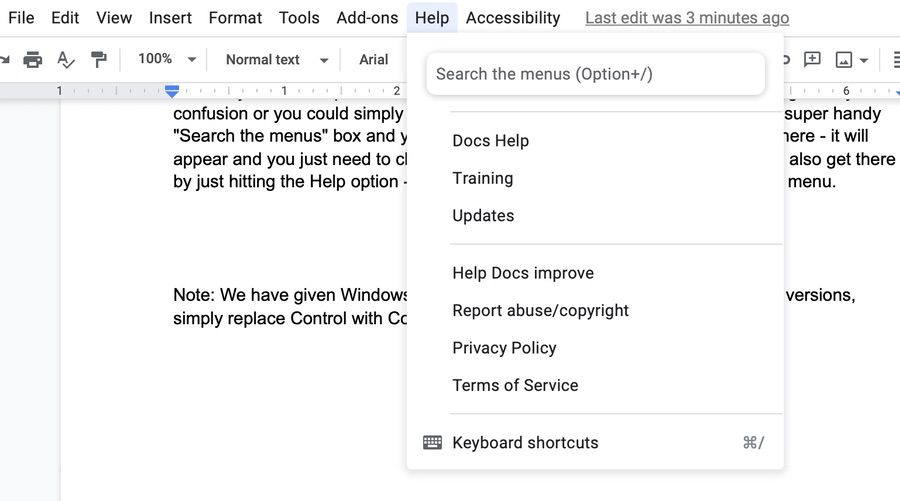
Chcesz funkcji w Dokumentach Google i nie wiesz, gdzie ona jest (tak, jest mniej zagracona niż MS Word, ale wciąż jest tam mnóstwo menu)? Cóż, możesz kliknąć różne menu i przesunąć wskaźnik myszy nad ikonami, aby dowiedzieć się, stracić dużo czasu i zwariować z zamieszania, lub możesz po prostu nacisnąć „Alt + /” („Opcja + /” na Macu).
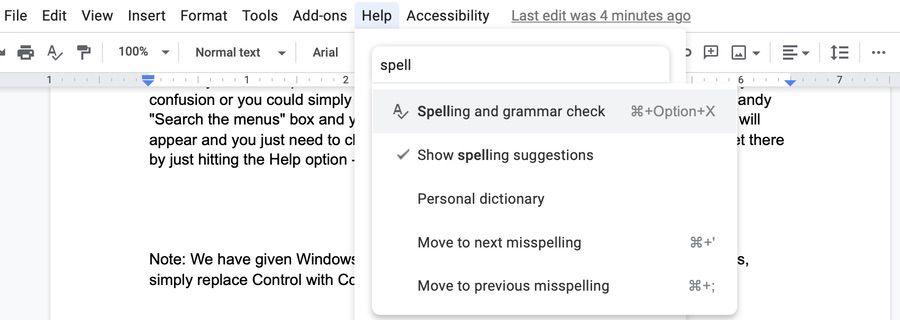
Otrzymasz bardzo przydatne pole „Przeszukaj menu”, w którym możesz wpisać szukaną opcję – pojawi się i wystarczy ją wybrać, aby ją wykonać. Niesamowicie fajne, co? Możesz się tam również dostać, klikając opcję Pomoc – opcja „Przeszukaj menu” będzie u góry menu.
Dalsza lektura:
- Jak korzystać z pisania głosowego w Dokumentach Google do dyktowania tekstu
- Ponad 15 najlepszych funkcji Dokumentów Google, które każdy użytkownik powinien znać
- Jak zrobić schemat blokowy w Dokumentach Google
- Ponad 50 najlepszych skrótów klawiaturowych Dokumentów Google na komputery PC i Mac
- Jak zaimportować dokument Dokumentów Google do Arkuszy Google
- Jak korzystać z dodatków w Dokumentach Google
