Pięć sposobów na uporządkowanie i zwolnienie miejsca na Dysku Google
Opublikowany: 2020-04-07Dysk Google jest jedną z najczęściej używanych platform przechowywania w chmurze z różnych powodów. Jest własnością Google, więc wiąże się z nim pewne zaufanie, jest preinstalowany na każdym urządzeniu z Androidem, a każdy użytkownik z kontem Google ma już swoje konto powiązane z Dyskiem, więc nie jest wymagana dodatkowa rejestracja. Jednak każdemu użytkownikowi przydzielone jest tylko 15 GB wolnego miejsca na Dysku G, co na początku może wydawać się odpowiednie, ale zapełnia się szybciej, niż mogłoby się wydawać.
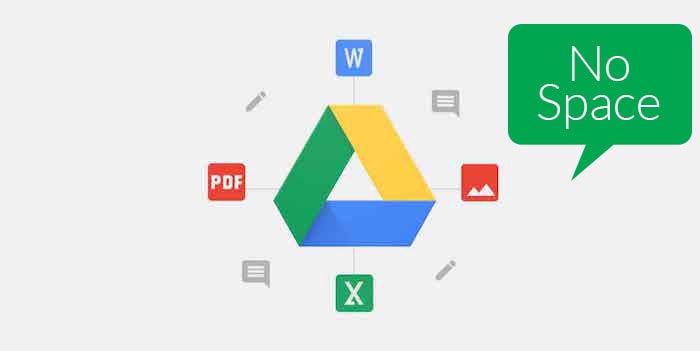
Co gorsza, gdy Twoje miejsce na Dysku Google będzie pełne, przestaniesz nawet otrzymywać e-maile na swój identyfikator Gmaila, ponieważ to również wykorzystuje Twoje miejsce na Dysku. Jeśli masz do czynienia z podobną sytuacją, oto kilka sposobów, dzięki którym możesz uporządkować miejsce na Dysku Google i zrobić miejsce na e-maile i pliki na Dysku G. Teraz oczywiście możesz po prostu kupić subskrypcję Google One i zwiększyć ilość miejsca na dane, jeśli zamierzasz przechowywać o wiele więcej plików na Dysku. Ale jeśli nie chcesz wydawać dodatkowych pieniędzy i nie korzystasz intensywnie z Dysku, to jest droga.
Spis treści
Jak uporządkować i zwolnić miejsce na Dysku Google
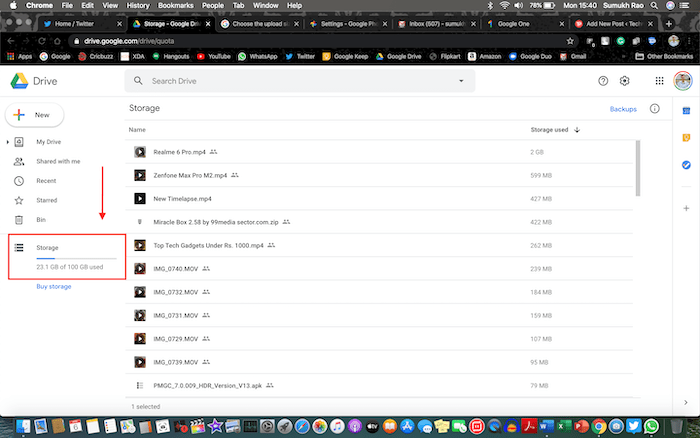
1. Znajdź i usuń duże pliki
Pierwsza kwestia może wydawać się bardzo oczywista, ale wielu ludzi nie zdaje sobie z tego sprawy. Usunięcie dużych plików z pewnością zwolni dużo miejsca, ale ustalenie, które pliki są duże, może być trudnym zadaniem, zwłaszcza jeśli masz dużo plików przechowywanych na Dysku. Cóż, istnieje dość prosty sposób, aby się tego dowiedzieć.
Otwórz Dysk Google na swoim komputerze i pod "Pamięć" w lewym okienku znajdziesz pasek postępu, poniżej którego zostanie wymienione zużycie miejsca. Kliknij go, a wszystkie Twoje pliki zostaną wyświetlone w postaci listy posortowanej w porządku malejącym na podstawie rozmiaru pliku. Kilka pierwszych plików zajmowałoby najwięcej miejsca i możesz zobaczyć rozmiary wypełnienia wyświetlane w prawej kolumnie. Jeśli te pliki są ważne, możesz na razie pobrać je na laptopa i usunąć z Dysku, aby zwolnić miejsce. Jeśli pliki są przestarzałe i już ich nie potrzebujesz, możesz je po prostu usunąć bezpośrednio.
2. Wyczyść pojemnik
Teraz przychodzi myląca część. Nawet po usunięciu kilku plików, które Twoim zdaniem wystarczyłyby na nowe pliki lub e-maile, nadal widzisz, że miejsce na Dysku nie uległo zmianie i nadal pokazuje, że nie masz wolnego miejsca. Cóż, to dlatego, że nie wyczyściłeś śmieci. Dysk Google, podobnie jak komputer, ma Kosz, w którym tymczasowo przechowuje usunięte pliki, dzięki czemu można je przywrócić, jeśli przez pomyłkę usuniesz niektóre pliki.
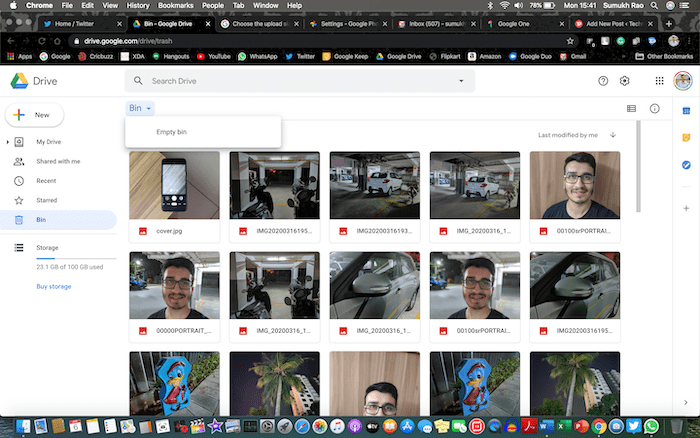
Kosz korzysta również z miejsca na Dysku, więc gdy go wyczyścisz, w końcu zobaczysz, że utworzyłeś wolne miejsce na Dysku Google. Przejdź do "Kosz" w lewym okienku i kliknij małą strzałkę rozwijaną obok tytułu "Kosz" u góry i wybierz "Opróżnij kosz".
3. Usuń stare kopie zapasowe Androida
Jeśli używasz wielu telefonów lub często się zmieniasz, istnieje prawdopodobieństwo, że telefon automatycznie tworzy wiele kopii zapasowych danych telefonu, aby można je było przywrócić po wyczyszczeniu telefonu lub podczas konfigurowania nowego telefonu. Dzieje się to w tle automatycznie, jeśli Twoje konto Google jest zalogowane i masz połączenie z Wi-Fi, więc prawdopodobnie nawet nie wiesz, że Twój telefon utworzył kopię zapasową Twoich danych i zapisał je na Dysku Google.
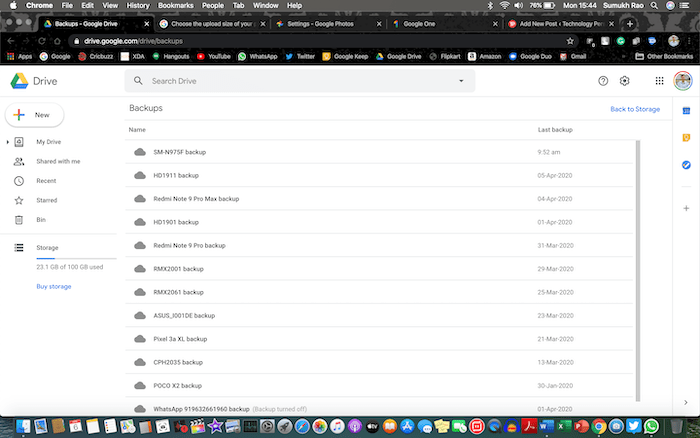
Opcja znalezienia tych kopii zapasowych jest również schowana w kącie, więc wiele osób mogło jej nie zauważyć. Oto jak możesz je znaleźć i usunąć. Przejdź do tej samej sekcji, o której mówiliśmy wcześniej, klikając wskaźniki zużycia miejsca w sekcji „Pamięć” w lewym okienku. Spowoduje to otwarcie strony ze wszystkimi wymienionymi plikami. W prawym górnym rogu tej strony zobaczysz opcję o nazwie „Kopie zapasowe”, jak pokazano na poniższym obrazku. Kliknięcie go przeniesie Cię do listy kopii zapasowych ze wszystkich posiadanych smartfonów.
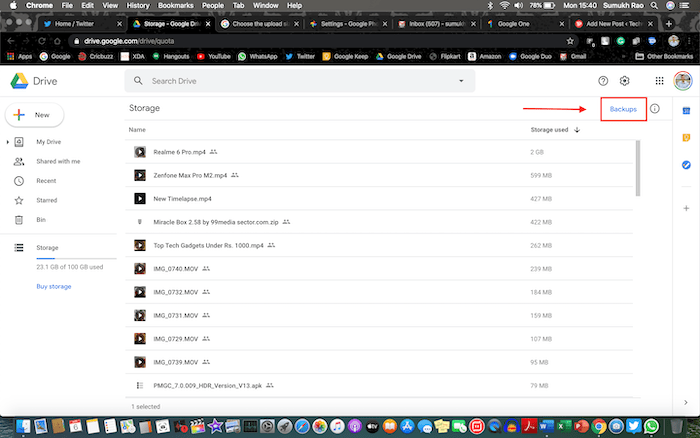
W tym miejscu możesz indywidualnie usunąć wszystkie kopie zapasowe, których nie potrzebujesz, aby zwolnić trochę miejsca na Dysku Google. Ponadto, aby zatrzymać tworzenie kopii zapasowych danych ze wszystkich urządzeń, możesz uruchomić aplikację Dysk na wszystkich swoich telefonach i przejść do opcji Ustawienia> Kopia zapasowa i resetowanie oraz wyłączyć opcję "Utwórz kopię zapasową na Dysku Google". Pamiętaj też, że Twoja kopia zapasowa WhatsApp nie liczy się na Twoim Dysku Google, więc nie musisz jej usuwać. Upewnij się, że sprawdziłeś po tym swój Bin, aby upewnić się, że całkowicie pozbyłeś się usuniętych plików.

4. Sprawdź swoje ustawienia Zdjęć Google
Zdjęcia Google to niesamowita aplikacja do tworzenia kopii zapasowych wszystkich zdjęć, dzięki czemu można je wyświetlać na wielu urządzeniach. Chociaż Google umożliwia bezpłatne tworzenie kopii zapasowych nieograniczonej liczby zdjęć w Zdjęciach Google kosztem niewielkiej utraty jakości, istnieje również możliwość tworzenia kopii zapasowych zdjęć w oryginalnej rozdzielczości i nie jest to nieograniczone. Ta opcja zajmuje miejsce na Dysku Google, aby przesłać te zdjęcia (chyba że używasz jednego z urządzeń Pixel starszej generacji) i często jest największym winowajcą. Być może nieświadomie wybrałeś tę opcję kopii zapasowej i zapomniałeś o niej, więc dokonajmy odpowiednich zmian.
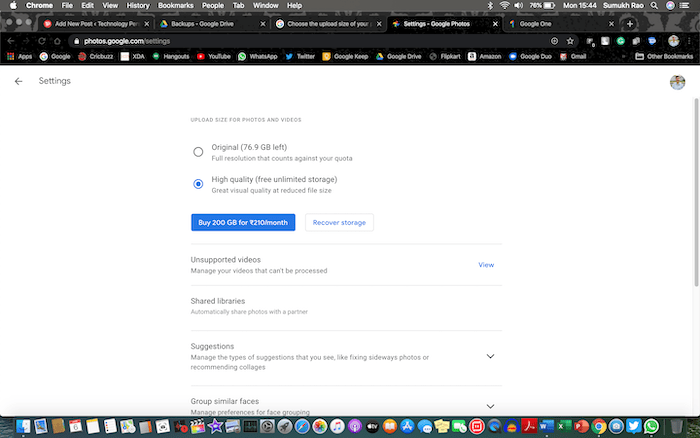
Otwórz Ustawienia Zdjęć Google na komputerze i jeśli opcja przechowywania jest ustawiona na "Oryginał", zmień ją na "Wysoka jakość". Dzięki temu przyszłe kopie zapasowe nie zajmą miejsca na Dysku Google. Teraz, aby przekonwertować istniejące kopie zapasowe o oryginalnej jakości do wysokiej jakości i zwolnić miejsce na Dysku, kliknij opcję „Odzyskaj miejsce”, a zobaczysz, ile miejsca faktycznie zwolnisz, robiąc to. Naciśnij kompresję i właśnie zwolniłeś wiele gigabajtów pamięci! Upewnij się, że sprawdziłeś po tym swój Bin, aby upewnić się, że całkowicie pozbyłeś się usuniętych plików.
5. Usuń stare/spamowe wiadomości e-mail
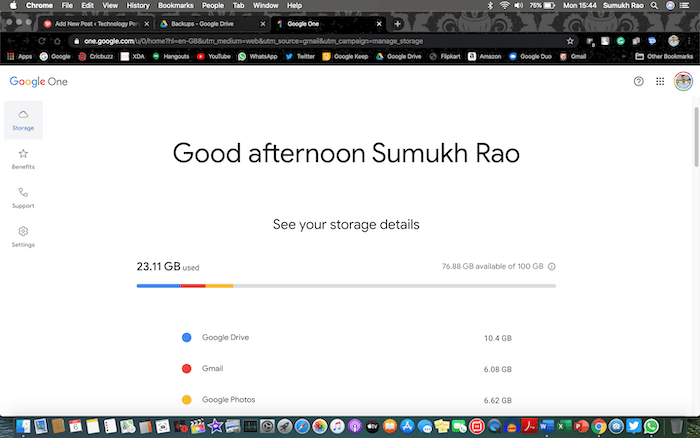
Może się to wydawać najtrudniejszym zadaniem, jeśli nigdy wcześniej nie czyściłeś skrzynki odbiorczej. Jeśli używasz swojego identyfikatora Gmail od dłuższego czasu, prawdopodobnie przez lata nagromadziły się stare i bezużyteczne wiadomości e-mail, które w rzeczywistości zajmują znacznie więcej miejsca, niż mogłoby się wydawać. Jak widać na naszym zrzucie ekranu, Gmail zajmuje ogromne 6 GB miejsca z 15 GB przydzielonych Ci dzięki około 80 000 e-maili w naszej skrzynce odbiorczej. Jeśli subskrybujesz wiele list mailingowych i otrzymujesz mnóstwo wiadomości spamowych w postaci promocji i aktualizacji w mediach społecznościowych, prawdopodobnie jesteś na łodzi.
Możesz zacząć od usunięcia wszystkich wiadomości spamowych, ponieważ masz pewność, że nie ma w nich nic ważnego. Jeśli korzystasz z funkcji skategoryzowanej skrzynki odbiorczej Gmaila, Twoje e-maile zostaną podzielone na kategorie Główne, Społeczności. Promocje, aktualizacje i fora. Nie chcesz zbytnio mieszać się z sekcją „Podstawowe”, ponieważ są to Twoje ważne e-maile. Sekcje „Społecznościowe” i „Promocje” to najprawdopodobniej te, które zajmują większość przestrzeni dyskowej, więc możesz je całkowicie wyczyścić, ponieważ większość z nich i tak jest tylko spamem.
Nawet sekcja „Aktualizacje” nie jest bardzo ważna i zwykle zawiera e-maile z Twojego banku, portali e-commerce itp., więc dobrą praktyką jest regularne czyszczenie jej od czasu do czasu, gdy czytasz e-maile o aktualnościach dotyczących wysyłki lub miesięcznych wyciągach. Wiadomości z kategorii „Fora” mogą być ważne, jeśli należysz do niektórych Grup dyskusyjnych Google lub ważnych list adresowych związanych ze szkołą/pracą, więc zachowaj ostrożność podczas usuwania tych wiadomości e-mail. Po usunięciu wszystkich niepotrzebnych wiadomości e-mail przejdź do „Kosza” za pomocą okienka po lewej stronie i wyczyść to, aby trwale usunąć te wiadomości e-mail.
Dodatkowa sztuczka: Zaloguj się za pomocą adresu e-mail „.edu”
Jeśli mimo stosowania tych sztuczek nie jesteś w stanie zwolnić dużej ilości miejsca, a chcesz przechowywać duże pliki, możesz zalogować się na Dysk Google przy użyciu adresu e-mail, który ma domenę „.edu”. uzyskaj nieograniczone miejsce na Dysku Google. Oczywiście musisz być studentem, aby mieć taki adres e-mail i jeśli Twoja szkoła/uczelnia Ci go przydzieliła, wykorzystaj go w pełni, przechowując tyle plików, ile chcesz na Dysku Google.
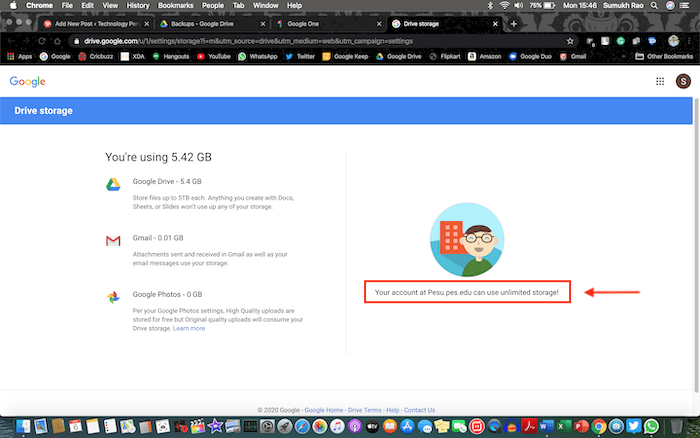
Oto pięć sposobów, których osobiście użyliśmy do uporządkowania naszego miejsca na Dysku Google do czasu, gdy kupiliśmy subskrypcję Google One, ponieważ 15 GB już nie wystarczało. Jeśli nie jesteś w dużym stopniu uzależniony od przechowywania w chmurze i nie udostępniasz wielu plików za pośrednictwem Dysku Google, nadal możesz zarządzać za pomocą danego 15 GB, o ile będziesz robił miejsce, gdy pamięć się zapełni.
