7 porad i wskazówek dotyczących Dysku Google, aby zwiększyć produktywność
Opublikowany: 2022-07-09Czasami można przeoczyć możliwości i cechy produktu, co znacząco wpływa na wydajność. To samo dotyczy każdego dostępnego oprogramowania i aplikacji. Jednym z nich jest Dysk Google, internetowa pamięć masowa giganta internetowego do celów osobistych i zawodowych.
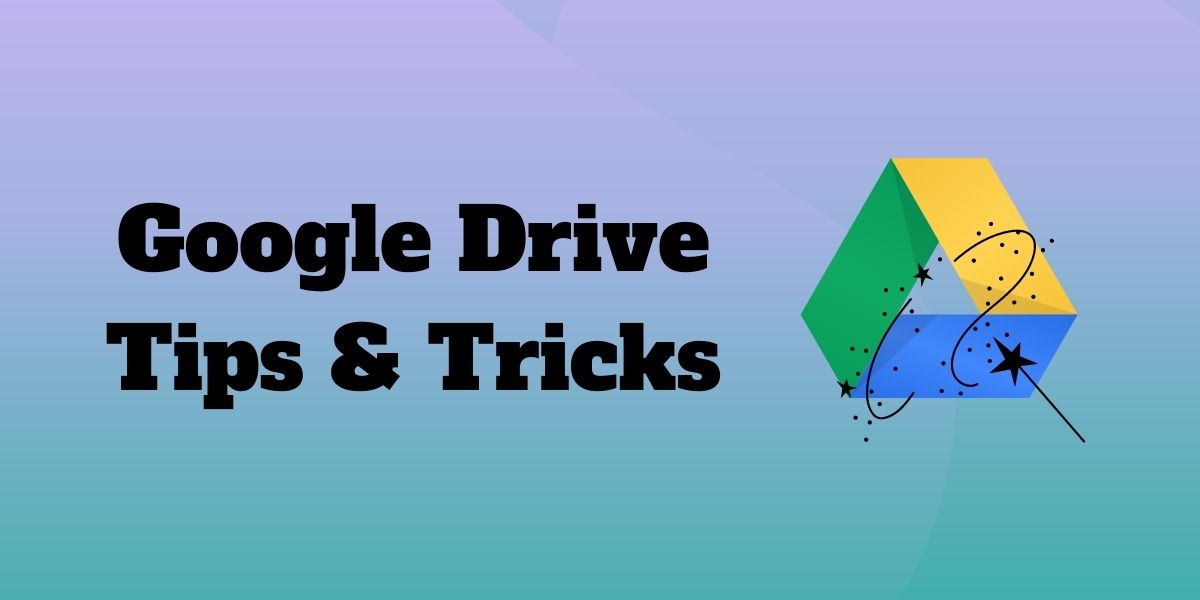
Dysk Google oferuje szereg wskazówek, narzędzi i sztuczek zwiększających produktywność. Często korzystamy z wielu rzeczy bez właściwej oceny ich ważności.
W tym artykule przedstawiono kilka wskazówek i wskazówek dotyczących Dysku Google, które pomogą Ci pracować wydajniej i wydajniej, zwłaszcza jeśli korzystasz z Dysku Google do udostępniania plików w pracy lub szkole. Oto lista wskazówek i wskazówek dotyczących Dysku Google, o których istnieniu być może nie wiedziałeś.
Spis treści
Najlepsze porady i wskazówki dotyczące Dysku Google
Dysk Google jest równie dobrze znany na urządzeniach mobilnych, jak i w internecie. Dlatego należy podać wskazówki dotyczące Dysku Google dla obu platform. Lista zawiera wskazówki i porady dotyczące Dysku Google, które pomogą Ci wypełnić luki lub dostosować ustawienia do swojego przepływu pracy, nie tracąc z oczu możliwości dostosowania.
1. Aktywuj tryb ciemny
Ostatnio wolę mniej więcej tryb ciemny. Chociaż zwykle używam go w nocy, aby chronić oczy przed przemęczeniem lub oparzeniami, używam go również, gdy chcę dłużej korzystać z baterii urządzenia. Biorąc pod uwagę jego liczne zalety, nie należy go również lekceważyć.
Dlatego użyj swojego urządzenia z Androidem, aby uzyskać dostęp do Dysku Google i korzystać z ciemnego motywu. Następnie wybierz Ustawienia , dotykając przycisku menu. Następnie wybierz Ciemny , dotykając opcji Wybierz motyw . Zmiany zostaną wprowadzone od razu.
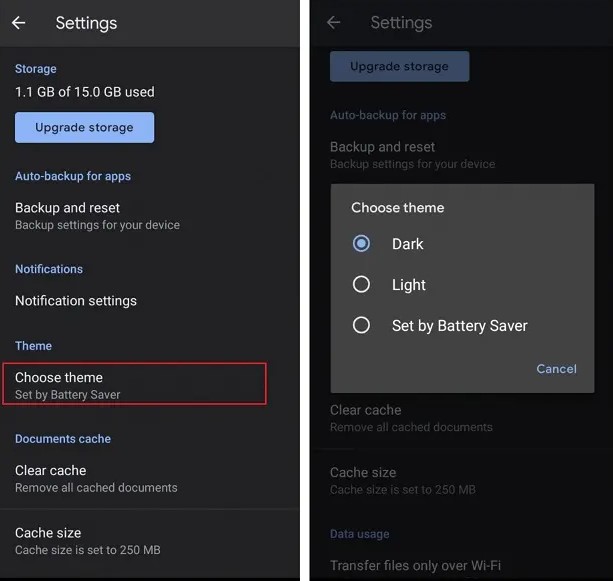
Otwórz Dokumenty Google na urządzeniu z systemem iOS, kliknij przycisk Menu w lewym górnym rogu. Następnie wybierz Motyw w Ustawieniach. Następnie wybierz Ciemny lub Domyślny system .
W przypadku systemu Windows opracowaliśmy szczegółowy przewodnik dotyczący włączania trybu ciemnego w systemie Windows 10.
2. Oznacz kolorami swoje foldery
Jeśli czytasz ten post, prawdopodobnie jesteś doświadczonym użytkownikiem Dysku lub pracujesz, aby nim zostać. Jeśli często korzystasz z Dysku Google, możesz oznaczyć swoje foldery kolorami, aby lepiej zorganizować swoje cyfrowe życie online. Jestem pewien, że to jedna z porad i wskazówek Dysku Google, które mogą zmienić Twoje życie.
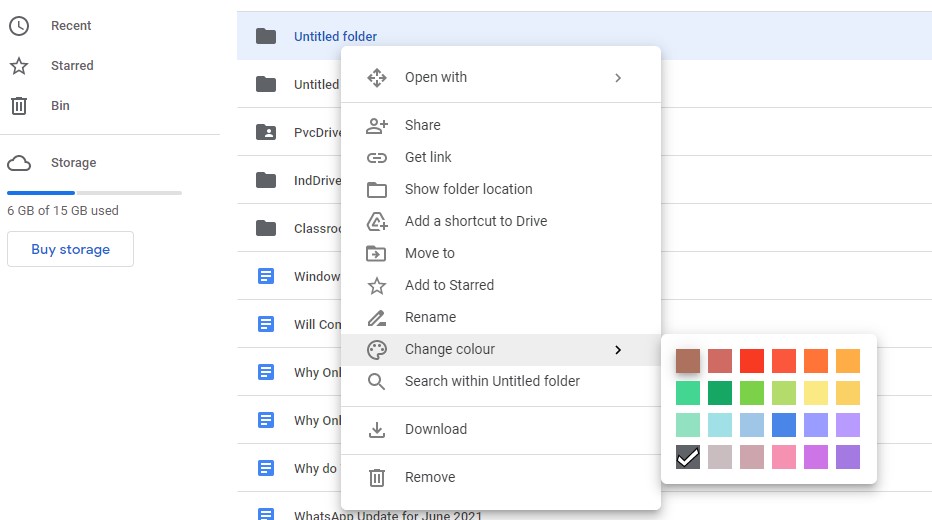
Wybierz „ Zmień kolor ” z menu kontekstowego po kliknięciu prawym przyciskiem myszy dowolnego folderu na Dysku Google. W takim przypadku będziesz miał do wyboru szeroką gamę kolorów. W zależności od potrzeb możesz zakodować swoje foldery w ten sposób według priorytetów, uatrakcyjnić je wizualnie lub w inny sposób.
3. Zmień motyw udostępnionego Dysku
Zmień motyw dysku współdzielonego, aby był bardziej atrakcyjny, ekscytujący i łatwiejszy do przeglądania folderów. Jeśli masz dostęp menedżera, możesz wybrać lub utworzyć motyw dla dysku współdzielonego. Można również dostosować kolory folderów na dysku.
Krok 1: Przejdź do „ Udostępnione dla mnie ” na Dysku Google i wybierz dysk współdzielony.
Krok 2: Kliknij strzałkę w dół obok nazwy udostępnionego dysku u góry, a następnie wybierz „Zmień motyw”.
Krok 3: Wybierz „Galeria” , aby wybrać motywy z biblioteki Google. Kliknij „Utwórz motyw niestandardowy” , jeśli chcesz przesłać swój projekt.
Krok 4: Wybierz żądany obraz motywu lub przejdź do niestandardowego obrazu.
Krok 5: Kliknij „ Wybierz ”, aby zapisać zmiany.
4. Skróty klawiszowe dla Dysku Google
Jeśli jesteś podobny do mnie, często szukasz wskazówek i wskazówek Dysku Google, które ułatwią Ci pracę. Prawdopodobnie używasz klawiatury do poruszania się tak często, jak to możliwe. Korzystanie ze skrótów klawiaturowych ułatwia pracę i pozwala zaoszczędzić dużo czasu. Jeśli nadal nie jesteś przekonany, sprawdź, która metoda ułatwia kopiowanie tekstu: „Ctrl+C” lub „Kopiuj” z menu kontekstowego po kliknięciu prawym przyciskiem myszy. Dotyczy to praktycznie wszystkiego, co robimy na naszych urządzeniach, w tym korzystania z Dysku Google.

Możesz uzyskać pełną listę wszystkich skrótów klawiaturowych dostępnych na Dysku Google, naciskając Ctrl + / , jeśli chcesz dowiedzieć się więcej o skrótach klawiaturowych działających na Dysku Google
5. Wyszukiwanie plików graficznych na podstawie opisu
Znalezienie określonego pliku na dysku może być trudne, zwłaszcza jeśli nie pamiętasz nazwy pliku. Na szczęście Dysk Google wykorzystuje uczenie maszynowe, które obejmuje inteligentne wyszukiwanie. Następnie wyświetli wszystkie pliki i obrazy pasujące do wyszukiwanych haseł wpisanych na pasku wyszukiwania. Wprowadź wyszukiwane hasło w pasku wyszukiwania i kliknij ikonę „Szukaj”.
Dysk Google może też konwertować tekst na obrazie na tekst dokumentu za pomocą OCR . Dysk Google utworzy nowy Dokument Google z obrazem u góry pierwszej strony po kliknięciu prawym przyciskiem myszy dowolnego obrazu zawierającego tekst i wybraniu „Otwórz za pomocą”, a następnie „Dokumenty Google”.

Poniżej znajdziesz cały tekst wyodrębniony z obrazu, gotowy do edycji, kopiowania i wklejania.
6. Zapisuj pliki bezpośrednio z sieci (poprzez rozszerzenie)
Potrzebujesz dużo czasu na pobieranie plików z internetu na Dysk? Dzięki tym wskazówkom i wskazówkom dotyczącym Dysku Google możesz pominąć długie oczekiwanie. Przydatnym narzędziem jest dodatek do Chrome, Zapisz na Dysku Google . Użytkownicy mogą błyskawicznie zapisywać linki, obrazy i filmy w formatach HTML, MHT, Dokumenty Google i PNG.
Krok 1: Pobierz rozszerzenie Zapisz na Dysk Google i zainstaluj je na swoim laptopie lub komputerze.
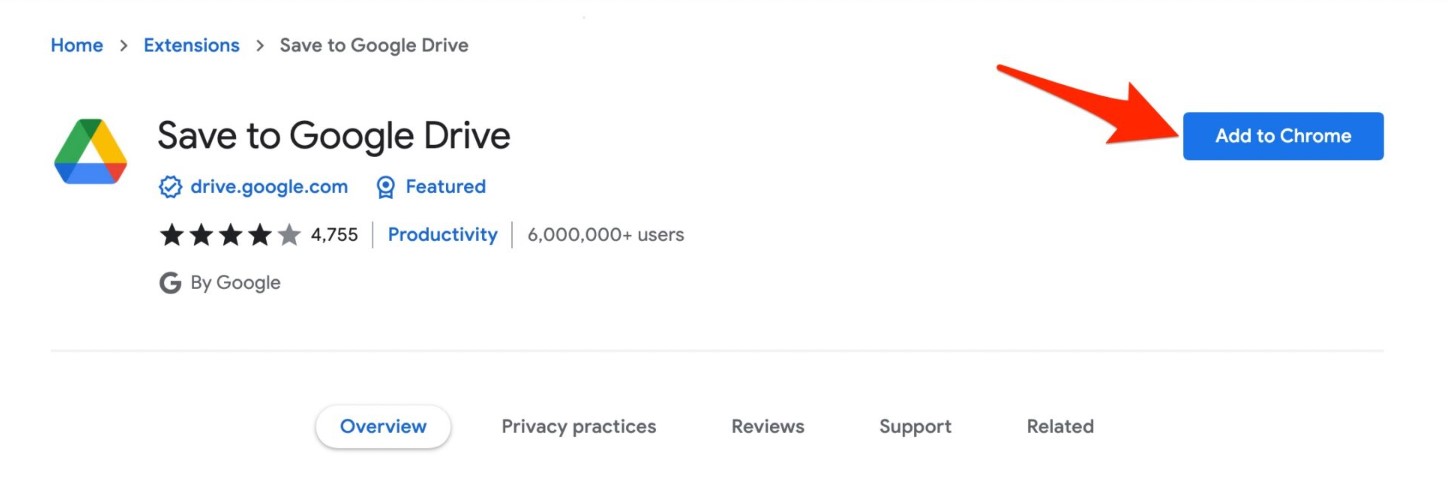
Krok 2: Przeglądaj obrazy i witryny internetowe w przeglądarce.
Krok 3: Aby zrobić zrzut ekranu witryny, którą chcesz zachować na Dysku, kliknij obraz prawym przyciskiem myszy lub użyj funkcji kliknięcia lewym przyciskiem rozszerzenia Chrome.
Krok 4: Zaloguj się na swoje konto Google, aby umożliwić bezpośrednie przesyłanie pliku na Dysk.
Krok 5: Zmień nazwę pliku i kliknij „ Zamknij ”. Dokument zostanie automatycznie przesłany na Twój Dysk i tam będzie widoczny.
7. Śledź wszystkie kluczowe dokumenty.
Chociaż musisz to zrobić ręcznie, możesz przechowywać wiele wersji tego samego pliku na Dysku Google. Wybierz "Zarządzaj wersjami" z menu kontekstowego po kliknięciu pliku prawym przyciskiem myszy (takiego jak dokument pakietu Office, plik PDF lub obraz). Wybierz „Prześlij nową wersję” z wyskakującego menu. Powtórz ten proces za każdym razem, gdy tworzysz znaczącą nową wersję, do której możesz się odwołać.
Pamiętaj, że jeśli nie chcesz, aby te wersje zostały usunięte po 30 dniach, musisz wybrać opcję „Zachowaj na zawsze”.
Bonus: skonfiguruj dostęp offline do swoich plików
Chociaż świetnie jest mieć łatwy dostęp do plików i folderów w chmurze, będą chwile, gdy nie będziesz mieć połączenia z Internetem. Dlatego ważne jest, aby skonfigurować dostęp do plików w trybie offline. Rozszerzenia Dysku Google offline dla Chrome mogą Ci w tym pomóc.
Gdy jest uruchomiony, przejdź do Dysku Google > Ustawienia > Offline i zaznacz pole obok opcji Twórz, otwieraj i edytuj swoje ostatnie pliki Dokumentów, Arkuszy i Prezentacji Google na tym urządzeniu.
Dolna linia
Możesz zintegrować te porady i wskazówki dotyczące Dysku Google i dodatków rozszerzających funkcje usług Dysku Google, takich jak Dokumenty, Arkusze i inne, ze swoją codzienną rutyną, aby zwiększyć produktywność i wydajność podczas korzystania z firmowej platformy chmurowej. Dzięki zgodnym dodatkom i aplikacjom Chrome masz dostęp do bogatych dodatkowych funkcji Dysku Google. Sklep Chrome Web Store oraz Dokumenty, Arkusze i Prezentacje Google oferują kilka innych dodatków i aplikacji, które warto sprawdzić.
Poinformuj nas, jakie znasz porady i wskazówki dotyczące Dysku Google oraz jakie aplikacje Twoim zdaniem przegapiliśmy podczas pisania tego posta o wskazówkach dotyczących Dysku Google. Interesuje nas również, w jaki sposób korzystasz ze wskazówek Dysku Google, aby zwiększyć produktywność w pracy i życiu osobistym. Skomentuj tutaj swoje poglądy i doświadczenia z Dyskiem Google.
Najczęściej zadawane pytania dotyczące porad i wskazówek dotyczących Dysku Google
Jaka jest pojemność Dysku Google?
Użytkownik może przesłać tylko 750 GB dziennie między Moim dyskiem a wszystkimi dyskami współdzielonymi. Użytkownicy nie mogą tego dnia przesyłać żadnych innych plików, jeśli przekroczą limit 750 GB lub przesłać plik większy niż 750 GB. Możesz przesyłać lub synchronizować pliki o maksymalnym rozmiarze 5 TB.
Jak mogę uporządkować foldery na Dysku Google?
Wykonaj czynności wymienione poniżej:
- Uruchom aplikację Dysk Google .
- Następnie wybierz Pliki w prawym dolnym rogu.
- Następnie wybierz preferowaną opcję sortowania, np. „ Nazwa ” lub „ Ostatnia modyfikacja ” w sekcji „ Mój dysk ” u góry.
- Wybierz żądaną kolejność i voila!
Jaki jest najłatwiejszy sposób zarządzania Dyskiem Google?
Utworzenie czystej struktury folderów to najlepszy sposób na ulepszenie środowiska Dysku Google. Zacznij od stworzenia folderu dla każdej kategorii pracy w Twojej firmie. Dodatkowo możesz tworzyć podfoldery dla różnych kategorii. Następnie możesz oznaczyć je kolorami, aby łatwiej nimi zarządzać.
Jaka jest najważniejsza funkcja Dysku Google?
Współpraca nad dokumentami, arkuszami kalkulacyjnymi, prezentacjami i rysunkami to jedna z najlepszych funkcji Dysku Google. Z jednym dokumentem może pracować do 50 osób jednocześnie, z dowolnego miejsca, na dowolnym urządzeniu. Są też inne ważne funkcje, ale to chyba najlepsze.
Jakie typy plików możesz tworzyć/przechowywać na Dysku Google?
W GDrive możesz przechowywać dowolny typ pliku. Dysk Google umożliwia podgląd następujących typów plików:
Pliki ogólne
- Pliki archiwum (.ZIP, .RAR, tar, gzip)
- Formaty audio (MP3, MPEG, WAV, .ogg, .opus)
- Pliki obrazów (.JPEG, .PNG, .GIF, .BMP, .TIFF, .SVG)
- Znacznik/kod (.CSS, .HTML, .PHP, .C, .CPP, .H, .HPP, .JS, .java, .py)
- Pliki tekstowe (.TXT)
- Pliki wideo (WebM, .MPEG4, .3GPP, .MOV, .AVI, .MPEGPS, .WMV, .FLV, .ogg)
Pliki Adobe
- Autodesk AutoCAD (.DXF)
- Ilustrator (.AI)
- Photoshop (.PSD)
- Przenośny format dokumentu (.PDF)
- PostScript (.EPS, .PS)
- Skalowalna grafika wektorowa (.SVG)
- Tagged Image File Format (.TIFF) - najlepszy z obrazami RGB .TIFF
- TrueType (.TTF)
Pliki Microsoft
- Excel (.XLS i .XLSX)
- PowerPoint (.PPT i .PPTX)
- Słowo (.DOC i .DOCX)
- Specyfikacja papieru XML (.XPS)
- Pliki Microsoft Office chronione hasłem
Pliki Apple
- Pliki edytora (.key, .numbers)
