Google Meet Audio nie działa w systemie Windows 11,10 [NAPRAWIONO]
Opublikowany: 2022-05-25Czy dźwięk/dźwięk wideo w Google Meet nie działa? Jeśli tak, nie martw się, ponieważ problem można łatwo rozwiązać za pomocą rozwiązań podanych w tym artykule.
Prowadzenie spotkań oraz spotykanie się ze znajomymi i rodziną za pośrednictwem Google Meet stało się coraz popularniejszą koniecznością, szczególnie po kilku ostatnich latach. Jednak, jak narzeka wielu użytkowników, Google Meet Audio nie działa w systemie Windows 11/10, utrudniając im pracę i interakcje osobiste.
Jeśli w Google Meet też nie słychać dźwięku, wyszukiwarka przesłała Cię w to miejsce. W tym artykule przedstawiamy najłatwiejsze rozwiązania problemów z dźwiękiem w Google Meet.
Zanim jednak przejdziemy do rozwiązywania problemów, najpierw przyjrzyjmy się jego przyczynom. Jeśli rozumiesz, dlaczego dźwięk w Google Meet może nie działać, naprawienie go nie będzie trudnym zadaniem.
Dlaczego dźwięk w Google Meet nie działa?
Poniżej znajdują się wszystkie czynniki, które mogą przyczynić się do tego, że problem z dźwiękiem nie działa w Google Meet.
- Wszystkie urządzenia nie są prawidłowo podłączone lub wyłączone
- Twój sterownik audio jest nieaktualny
- System operacyjny, przeglądarka i aplikacje nie mają dostępu do mikrofonu
- Twój mikrofon nie jest domyślnym urządzeniem audio
- Problemy z ustawieniami Google Meet
Powyżej przyjrzeliśmy się wszystkim możliwym winowajcom problemu z niedziałającym dźwiękiem w Google Meet. Teraz poznajmy jego najskuteczniejsze rozwiązania.
Jak naprawić problem z dźwiękiem w Google Meet?
Oto rozwiązania, które możesz zastosować, aby rozwiązać problem z dźwiękiem w Google Meet, który nie działa w systemie Windows 10/11.
Rozwiązanie 1: Przeprowadź wstępne kontrole
Przed zagłębieniem się w rozwiązywanie problemów warto przeprowadzić podstawowe testy, takie jak sprawdzenie, czy urządzenia są prawidłowo podłączone, a mikrofon nie jest wyciszony. Wykonanie tych sprawdzeń i przetestowanie dźwięku przed rozpoczęciem spotkania pozwala uniknąć kłopotliwych sytuacji, takich jak niedziałanie dźwięku w Google Meet podczas prezentacji widoków na spotkaniu.
Poniżej znajdziesz instrukcje testowania dźwięku w Google Meet.
- Aby rozpocząć spotkanie, użyj linku wideo znajdującego się w aplikacji lub zaproszeniu z kalendarza.
Uwaga: na tym etapie nie musisz klikać opcji „Wejdź na spotkanie”. - Kliknij menu kebaba (pionowe trzy kropki w prawym dolnym rogu).
- Wybierz opcję Ustawienia .
- Upewnij się, że ustawienia mikrofonu i głośnika zawierają głośnik i mikrofon, których chcesz użyć podczas spotkania.
- Kliknij opcję Test obecną obok ikony głośnika.
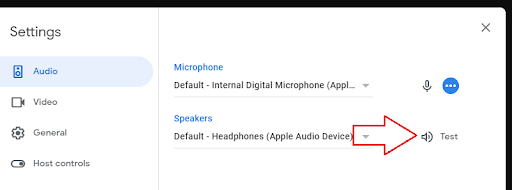
Przeczytaj także: Widok siatki Google Meet nie działa
Rozwiązanie 2: Zezwól na niezbędne uprawnienia
Dźwięk w Google Meet nie działa w systemie Windows 10/11 może wynikać z tego, że przeglądarka, system operacyjny lub aplikacje nie mają wymaganych uprawnień. Aby rozwiązać problem, musisz zezwolić im na dostęp do mikrofonu. Aby to zrobić,
- Używając kombinacji klawiszy klawiatury X i I , wyświetl panel Ustawienia na ekranie.
- Wybierz ustawienie Prywatność z menu wywołanego w powyższym kroku.
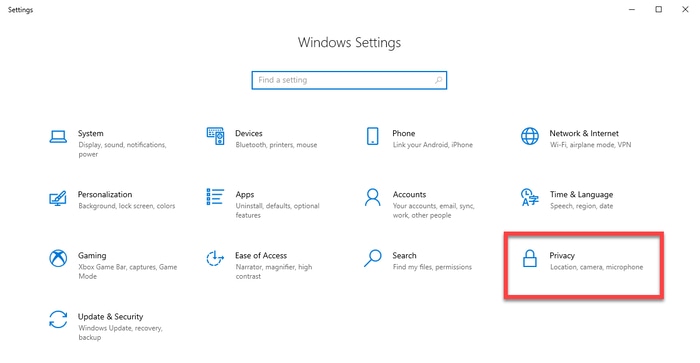
- Wybierz Mikrofon z menu po prawej stronie i kliknij przycisk Zmień ustawienia.
- Włącz opcję „Dostęp do mikrofonu dla tego urządzenia”.
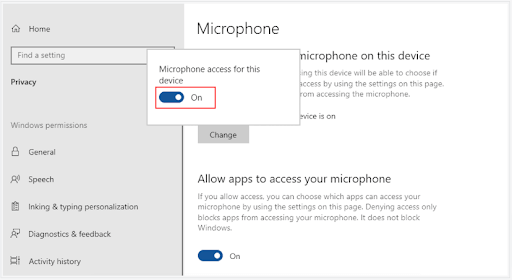
- Przewiń w dół, Zezwalaj aplikacjom na dostęp do mikrofonu i Zezwalaj aplikacjom komputerowym na dostęp do mikrofonu.
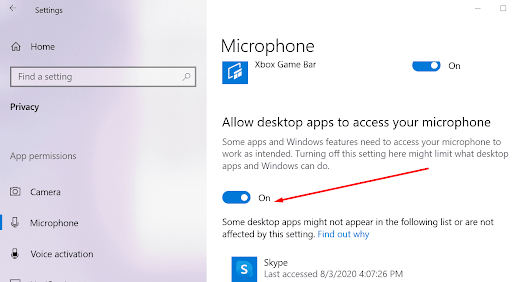
- Teraz sprawdź, czy problem zniknął, czy dźwięk wideo w Google Meet nadal nie działa.
Poprawka 3: Ustaw mikrofon jako domyślne urządzenie audio i sprawdź jego ustawienia
Google Meet zazwyczaj wybiera domyślne urządzenie do obsługi dźwięku. W związku z tym mogą wystąpić problemy, takie jak dźwięk Google Meet, który nie działa na laptopie. Aby rozwiązać ten problem, wykonaj te czynności, aby ustawić mikrofon, którego zamierzasz używać w Google Meet jako domyślny, i upewnić się, że jego ustawienia są prawidłowe.

- Naciśnij jednocześnie klawisze Windows i R , aby wywołać narzędzie Uruchom.
- Wprowadź mmsys.cpl i wybierz OK , aby wyświetlić okno dialogowe dźwięku.
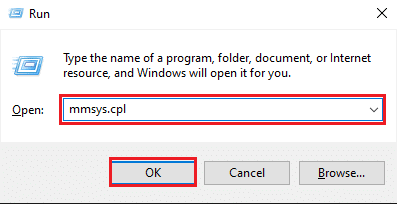
- Przejdź na kartę Nagrywanie i kliknij prawym przyciskiem myszy mikrofon.
- Z wyświetlonego menu kontekstowego wybierz opcję Włącz .
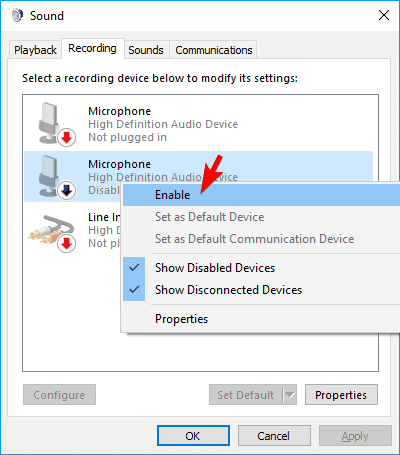
- Wybierz swój mikrofon i kliknij przycisk Ustaw domyślne .
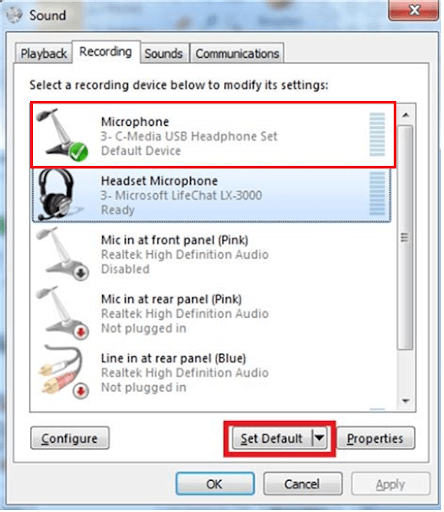
- Teraz kliknij prawym przyciskiem myszy mikrofon i otwórz jego Właściwości.
- Przejdź do zakładki Poziomy , przeciągnij suwak głośności do maksimum i wybierz OK.
Przeczytaj także: Głośniki nie działają w systemie Windows 11/10
Rozwiązanie 4: Upewnij się, że ustawienia Google Meet są prawidłowe
Czasami Google Meet nie identyfikuje mikrofonu pomimo ustawienia go jako domyślnego, co powoduje problem z dźwiękiem. Dlatego jeśli Google Meet nie zidentyfikował mikrofonu, możesz sprawdzić i poprawić jego ustawienia, wykonując poniższe czynności.
- Wpisz swoje spotkanie w Google Meet.
- Wybierz ikonę kłódki znajdującą się na pasku wyszukiwania Google Chrome.
- Włącz mikrofon.
- Upewnij się, że mikrofon jest włączony.
- Kliknij menu kebab znajdujące się w lewym górnym rogu i wybierz Ustawienia z wyświetlonych opcji.
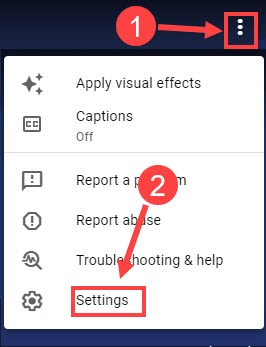
- Wybierz swój mikrofon z dostępnych opcji.
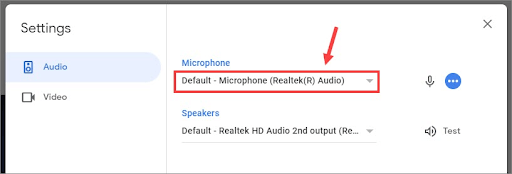
- Spróbuj użyć mikrofonu, by sprawdzić, czy powyższe kroki zadziałały, czy nadal nie słychać dźwięku w Google Meet.
Poprawka 5: Wykonaj aktualizację sterownika dźwięku (zalecane)
Przestarzały sterownik audio jest jedną z głównych przyczyn prawie wszystkich problemów z dźwiękiem, jakie możesz napotkać. Jest to również jedna z najczęstszych przyczyn problemu z dźwiękiem w Google Meet nie działa. Dlatego aktualizacja sterownika może z pewnością pomóc w odzyskaniu dźwięku.
Aktualizacje sterowników można wykonać za pomocą tradycyjnych metod (takich jak strona producenta lub Menedżer urządzeń) lub wygodniej za pomocą automatycznego programu.
Preferujemy aktualizowanie sterowników za pomocą jednego z najlepszych automatycznych aktualizacji sterowników, tj. Bit Driver Updater. To oprogramowanie oferuje wiele wspaniałych funkcji, takich jak automatyczna aktualizacja sterowników jednym kliknięciem, tworzenie kopii zapasowych obecnych sterowników i ich przywracanie, przyspieszenie prędkości pobierania sterowników itp.
Możesz użyć poniższego łącza, aby pobrać Bit Driver Updater i dokończyć jego instalację.
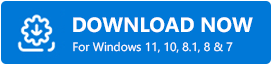
W ciągu kilku sekund od instalacji oprogramowania otrzymasz nieaktualną listę sterowników. Jedyne, co musisz zrobić, to wybrać przycisk Aktualizuj wszystko automatycznie.
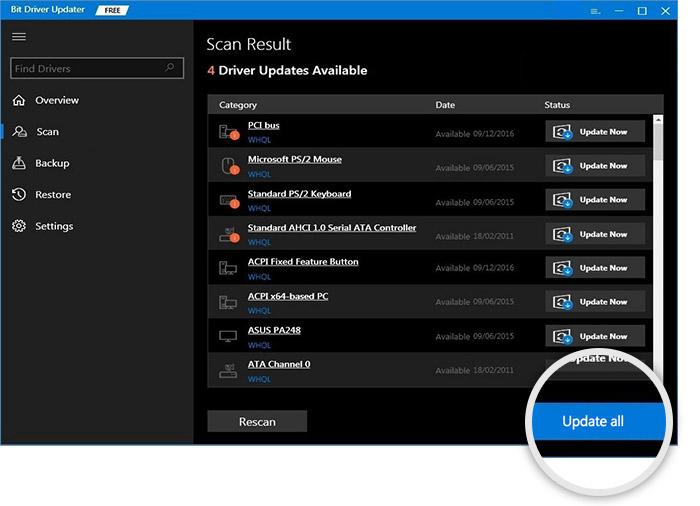
Jeśli uważasz, że lepszą opcją jest aktualizacja tylko sterownika dźwięku, dostępna jest opcja Aktualizuj teraz.
Jednak eksperci techniczni wolą przeprowadzać aktualizację wszystkich nieaktualnych sterowników, aby upewnić się, że komputer zawsze działa poprawnie.
Przeczytaj także: Jak znaleźć i naprawić problemy z dźwiękiem podczas odtwarzania dźwięku w systemie Windows
Dźwięk w Google Meet nie działa Problem rozwiązany
W tym artykule omówiliśmy, jak rozwiązać problemy, gdy dźwięk z Google Meet nie działa na laptopie lub komputerze. Możesz rozpocząć rozwiązywanie problemów od pierwszej poprawki wymienionej powyżej i kontynuować, aż dojdziesz do idealnego rozwiązania.
Jeśli nie masz wystarczająco dużo czasu na wypróbowanie każdego rozwiązania, możesz zaktualizować sterowniki za pomocą narzędzia Bit Driver Updater, aby natychmiast rozwiązać problem.
Aby rozwiązać więcej problemów technicznych i otrzymywać regularne aktualizacje ze świata technologii, bądź na bieżąco z TechPout.
