Widok siatki Google Meet nie działa [NAPRAWIONE]
Opublikowany: 2022-05-16Jeśli rozszerzenie widoku siatki Google Meet nie działa na komputerze i laptopach z systemem Windows 10/11, zapoznaj się z prostymi metodami wymienionymi w tym artykule, aby natychmiast usunąć błąd.
Widok siatki Google Meet to świetne rozszerzenie przeglądarki Google Chrome. Pozwala to podzielić wszystkie aktywne ekrany podczas spotkania na różne panele. Ogólnie rzecz biorąc, nauczyciele używają tej funkcji, aby mieć oko na wszystkich uczniów online. Za pomocą rozszerzenia możesz łatwo zarządzać i oglądać filmy od 49 różnych uczestników. Jeśli którykolwiek użytkownik wyłączył wideo, zobaczysz zdjęcie profilowe tego samego.
Chociaż funkcja widoku siatki Google Meet jest dość pomocna i przydatna, czasami może powodować problemy. Niektórzy użytkownicy skarżyli się, że widok siatki Google Meet nie działa na komputerze z systemem Windows. Ten problem może pojawić się na urządzeniu z jednego lub kilku powodów.
Ale nie masz się czym martwić. W tym artykule wymienimy kilka doskonałych sposobów naprawy widoku siatki, jeśli nie działa on w Google Meet. Korzystając z rozwiązania (rozwiązań), możesz łatwo wrócić do opcji siatki i monitorować wiele połączeń wideo jednocześnie. Przyjrzyjmy się więc rozwiązaniom dla ułatwienia.
Metody naprawy widoku siatki Google Meet nie działają w systemie Windows
Zapoznaj się z objaśnionymi poniżej skutecznymi i łatwymi rozwiązaniami dotyczącymi widoku siatki w Google Meet, które nie działają. Użyj tych metod po drodze, aż pozbędziesz się błędu.
Rozwiązanie 1: Uruchom ponownie aplikację Google Meet
Pierwszą rzeczą, którą powinieneś zrobić, jeśli napotkasz błędy Google Meet Grid View, które nie działają, jest ponowne uruchomienie lub ponowne uruchomienie aplikacji. Niektóre tymczasowe błędy podczas prowadzenia spotkania mogą powodować takie problemy. Dlatego najlepszym sposobem na usunięcie tych tymczasowych błędów jest natychmiastowe ponowne uruchomienie aplikacji Google Meet i kontynuowanie. Jeśli ta poprawka działa dla Ciebie, jest idealna.
Jeśli jednak widok siatki nie działa w Google Meet, wypróbuj następną poprawkę.
Przeczytaj także: Jak naprawić mikrofon Webex nie działa w systemie Windows
Poprawka 2: Skonfiguruj rozszerzenie
Czasami widok siatki Google Meet przestaje działać, ponieważ nie jest już zainstalowany w przeglądarce. Niektóre zewnętrzne aplikacje lub programy mogą usunąć rozszerzenie. W takich przypadkach musisz pobrać to samo, aby kontynuować korzystanie. Postępuj zgodnie z poniższymi metodami, które mogą Ci pomóc:
- Kliknij przycisk Rozszerzenia w prawym rogu okna Chrome .
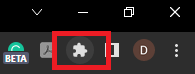
- Wybierz opcję Zarządzaj rozszerzeniami .
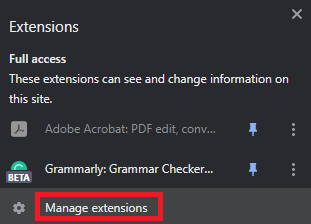
- Poszukaj widoku siatki Google Meet , a następnie włącz ten sam, jeśli jest wyłączony.
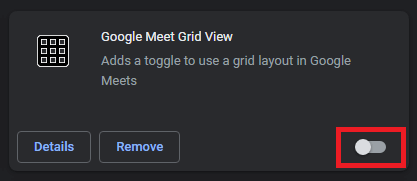
- Jeśli nie możesz znaleźć rozszerzenia, odwiedź oficjalną stronę i pobierz widok siatki Google Meet.
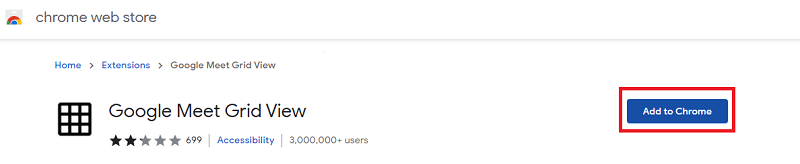
Wypróbuj kolejną poprawkę, jeśli widok siatki nadal nie działa w Google Meet.

Poprawka 3: Włącz opcję widoku siatki
Następną rzeczą do zrobienia, jeśli napotkasz błędy Grid View Google Meet, które nie działają, jest włączenie rozszerzenia podczas spotkania. Chociaż rozszerzenia są automatycznie włączane przez Chrome, nadal może być konieczne ręczne wykonanie tego samego, aby naprawić błędy. Postępuj zgodnie z poniższą procedurą, aby dowiedzieć się, co możesz zrobić:
- Dołącz do spotkania za pośrednictwem platformy Google Meet.
- Użyj przycisku Opcje (trzy kropki) na ekranie spotkania.
- W sekcji Zmień układ kliknij Kafelki , aby kontynuować.
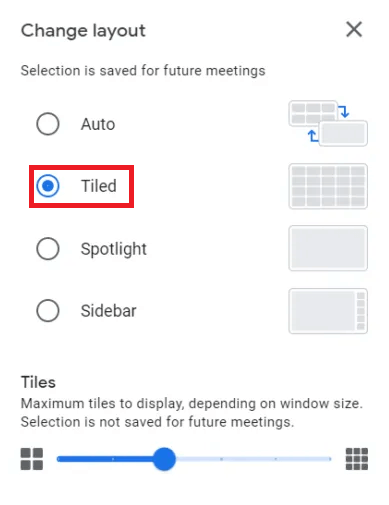
Użyj następnej poprawki, jeśli ta nie rozwiąże problemu Widok siatki nie działa z błędami Google Meet.
Poprawka 4: Usuń i ponownie dodaj rozszerzenie, aby rozwiązać problemy z widokiem siatki Google Meets
Wreszcie, jeśli nic nie działa, aby naprawić błędy związane z niedziałającym widokiem siatki Google Meet. Musisz usunąć rozszerzenie, a następnie dodać je ponownie. Możesz skorzystać z poniższych kroków, aby to zrobić:
- Powtórz pierwsze dwa kroki poprawki 2 .
- Kliknij przycisk o nazwie Usuń , aby usunąć rozszerzenie.
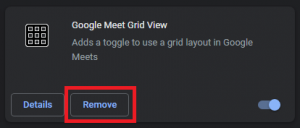
- Kliknij przycisk Usuń , który pojawi się w wyskakującym okienku ostrzeżenia.
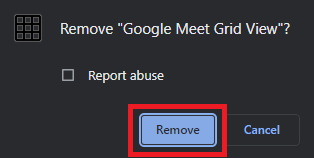
- Odwiedź oficjalną stronę i pobierz widok siatki Google Meet.
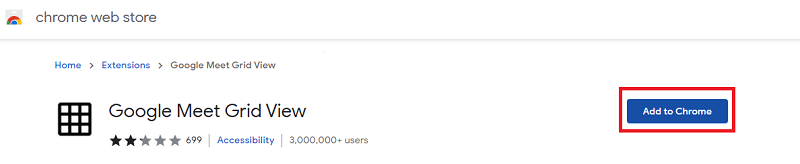
Przeczytaj także: Jak naprawić niedziałającą muzykę na Instagramie
Często zadawane pytania związane z niedziałającym rozszerzeniem widoku siatki
Jeśli masz pytania dotyczące problemów z widokiem siatki w Google Meets. Mamy nadzieję, że poniższe najczęściej zadawane pytania i odpowiedzi pomogą rozwiać Twoje wątpliwości.
P.1 Dlaczego widok siatki Google Meet nie działa?
Przyczyny, dla których Google Meet Grid View nie działają, mogą mieć różne przyczyny, takie jak błędy uruchamiania, niewłaściwy profil, błędna instalacja i inne. Kiedy je zaadresujesz i usuniesz, możesz łatwo użyć rozszerzenia.
P.2 Jak działa widok siatki w Google Meet?
Po pierwsze, aby uruchomić opcję Grid View, musisz zainstalować rozszerzenie Grid View i włączyć je. Następnie przeprowadź spotkanie, jak możesz. W prawej górnej części użytkownika zobaczysz logo widoku siatki. kliknij to samo, aby skorzystać z opcji.
P.3 Jak mogę odinstalować widok siatki w Google Meet?
Widok siatki Google Meet możesz odinstalować, klikając logo rozszerzeń w przeglądarce. Kliknij trzy kropki przed rozszerzeniem i wybierz opcję Usuń z Chrome.
P.4 Jak włączyć widok siatki w Google Meet?
Widok siatki w Google Meet możesz włączyć, przełączając rozszerzenie w menu Rozszerzenia. Następnie podczas spotkania kliknij ikonę widoku siatki w prawym górnym rogu ekranu.
P.5 Gdzie jest poprawka dotycząca widoku siatki w Google Meet?
Możesz łatwo wykonać poprawkę widoku siatki w Google Meet, włączając i wyłączając to samo lub odinstalowując i ponownie instalując rozszerzenie widoku siatki. Aby uzyskać więcej metod, użyj tej podanej powyżej.
Błędy w widoku siatki Google Meet nie działają w systemie Windows: naprawiono
Tak więc powyższe sekcje tego artykułu dotyczyły metod naprawy niedziałającego widoku siatki Google Meet. Wszystkie te rozwiązania są dość łatwe do naśladowania i zapewniają szybki dostęp do opcji Grid podczas rozmów i spotkań. Jeśli masz jakieś pytania związane z tematem, możesz skomentować to samo poniżej. Dziękujemy również za pomocne sugestie. Jeśli podobał Ci się przewodnik, zapisz się do naszego newslettera i otrzymuj więcej takich interesujących aktualizacji.
