8 najlepszych porad i wskazówek dotyczących Google Meet, aby używać go jak profesjonalista
Opublikowany: 2020-06-09Google Meet to jedna z dwóch połówek Google Hangouts — platformy do komunikacji (komunikacji i czatu wideo), którą Google wycofał w czerwcu 2020 r. Meet wraz z drugą połową, Chat, wypełni pustkę Hangouta i nadal będzie oferować odpowiednie usługi posuwają się naprzód. Chociaż Chat jest bardziej platformą do współpracy (taką jak Slack) i jest ograniczony tylko do użytkowników G Suite, z drugiej strony Meet jest platformą do wideokonferencji.
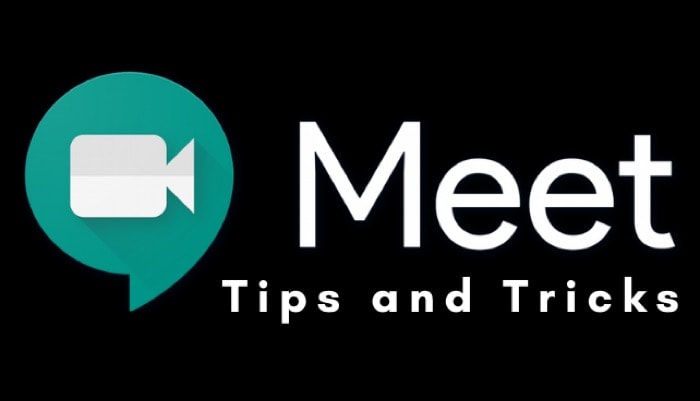
Chociaż początkowo była ona również ograniczona do użytkowników G Suite, w marcu na początku tego roku Google ogłosił, że udostępnia usługę za darmo dla wszystkich użytkowników. Tak więc, jeśli niedawno zacząłeś korzystać z usługi, oto kilka sztuczek i wskazówek dotyczących Google Meet, które powinieneś znać, aby poprawić swoje wrażenia i jak najlepiej wykorzystać usługę.
Spis treści
1. Zmień układ spotkania
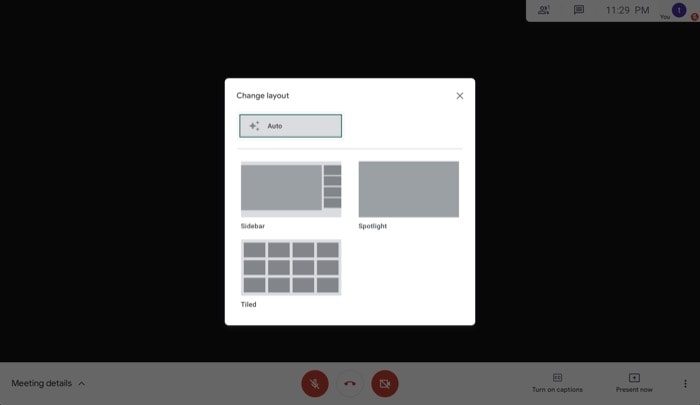
Google Meet oferuje cztery opcje układu spotkań: Auto, Kafelki, Spotlight i Pasek boczny. Domyślnie układ jest ustawiony na automatyczne przełączanie, które automatycznie wyświetla aktywnych uczestników podczas przemawiania podczas spotkania. Jeśli jednak chcesz zmienić domyślny układ, możesz to zrobić dość łatwo. W tym celu naciśnij trzy kropki w prawym dolnym rogu ekranu i wybierz „Zmień układ”. Teraz wybierz format, w którym chcesz wyświetlić swoich uczestników. I to wszystko.
2. Zarządzaj uczestnikami
Jeśli jesteś twórcą spotkania, istnieje kilka ekskluzywnych opcji, dzięki którym możesz zarządzać uczestnikami, a co za tym idzie spotkaniem, w znacznie lepszy sposób. Jednym z nich jest możliwość przypinania, wyciszania lub usuwania uczestników ze spotkania, co, jak sugeruje ich nazwa, pozwala odpowiednio przypiąć uczestnika, wyciszyć uczestnika lub usunąć uczestnika. Na przykład, jeśli wystąpi problem z dźwiękiem po stronie uczestnika lub nie chcesz, aby uczestnik przerywał w międzyczasie, możesz go po prostu wyciszyć. Aby to zrobić, kliknij ikonę uczestnika na górze i dotknij osoby, którą chcesz wyciszyć. Po zakończeniu zobaczysz trzy różne opcje: Przypnij, Wycisz i Usuń. Stąd wybierz „Wycisz”. W ten sam sposób możesz również przypiąć uczestnika lub usunąć uczestnika ze spotkania.
3. Uzyskaj napisy na żywo
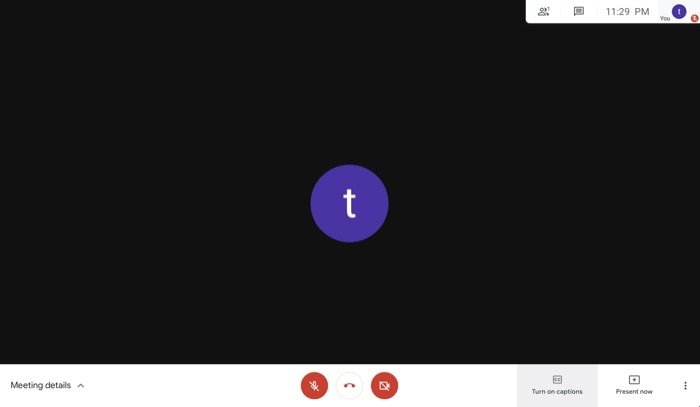
Napisy to zgrabna, niewielka funkcja dostępna w większości usług konferencyjnych, która ułatwia uczestnikom śledzenie rozmów na spotkaniu. Może się przydać, szczególnie dla osób, które nie są rodzimymi użytkownikami języka angielskiego, ponieważ napisy mogą ułatwić zrozumienie i odpowiadanie innym uczestnikom. Aby włączyć napisy podczas spotkania, dotknij przycisku „Włącz napisy” u dołu.
4. Nagraj spotkanie
Po zakończeniu spotkania dosłownie niewiele możesz zrobić, aby ponownie odwiedzić niektóre części spotkania. Jeśli więc znajdziesz się w sytuacji, w której musisz wrócić i nadrobić zaległości ze spotkania lub musisz udostępnić komuś klip ze spotkania, w tej chwili niewiele możesz zrobić. Jednak gdy jesteś na spotkaniu i zdajesz sobie sprawę, że możesz potrzebować klipu w późniejszym czasie, możesz go po prostu nagrać w pierwszej kolejności. W tym celu dotknij trzech kropek w prawym dolnym rogu ekranu i wybierz „Nagraj spotkanie”. Po zakończeniu nagrane spotkanie zostanie zapisane w nowym folderze na Twoim Dysku Google, aby mieć do niego dostęp w przyszłości.

5. Umów się na spotkanie
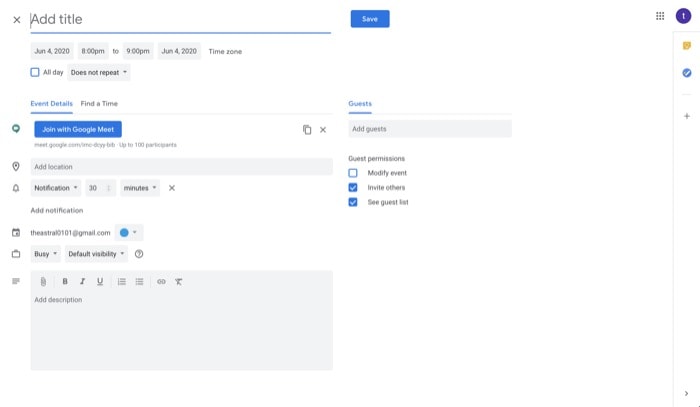
Czasami, gdy chcesz zaplanować spotkanie, Google zapewnia Ci integrację z Kalendarzem Google. Możesz więc łatwo zaplanować spotkanie i dodać członków, aby powiadomić ich o spotkaniu za pośrednictwem poczty e-mail. Co więcej, aby uprościć doświadczenie, udostępniany przez Ciebie link do wydarzenia zawiera również link do dołączenia do spotkania. Aby zaplanować spotkanie, wystarczy przejść na stronę główną Google Meet i kliknąć przycisk „Zaplanuj spotkanie wideo z Kalendarza Google”. Następnie zostaniesz przeniesiony do nowej karty, w której możesz uzupełnić niezbędne informacje, takie jak tytuł, data, godzina itp., a także dodać uczestników.
6. Udostępnij ekran
Podobnie jak w przypadku niektórych innych usług wideokonferencyjnych, takich jak Zoom, Microsoft Teams i tym podobne, Google Meet umożliwia również udostępnianie ekranu rówieśnikom podczas konferencji, aby spotkanie było interaktywne i wciągające. Aby udostępnić ekran podczas spotkania, kliknij przycisk „Prezentuj” teraz w prawym dolnym rogu. Po zakończeniu zobaczysz dwie opcje prezentacji: „Cały ekran” i „Okno”. W pierwszym przypadku cały ekran zostanie udostępniony innym uczestnikom spotkania, podczas gdy w drugim przypadku możesz wybrać okno, które chcesz udostępnić. Tak więc, w zależności od wymagań, wybierz typ współdzielenia ekranu.
7. Zmień ustawienia wideo
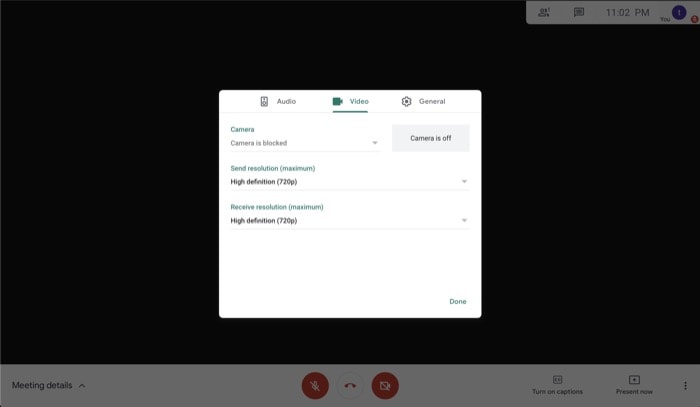
Domyślnie Google Meet ustawia jakość wysyłania i odbierania wideo na standardową, czyli 360p. Jeśli jednak masz dobrą przepustowość połączenia, możesz zmienić jakość na High Definition, tj. 720, aby uzyskać lepszą przejrzystość. W tym celu podczas spotkania dotknij trzech kropek w prawym dolnym rogu i wybierz „Ustawienia”. Następnie w wyskakującym okienku dotknij zakładki Wideo. Teraz dotknij menu rozwijanego „Wyślij rozdzielczość”, aby wyświetlić opcje i wybierz 720p. Podobnie, dotknij menu rozwijanego „Rozdzielczość odbioru”, aby wyświetlić różne opcje i wybrać 720p. Co więcej, dzięki rozdzielczości wysyłania możesz również wybrać wysyłanie tylko dźwięku, co może się przydać, jeśli nie chcesz udostępniać swojego wideo.
8. Korzystaj ze skrótów klawiszowych Google Meet
Chociaż możesz wykonywać różne czynności, wykonując szereg kroków, to samo można skutecznie osiągnąć za pomocą niektórych kombinacji klawiszy. Jeśli więc chcesz uniknąć kilku kliknięć, oto kilka skrótów klawiszowych Google Meet do tego samego.
Skróty klawiszowe:
Przełącz (włącz/wyłącz) kamerę: polecenie + e lub ctrl + e
Przełącz (wycisz/wyłącz wyciszenie) mikrofonu: command + d ctrl + d
Pokaż/ukryj osoby: control + command + p lub ctrl + alt + p
Pokaż/ukryj czat: control + command + c lub ctrl + alt + c
Pomoc: polecenie + / lub ctrl + /
Aby wyświetlić listę obsługiwanych skrótów na komputerze, naciśnij Shift + ?.
Uwaga: czy masz problemy z kamerą internetową? Kamera Google Meet nie działa? Sprawdź poprawki tego samego.
To były niektóre z najważniejszych wskazówek dotyczących Google Meet, które pomogą Ci w pełni wykorzystać usługę wideokonferencji. Korzystając z tych sztuczek z Google Meet, możesz teraz w pełni wykorzystać możliwości usługi i mieć większą kontrolę nad swoimi spotkaniami.
