Google Pay nie działa? 10 poprawek do wypróbowania
Opublikowany: 2023-04-12Google Pay sprawia, że płatności zbliżeniowe są dziecinnie proste, ponieważ możesz zostawić portfel w domu i zapłacić za pomocą Google Pixel. Problem polega na tym, że wiadomo, że Google Pay od czasu do czasu przestaje działać. Jeśli zastanawiasz się „Dlaczego mój Google Pay nie działa?”, to dobrze trafiłeś.
W tym artykule omówimy 10 sposobów rozwiązywania problemów z Google Pay i przywracania go do działania.

Co to jest Google Pay?
Aplikacja Google Pay to usługa płatności cyfrowych, która powstała jako alternatywa dla usług takich jak PayPal. Jest zintegrowany z przeglądarką Google Chrome i możesz go używać podczas zakupów online w sklepach takich jak Amazon lub w Google Apps, takich jak Sklep Google Play.
1. Sprawdź swoje połączenie internetowe
Niezależnie od tego, czy używasz Google Pay do dokonywania płatności online, czy w sklepie, musisz mieć połączenie z internetem. Niepewne połączenie internetowe może spowodować niepowodzenie płatności.
Jeśli Twoje połączenie Wi-Fi jest niestabilne, rozważ przejście na mobilną transmisję danych podczas robienia zakupów. Oznacza to również, że jeśli wybierasz się gdzieś z niespójną obsługą, zabranie ze sobą fizycznej karty jest prawdopodobnie dobrym pomysłem.
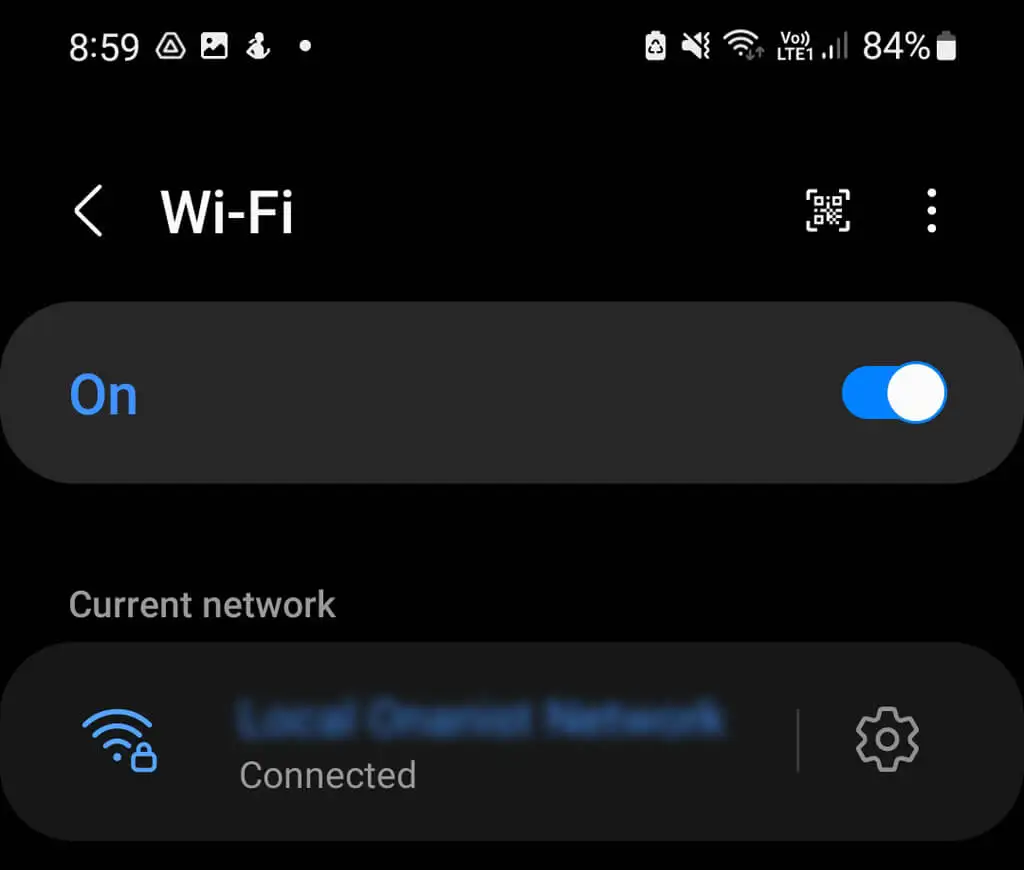
Należy również pamiętać, że ogólnie uważa się, że korzystanie z publicznych sieci Wi-Fi podczas dokonywania zbliżeniowych płatności mobilnych w sklepie jest nierozsądne. Chociaż Google Pay używa NFC do transakcji w sklepie jako środka bezpieczeństwa, haker w pobliżu nadal może zebrać Twoje informacje podczas transakcji, więc najlepiej trzymać się danych mobilnych.
2. Sprawdź dostępność aktualizacji aplikacji Google Pay
Wersje aplikacji Google Pay na iOS i Androida zostały wycofane pod koniec 2022 roku, aby zrobić miejsce dla Portfela Google, który ma wiele takich samych funkcji. Oznacza to, że użytkownicy telefonów iPhone i telefonów z systemem Android muszą korzystać z aplikacji Portfel Google, aby dokonywać bezkartowych płatności w sklepach za pośrednictwem swojego konta Google.
Jednak użytkownicy Pixela mogą nadal korzystać z wbudowanej aplikacji Google Pay. Pierwszą rzeczą, którą powinieneś zrobić, gdy Twój Google Pay działa nieprawidłowo, jest sprawdzenie dostępności aktualizacji oprogramowania. Jeśli masz włączone automatyczne aktualizacje, Twoja aplikacja powinna automatycznie pobrać i zainstalować najnowszą wersję Google Pay, jednak zawsze najlepiej jest to sprawdzić.
Sprawdź oczekujące aktualizacje aplikacji w sklepie Google Play
Aby sprawdzić oczekujące aktualizacje w sklepie Google Play:
- Otwórz Sklep Google Play .
- Wyszukaj Google Pay w pasku wyszukiwania u góry.
- Jeśli zielony przycisk obok Google Pay mówi Aktualizuj , dotknij go, aby zainicjować aktualizację. Jeśli przycisk mówi Otwórz , wtedy aktualizacja nie jest dostępna i należy przejść do następnego kroku rozwiązywania problemów.

- Po zakończeniu aktualizacji przetestuj aplikację. Jeśli nadal występują problemy, przejdź do następnego kroku rozwiązywania problemów.
Sprawdź, czy w sklepie Google Play nie ma wadliwej aktualizacji
Czasami aktualizacja aplikacji może rozwiązać wszelkie problemy, ale ich przyczyną mogą być wadliwe aktualizacje. Aktualizacje aplikacji nie zawsze przebiegają płynnie, a programiści mogą czasami przegapić problemy, które powodują nieprawidłowe działanie aplikacji.
Jeśli niedawno zaktualizowałeś swoją aplikację Google Pay i nagle przestała ona działać, przyczyną może być błędna aktualizacja.
- Przejdź do sklepu Google Play .
- Stuknij ikonę swojego konta w prawym górnym rogu.
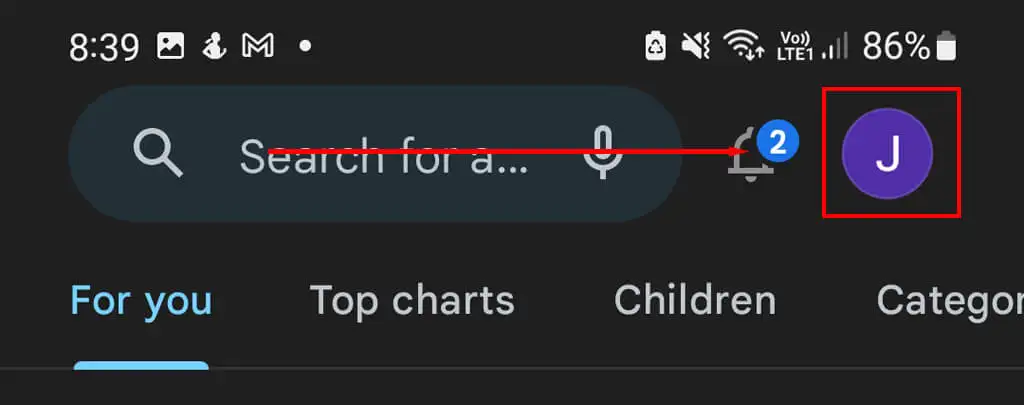
- Stuknij Zarządzaj aplikacjami i urządzeniem.
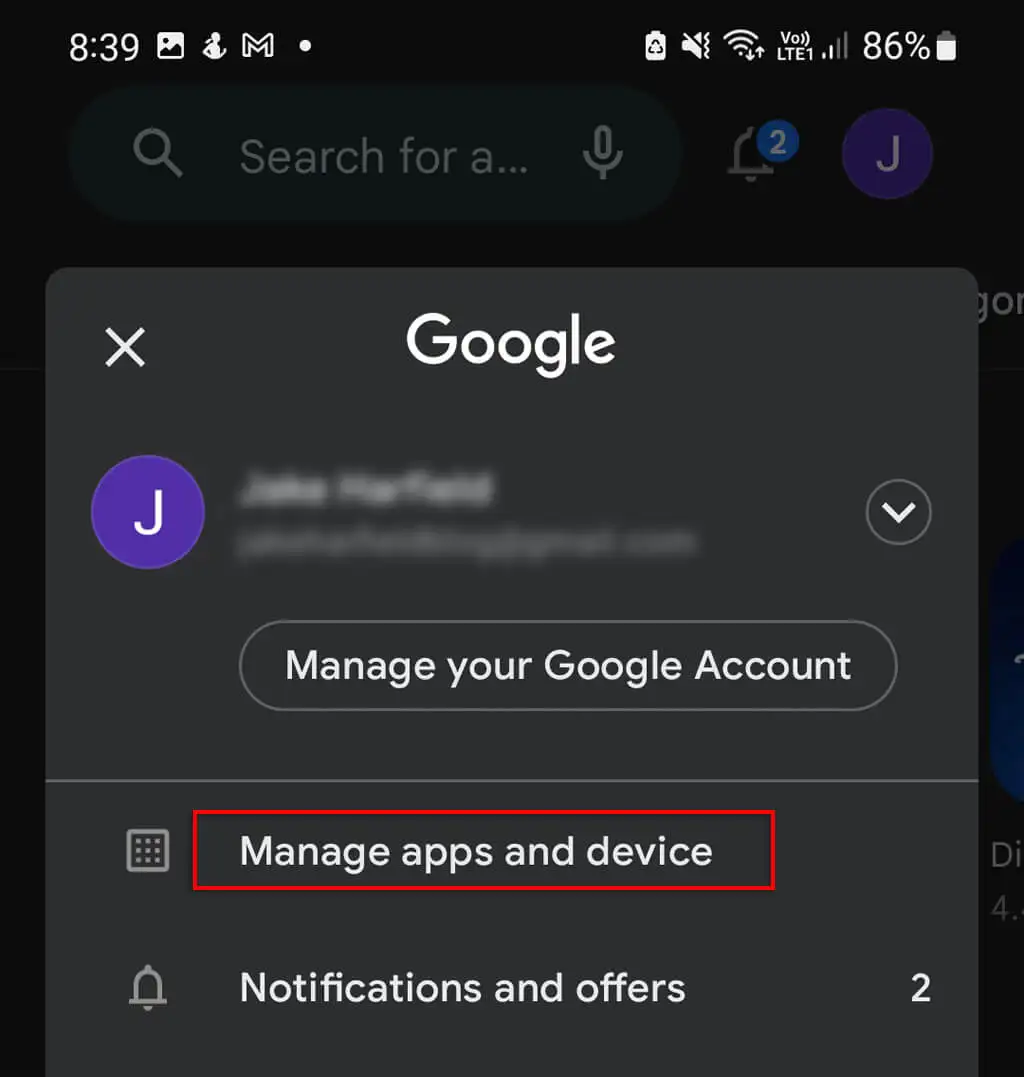
- Przejdź do karty Zarządzaj i przewiń w dół, aż znajdziesz Google Pay i sprawdź, kiedy była ostatnio aktualizowana pod nazwą aplikacji. Jeśli została zaktualizowana mniej więcej wtedy, gdy aplikacja przestała działać, prawdopodobną przyczyną jest aktualizacja.
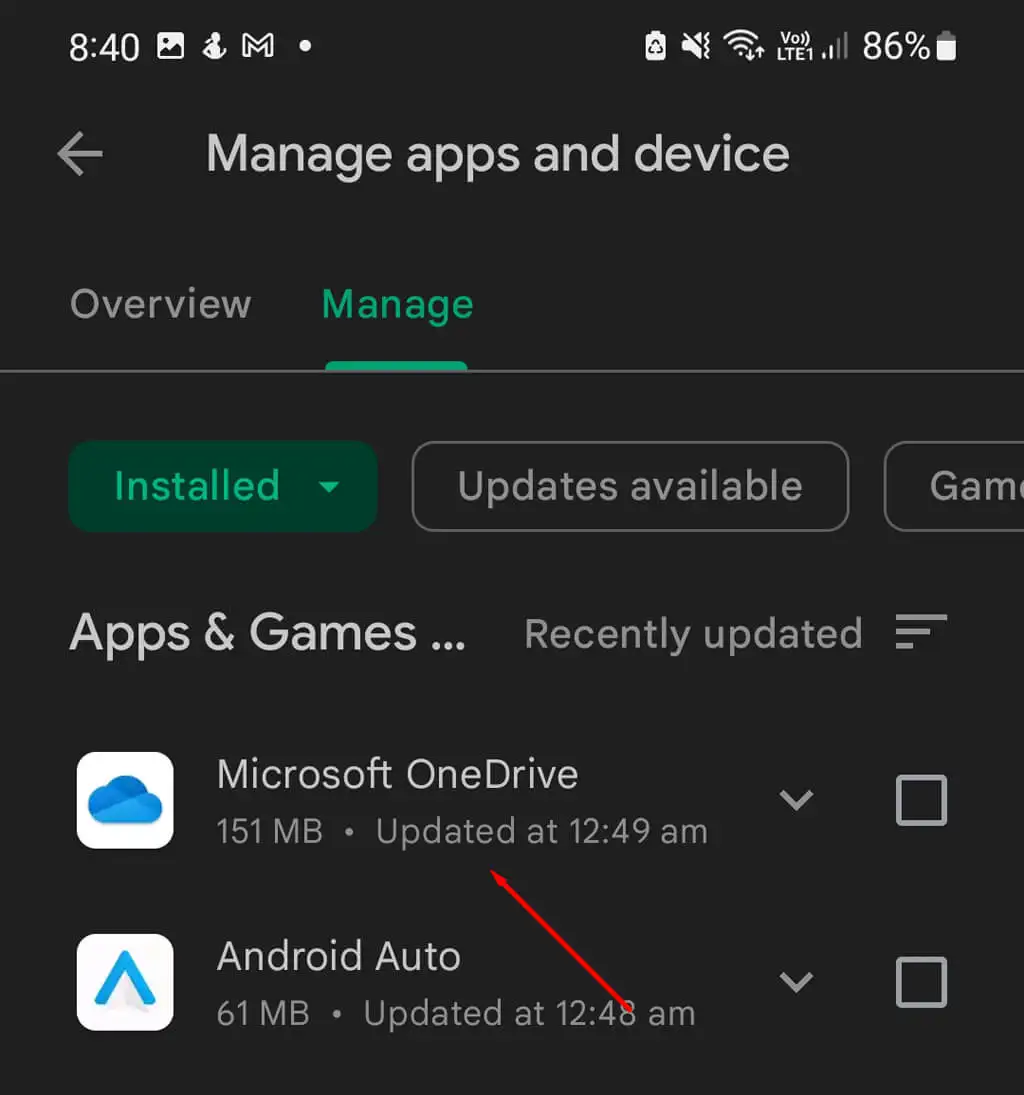
Jeśli to nie zadziała, sprawdź, czy inni nie mają podobnego problemu. W aplikacji Sklep Google Play dotknij aplikacji Google Pay aby otworzyć stronę aplikacji. Przewiń w dół i sprawdź ostatnie recenzje, aby zobaczyć, czy inni użytkownicy mają podobne problemy.
Jeśli inne osoby zgłaszają Ci podobne problemy, prawdopodobnie aktualizacja zawiera błędy. Niestety niewiele można zrobić, aby to naprawić, ale Google prawdopodobnie wyda poprawkę w ciągu kilku tygodni.
3. Sprawdź, czy Twoje karty są zaktualizowane
Jeśli niedawno otrzymałeś nową kartę kredytową lub debetową, warto sprawdzić, czy informacje w Twoim portfelu Google Pay są prawidłowe. Sprawdź, czy następujące dane na Twojej karcie są zgodne z danymi na Twoim koncie Google:
- Numer karty
- Termin ważności
- Kod CVC
- Twoje imię i nazwisko (upewnij się, że jest dokładnie takie, jak jest podane na karcie, jeśli Twoje drugie imię znajduje się na karcie, będzie musiało zostać uwzględnione w Google Pay).
Sprawdź informacje o karcie w wersji przeglądarki
Aby zweryfikować swoje informacje:
- Otwórz przeglądarkę i przejdź do Google Pay, zaloguj się na swoje konto Google.
- Przejdź do zakładki Sposoby płatności .
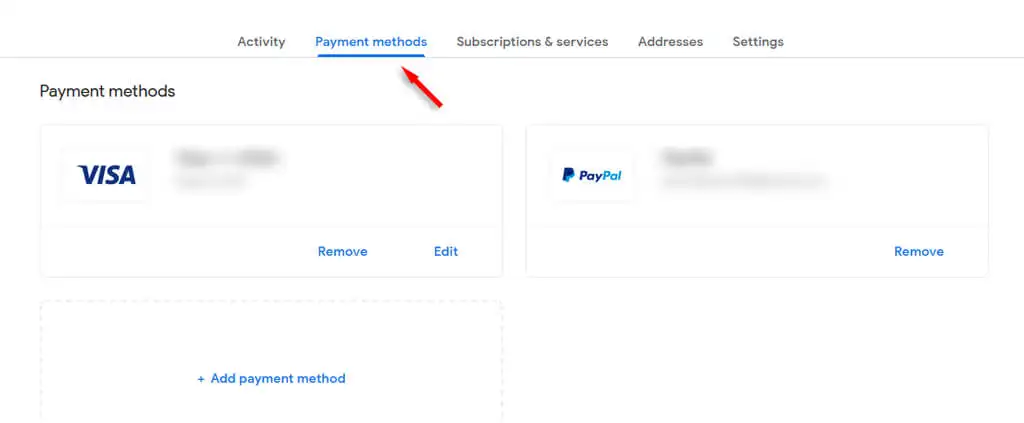
- Sprawdź szczegóły każdej karty, jeśli są nieprawidłowe, kliknij edytuj i zapisz prawidłowe dane.
Sprawdź informacje o karcie w aplikacji
Sprawdź dane karty, wykonując następujące czynności:
- Otwórz aplikację Google Pay .
- Stuknij przycisk Statystyki w prawym dolnym rogu.
- Stuknij Pokaż wszystkie konta .
- W sekcji Metody płatności sprawdź szczegóły każdej karty. W razie potrzeby edytuj i zapisz poprawne dane.
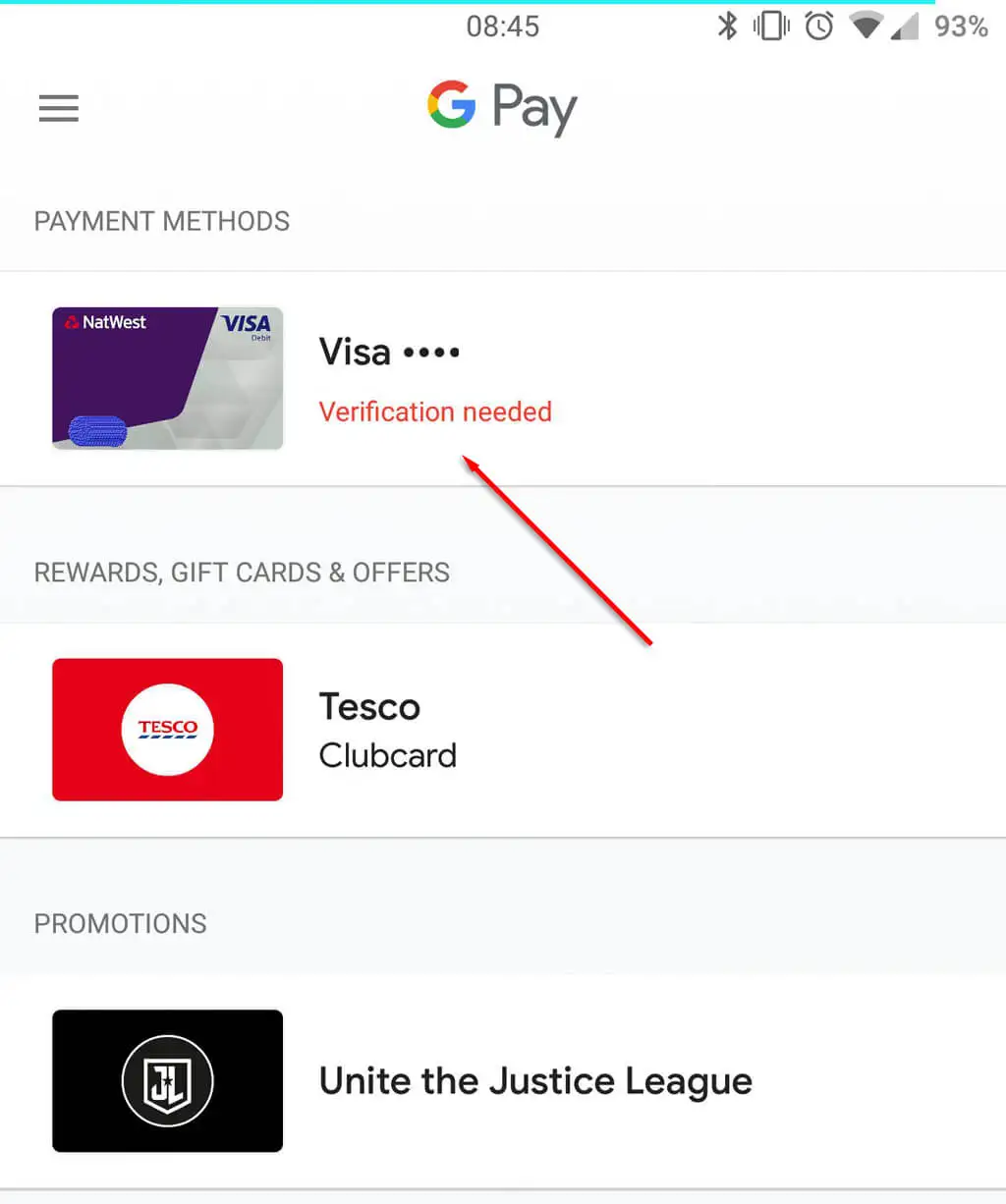
4. Sprawdź, czy Twój numer telefonu jest poprawny
Posiadanie nieprawidłowego numeru telefonu w Google Pay spowoduje nieprawidłowe działanie aplikacji, ponieważ weryfikacja tożsamości za pomocą numeru telefonu jest wymogiem bezpieczeństwa. Na szczęście jest to bardzo łatwa naprawa.
Jeśli zmieniłeś swój numer telefonu od czasu skonfigurowania aplikacji lub właśnie skończyłeś go konfigurować, sprawdź, czy nadal jest poprawny. Jeśli nie, zaktualizuj go — a problem zostanie rozwiązany!
Zweryfikuj swój numer telefonu w przeglądarce
Aby to zrobić:
- Otwórz Google Pay w przeglądarce.
- Wybierz ikonę konta w prawym górnym rogu i wybierz Zarządzaj swoim kontem Google .
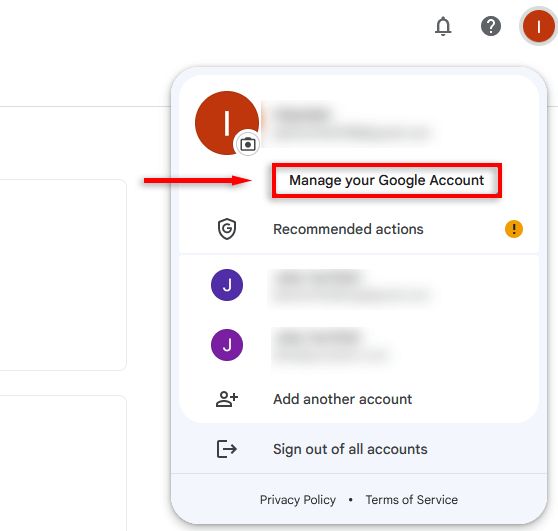
- Wybierz Informacje osobiste z listy po lewej stronie.
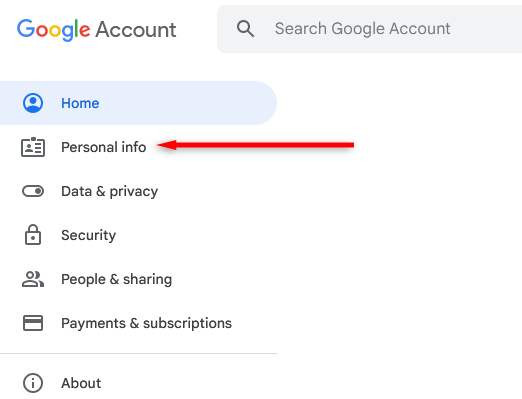
- Przewiń w dół do opcji Dane kontaktowe i sprawdź podany numer telefonu. Jeśli nie jest poprawny, kliknij numer, aby go zaktualizować.
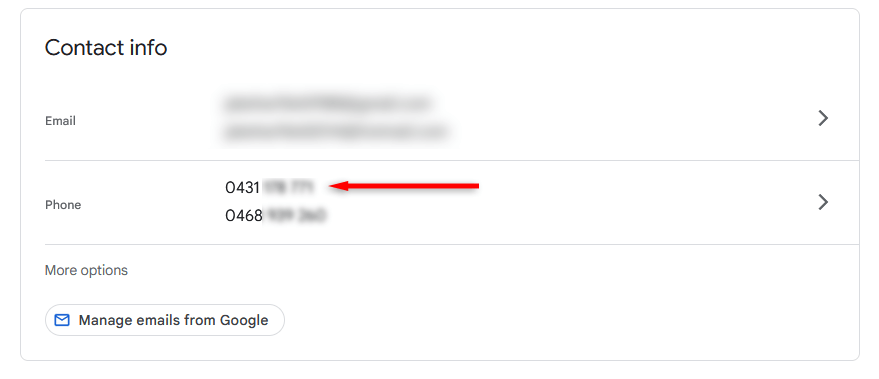
Zweryfikuj swój numer telefonu w aplikacji Google Pay
Aby to zrobić:

- Otwórz Google Pay .
- Stuknij ikonę swojego konta w prawym górnym rogu.
- Stuknij Ustawienia .
- Stuknij Informacje osobiste .
- Sprawdź, czy Twój numer jest poprawny. Jeśli jest nieprawidłowy, kliknij Edytuj numer .
5. Skontaktuj się z Wydawcą Karty
Jeśli masz problemy tylko z konkretną kartą i sprawdziłeś, czy wszystkie dane są prawidłowe, warto skontaktować się z bankiem lub wydawcą karty.
Jeśli masz załadowaną tylko jedną kartę, spróbuj załadować inną kartę i wypróbować. Jeśli to działa, Google Pay prawdopodobnie nie jest przyczyną problemu, być może masz niewystarczające środki lub wystawca karty mógł zamrozić konto.
6. Wyczyść pamięć podręczną
Jeśli nadal masz problemy z używaniem kart lub dostępem do funkcji w aplikacji, wyczyszczenie pamięci podręcznej może rozwiązać problem. Aby to zrobić:
- Otwórz Ustawienia i dotknij Aplikacje.
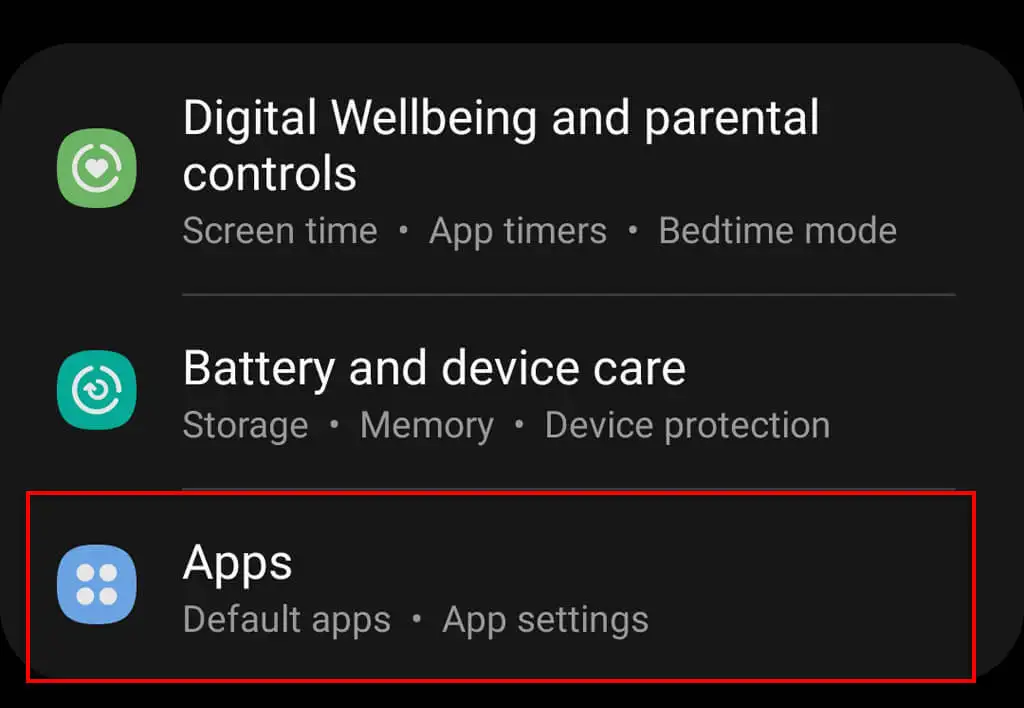
- Stuknij Google Pay.
- Stuknij Pamięć.
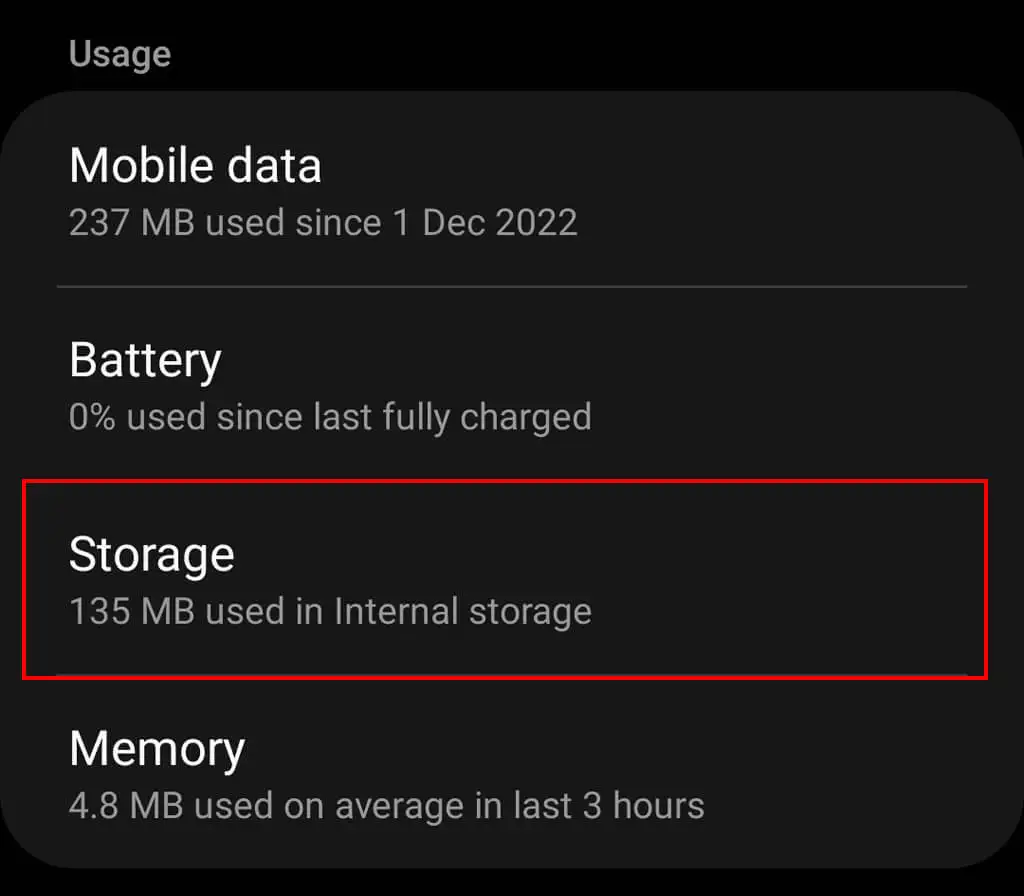
- Stuknij Wyczyść pamięć podręczną .
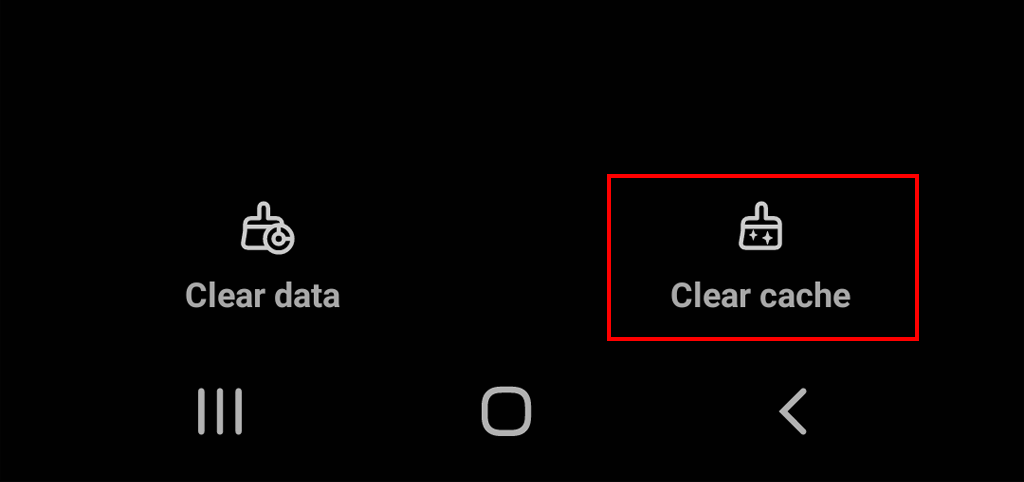
7. Sprawdź, czy Twój telefon działa i jest kompatybilny
Jeśli stwierdzisz, że płatności online za pomocą Google Pay działają świetnie, ale nie możesz dokonywać płatności zbliżeniowych NFC w sklepach, problem może dotyczyć Twojego telefonu, a nie aplikacji Google Pay.
Aby korzystać z aplikacji Google Pay do płatności zbliżeniowych, potrzebujesz Google Pixel. Użytkownicy Apple będą musieli korzystać z Apple Pay, podczas gdy użytkownicy Samsung mogą korzystać z Samsung Pay lub Google Wallet. Wszystkie telefony Pixel mają funkcję NFC, więc powinny bez problemu wykonywać mobilne płatności bez karty.
Sprawdź, czy nie wyłączyłeś opcji NFC:
- Przejdź do aplikacji Ustawienia w telefonie .
- Stuknij Połączenia .
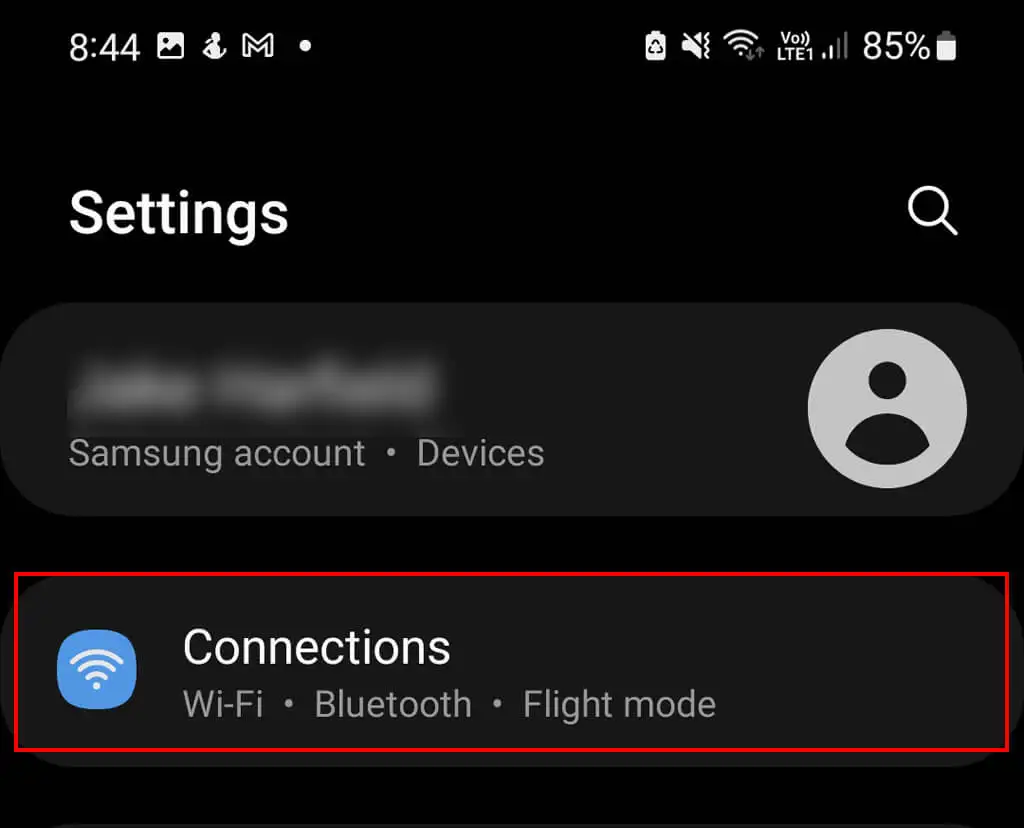
- Włącz NFC i płatności zbliżeniowe .
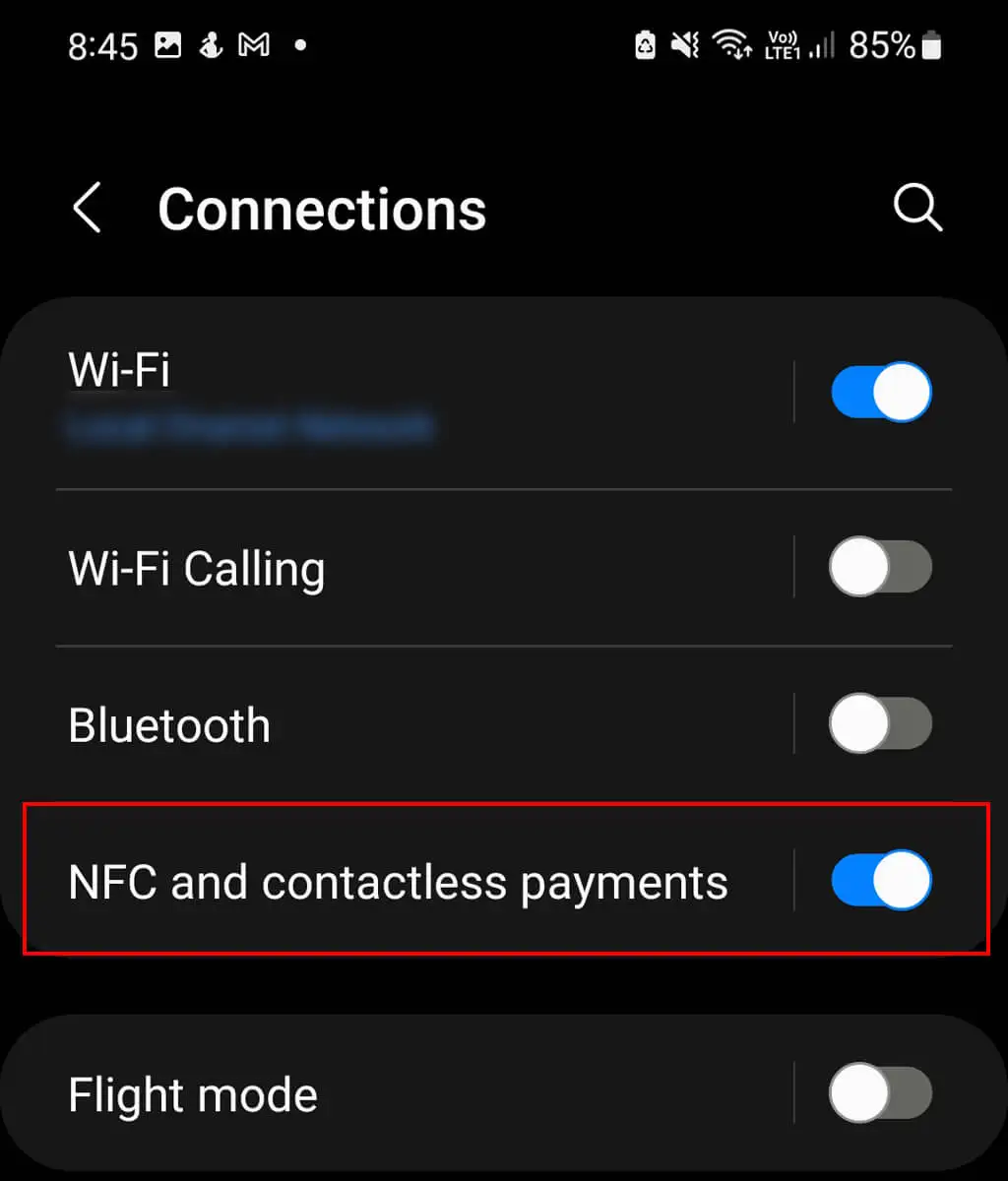
8. Zweryfikuj swoją tożsamość
Jeśli nagle nie możesz korzystać z niczego na swoim koncie Google Pay lub masz problemy z uruchomieniem, Twoje konto mogło zostać oznaczone jako podejrzana aktywność. Nie musi to oznaczać, że coś jest nie tak, ale jeśli tak się stanie, dobrze jest sprawdzić bezpieczeństwo swojego konta.
W takim przypadku możesz zostać poproszony o automatyczną weryfikację swojej tożsamości. Ale jeśli nie zostałeś o to poproszony, zawsze możesz to zrobić ręcznie w następujący sposób:
- Otwórz Google Pay i dotknij Statystyki w prawym dolnym rogu.
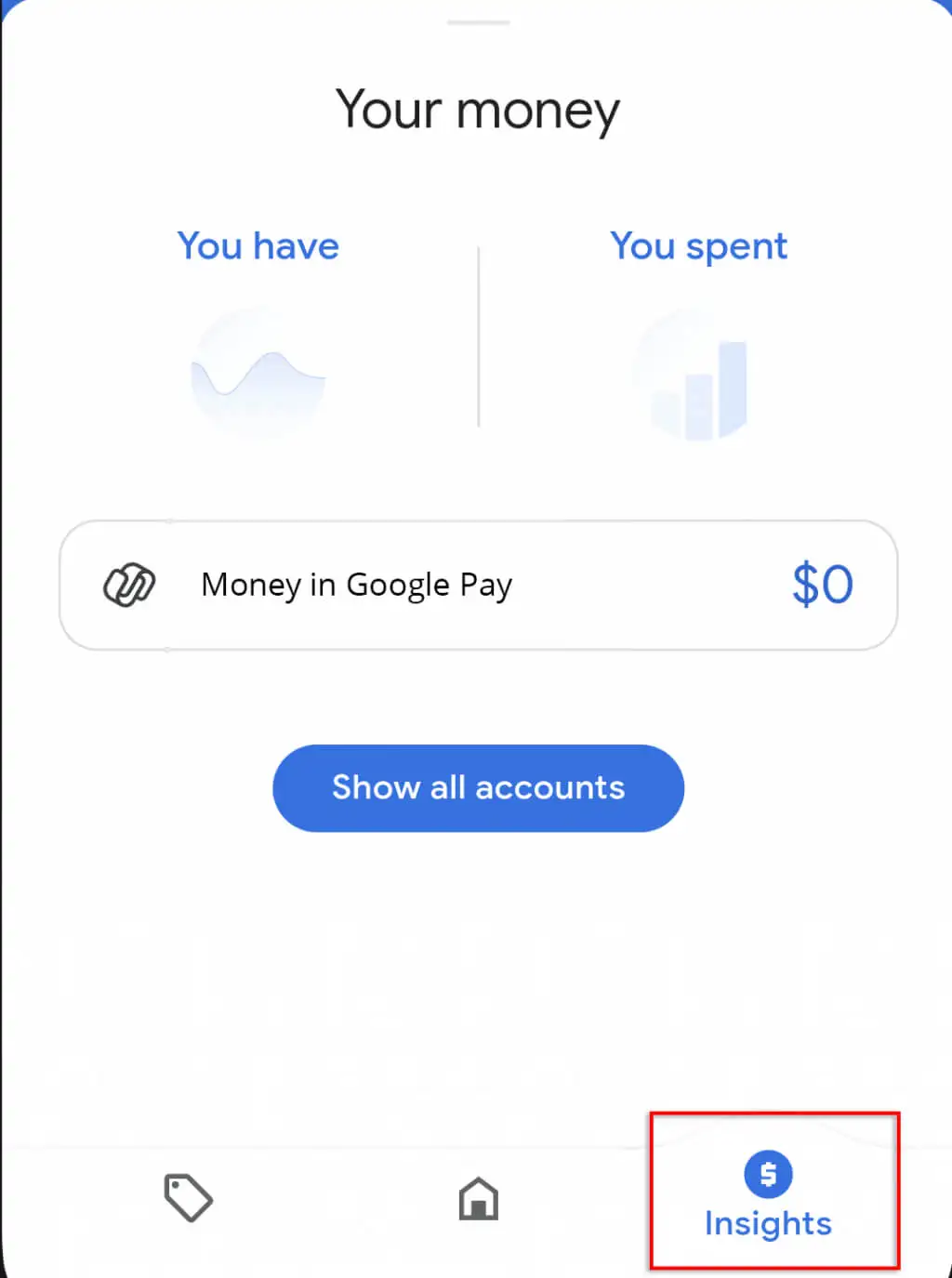
- Stuknij Pieniądze w Google Pay .
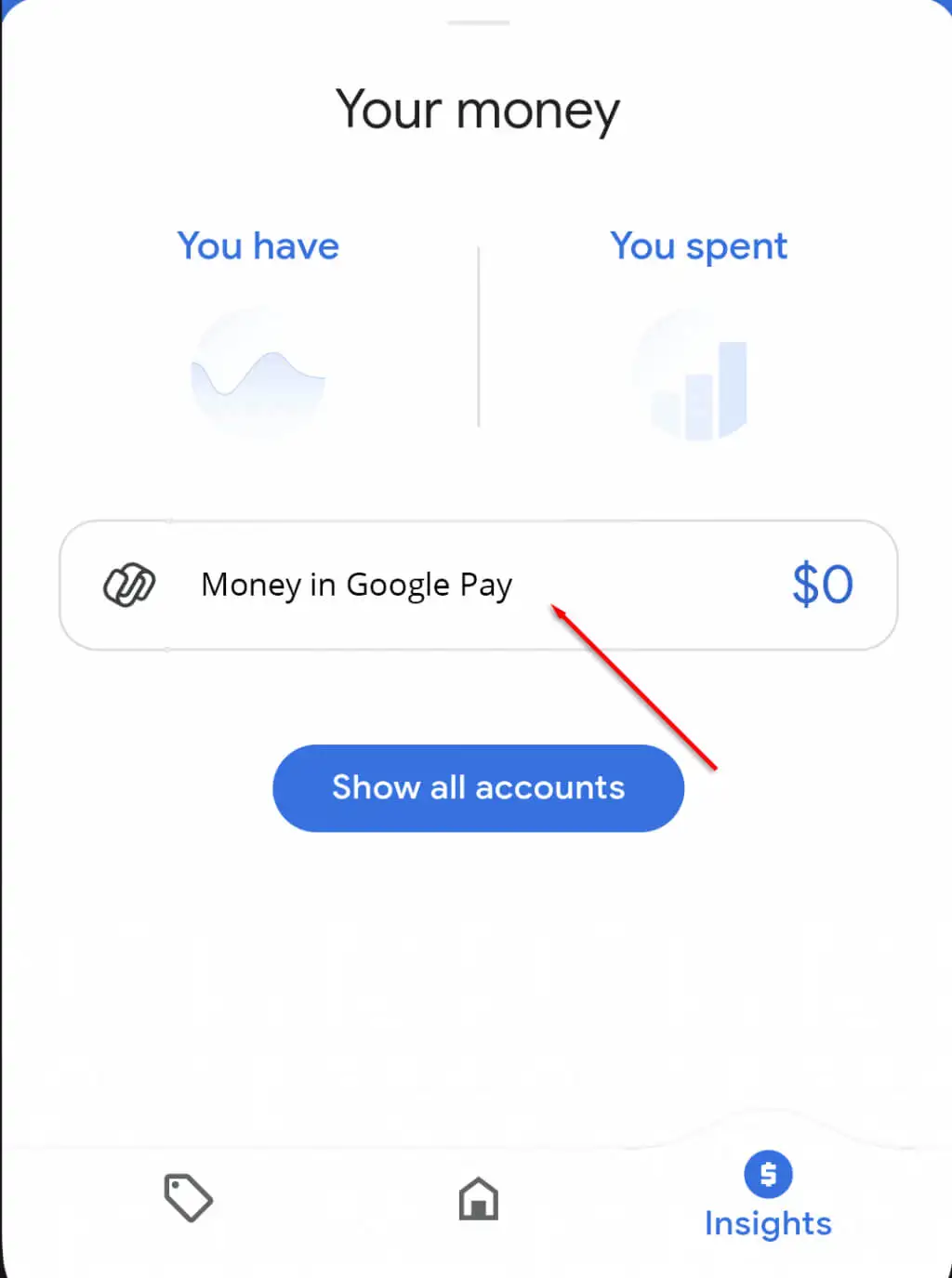
- Stuknij Zweryfikuj i postępuj zgodnie z instrukcjami, aby podać wymagane informacje, takie jak imię i nazwisko, adres, numer ubezpieczenia społecznego, data urodzenia i dokument tożsamości ze zdjęciem.
9. Sprawdź, czy Twoja karta nie jest wyszarzona
Jeśli karta, którą próbujesz zapłacić, jest wyszarzona w aplikacji Google Pay lub w przeglądarce, może to oznaczać jeden z kilku problemów:
- Twoja karta została zgłoszona jako skradziona lub wymaga weryfikacji.
- Sprzedawca nie akceptuje typu karty.
- Karta straciła ważność.
Jeśli sprzedawca nie akceptuje typu karty, niewiele można zrobić poza użyciem innej karty. W przypadku wygasłych lub niezweryfikowanych kart istnieją kroki, które można podjąć, aby rozwiązać problem.
Jak zweryfikować wyszarzoną kartę w Google Pay
- W Google Pay wybierz wyszarzoną kartę.
- Stuknij Zweryfikuj.
- Stuknij Karta obciążeniowa. Google tymczasowo obciąży Twoją kartę za pomocą 8-cyfrowego kodu. Może to potrwać do 48 godzin.
- Wprowadź 8-cyfrowy kod w aplikacji Google Pay.
Jak zaktualizować informacje o wygasłej karcie
- Jeśli jeszcze jej nie masz, skontaktuj się ze swoim bankiem w celu uzyskania karty zastępczej.
- Przejdź do Google Pay w swojej przeglądarce.
- Przejdź do metod płatności patka.
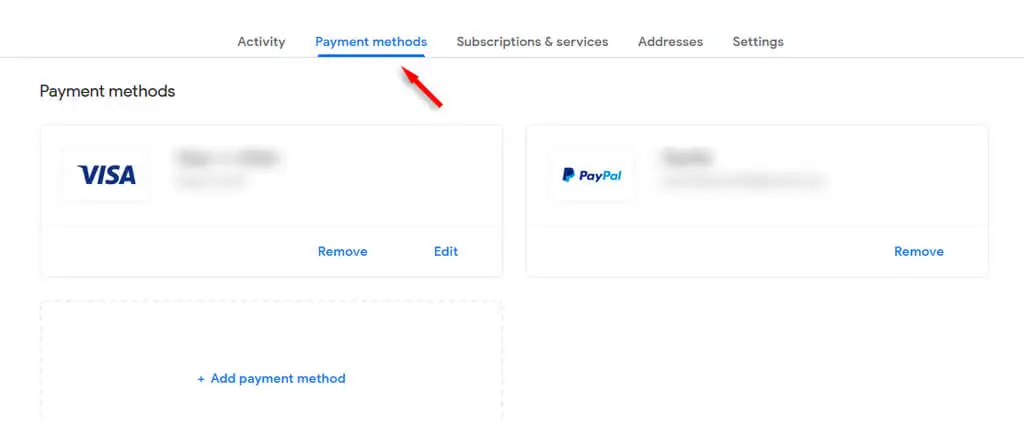
- Wybierz odpowiednią kartę i kliknij ikonę ołówka, aby zaktualizować dane karty.
10. Ponownie zainstaluj Google Pay
Jeśli po wypróbowaniu wszystkich powyższych metod Google Pay nadal nie pozwala na dokonywanie zbliżeniowych płatności mobilnych, możesz spróbować ponownie zainstalować aplikację. Może to być trochę uciążliwe, ponieważ będziesz musiał ponownie załadować wszystkie swoje karty i dane, ale jest to najbardziej prawdopodobna metoda do zadziałania, jeśli z samymi kartami wszystko jest w porządku.
- Znajdź ikonę aplikacji Google Pay na swoim telefonie. Przytrzymaj ikonę i wybierz odinstaluj.
- Przejdź do sklepu Google Play i wyszukaj Google Pay. Wybierz Zainstaluj .
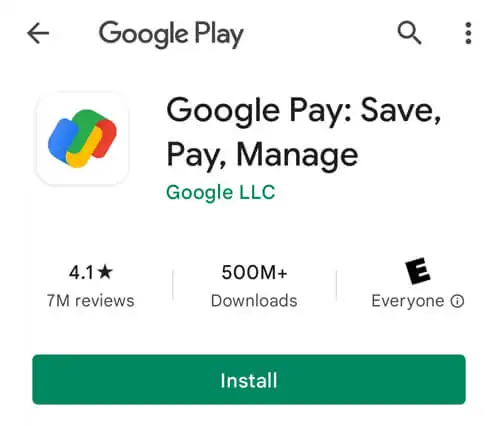
- Otwórz aplikację i ponownie wprowadź dane karty.
Wygoda, wygoda, wygoda
Po wykonaniu tych kroków rozwiązywania problemów powinieneś już móc korzystać z Google Pay w przeglądarce lub na telefonie, aby usprawnić swoje zakupy. Szczęśliwe zakupy!
