Czy Zdjęcia Google nie synchronizują się z telefonu? Spróbuj tego
Opublikowany: 2020-12-12
Czy często widzisz frustrujący komunikat „Sprawdzam, czy są elementy do zsynchronizowania”, gdy próbujesz zapisać swoje selfie i inne zdjęcia w Zdjęciach Google? Jeśli korzystasz ze Zdjęć Google na różnych urządzeniach, możesz napotkać ten sam problem, którego doświadcza wielu użytkowników.
Dlaczego więc Twoje zdjęcia nie są synchronizowane podczas korzystania ze Zdjęć Google? Czy jest jakiś sposób na rozwiązanie tego irytującego problemu? W tym przewodniku pomożemy Ci dowiedzieć się, co zrobić, jeśli Zdjęcia Google nie synchronizują się.
Metody rozwiązywania Zdjęć Google, które nie są synchronizowane z telefonu
Szybkie linki
- Metody rozwiązywania Zdjęć Google, które nie są synchronizowane z telefonu
- Sprawdź moc
- Sprawdź zasilanie na iPhonie
- Sprawdź zasilanie w Androidzie
- Wyczyść pamięć podręczną i pliki cookie
- Czyszczenie pamięci podręcznej i plików cookie w urządzeniach z Androidem
- Czyszczenie pamięci podręcznej i plików cookie na iPhone'ach
- Zarządzaj stanem kopii zapasowej i synchronizacji
- Inne problemy ze Zdjęciami Google
- Awaria Zdjęć Google
- Zarządzanie problemami ze Zdjęciami Google
Wiele osób korzysta ze Zdjęć Google na swoich telefonach i iPadach. Oczywiście zakładają, że zdjęcia, które wrzucają na stronę, powinny być widoczne na obu urządzeniach. Jednak z jakiegoś powodu mogą nie być w stanie ich zobaczyć na jednej lub żadnej z tych jednostek. Jeśli doświadczyłeś tego samego problemu w przeszłości, spójrz na te metody, które możesz wypróbować.
Sprawdź moc
Jednym z typowych powodów, dla których Zdjęcia Google mogą nie być synchronizowane, jest niski stan baterii. Jeśli poziom naładowania baterii urządzenia jest niski, wszelkie programy działające w tle mogą być ograniczone w celu oszczędzania pozostałej energii baterii. Nazywa się to „trybem niskiego poboru mocy”. Dlatego może być konieczne wyłączenie tego, aby zapewnić synchronizację zdjęć.
Sprawdź zasilanie na iPhonie
Jeśli używasz iPhone'a, istnieją dwa sposoby wyłączenia trybu niskiego zużycia energii. Sprawdźmy pierwszą metodę:
- Przejdź do ustawień."
- Kliknij „Bateria”.
- Poszukaj „Trybu niskiego zużycia energii”. Przełącz przycisk, aby wyłączyć tę opcję.
Alternatywnie wykonaj następujące kroki, aby wyłączyć tryb niskiego zużycia energii:
- Otwórz „Centrum sterowania”. Ci, którzy mają iPhone’a X lub nowsze modele, powinni przesunąć palcem w dół. Jeśli Twój model jest starszy, przesuń palcem od dołu do góry.
- Jeśli włączony jest tryb niskiego poziomu naładowania baterii, pojawi się podświetlona ikona baterii. Dotknij go, aby go wyłączyć.
Otóż to. Wyłączyłeś teraz tryb niskiego zużycia energii. Telefon pozwoli aplikacjom działać w tle, a Zdjęcia Google powinny mieć możliwość synchronizacji.
Uwaga : pamiętaj, że ikona baterii może nie być widoczna w „Centrum sterowania”, chyba że wcześniej została tam dodana.
Sprawdź zasilanie w Androidzie
Jeśli korzystasz z telefonu z Androidem, sprawdzenie opcji zasilania jest łatwe.
- Przejdź do ustawień."

- Kliknij „Aplikacje”.

- Wpisz „Zdjęcia” w polu wyszukiwania lub przewiń w dół, aż je znajdziesz.

- Stuknij w „Bateria”.

- Wybierz „Optymalizuj zużycie baterii”.

- Wyłącz zużycie baterii dla wszystkich aplikacji.

Wyczyść pamięć podręczną i pliki cookie
Nagromadzone pliki cookie i pełna pamięć podręczna mogą powodować wiele problemów z aplikacjami. Mogą ładować się powoli lub nie wykonywać wszystkich swoich funkcji. Jeśli Zdjęcia Google nie synchronizują się z telefonem, spróbuj wyczyścić pamięć podręczną i pliki cookie na używanym urządzeniu. W następnej sekcji zobaczysz, jak możesz to zrobić, jeśli masz Androida lub iPhone'a.

Czyszczenie pamięci podręcznej i plików cookie w urządzeniach z Androidem
Aby wyczyścić pamięć podręczną i pliki cookie na urządzeniach z Androidem, wykonaj następujące czynności:

- Przejdź do „Ustawień”.

- Stuknij w "Aplikacje".

- Następnie kliknij „Zdjęcia”.

- Następnie dotknij "Pamięć".

- Poszukaj „Wyczyść dane” i „Wyczyść pamięć podręczną”. Kliknij oba pola.

Czyszczenie pamięci podręcznej i plików cookie na iPhone'ach
Ci, którzy mają iPhone'y, mogą wyczyścić pamięć podręczną i pliki cookie w następujący sposób:
- Przejdź do ustawień."
- Kliknij „Ogólne”.
- Przewiń w dół do "Pamięć iPhone'a".
- Stuknij w „Zdjęcia Google”.
- Kliknij „Usuń aplikację”.
- Poczekaj kilka chwil, aż proces się zakończy.
- Poszukaj aplikacji w „App Store”.
- Pobierz ponownie „Zdjęcia Google”.
Pamiętaj, aby wykonać kopię zapasową przed usunięciem aplikacji Zdjęcia Google, aby nie utracić danych po jej usunięciu.
Zarządzaj stanem kopii zapasowej i synchronizacji
Innym możliwym rozwiązaniem jest skonfigurowanie stanu kopii zapasowej i synchronizacji. Oto, co powinieneś zrobić:
- Chwyć telefon i otwórz „Zdjęcia Google”.

- Kliknij „Ustawienia”.

- Przejdź do „Utwórz kopię zapasową i zsynchronizuj”.

- Potwierdź, że opcja jest włączona.

- Stuknij w „Folder urządzenia kopii zapasowej”.

- Sprawdź, czy foldery mają włączoną kopię zapasową i synchronizację. Jeśli nie jest włączony, synchronizacja z telefonu nie będzie możliwa.

Inne problemy ze Zdjęciami Google
Teraz, gdy jesteś w stanie rozwiązać problem z synchronizacją, przyjrzyjmy się kolejnemu typowemu problemowi ze Zdjęciami Google, który możesz napotkać.
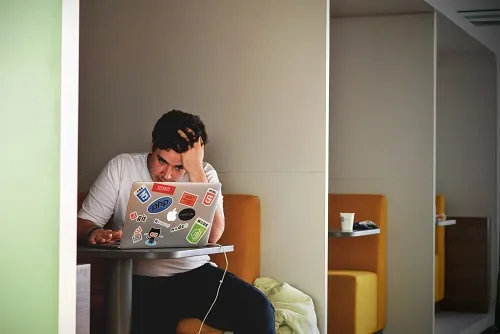
Awaria Zdjęć Google
Niektórzy ludzie mają problemy z awarią aplikacji Zdjęcia Google. Jeśli zdarza się to często, staje się irytujące. Jak więc to rozwiązać? Jest kilka rzeczy, których możesz spróbować. Przyjrzyjmy się tym:
- Uruchom ponownie urządzenie, którego używasz . Czasami użytkownicy rozwiązują problem, po prostu ponownie uruchamiając komputer lub telefon. Możesz też spróbować całkowicie wyłączyć urządzenie, odczekać kilka chwil i włączyć je ponownie.
- Zaktualizuj Zdjęcia Google na telefonie . Aby aplikacja działała poprawnie, zaktualizuj ją, gdy będzie dostępna nowa wersja.
- Wyczyść pliki cookie i pamięć podręczną . Pamiętaj, aby regularnie czyścić pliki cookie i pamięć podręczną na swoim urządzeniu.
- Zaktualizuj przeglądarkę na swoim komputerze . Jeśli Zdjęcia Google ulegną awarii, przyczyną może być nieaktualna przeglądarka. Jeśli używasz Google Chrome, możesz zaktualizować tę przeglądarkę, przechodząc do paska menu w prawym górnym rogu ekranu. Następnie dotknij „Pomoc” i „O Google Chrome”. Jeśli jest nowa wersja, powinieneś ją zobaczyć. Stuknij w „Uruchom ponownie”, aby ponownie uruchomić Chrome.
Wypróbuj dowolne z tych rozwiązań, aby rozwiązać problemy z awariami.
Zarządzanie problemami ze Zdjęciami Google
Chociaż Zdjęcia Google to fantastyczne rozwiązanie do udostępniania i przechowywania zdjęć, czasami pojawiają się problemy i błędy. Możesz często odwoływać się do tego artykułu, aby wypróbować różne rozwiązania, aby zapobiec przyszłym frustracjom związanym z nieprawidłową synchronizacją Zdjęć Google.
Czy miałeś problemy ze Zdjęciami Google? Jak je naprawiłeś? Daj nam znać w sekcji komentarzy poniżej.
