Najlepszy przewodnik po dostosowywaniu ekranu blokady iPada [2023]
Opublikowany: 2023-07-20Firma Apple wprowadziła nowe dostosowania ekranu blokady dla iPada z systemem iPadOS 17. Dzięki nowym dostosowaniom użytkownicy mogą ustawiać różne układy ekranu blokady, dodawać widżety, zmieniać czcionkę i kolor daty i godziny, dodawać czynności na żywo do ekranu blokady i nie tylko.
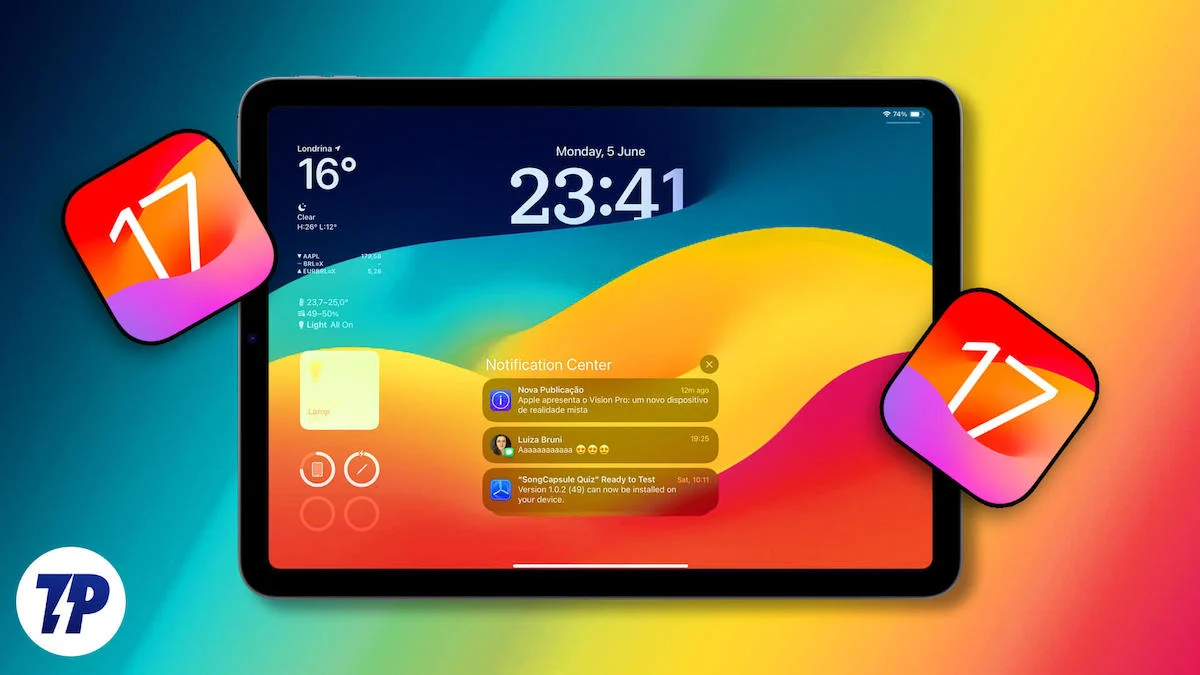
Jeśli używasz iPada i masz dość oglądania tego samego ekranu głównego przez cały czas, w tym poście pokażemy, jak korzystać z nowych funkcji dostosowywania ekranu blokady na iPadzie i zmieniać ekran blokady w coś, co lubisz oglądać każdego dnia. A więc zanurzmy się i zacznijmy personalizować!
Spis treści
Dostosuj ekran blokady iPada
Personalizacja tapety
Zacznijmy od tapety. Możesz dodać lub dostosować istniejącą tapetę. Apple oferuje kilka narzędzi do dostosowywania, które pozwalają dostosować bieżącą tapetę, na przykład zmieniając jej wygląd lub wybierając zupełnie nową tapetę z sugerowanych przez Apple tapet. Możesz także ustawić swoje zdjęcia jako tapetę ekranu blokady.

Dostosuj bieżącą tapetę
- Otwórz iPada. Przejdź do ekranu blokady iPada i naciśnij długo ekran, aż zobaczysz opcję dodania nowego okna.

- Tutaj możesz dostosować bieżącą tapetę lub dodać nową tapetę. Aby dostosować bieżącą tapetę, kliknij przycisk Dostosuj u dołu ekranu. Teraz wybierz ekran blokady z opcji.

- Stąd możesz dodawać widżety do ekranu blokady i dostosowywać datę i godzinę. Aby edytować aktualną tapetę, kliknij ikonę Wygląd w prawym dolnym rogu ekranu i wybierz odpowiednią opcję w zależności od tego, gdzie się znajdujesz. Możesz dotknąć dowolnej opcji, a zmiany zostaną zastosowane automatycznie.

- Następnie kliknij przycisk Gotowe w prawym górnym rogu ekranu, aby zapisać zmiany. Możesz także bawić się widżetami lub innymi opcjami dostosowywania, które omówimy bardziej szczegółowo w dalszej części tego wpisu.
Dodaj nową tapetę
- Aby dodać nową tapetę, naciśnij długo ekran blokady i przesuń palcem w lewo, aby otworzyć nowe okno, a następnie kliknij ikonę plusa, aby dodać nową tapetę. Alternatywnie możesz także przejść do Ustawień na iPadzie, przejść do Ustawień tapet i kliknąć „+ Dodaj nową tapetę”.

- Pojawi się nowe wyskakujące okienko. Tutaj możesz wybierać spośród różnych tapet oferowanych przez Apple.
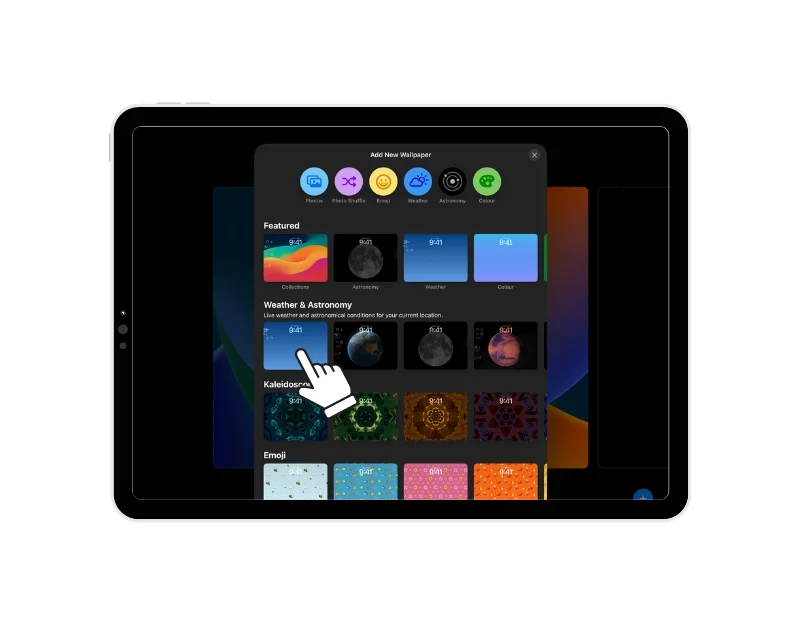
- Możesz dotknąć i przesunąć dowolną tapetę, aby uzyskać dostęp do różnych stylów, a na koniec kliknąć „Gotowe”, aby zastosować tapetę.
- Możesz ustawić tapetę jako parę, która zastosuje tapetę zarówno na ekranie blokady, jak i na ekranie głównym. Jeśli nie chcesz tego, możesz dostosować ekran główny osobno, klikając opcję „Dostosuj ekran główny” w opcji „Para tapet”.
Dodaj zdjęcie jako tapetę ekranu blokady
Możesz także ustawić swoje zdjęcia jako tapetę ekranu blokady. iPad OS 17 obsługuje animowane fototapety oraz możliwość wyboru wielu zdjęć i wyświetlenia ich jako pokazu slajdów. Aby ustawić zdjęcie jako tapetę:
- Kliknij opcję „Zdjęcia” lub „Losowo”. Opcja Pomieszaj umożliwia wybranie wielu zdjęć i ustawienie ich jako pokazu slajdów.
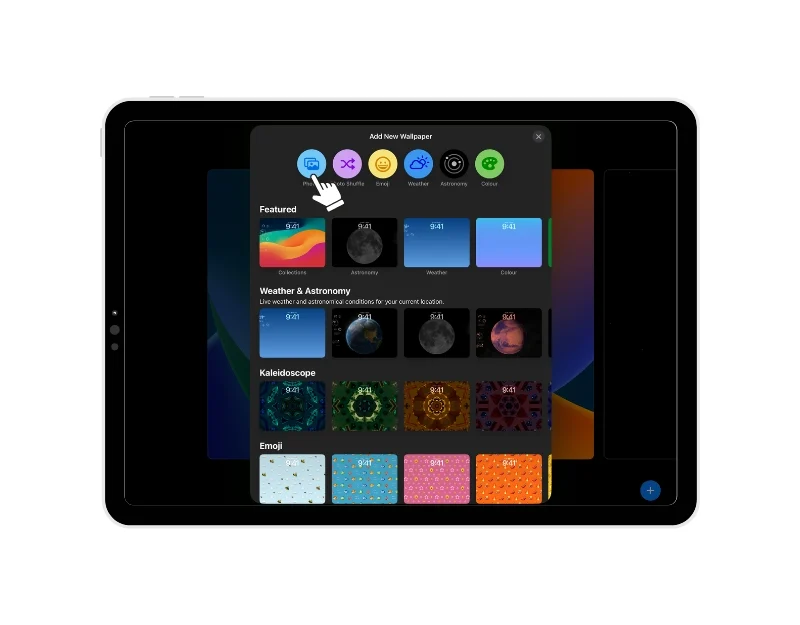
- Teraz wybierz zdjęcie lub zdjęcia, których chcesz użyć jako tapety ekranu blokady. Użyj opcji edycji, aby dostosować wygląd zdjęcia. Możesz go przyciąć, dostosować głębokość i wiele więcej. Jeśli korzystasz z opcji losowego wyboru zdjęć, wybierz częstotliwość, z jaką chcesz zmieniać tapetę. Możesz wybrać codziennie, co godzinę, przy blokadzie, po dotknięciu i więcej.
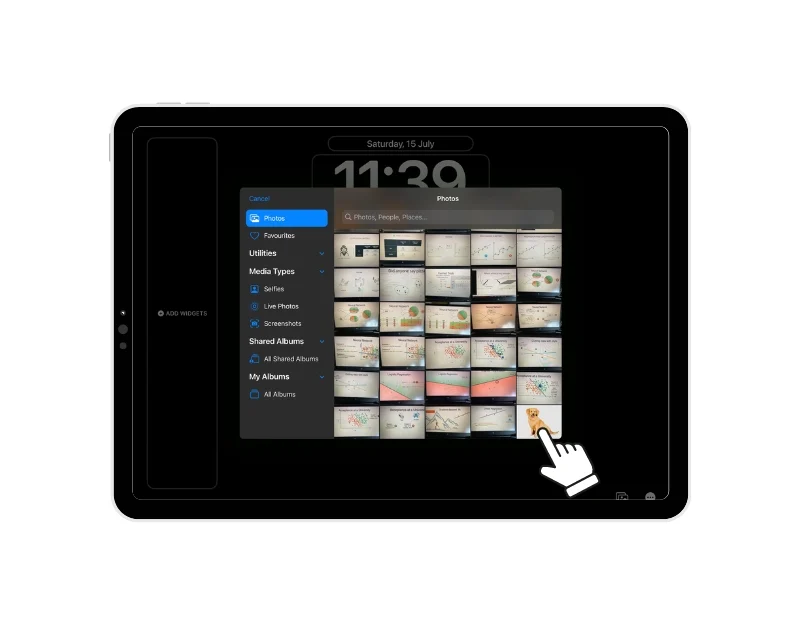
- Możesz także dostosować efekt głębi obrazu. Efekt głębi dodaje godzinę i datę za obiektem do tapety, co moim zdaniem wygląda bardzo ładnie. Kliknij przycisk Dodaj w prawym górnym rogu ekranu, aby zapisać zmiany. Tutaj możesz ustawić parę tapet lub dostosować tapetę ekranu głównego. Wybierz dowolną opcję zgodnie ze swoimi preferencjami. Tapeta zostanie automatycznie zastosowana na ekranie blokady.

Utwórz tapetę emoji
Możesz także tworzyć tapety za pomocą emotikonów. Najlepszą rzeczą w tej funkcji jest to, że możesz wybrać dowolne emotikony spośród setek, które są już dostępne na Twoim iPadzie. Dodać:
- Przejdź do ustawień tapety i kliknij ikonę emoji u góry ekranu
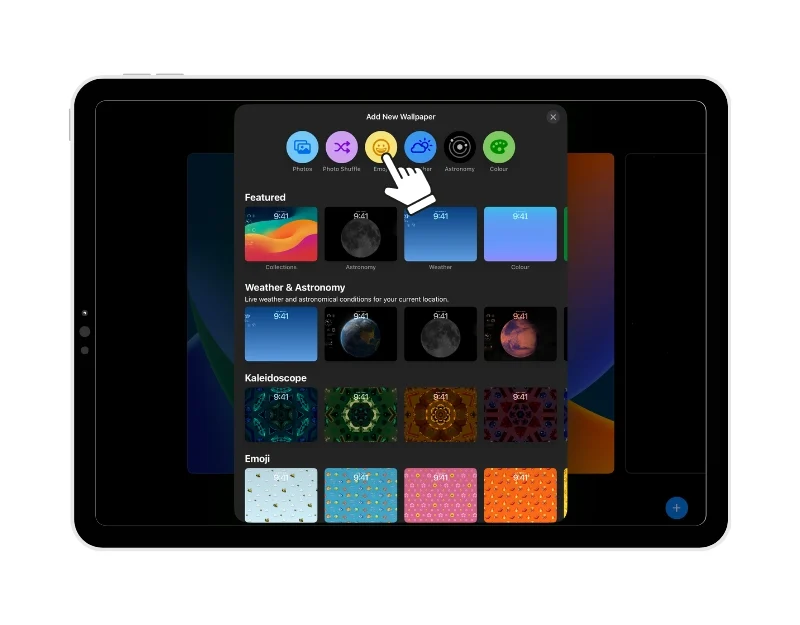
- Teraz wybierz emoji, które chcesz ustawić jako tapetę. Możesz wybrać maksymalnie 6 emotikonów. Przesuń palcem w lewo, aby ustawić układ. Możesz ustawić różne układy, takie jak dynamiczny, siatka, duży, promieniowy i spiralny.
![wybierz emoji na tapetę ultimate guide to customize ipad lock screen [2023] - select emoji for the wallpaper](/uploads/article/14299/lcNCqs4LagiQKw03.jpg)
- Możesz także zmienić kolor tła koloru tła tapety. Po prostu kliknij okrągły kolorowy przycisk w prawym dolnym rogu ekranu. Następnie wybierz kolor tła, który najbardziej Ci się podoba. Możesz także zmienić odcień tła, przesuwając suwak w przód iw tył.
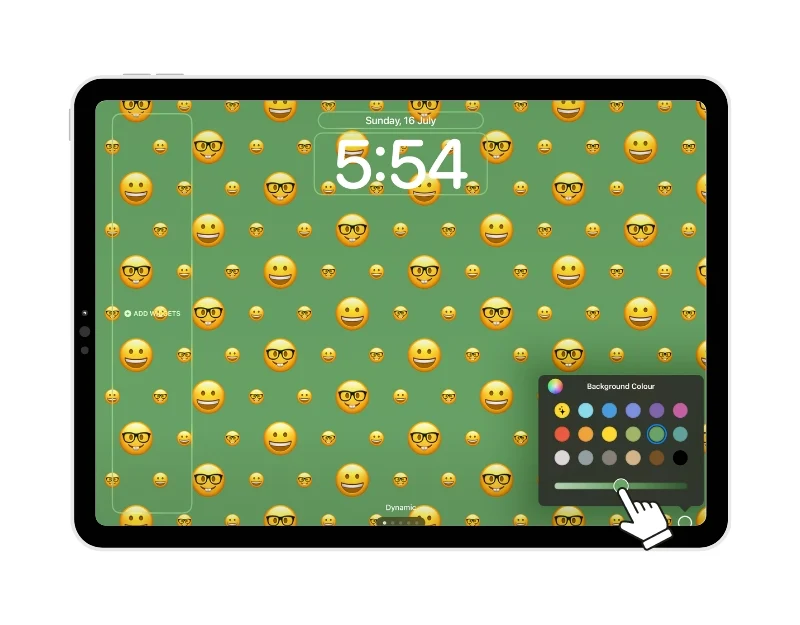
- Kliknij przycisk Dodaj, aby zastosować tapetę. Podobnie jak w przypadku innych tapet, możesz ustawić tapetę jako parę lub wybrać inną tapetę na ekran główny. Wybierz opcje zgodnie ze swoimi preferencjami, a tapeta zostanie zastosowana automatycznie.

Dodaj widżety do ekranu blokady
Następnie dodajemy widżety do ekranu głównego. Firma Apple dodała obsługę interaktywności do widżetów w systemie iPadOS 17, ułatwiając podejmowanie działań i szybkie uzyskiwanie pomocnych informacji. Widżety automatycznie dopasowują się również do obrazu tła na ekranie głównym i zmieniają swój wygląd. Aby dodać widżety:
- Na iPadzie naciśnij i przytrzymaj ekran blokady, kliknij opcję „Dostosuj” i wybierz opcję „Ekran blokady”.
- Teraz zobaczysz sekcję „Dodaj widżety” w lewym rogu ekranu. Możesz dodawać widżety tylko w określonym obszarze.

- Teraz dotknij sekcji DODAJ WIDŻETY i wybierz widżety, które chcesz dodać do ekranu blokady iPada. Możesz dodawać widżety tylko w określonym obszarze. Po wypełnieniu obszaru musisz usunąć widżety, aby dodać nowe.

- Kliknij opcję „Gotowe” w prawym górnym rogu ekranu, aby zapisać zmiany.

Edytuj datę i godzinę Spójrz na ekran blokady
Często sprawdzamy datę i godzinę na ekranie blokady naszego iPada. Teraz możesz zmienić wygląd daty i godziny na ekranie blokady.

- Przejdź do tapety, którą chcesz edytować (możesz wykonać powyższe czynności)

- Stuknij datę lub godzinę, aby ją dostosować. Możesz wybrać czcionkę i kolor, a także dostosować rozmiar tekstu.
- Kliknij „Gotowe”, aby zapisać zmiany.

Dodaj aktywności na żywo
Firma Apple dodała także obsługę aktywności na żywo w systemie iPad OS 17. Możesz przeglądać aktywności na żywo bezpośrednio na ekranie blokady. Jeśli nigdy nie słyszałeś o aktywnościach na żywo: Zapewniają aktualizacje w czasie rzeczywistym dotyczące różnych działań bezpośrednio na ekranie blokady iPada. Na przykład możesz śledzić postęp gry sportowej, sprawdzać plany podróży lub monitorować stan zamówienia na jedzenie bez odblokowywania iPada lub otwierania określonej aplikacji. Aktywności na żywo są bardzo przydatne i zapewniają natychmiastowy dostęp do ważnych i aktualnych informacji.
Jak włączyć aktywność na żywo na ekranie blokady iPada
- Przejdź do ustawień na iPadzie
- Kliknij opcję „Identyfikator twarzy i kod dostępu”.
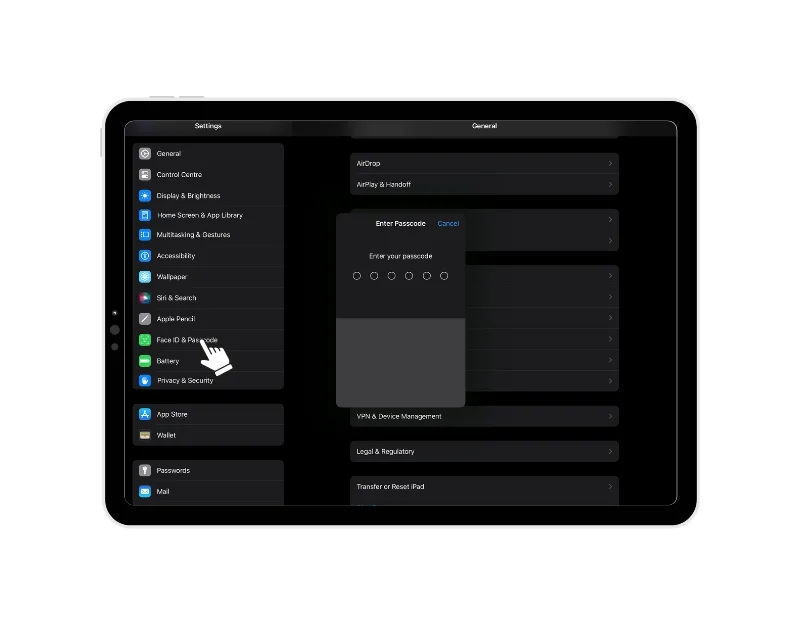
- Zostaniesz poproszony o podanie hasła. Wpisz to.
- Przejdź do sekcji „Zezwalaj na dostęp po zablokowaniu” i znajdź „Aktywności na żywo”.
- Włącz przełącznik obok Aktywności na żywo.
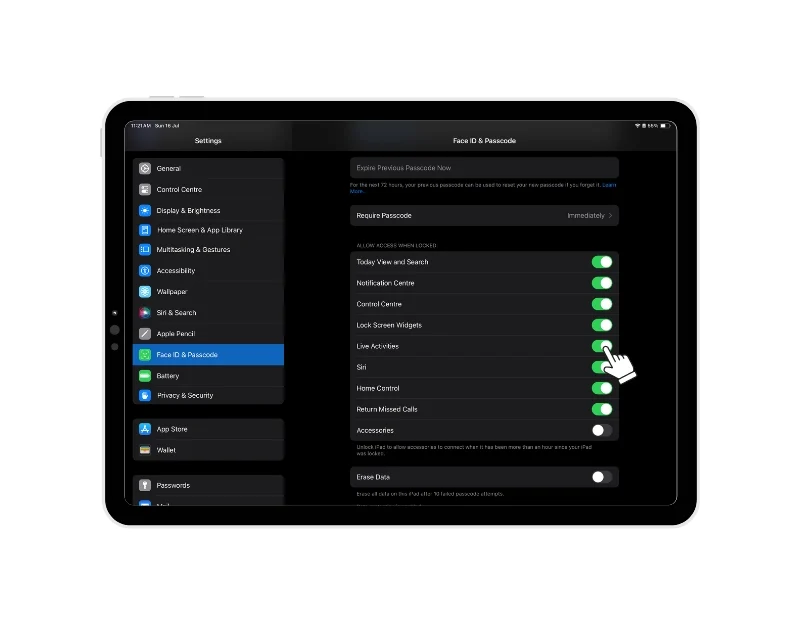
Aktywności na żywo pojawią się na ekranie blokady i ekranie głównym. Kilka aplikacji obsługuje funkcję Aktywności na żywo, w tym Apollo for Reddit, Zomato, Swiggy, FotMob, SmartGym, Liftin', Steps, Landscape, Slopes, Calzy, Sticky Timers, Forest, MoneyCoach, Just Press Record, Structured – Daily Planner i wiele innych.
Organizuj powiadomienia na ekranie blokady
Na koniec możesz zmienić sposób wyświetlania powiadomień na ekranie blokady iPada. Apple pozwala ustawić sposób wyświetlania powiadomień na ekranie blokady. Dostosować:
- Przejdź do ustawień na iPadzie
- Znajdź kartę Powiadomienia i kliknij ją
- Wybierz system powiadomień. Możesz wybrać różne style, takie jak „Liczba”, „Stos” i „Lista”. Zmiany zostaną zastosowane automatycznie.
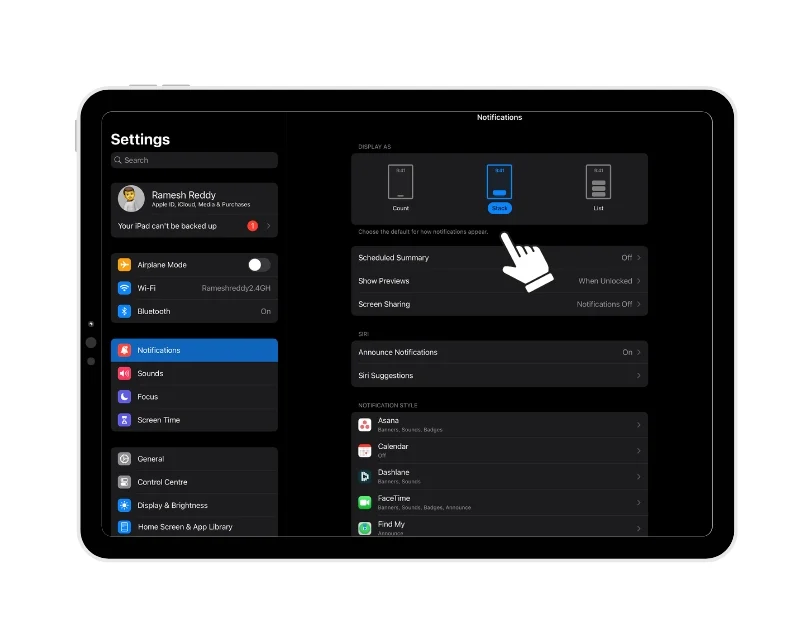
Przełączaj się między różnymi konfiguracjami ekranu blokady
Wszelkie zmiany blokady ekranu są zapisywane, dopóki nie usuniesz ich ręcznie lub nie zresetujesz iPada. W ten sposób możesz przełączać się między różnymi ustawieniami ekranu blokady, jeśli znudzi Ci się obecne. Oto jak:
- Wyświetl ekran blokady iPada i naciśnij długo ekran.
- Teraz przesuń palcem po ekranach, aby wyświetlić utworzony ekran blokady.
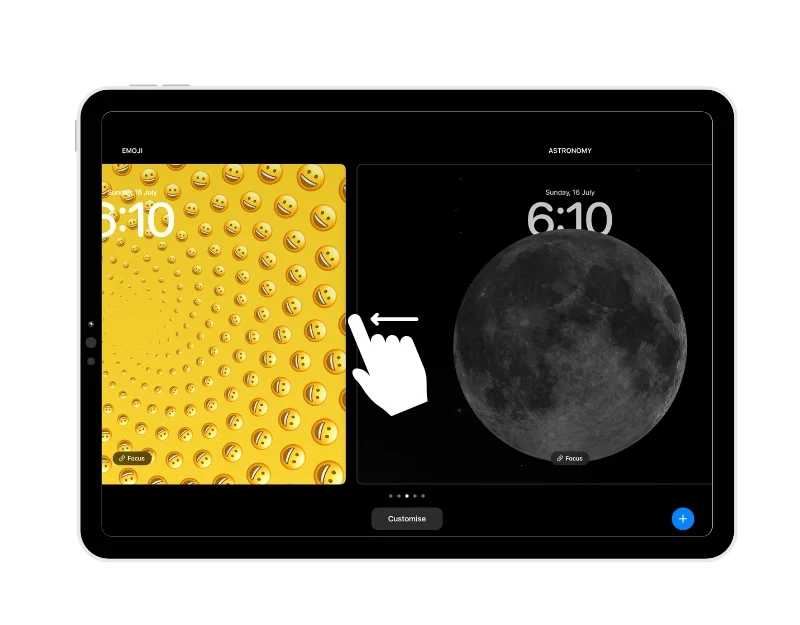
- Wybierz wybrany ekran blokady i dotknij go. Ekran blokady zostanie zastosowany automatycznie. Możesz po prostu przesunąć palcem w górę, aby odblokować iPada.
- Alternatywnie możesz przejść do ustawień iPada i przejść do „Tapety”, a następnie przesunąć palcem w lewo, aby zobaczyć wszystkie ustawienia ekranu blokady. Teraz kliknij przycisk „Ustaw jako bieżący”, aby skonfigurować nowy ekran blokady.
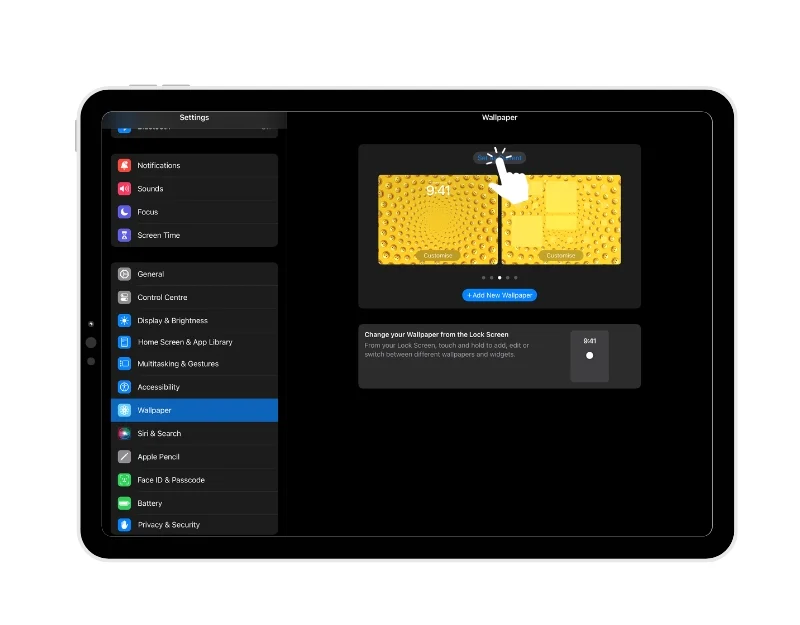
Usuń konfigurację ekranu blokady
Jeśli nie podoba Ci się konfiguracja blokady ekranu, możesz po prostu usunąć bieżącą konfigurację blokady ekranu.
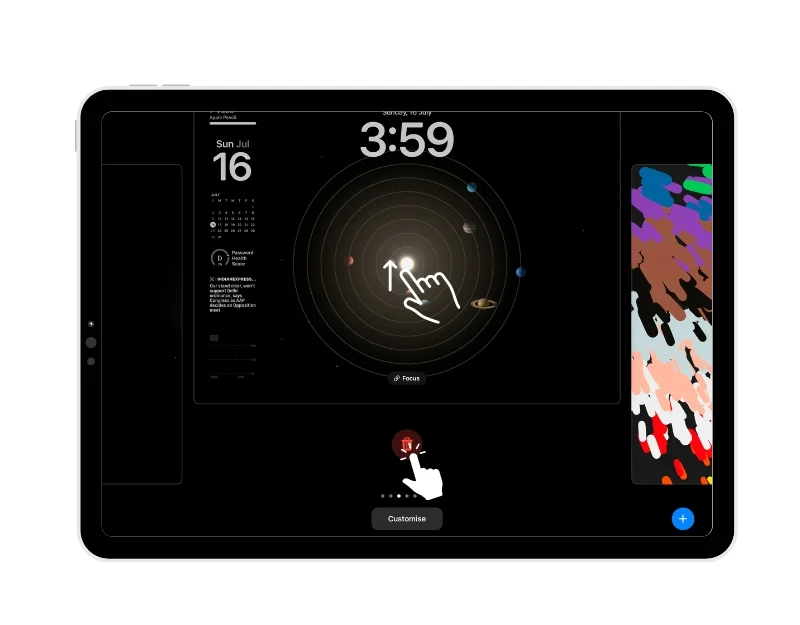
- Odblokuj iPada, przejdź do ekranu blokady i naciśnij długo ekran blokady.
- Teraz wybierz tapetę, którą chcesz usunąć, i przesuń w górę okno tapety.
- Teraz dotknij przycisku „Usuń” i kliknij „Usuń tapetę”, aby ją usunąć.
Dostosuj ekran blokady iPada jak mistrz
Jest takie powiedzenie: „Wszystkie urządzenia Apple wyglądają tak samo”. W przeciwieństwie do Androida i innych popularnych systemów operacyjnych Apple oferuje użytkownikom mniej opcji dostosowywania i zachowuje większą kontrolę nad wyglądem urządzenia. Ale dzięki najnowszym aktualizacjom Apple to się zmienia. Apple koncentruje się bardziej na funkcjach dostosowywania, które pozwalają użytkownikom dostosować wygląd swoich urządzeń. Mam nadzieję, że znajdziesz ten obszerny przewodnik na temat dostosowywania ekranu blokady iPada.
Często zadawane pytania dotyczące dostosowywania ekranu blokady iPada
Czy możesz zmienić ekran blokady na iPadzie bez zmiany ekranu głównego?
Tak, możesz zmienić ekran blokady na iPadzie bez zmiany ekranu głównego. Po prostu ustaw opcje konfiguracji ekranu głównego podczas ustawiania tapety ekranu blokady. Możesz ustawić tę samą tapetę, jeśli nie chcesz zmieniać tapety ekranu głównego.
Co powinienem zrobić, jeśli moje widżety nie pojawiają się na ekranie blokady?
Upewnij się, że opcja wyświetlania widżetów jest włączona w ustawieniach iPada.
- Przejdź do ustawień na iPadzie
- Kliknij opcję „Identyfikator twarzy i hasło”.
- Wprowadź hasło, gdy zostaniesz o to poproszony.
- Przejdź do sekcji „Zezwól na dostęp po zablokowaniu” i znajdź opcję „Widżety na ekranie blokady”.
- Włącz przełącznik obok opcji „Widżety ekranu blokady”.
Jeśli nadal nie widzisz widżetów, wykonaj powyższe czynności (Jak dodać widżety do ekranu blokady iPada) i dodaj widżety do ekranu blokady. To powinno zadziałać.
Jak w razie potrzeby mogę zresetować ekran blokady do ustawień domyślnych?
W chwili pisania tego tekstu (lipiec 2023 r.) nie ma możliwości zresetowania ekranu blokady na iPadzie do ustawień domyślnych. Możesz po prostu zresetować iPada, aby usunąć ustawienia ekranu blokady. Lub możesz ręcznie wyczyścić ustawienia ekranu blokady. Możesz wykonać czynności opisane w tym artykule.
