Dlaczego dysk twardy nie wyświetla się w systemie Windows 10 i jak go naprawić?
Opublikowany: 2022-08-02Nie można przecenić znaczenia tworzenia kopii zapasowych danych. Chociaż przechowywanie w chmurze stało się popularne w ostatnich latach, nadal nie ma nic lepszego niż przechowywanie wszystkiego na fizycznym urządzeniu. Co więcej, dyski zewnętrzne są łatwe w użyciu: podłączasz je, pojawiają się na komputerze i możesz po prostu przeciągnąć pliki. Ale co, jeśli Twój wewnętrzny dysk twardy nie wyświetla się na komputerze z systemem Windows 10 po podłączeniu?
System Windows 10 może zwykle wykryć i automatycznie skonfigurować zewnętrzny dysk twardy USB, dysk SSD lub dysk twardy, gdy jedno z tych urządzeń jest podłączone do komputera. Jednak brak świeżo włożonego dysku lub nowego dysku twardego, który nie pojawia się w zarządzaniu dyskami komputerów z systemem Windows 10, może czasami oznaczać kilka problemów.
Dlaczego więc nowy dysk twardy nie wyświetla się w systemie Windows i jak to naprawić? Może to sugerować fizyczne uszkodzenie łącza danych lub zasilania. Może to również oznaczać, że urządzenie jest w trybie offline, dezaktywowane lub nie ma litery dysku, jeśli nowy dysk twardy nie jest wyświetlany w zarządzaniu dyskami.
Ponadto możesz próbować podłączyć dysk, który był już zainstalowany na innym komputerze, partycja dysku USB może być uszkodzona lub możesz pracować z surowym dyskiem, który nigdy nie był konfigurowany.
Bez względu na przyczynę, system Windows 10 oferuje kilka rozwiązań, aby rozwiązać problem i przywrócić dostęp do dysku. W tym poście omówimy kilka praktycznych przyczyn i oznak typowego problemu z systemem Windows 10, w którym system Windows nie wykrywa dysku twardego. Zobaczymy również rozwiązania problemu wewnętrznego dysku twardego, który nie wyświetla się w przypadku błędu systemu Windows 10. Więc bez zwłoki zacznijmy.
Jak naprawić dysk twardy, który nie wyświetla się w systemie Windows 10?
Tak więc, jeśli zastanawiasz się, dlaczego mój dysk twardy nie wyświetla się w systemie Windows, może być wiele powodów. Mimo to możesz postępować zgodnie z tymi prostymi wskazówkami, aby rozwiązać typowy problem uniemożliwiający Eksploratorowi plików wyświetlanie dysku twardego.
Jak naprawić dysk twardy, który nie wyświetla błędu za pomocą fizycznego rozwiązywania problemów?
Istnieje wiele powodów, dla których nowy dysk twardy nie pojawia się w zarządzaniu dyskami na komputerach z systemem Windows 10, ale zanim sprawdzisz i zmienisz ustawienia systemu, możesz wypróbować te proste kroki rozwiązywania problemów:
- Sprawdź, czy dysk twardy jest zasilany i prawidłowo podłączony do komputera.
- Odłącz zewnętrzny dysk twardy USB i wypróbuj inny port USB, jeśli taki jest. Jeśli używasz koncentratora USB, podłącz dysk bezpośrednio do komputera.
- Upewnij się, że kable danych i zasilania są prawidłowo podłączone do urządzenia pamięci masowej, płyty głównej i zasilacza, jeśli jest to wewnętrzny dysk twardy. Wyłącz i odłącz komputer przed rozpoczęciem procesu kontroli elementów wewnętrznych.
- Podłącz dysk do innego komputera, aby upewnić się, że problem nie dotyczy urządzenia.
- Upewnij się, że oprogramowanie układowe rozpoznaje pamięć, logując się do systemu BIOS (Basic Input Output System) lub interfejsu UEFI (Unified Extensible Firmware Interface). Sprawdź witrynę pomocy technicznej producenta, aby uzyskać bardziej szczegółowe instrukcje, ponieważ oprogramowanie układowe płyty głównej różni się w zależności od producenta i modelu urządzenia.
Przeczytaj także: Ikony nie wyświetlają się na pulpicie w systemie Windows
Jak naprawić dysk twardy, który nie wyświetla błędu za pomocą Menedżera urządzeń?
Gdy dysk twardy nie jest wyświetlany w przystawce Zarządzanie dyskami lub Eksploratorze plików, może to oznaczać, że dysk twardy wydaje się być wyłączony. Jeśli tak, możesz natychmiast włączyć ją za pomocą Menedżera urządzeń.
Wykonaj poniższe czynności, aby włączyć dysk twardy w Menedżerze urządzeń:
- Kliknij Start.
- Aby uruchomić aplikację, wyszukaj Menedżera urządzeń i wybierz najlepszy wynik.
- Rozwiń kartę Dyski.
- Kliknij prawym przyciskiem myszy dysk twardy i wybierz Właściwości.
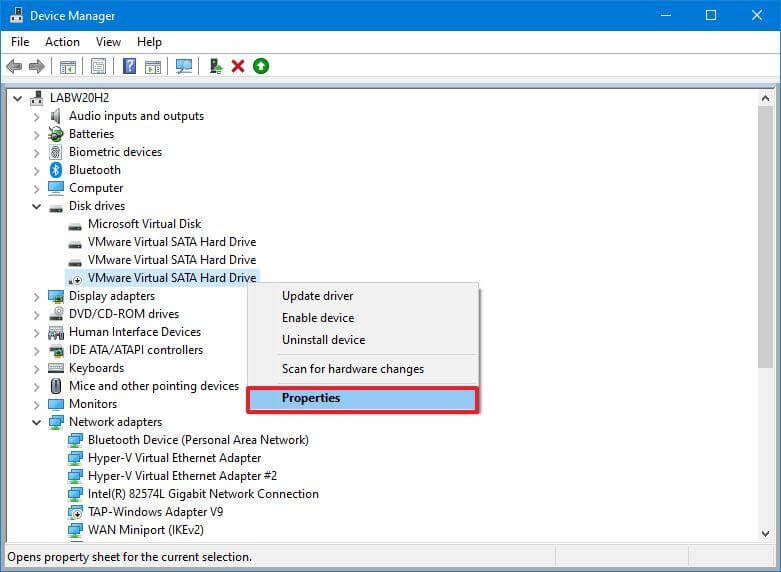
- Kliknij kartę Sterownik.
- Wybierz przycisk Włącz urządzenie.
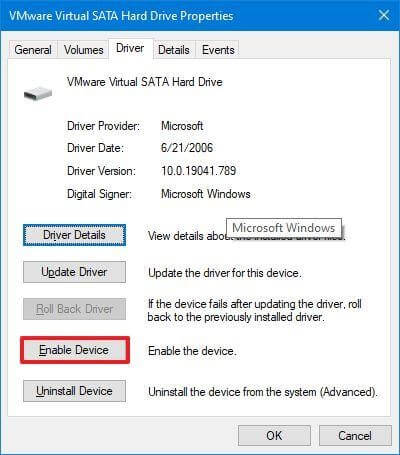
- Naciśnij przycisk OK.
Dysk twardy i dane powinny być dostępne na komputerze po wykonaniu tych kroków.
Jak naprawić dysk twardy nie wyświetlający błędu za pomocą zarządzania dyskami?
Dysk twardy musi spełniać kilka warunków, aby był dostępny w Eksploratorze plików. Sprzęt musi być włączony i zainicjowany. Partycja musi być poprawnie skonfigurowana. Dodatkowo musi być zamontowany jako folder lub mieć przypisaną do niego literę dysku.
Techniki wymienione poniżej pomogą w rozwiązywaniu problemów i rozwiązywaniu najbardziej typowych problemów z zarządzaniem dyskami, jeśli wystąpi którykolwiek z tych problemów.
- Ustaw Dysk online
Wykonaj poniższe czynności, aby ustawić dysk twardy w trybie online:
- Naciśnij przycisk Start.
- Wyszukaj „Zarządzanie dyskami” i wybierz pierwszy wynik, aby uruchomić aplikację.
- Kliknij prawym przyciskiem myszy dysk z napisem „Offline” i wybierz opcję Online.
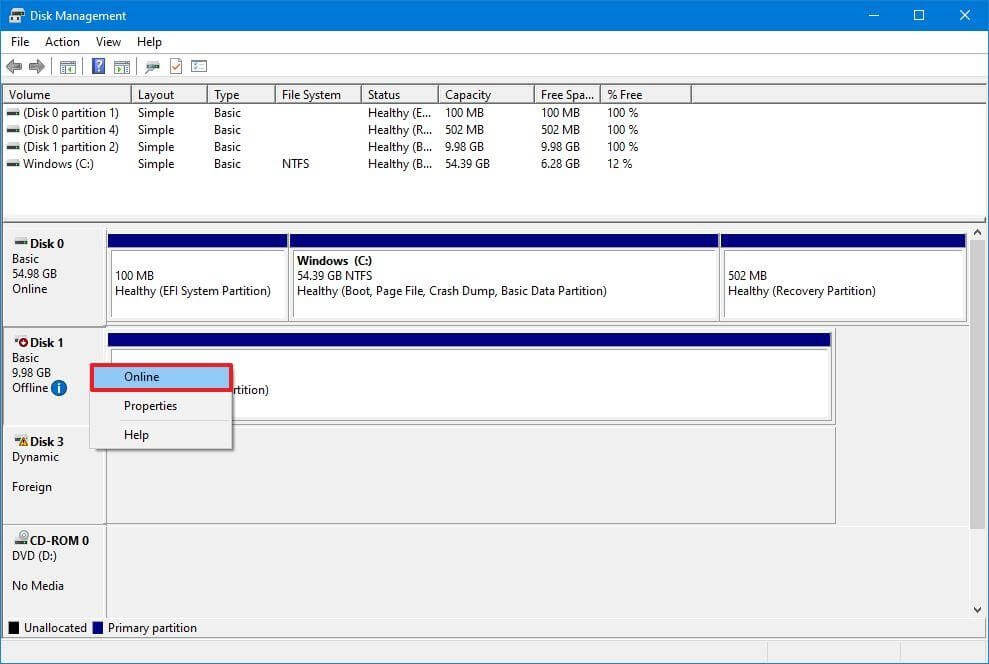
Jeśli dysk twardy był w trybie offline i został wcześniej skonfigurowany, powinien pojawić się w Eksploratorze plików po wykonaniu instrukcji. Wykonaj poniższe czynności, jeśli dysk był w trybie offline, ale nigdy nie został skonfigurowany.
- Zainicjuj dysk
Aby zainicjować dysk twardy w systemie Windows 10, wykonaj następujące czynności:
- Kliknij Start.
- Aby otworzyć aplikację, wyszukaj zarządzanie dyskami i wybierz najlepszy wynik.
- Kliknij prawym przyciskiem myszy dysk z etykietą „Nieznany” i wybierz Zainicjuj dysk z menu kontekstowego.
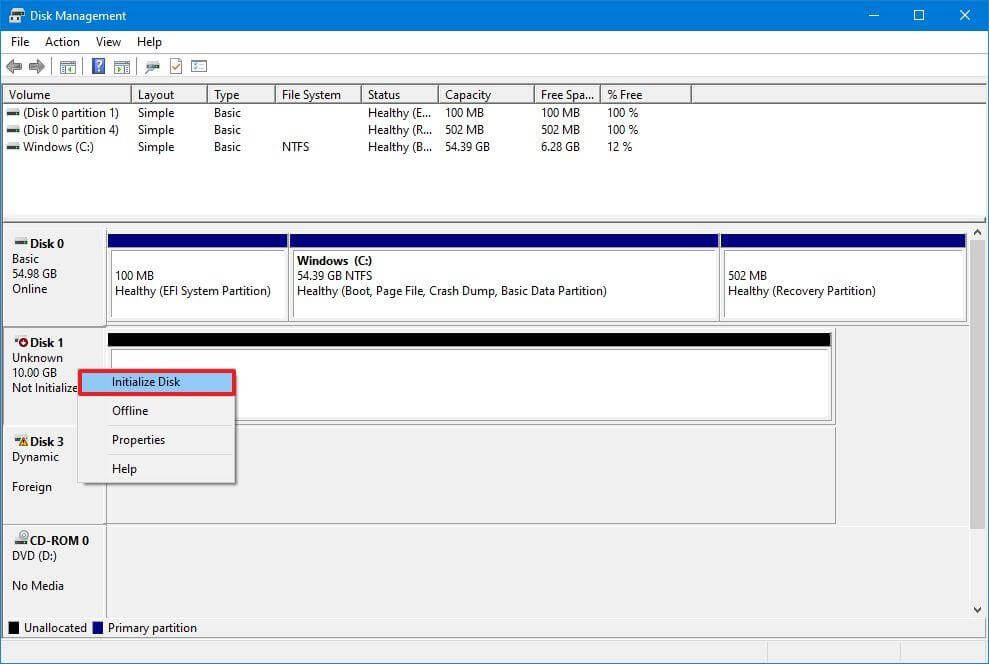
- Wybierz dysk, który chcesz zainicjować w sekcji „Wybierz dyski”.
- Kliknij GPT (Tabela partycji GUID).
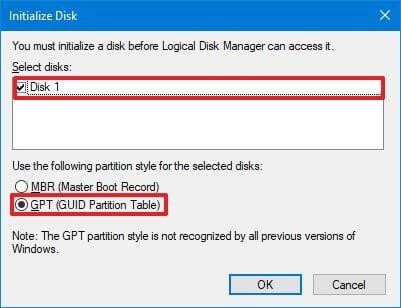
- Kliknij OK.
Jeśli magazyn nie został zainicjowany, ta procedura usunie wszystko na dysku i przygotuje go do sformatowania po zakończeniu.
- Importuj dysk zagraniczny
Będziesz musiał zaimportować dysk za pomocą narzędzia do zarządzania dyskami, jeśli dysk, do którego próbujesz uzyskać dostęp, został skonfigurowany na innym komputerze jako dysk dynamiczny, ponieważ byłby wyświetlany jako dysk obcy na tym urządzeniu. Jednak dane powinny być dostępne podczas tej procedury bez utraty, chociaż wykonanie kopii zapasowej danych jest nadal zalecane przed przejściem dalej.
Wykonaj poniższe czynności, aby zaimportować dysk twardy z dynamiczną konfiguracją, aby Eksplorator plików mógł uzyskać do niego dostęp:
- Uruchom Start.
- Aby uruchomić aplikację, wpisz „zarządzanie dyskami” i kliknij pierwszy wynik.
- Kliknij prawym przyciskiem myszy dysk z etykietą „Dynamiczny” i wybierz Importuj dyski obce z menu kontekstowego.
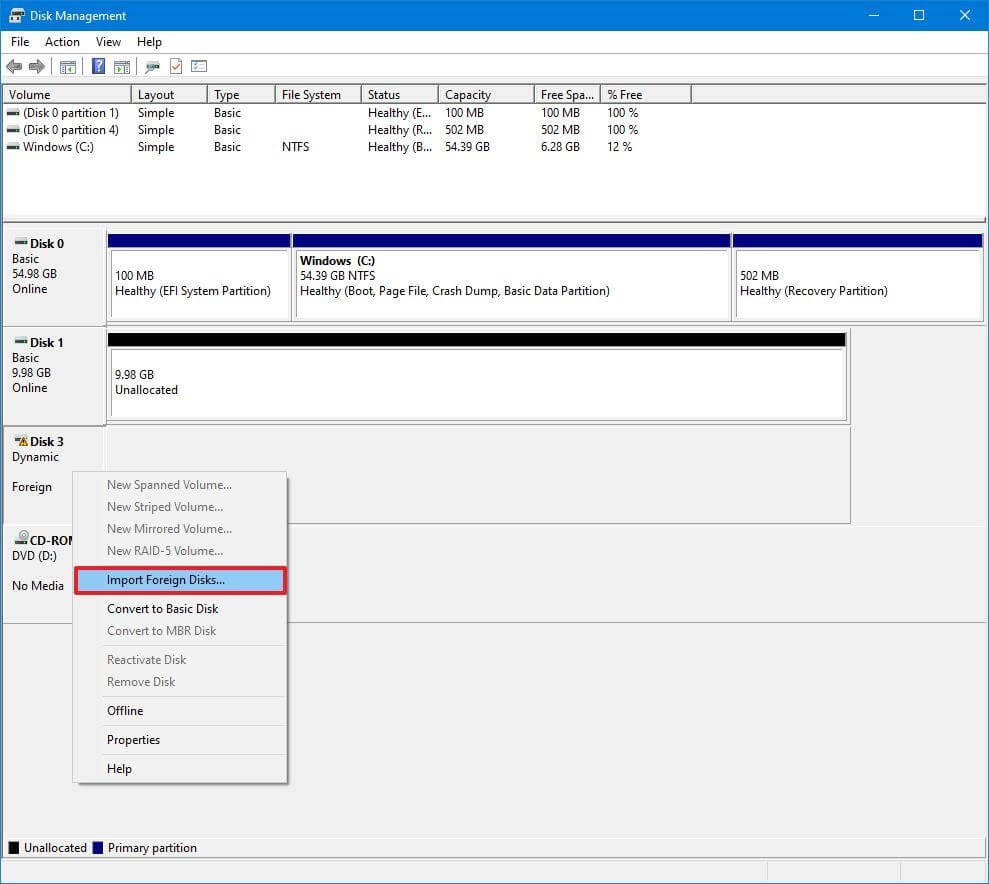
- Wybierz opcję Grupa dysków obcych (1 z 1 dysków) w sekcji „Grupy dysków”.
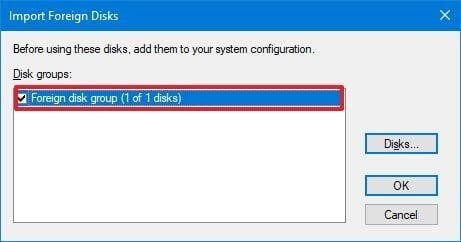
- Kliknij OK.
- Ponownie kliknij przycisk OK.
Dysk twardy zostanie zaimportowany po wykonaniu instrukcji, a Eksplorator plików lub dowolny inny program będzie mógł uzyskać dostęp do danych.
- Skonfiguruj literę dysku
Gdy dysk twardy jest w trybie online i został zainicjowany w systemie Windows 10, ale nie pojawia się w systemie, istnieją dwie potencjalne przyczyny. Po pierwsze, dysk nie ma litery dysku, aby rozpocząć. Alternatywnie, jeśli był połączony z innym komputerem, nowy system próbuje przypisać tę samą literę dysku, która jest już przypisana do innego dysku na komputerze.

Postępuj zgodnie z tymi instrukcjami, aby przypisać literę dysku do nośnika pamięci w systemie Windows 10:
- Naciśnij Start.
- Wpisz „Zarządzanie dyskami” i wybierz najlepszy wynik, aby uruchomić aplikację.
- Użyj opcji menu Zmień literę dysku i ścieżki po kliknięciu prawym przyciskiem myszy partycji na dysku twardym bez litery dysku.
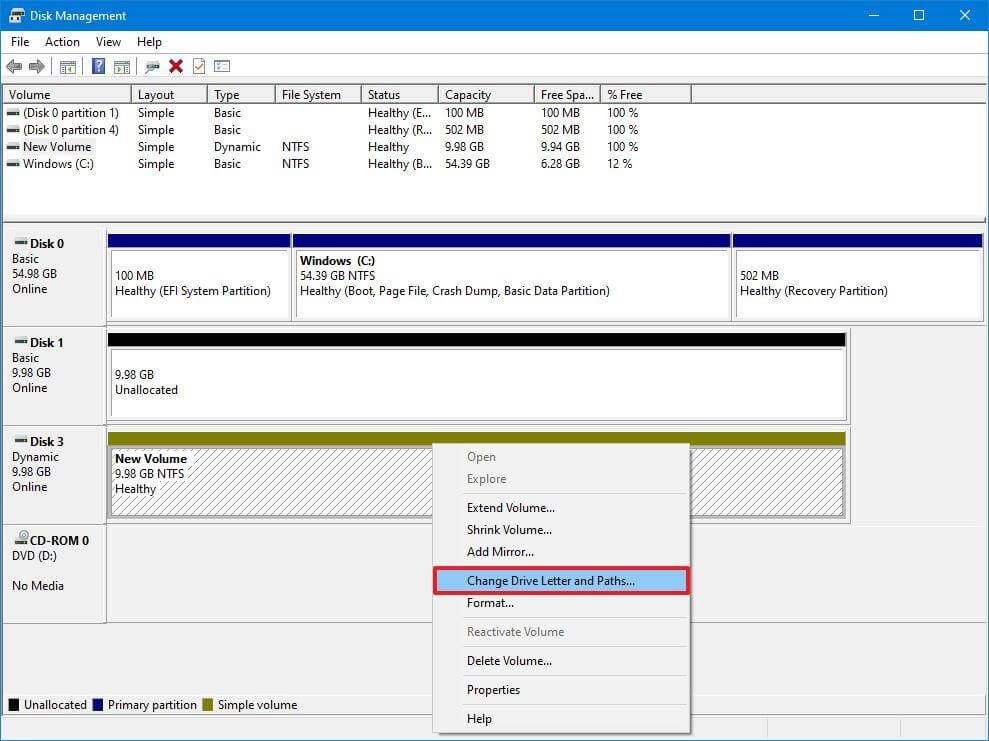
- Kliknij przycisk Dodaj.
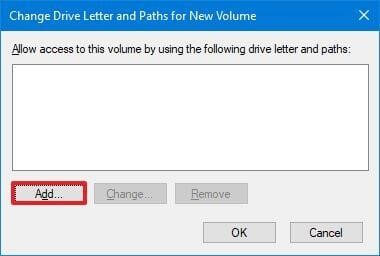
- Wybierz opcję Przypisz następującą literę dysku.
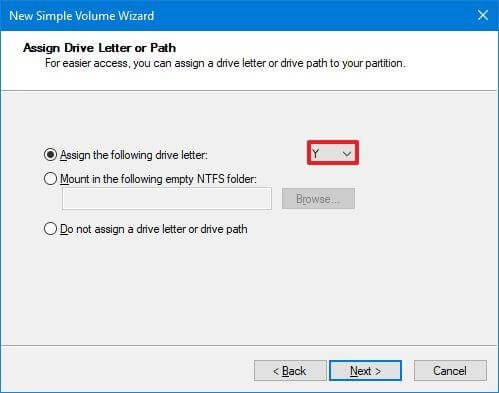
- Wybierz literę dysku z menu rozwijanego — na przykład Z, X lub Y.
- Kliknij OK.
Po zakończeniu instrukcji dane na dysku twardym powinny być teraz dostępne za pomocą Eksploratora plików.
- Skonfiguruj nową partycję
Jeśli urządzenie jest w trybie online i zostało zainicjowane, możesz mieć do czynienia z dyskiem bez sformatowanej partycji. W tej sytuacji możesz skonfigurować partycję i nadać jej literę za pomocą kreatora Zarządzanie dyskami.
Wykonaj poniższe czynności, aby skonfigurować i sformatować dysk twardy, aby był widoczny w Eksploratorze plików:
- Kliknij Start.
- Aby otworzyć aplikację, wyszukaj zarządzanie dyskami i wybierz najlepszy wynik.
- Wybierz opcję Nowy wolumin prosty z menu kontekstowego po kliknięciu prawym przyciskiem myszy partycji dysku twardego bez litery dysku.
Szybka wskazówka: „podstawowy” dysk będzie zwykle miał niebieską linię oznaczającą początek i koniec partycji. Wybierz odpowiednią opcję przechowywania, ponieważ kilka następnych kroków usunie wszystko z wybranego dysku twardego. - Naciśnij Dalej.
- Aby wykorzystać całą przestrzeń partycji, kliknij opcję Dalej. Jeśli nie, wprowadź żądany rozmiar w opcji Prosty rozmiar woluminu w opcji MB.
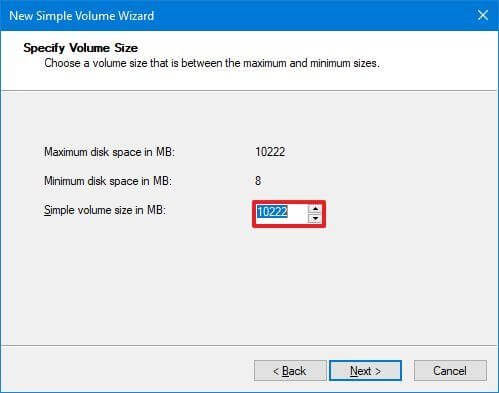
- Wybierz opcję Przypisz następującą literę dysku.
- Wybierz literę dysku z menu rozwijanego — na przykład Z, X lub Y.
- Kliknij Dalej.
- Wybierz opcję Formatuj ten wolumin z następującymi ustawieniami.
- Wybierz opcję NTFS z menu rozwijanego „System plików”.
- Wybierz Domyślny z rozwijanego menu „Jednostka alokacji”.
- Potwierdź opisową nazwę napędu w polu „Etykieta woluminu” – na przykład dane.
- Wybierz opcję Wykonaj szybkie formatowanie.
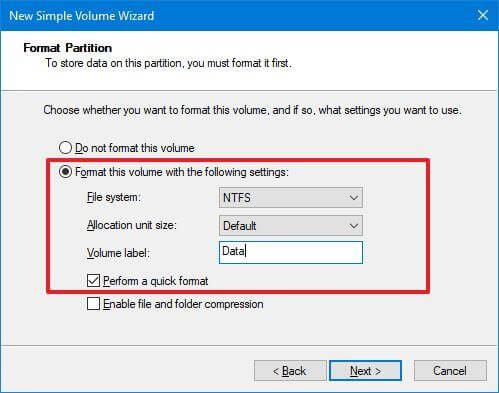
- Kliknij Dalej.
- Kliknij przycisk Zakończ.
Po wykonaniu tych kroków dysk twardy zostanie wyświetlony na stronie „Ten komputer” Eksploratora plików i będziesz mógł rozpocząć zapisywanie na nim plików.
Przeczytaj także: Jak naprawić opcję Uruchom jako administrator, która nie wyświetla się w systemie Windows
Jak naprawić dysk twardy, który nie wyświetla się w zarządzaniu dyskami, aktualizując sterownik?
Jeśli sterownik pamięci masowej powoduje problem, możesz go naprawić, ponownie instalując lub aktualizując sterownik do najnowszej wersji.
Wykonaj poniższe czynności, aby ponownie zainstalować sterownik dysku twardego:
- Kliknij Start.
- Aby uruchomić aplikację, wyszukaj Menedżera urządzeń i wybierz najlepszy wynik.
- Poszerz gałąź o napędy dyskowe.
- Kliknij prawym przyciskiem myszy problematyczny dysk twardy i wybierz pozycję menu Odinstaluj urządzenie.
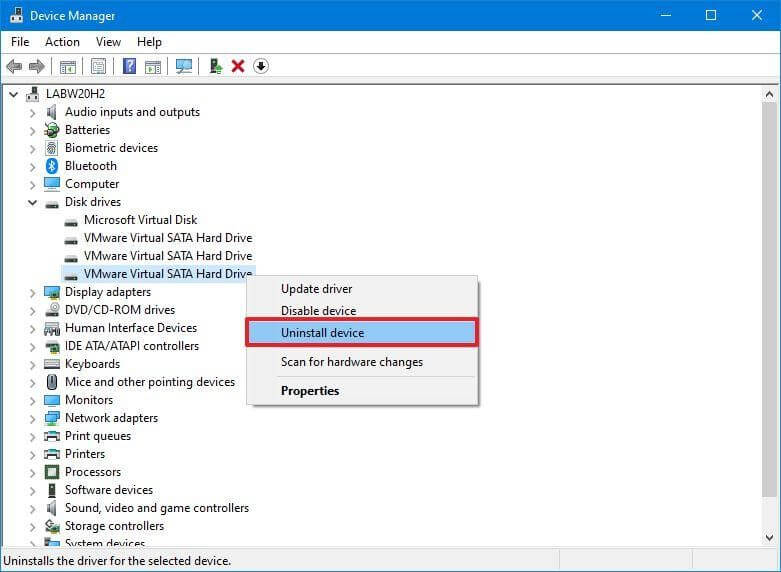
- Kliknij przycisk Odinstaluj.
- Zrestartuj komputer
Po zakończeniu system Windows 10 przywróci sterownik, a dysk twardy powinien teraz pojawić się w Eksploratorze plików.
- Zaktualizuj sterownik dysku twardego
Zaleca się pobranie najnowszego sterownika ze strony pomocy technicznej producenta dysku i postępowanie zgodnie z jego instrukcjami, aby zaktualizować sterownik, jeśli problem z wewnętrznym dyskiem twardym nie wyświetla się w systemie Windows 11.
Jeśli strona pomocy technicznej nie zawiera instrukcji, wykonaj następujące czynności po wyodrębnieniu folderu zip sterownika:
- Kliknij Start.
- Aby uruchomić aplikację, wyszukaj Menedżera urządzeń i wybierz najlepszy wynik.
- Rozwiń kartę Dyski.
- Kliknij opcję Aktualizuj sterownik z menu kontekstowego problematycznego dysku twardego.
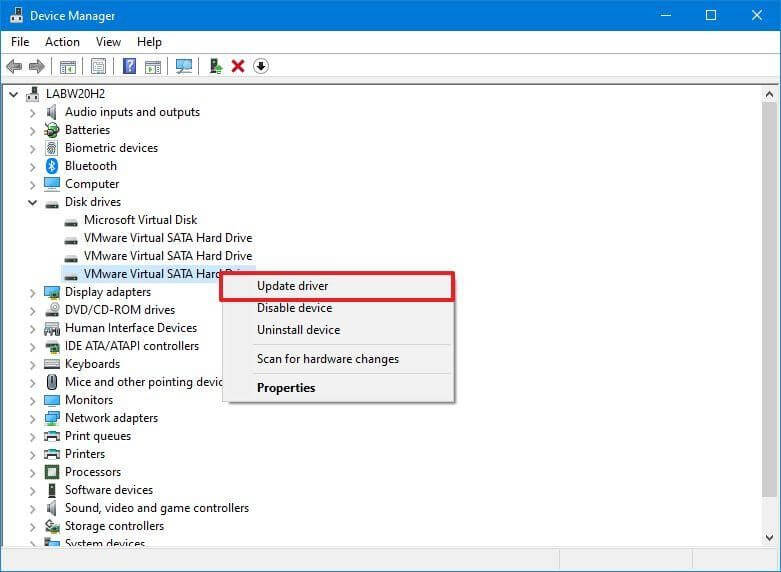
- Wybierz opcję Przeglądaj mój komputer w poszukiwaniu sterowników.
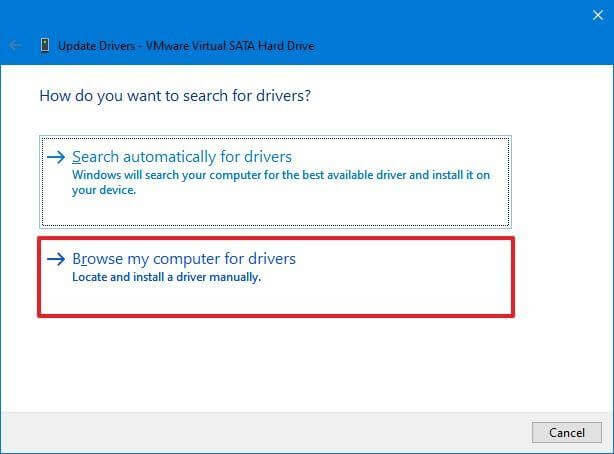
- Kliknij przycisk Przeglądaj.
- Wybierz folder z wyodrębnionymi plikami sterowników.
- Kliknij OK.
- Wybierz opcję Dołącz podfoldery i kliknij Dalej.
- Kliknij przycisk Zamknij.
Po zakończeniu system Windows 10 powinien mieć dostęp do dysku twardego, a sterownik zostanie zainstalowany.
Jak naprawić dysk twardy, który nie wyświetla się w zarządzaniu dyskami za pomocą Diskpart?
Jeśli dysk twardy jest widoczny w przystawce Zarządzanie dyskami, ale magazyn nie nadaje się do użytku — to znaczy nie można uzyskać dostępu do danych, użyć opcji formatowania ani przypisać litery dysku — może występować problem logiczny. W takim przypadku możesz wyczyścić dysk i ponownie zainstalować wszystko za pomocą narzędzia wiersza polecenia -diskpart.
Dysk może czasami być widoczny w oprogramowaniu do zarządzania dyskami, ale nie można go skonfigurować z kilku powodów. DiskPart może być pomocny w tej sytuacji. Pamiętaj, że podczas korzystania z tego programu wiersza poleceń nie będzie żadnych ostrzeżeń. Byłoby jednak lepiej, gdybyś był pewien, jaką procedurę wykonałeś.
Użyj tych procedur, aby użyć diskpart do zastąpienia brakującego dysku twardego w Eksploratorze plików:
- Kliknij Start.
- W polu wyszukiwania wpisz „Wiersz polecenia”, a następnie kliknij prawym przyciskiem myszy górny wynik i wybierz „Uruchom jako administrator”.
- Aby uruchomić narzędzie diskpart, wpisz następujące polecenie i naciśnij Enter.
dyskpart - Aby wyświetlić listę dostępnych dysków, użyj następującego polecenia i naciśnij Enter.
lista dysków - Aby wybrać dysk twardy, który nie jest widoczny w Eksploratorze plików, wpisz następujące polecenie i naciśnij Enter.
wybierz dysk 1
Uwaga: Upewnij się, że w poleceniu wybrałeś właściwy dysk. W przeciwnym razie możesz przypadkowo usunąć dane z niewłaściwego magazynu, co jest nieodwracalne. - Aby wymazać dysk, wpisz następujące polecenie i kliknij Enter.
czysteOstrzeżenie
Uwaga: Polecenie „wyczyść” całkowicie usunie wszystkie informacje, w tym dane, partycje i typy dysków. Dysk będzie wtedy wyglądał na pusty z niezidentyfikowaną i niezainicjowaną etykietą. - Wprowadź polecenie, aby utworzyć partycję przy użyciu dostępnego miejsca po jej wpisaniu.
utwórz partycję podstawową - Aby wybrać nowo utworzoną partycję, wpisz następujące polecenie i kliknij Enter.
wybierz partycję 1 - Aby partycja była aktywna, wpisz następujące polecenie i naciśnij klawisz Enter.
aktywny - Aby sformatować partycję w systemie plików NTFS, użyj następującego polecenia i naciśnij Enter.
format FS=NTFS - Aby przypisać literę dysku, wpisz następujące polecenie i kliknij Enter.
przypisz literę=Z
Uwaga: Zmień „Z” na inną literę dysku, która nie jest obecnie używana w poleceniu. - Aby zamknąć diskpart, wprowadź następujące polecenie i kliknij Enter.
Wyjście - Po zakończeniu dysk twardy powinien zostać sformatowany, mieć przypisaną nową literę dysku i być widoczny w Eksploratorze plików.
Przeczytaj także: Dysk USB nie wyświetla się w systemie Windows 10
Wniosek:
Dysk twardy to kluczowa część komputera. Jednak przed naprawieniem należy powstrzymać się od zapisywania plików lub uruchamiania programów, jeśli jest uszkodzony, uszkodzony lub brakuje go. Korzystanie z uszkodzonych dysków może prowadzić do utraty danych lub awarii systemu.
Jednak po zastosowaniu wszystkich tych wskazówek nadal napotykasz problem polegający na tym, że system Windows nie wykrywa dysku twardego. Możliwe, że twój dysk twardy jest martwy. Upewnij się więc, że inne dyski twarde są w dobrym stanie i skontaktuj się z producentem, aby ustalić, czy Twój produkt jest nadal objęty gwarancją.
