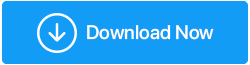Kompletny przewodnik po rozwiązywaniu wielu problemów z dyskiem twardym
Opublikowany: 2020-11-03Dyski twarde są jedną z najważniejszych części twojego systemu i po prostu nie możesz sobie wyobrazić bez nich swojego urządzenia, dosłownie. Od tak prostego, jak przechowywanie plików multimedialnych na urządzeniu po tworzenie kopii zapasowych telefonów komórkowych, możesz zrobić wszystko z dyskami twardymi. Ale co, jeśli Twój dysk twardy napotyka nieznane problemy, o których wcześniej nie myślałeś?
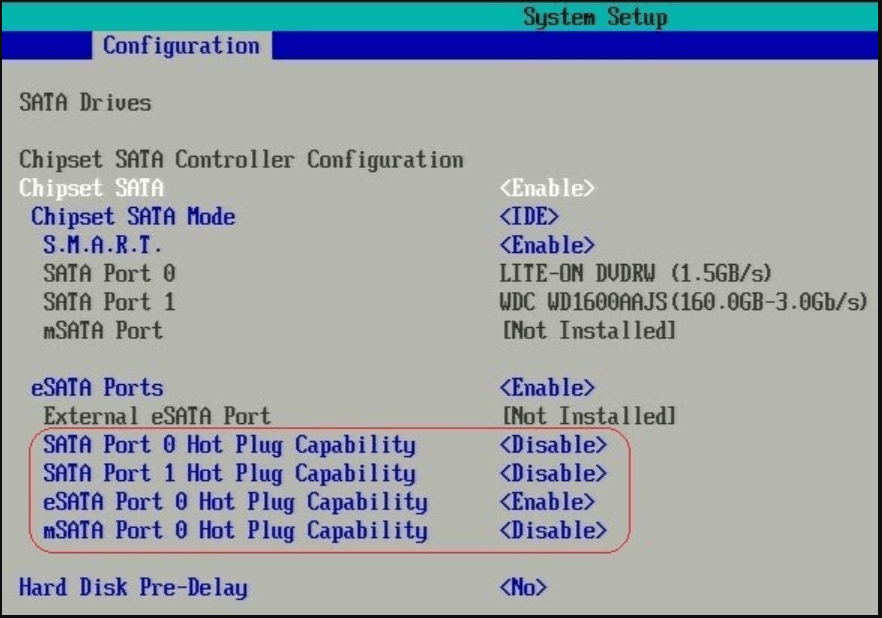
Dyski twarde, będące wysoce wrażliwym aspektem Twojego urządzenia, wymagają pełnej ochrony przed różnymi problemami. Aby uzyskać odpowiednią rozdzielczość, musisz również mieć pewność co do problemu. Od nagłej awarii po nieprawidłowe działanie, dyski twarde mogą prowadzić do poważnych problemów z uszkodzeniem danych i pogorszeniem prędkości komputera. Dlatego musisz wiedzieć o możliwych problemach i rozwiązaniach tak wcześnie, jak to możliwe.
Problemy z dyskiem twardym, jakie może napotkać Twój system
Wszyscy wiemy, że awarie dysków twardych mogą być nagłe i stopniowe lub częściowe. Więc nie będziesz miał pojęcia, kiedy przestaniesz mieć dostęp do całego dysku znikąd. I wierzę, że twoją natychmiastową reakcją byłoby jak najszybsze odzyskanie danych z powodu tych niepożądanych sytuacji. Sprawdźmy więc najczęstsze problemy z dyskiem twardym, które mogą utrudnić działanie dysku twardego:
1. Nie znaleziono dysku twardego
Wielu użytkowników zgłosiło ten problem jako powszechny, w którym system dosłownie nie jest w stanie śledzić dysku twardego. Tak, to możliwe!! Zaraz po włączeniu komputera może pojawić się błąd „ Nie znaleziono dysku twardego ”. Oznacza to po prostu, że twój system nie będzie w stanie odpowiedzieć na niektóre ze zwykłych poleceń.
Teraz oczywiście użytkownik zacznie myśleć o przyczynach, które doprowadziły do tego problemu, mogą to być tak powszechne. Na przykład wewnętrzny kabel łączący poluzował się lub został uszkodzony z powodu wody lub fizycznych, które doprowadziły do tego poważnego problemu. Z powodu tego problemu z dyskiem twardym wynik może również prowadzić do partycji logicznych.
Jedną z natychmiastowych reakcji, jakie możesz dać, jest sprawdzenie, czy Twój dysk twardy został fizycznie uszkodzony. Chociaż samodzielne otwarcie systemu i sprawdzenie, czy połączenie z dyskiem twardym się poluzowało, będzie nie lada zadaniem.
2. Błąd 0x80071ac3 na dysku twardym
Innym najczęstszym problemem związanym z dyskiem twardym może być uszkodzenie dysku twardego, które może prowadzić do dużego wpływu na dysk twardy. Teraz może być tyle błędów dysku twardego, ile możesz, jednak błąd 0x80071ac3 wskazuje, że uszkodzony został cały dysk lub określony wolumin. Skąd wiesz o tym błędzie, twój system zacznie wyświetlać ten konkretny błąd na twoim komputerze, gdy go używasz. Ponieważ błąd może wystąpić zarówno na wewnętrznych, jak i zewnętrznych dyskach twardych, szukanie rozwiązania staje się gorączkowe.
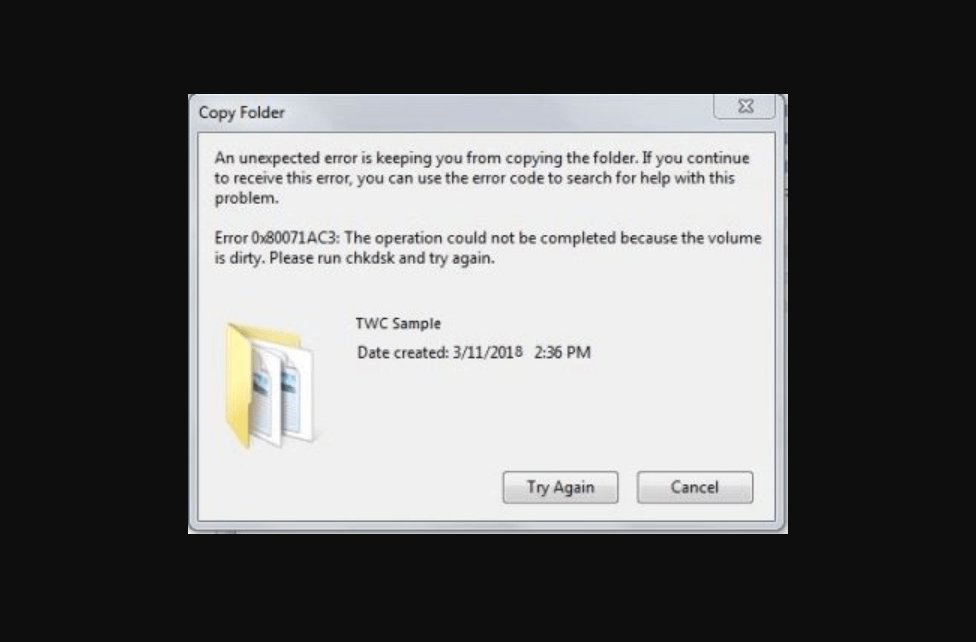
Co najważniejsze, musisz znać prawdopodobne przyczyny tego konkretnego problemu, który może być tak prosty, jak nieoczekiwane zamknięcie komputera. Tak!! Jest to jedna z możliwości, ale błąd może wystąpić, jeśli komputer został nagle wyłączony lub któryś z niesprawnych sektorów na dysku. A jeśli chodzi o dyski zewnętrzne, czasami przyczyną błędu dysku twardego 0x80071ac3 mogą być sterowniki lub systemy plików, które nie są obsługiwane na twoim komputerze.
Tutaj również natychmiastowe reakcje, które możesz dać, to szukanie błędów systemowych za pomocą wbudowanego narzędzia Windows dla konkretnego dysku. Wszystko, co musisz zrobić, to kliknąć dysk prawym przyciskiem myszy i wybrać Właściwości. Postępuj zgodnie z procesem, dotykając karty Narzędzia i kliknij Sprawdź, aby wyszukać błędy systemowe (z którymi obecnie zmaga się dysk). A w przypadku dysków zewnętrznych możesz łatwo spróbować ponownie podłączyć dyski twarde (tylko jeśli jesteś w stanie otworzyć system i ponownie go zamknąć); albo udanie się do eksperta to zrobi.
3. Problem z uruchamianiem systemu
W przypadku maszyn po prostu nie możesz zrozumieć, gdzie jest rzeczywisty problem, ale efekt można odczuć na każdym urządzeniu. Podobnie, jeśli dysk twardy twojego systemu boryka się z poważnymi problemami, istnieje jedna z możliwości, że możesz nie być w stanie poprawnie uruchomić systemu. Wszystkie te problemy z uruchamianiem mogą wystąpić z powodu problemów z dyskami wewnętrznymi, ponieważ przechowują one pliki systemowe i oprogramowanie układowe. A wszystko, co jest nie tak z plikami systemu operacyjnego, może powodować problemy z uruchamianiem.
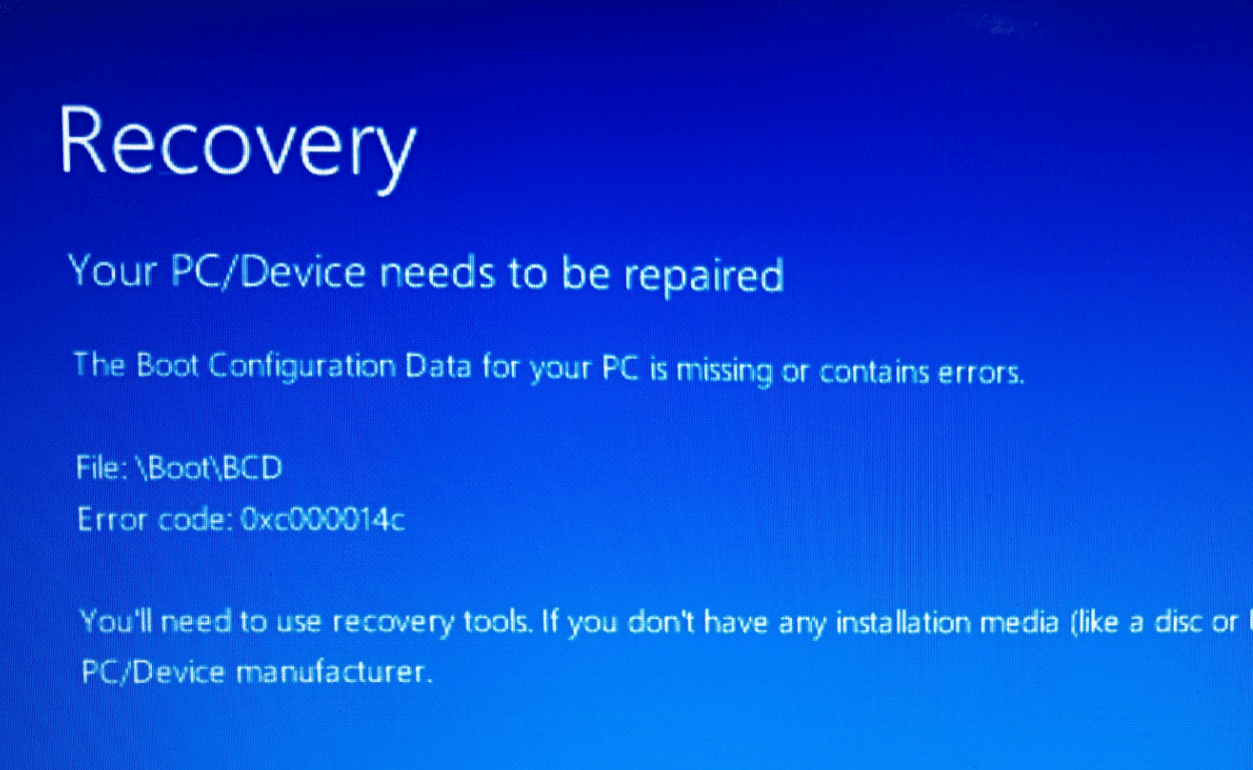
Ponownie, za każdą reakcją zawsze kryje się powód i podobnie, jeśli system nie może się uruchomić, możliwymi przyczynami mogą być zmiany w ustawieniach BIOS-u. Lub któryś z plików systemowych został utracony i system nie jest w stanie ich odczytać. Jeden z problemów z dyskiem twardym może spowodować problem z uruchamianiem systemu i jeśli jest to związane z ustawieniami BIOS-u, możesz to naprawić samodzielnie, jak poniżej:
Włącz system > naciskaj klawisz BIOS (F2, F10, F12) > naciśnij F9, aby przywrócić ustawienia domyślne (proste).
Zapisz ustawienia za pomocą menu nawigacyjnego (na dole ekranu) i wyjdź z okna, aby ponownie uruchomić system.
4. Uszkodzone pliki na dysku twardym
Każdy, kto spędził dużo czasu na komputerze, wie, co uszkodzony plik może zrobić z twoim systemem. Od wpływania na konkretny plik po sprawienie, by cały komputer działał jak ślimak, wszystko jest możliwe, jeśli Twój system ma uszkodzone pliki. Jest tak wiele typowych incydentów, które mogą uszkodzić wewnętrzne pliki w twoim systemie i sprawić ci trudności. Podobnie, istnieją zewnętrzne pliki, które mogą modyfikować ustawienia systemu i wstrząsać nim tak, jak nigdy tego nie doświadczyłeś, gdy tylko zostaną zainstalowane na twoim komputerze.
Te powody mogą Cię zszokować, ale istnieją możliwości, które powinieneś rozważyć, aby nie mieć tego typu problemów z dyskiem twardym. Od nieprawidłowego zamykania systemu po nagłe skoki napięcia, przypadkowe zamknięcie prawidłowo działającego programu lub dostęp do złośliwej zawartości (oczywiście nieświadomie), musisz zachować szczególną ostrożność.
Jest to oczywiste, ale powyższe możliwości mogą być przyczyną każdego innego problemu, z jakim boryka się Twój system. Ponieważ co sekundę jeden z nas może nagle wyłączać system, zamykać aktualnie uruchomiony program lub instalować pliki, nie wiedząc, czy jest to bezpieczne, czy nie. Wierzę więc, że jeśli zaczniesz od prawidłowego zamykania systemu, a także prawidłowego zamykania uruchomionych programów, dostrzeżesz różnicę.
5. Złośliwe treści i ataki wirusów na system
Każdy zgodziłby się w ułamku sekundy, że twój system jest idealnym miejscem dla tych atakujących treści. Może być wiele powodów, od braku dostępu do wbudowanego zaawansowanego narzędzia bezpieczeństwa systemu Windows po nieinstalowanie skutecznego programu antywirusowego innej firmy. Zrobiłeś to w swoim systemie. Nie możesz kontrolować tych złośliwych programów i ataków wirusów, ponieważ są one dosłownie wszędzie w Internecie. A kiedy już są, nie masz pojęcia, jak źle mogą grać z plikami systemowymi i dyskami twardymi komputera. Od uszkodzenia głównych podstawowych plików systemowych po atakowanie dysków twardych, a także atakowanie innych komputerów (połączonych przez tę samą sieć), ataki te mogą powodować poważne problemy z systemem i dyskiem twardym.
Teraz może być wiele ścian, które możesz zbudować, aby utrzymać swój system z dala od tych złośliwych i atakujących wirusy treści. Możesz zacząć od wbudowanego, potężnego programu Microsoft Defender i dodatkowo aktualizując sterowniki systemowe do najnowszych wersji (jeśli są dostępne). Zachowująca się zawartość rozprzestrzeniała się w twoim systemie tak szybko, że nie zdawałbyś sobie sprawy, co tak nagle uderzyło w twój system. Potrzebujesz więc mocnej i grubej ściany, która stale pracuje dla Twojego systemu, aby chronić się przed złośliwymi plikami i atakami wirusów.
Teraz, aby znaleźć tę ścianę, masz wiele możliwości, od skorzystania z narzędzia polecanego przez znajomych do przeprowadzenia własnych dokładnych badań. Możesz też skorzystać z modnego narzędzia, które po pewnym czasie zostanie zmienione, więc dokładnie zapoznaj się z narzędziami przed zainstalowaniem ich na komputerze.
Jak rozwiązać problemy z dyskiem twardym?
Jeden z głównych problemów, z jakimi boryka się Twój system, zostaje wyzwolony z dysku twardego i rozprzestrzenia się na cały system, zanim się zorientujesz. Od problemów z wykrywaniem dysku twardego po określone błędy dysku twardego, uszkodzenia dysku i ataki złośliwego oprogramowania, Twój system przechodzi wiele złych faz, a ponieważ to Ty możesz podjąć właściwą decyzję dla swojego systemu, musisz poszukać odpowiedniego rozwiązania dla te problemy z dyskiem twardym. Aby więc wszystko było dla Ciebie łatwo dostępne, po dokładnych badaniach stworzyliśmy idealne rozwiązanie dla prawie każdego możliwego problemu z dyskiem twardym, z którym boryka się Twój system, Disk Speedup.


Od defragmentacji dysków systemowych po usuwanie niepotrzebnych plików i naprawę problemów z systemem plików, Disk Speedup to idealne rozwiązanie, którego szukałeś.
Oto, w jaki sposób przyspieszenie dysku rozwiązuje problemy z systemem
Przede wszystkim musisz zacząć od uzyskania dostępu do oficjalnej strony internetowej, aby pobrać narzędzie Disk Speedup w swoim systemie. Po pobraniu i udanej instalacji, pozwól, aby narzędzie uruchomiło się poprawnie w systemie, a następnie przejdziemy przez funkcje, które pomogą Ci przyspieszyć działanie komputera.
Pobierz przyspieszenie dysku na komputer z systemem Windows
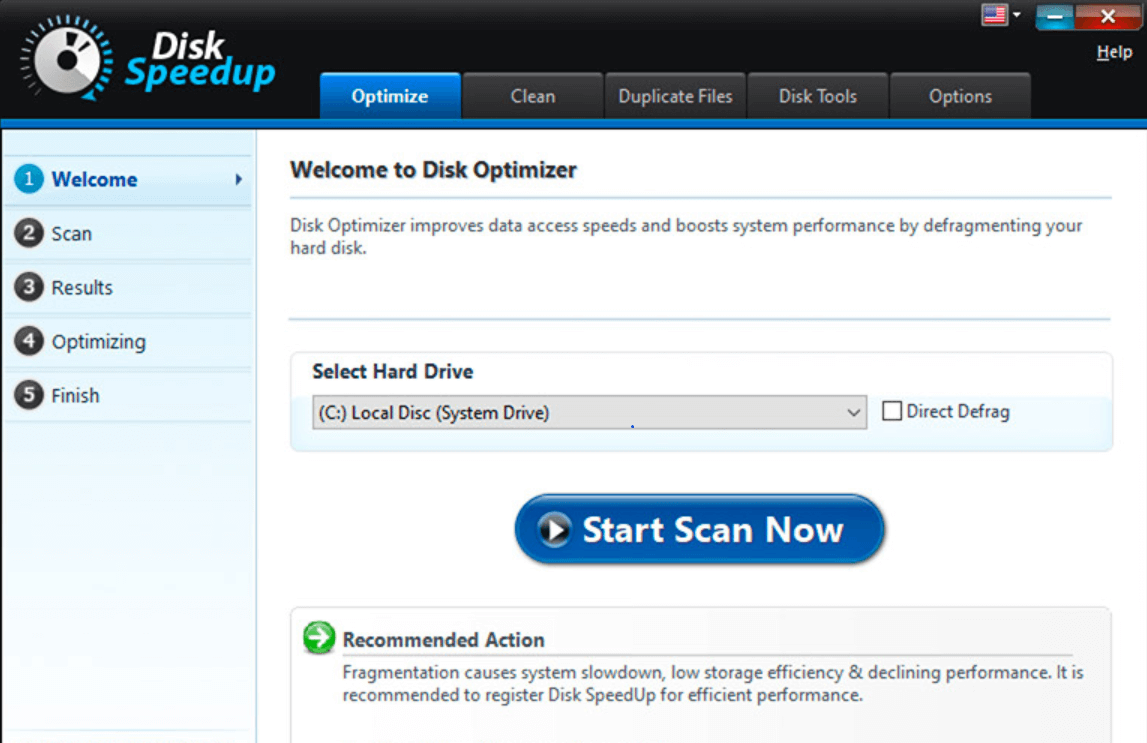
Powyższy zrzut ekranu będzie stroną docelową po uruchomieniu narzędzia Disk Speedup na swoim komputerze, więc przyjrzyjmy się jego skutecznym i potężnym funkcjom.
1. Optymalizacja
Na bardzo powitalnej stronie możesz zobaczyć, że Disk Speedup poprosił Cię o zoptymalizowanie systemu w celu zwiększenia wydajności komputera. Aby tak się stało, musisz wybrać dysk twardy (z sekcji Wybierz dysk twardy), aby zeskanować go jako całość. Będzie to proces defragmentacji wybranego dysku twardego, więc jeśli istnieją jakieś niewykorzystane luki w pamięci, narzędzie Disk Speedup usunie je, co spowoduje poprawę wydajności dysku.
Wszystko, co musisz zrobić, to wybrać dysk twardy i dotknąć Rozpocznij skanowanie teraz, aby rozpocząć cały proces defragmentacji. Narzędzie rozpocznie analizę dysku i zgodnie z rozmiarem dysku i problemami, czas na defragmentację dysku będzie się różnić. Jeśli chcesz zatrzymać proces w międzyczasie, dotknij przycisku Zatrzymaj, a zobaczysz wyniki tylko dla tej części.
Jeśli po zakończeniu procesu skanowania narzędzie zaleci defragmentację dysku, naciśnij przycisk Defrag (w prawym dolnym rogu ekranu). Spowoduje to defragmentację dysku systemowego i rozwiązanie problemu, jaki miał dysk twardy z niską i słabą wydajnością. Cały proces będzie przechodził przez fazy powitania optymalizacji (lista ekranu po lewej stronie), więc musisz uzbroić się w cierpliwość w procesie defragmentacji.
2. Czyszczenie niepotrzebnych i tymczasowych plików
Innym zestawem czynników, które mogą wydawać się niewielkie, ale mogą mieć duży wpływ na systemowe dyski twarde, są śmieci i niepotrzebne pliki w systemie. Przyspieszenie dysku pomaga systemowi w wyszukiwaniu plików tymczasowych i usuwaniu ich z systemu, aby poprawić ogólną wydajność komputera. Musisz dotknąć zakładki Wyczyść (najlepsze opcje narzędzia Przyspieszenie dysku) i kliknąć Rozpocznij skanowanie teraz . Ponieważ niepotrzebne i tymczasowe pliki mogą prowadzić do problemów z niechcianymi programami, musisz natychmiast podjąć działanie.
Po stuknięciu Rozpocznij skanowanie teraz, Przyspieszenie dysku rozpocznie dostęp do dysków systemowych w poszukiwaniu niepotrzebnych i niechcianych plików. Po zakończeniu skanowania narzędzie wyświetli statystyki niepotrzebnych plików wraz z niezbędnymi działaniami, które należy podjąć. Możesz skorzystać z opcji System klanów, aby usunąć wszystkie niepotrzebne i tymczasowe pliki przechwycone przez narzędzie lub wybrać inną opcję, aby nie podejmować żadnych działań przeciwko nim.
Możesz także dotknąć określonych sekcji, aby dowiedzieć się więcej o niechcianych plikach i uzyskać szczegółowy raport (co może być bardzo pomocne).
3. Zduplikowane pliki
Disk Speedup działa również jako narzędzie do usuwania duplikatów plików dla twojego systemu, ponieważ każdy duplikat lub identyczny plik w systemie jest tak dobry, jak nic. To tylko zakrywanie niepotrzebnej przestrzeni, którą należy jak najszybciej uprzątnąć. Ponieważ jednym z najczęstszych problemów z dyskiem twardym jest „ za mało miejsca ”, należy zrobić miejsce, jeśli zostało ono pokryte zduplikowanymi i niepotrzebnymi plikami. Musisz dotknąć Powiel pliki (karta na górze) i zawęzić dysk, aby rozpocząć skanowanie ( dotykając Wybierz lokalizację teraz ).
Po rozpoczęciu skanowania dla określonej lokalizacji narzędzie będzie szukać duplikatów i identycznych plików, aby zwolnić jak najwięcej miejsca. Jeśli statystyki wyszukiwania duplikatów plików pokazują, że istnieją duplikaty, dotknij opcji Usuń duplikaty (prawy dolny brzeg ekranu) i opróżnij te pliki, aby zrobić miejsce na płynniejsze działanie dysku niż wcześniej.
Przeczytaj także: Najlepszy program do czyszczenia zduplikowanych zdjęć dla komputerów Mac
4. Narzędzia dyskowe (Disk Doctor)
Bez wątpienia Disk Tools lub Disk Doctor to jedna z najlepszych funkcji Disk Speedup, która może rozwiązać problemy z dyskiem twardym. Musisz dotknąć zakładki, aby wyświetlić dostępne i czytelne dyski na komputerze przed tobą (wraz z rozmiarem dysku oraz wolnym miejscem).
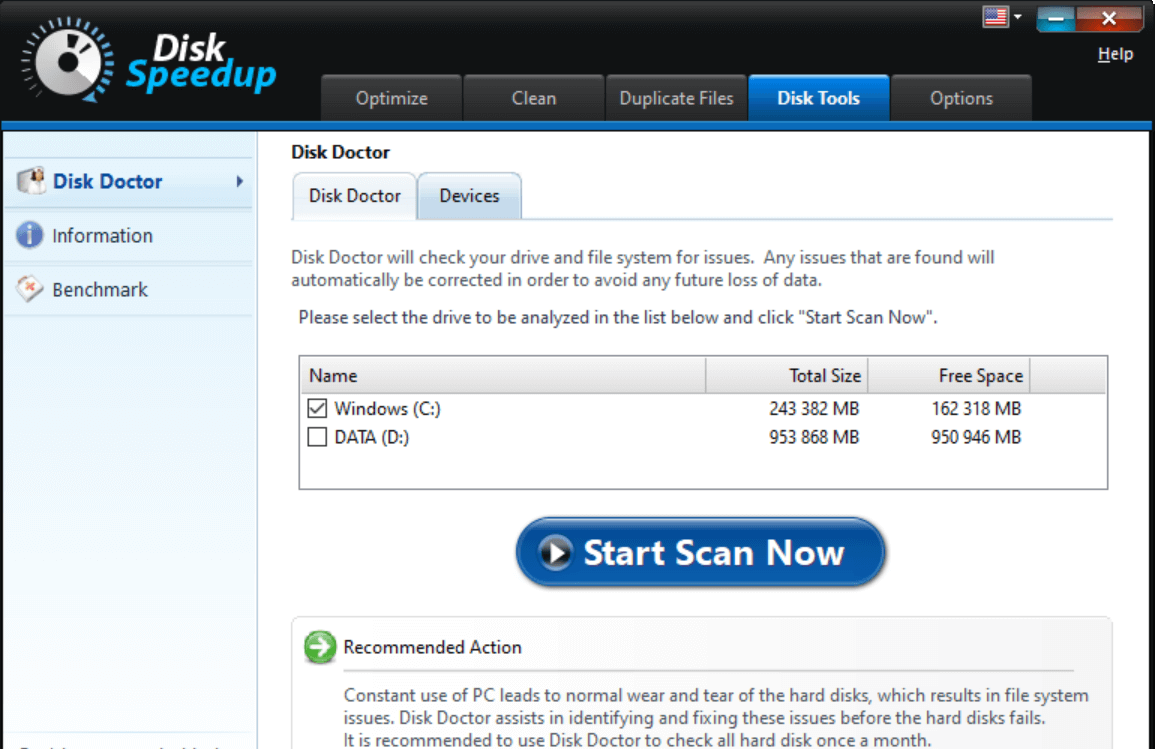
Teraz twoja kolej, aby sprawdzić dysk, który Twoim zdaniem ma problemy, a jeśli nie masz pewności, sprawdź wszystkie dyski i dotknij Rozpocznij skanowanie teraz . Następny monit poprosi Cię o wybór między normalną a dokładną analizą i musisz skorzystać z drugiej, ponieważ jest to konieczne.
Największą zaletą narzędzi dyskowych jest to, że jeśli narzędzie wykryje jakikolwiek problem z dyskiem systemowym, zostanie on automatycznie rozwiązany. Nie będziesz musiał podejmować żadnych działań od samego początku, a po pewnym czasie zidentyfikowane problemy z dyskiem zostaną naprawione dzięki Disk Speedup i jego funkcjom.
5. Opcje
Opcje faktycznie działają bardziej jak sekcja Ustawienia przyspieszania dysku, w której wymieniono każdą z tych kategorii. Od optymalizacji systemu po usuwanie śmieci i pracę jako Disk Doctor, możesz dostosować ustawienia według własnego uznania.
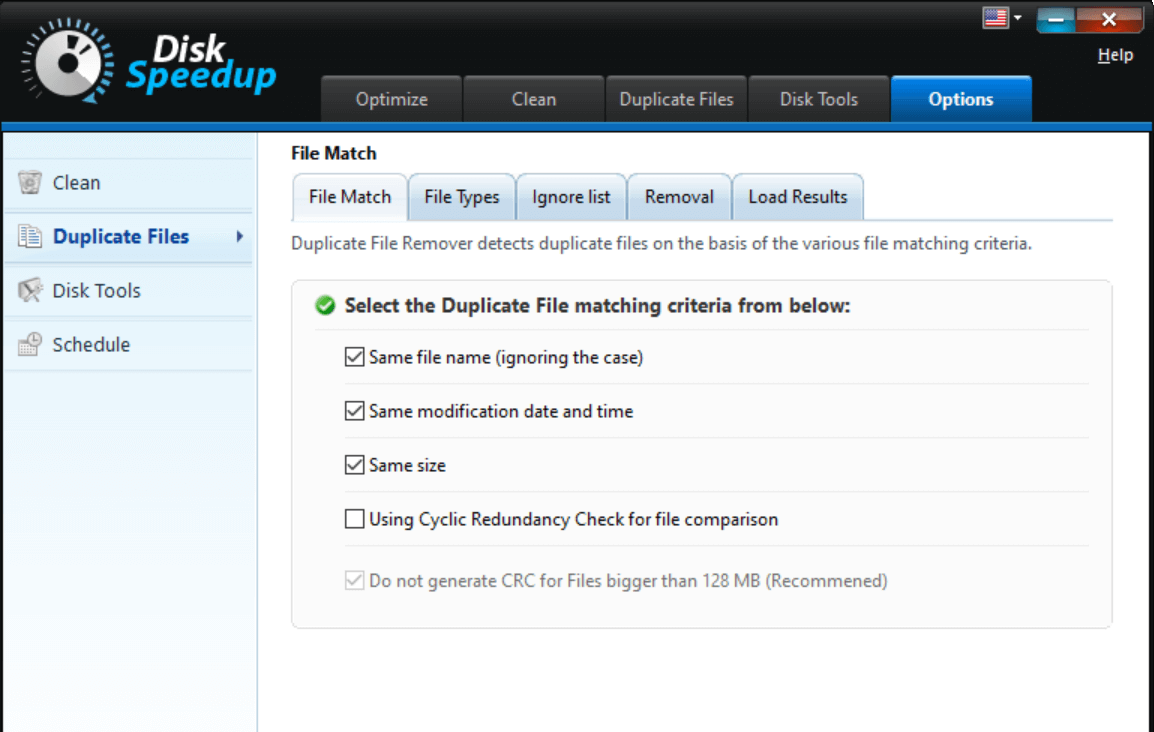
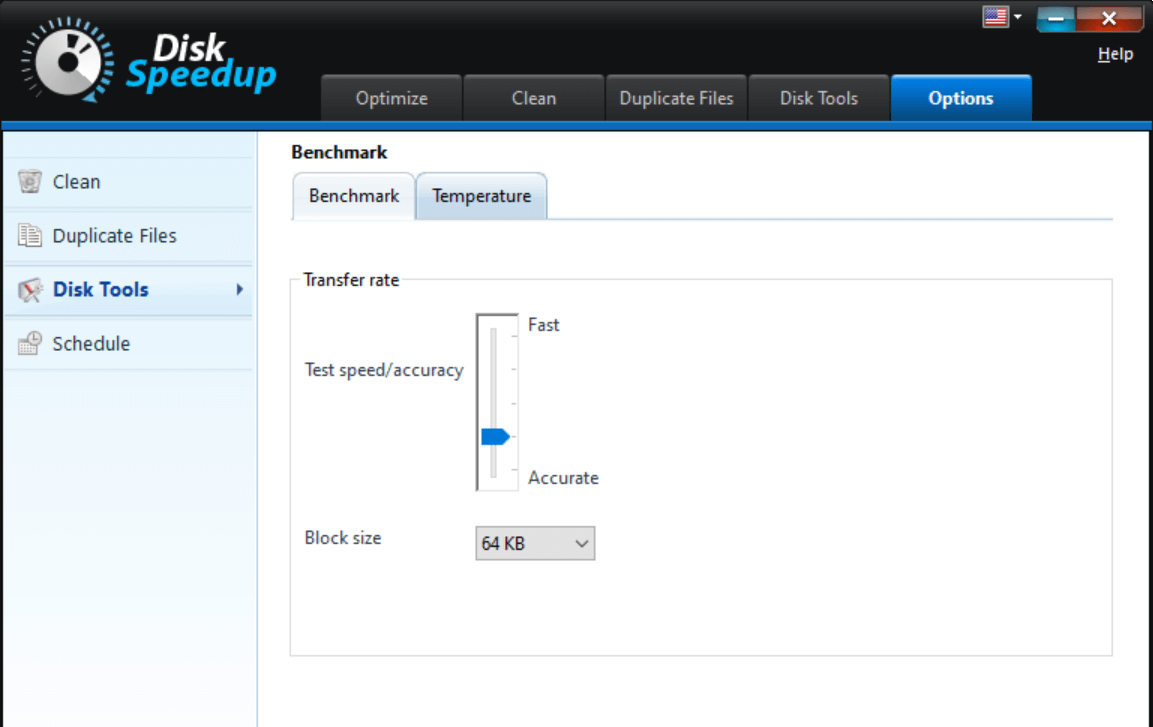
Wszystkie wyżej wymienione zrzuty ekranu związane z zakładką Opcje pozwalają wprowadzić niezbędne zmiany, jeśli chcesz je ulepszyć. Przypomina to bardziej domyślne ustawienia, które ma mieć narzędzie, aby nie trzeba było ich zmieniać za każdym razem, gdy uruchamiasz Disk Speedup.
Przeglądaj całą sekcję karty Opcje w różnych sekcjach i ustaw ustawienia tak, jak chcesz, a wszystkie problemy z dyskiem twardym w systemie zostaną rozwiązane łatwiej niż kiedykolwiek.\
Zawijanie
Każdy system na świecie przechodzi przez złą fazę, w której albo to dyski twarde, albo sam system zaczyna zachowywać się inaczej. W tym miejscu należy szukać najlepszych rozwiązań do walki z problemami, które mogą mieć charakter wewnętrzny lub zewnętrzny (narzędzia firm trzecich). Po intensywnych badaniach mających na celu walkę z możliwymi typowymi problemami z dyskiem twardym, ograniczyliśmy się do przyspieszania dysku z Systweak .
Potężne i skuteczne narzędzie, które działa jako oczyszczacz, optymalizator, lekarz dysku, a także do usuwania duplikatów plików. Myślę, że mamy dla ciebie cały pakiet, więc zacznij odkrywać przyspieszenie dysku i napraw dysk twardy, zanim będzie za późno.
Następny Przeczytaj
Rozwiąż problem z duplikatami plików na swoim urządzeniu za pomocą narzędzia do naprawy zduplikowanych plików
Jak bezpieczne jest usuwanie zduplikowanych plików w systemie Windows 10?
Najlepsze duplikaty i narzędzia do usuwania zdjęć dla systemu Windows