Jak przywrócić ustawienia fabryczne routera TP-Link AC1750?
Opublikowany: 2020-02-02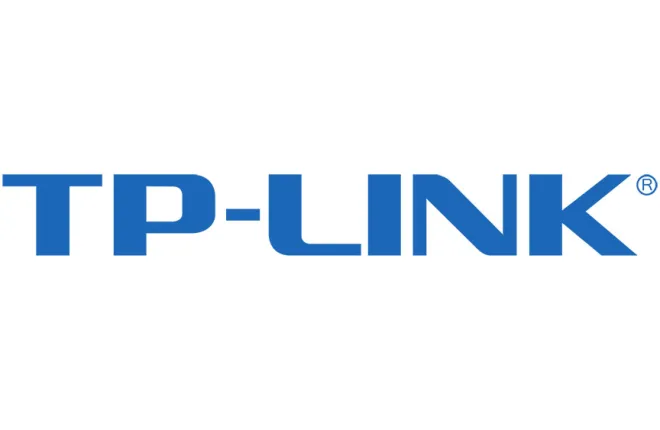
Routery internetowe na zawsze zmieniły sposób, w jaki postrzegamy dostęp do Internetu. Teraz są routery przewodowe, routery bezprzewodowe, obsługujące oba tryby i inne. Gdziekolwiek się obrócisz, znajdziesz router. Nawet duże centra handlowe ułatwiają dostęp do Internetu za pomocą tych urządzeń.
Wiedza o tym, jak najlepiej wykorzystać router, jest niezbędna do maksymalnej przyjemności korzystania z Internetu. Oto kilka ciekawych wskazówek i sztuczek, które pomogą Ci w pełni wykorzystać możliwości routera.
Jak mocno zresetować urządzenie TP-Link AC1750 do ustawień fabrycznych?
Szybkie linki
- Jak mocno zresetować urządzenie TP-Link AC1750 do ustawień fabrycznych?
- Jak zrobić regularny reset
- Skróć odległość
- Aktualizacja oprogramowania
- Uaktualnić
- Zmniejsz zakłócenia Wi-Fi
- Rozważ kradzież sieci bezprzewodowej
- Wymień antenę
- Powrót do pełnej prędkości
Niezależnie od tego, czy chcesz wprowadzić jakieś zmiany, czy rozwiązać problem, powinieneś wiedzieć, jak wykonać twardy reset do ustawień fabrycznych. TP-Link AC1750 jest jednym z najczęściej używanych routerów internetowych na rynku, co czyni go doskonałym przykładem samouczka twardego resetu.
Najpierw zaloguj się do zarządzania routerem, przechodząc do 192.168.1.1 . Następnie przejdź do Zarządzanie , a następnie Ustawienia . Na koniec wybierz Przywróć domyślne . Alternatywnie możesz nacisnąć i przytrzymać przycisk resetowania, znajdujący się z tyłu routera. Musisz go przytrzymać przez co najmniej 5 sekund. Następnie kontrolki zaczną migać, a router zostanie zresetowany.
Domyślna nazwa użytkownika i hasło powrócą do „ admin ”. Tryb Włącz DHCP zostanie ustawiony na Tak . Domyślny adres IP powróci do 192.168.1.1, a domyślna maska podsieci to 255.255.255.0 .
To tyle, jeśli chodzi o twardy reset do ustawień fabrycznych. Przyjrzyjmy się innym sposobom konserwacji i rozwiązywania problemów z urządzeniem TP-Link AC 1750.

Jak zrobić regularny reset
Każdy powinien wiedzieć, jak regularnie resetować router internetowy z różnych powodów. Może zacząć działać, powodując problemy z łącznością. Może się przegrzać i uniemożliwić dostęp do Internetu. Regularny reset powinien rozwiązać te problemy.
Zazwyczaj można wykonać zwykły, naciskając przycisk zasilania, odczekując kilka minut i naciskając go ponownie, aby włączyć router. Alternatywnie, w przypadku routerów, które nie mają przycisku włączania/wyłączania, odłącz kabel zasilający, poczekaj, aż ostygnie i podłącz go ponownie. W idealnym przypadku należy również odłączyć wszystkie kable Ethernet od urządzenia po jego odłączeniu , być bezpiecznym.
Skróć odległość
Większość routerów jest bezprzewodowa, a jeśli są wyposażone w przewody, nadal oferują funkcje Wi-Fi. Z reguły typowy dom lub biuro ma co najmniej jeden router bezprzewodowy. Jednak połączenie bezprzewodowe zależy w dużej mierze od dwóch rzeczy. Pierwszy to odległość między nim a urządzeniem próbującym uzyskać dostęp do sieci. Drugi to zasięg routera.
Chociaż maksymalny zasięg różni się w zależności od routera, spróbuj umieścić go jak najbliżej drugiego urządzenia. Wiele dodatkowych czynników może przyczynić się do słabego połączenia internetowego. Na przykład grube ściany mogą utrudniać szybkość połączenia. Jeśli potrzebujesz alternatywy dla połączenia bezprzewodowego, wybierz router przewodowy. Należy jednak pamiętać, że telefony i większość mniejszych laptopów ma tylko możliwości Internetu Wi-Fi.

Aktualizacja oprogramowania
Oprogramowanie układowe routera może być stare lub nieaktualne. Zazwyczaj może to powodować spadki sygnałów bezprzewodowych. Teraz, jeśli router ma możliwość połączenia przewodowego, zalecamy aktualizację oprogramowania układowego za pośrednictwem sieci przewodowej. Jeśli nie, będziesz musiał użyć połączenia bezprzewodowego.
Najpierw połącz router z komputerem. Następnie przejdź do strony głównej routera, gdzie powinieneś znaleźć najnowsze oprogramowanie routera. Pamiętaj, że w tym celu prawdopodobnie będziesz musiał znać dokładną nazwę i model routera. Znajdź te informacje na routerze lub jego opakowaniu. Przejdź do 192.168.1.1, zaloguj się i zapamiętaj ustawienia sieci bezprzewodowej.
Jeśli plik oprogramowania układowego to .exe, uruchom go z lokalizacji pobierania. Jeśli nie, wróć do adresu routera i znajdź sekcję Aktualizacja oprogramowania układowego lub Aktualizacja oprogramowania układowego. Ta sekcja pozwoli Ci wybrać instalację oprogramowania układowego z lokalizacji pobierania i zainstaluje ją automatycznie. Może być konieczne ręczne ponowne uruchomienie routera, aby aktualizacja oprogramowania układowego zaczęła obowiązywać.
Uaktualnić
Jeśli Twoje nowe, szybkie i nowoczesne połączenie internetowe nie różni się zbytnio od tego przed aktualizacją, może to być wina routera. Może nie obsługiwać tylu urządzeń w domu i może osiągnąć swoje możliwości. Jeśli Ty i członkowie Twojej rodziny streamujecie programy telewizyjne, filmy i gry wideo, pomyśl o zakupie nowego routera.
Jeśli nie, zmniejsz liczbę urządzeń podłączonych do routera i zabieraj go po jednym urządzeniu na raz.
Zmniejsz zakłócenia Wi-Fi
Sąsiednie urządzenia bezprzewodowe, takie jak telefony bezprzewodowe, inne urządzenia Wi-Fi, elektroniczne nianie, a nawet kuchenki mikrofalowe, mogą zakłócać sygnał Wi-Fi. Spróbuj zmienić identyfikator SSID i kanał na routerze i odsuń go od wspomnianych urządzeń, aby sprawdzić, czy to one powodują problemy.
Pomyśl o lepszym miejscu do umieszczenia routera, jeśli rzeczywiście można winić zakłócenie Wi-Fi.
Rozważ kradzież sieci bezprzewodowej
Często zdarza się, że ludzie próbują zalogować się do systemów bezprzewodowych sąsiadów. Jeśli nie używasz hasła na routerze, zdecydowanie zalecamy jego wprowadzenie. Jeśli masz hasło, ktoś mógł je złamać. Rozważ zmianę na bezpieczniejszy.

Wymień antenę
Antena routera może działać nieprawidłowo. Skontaktuj się z pomocą techniczną dla danego routera i zasugeruj, że może tak być. Prawdopodobnie zaoferują Ci wysłanie jednego za darmo. Jeśli nie, zawsze możesz kupić antenę zastępczą za pośrednictwem ich serwisu.
Powrót do pełnej prędkości
Problemy z połączeniem można rozwiązać na wiele sposobów, a przed skontaktowaniem się z pomocą techniczną warto skorzystać z twardego resetu do ustawień fabrycznych.
Czy kiedykolwiek wykonałeś twardy reset do ustawień fabrycznych w urządzeniu TP-Link AC1750? Czy masz więcej wskazówek dotyczących konserwacji i rozwiązywania problemów? Zapraszam do przyłączenia się do dyskusji w sekcji komentarzy poniżej.
