Jak wstawiać, edytować i usuwać nagłówek i stopkę w Microsoft 365 Word i MS Word?
Opublikowany: 2022-02-13Chcesz wiedzieć o nagłówku i stopce w dokumencie Microsoft 365 Word i MS Word ? Chcesz wstawić nagłówek lub stopkę w Microsoft 365 Word i MS Word w starszej wersji? W tym artykule znajdziesz wszystkie szczegóły na ich temat.
W tym samouczku możesz wyświetlić wszystkie szczegóły dotyczące nagłówka i stopki. I możesz wiedzieć, jak dodać nagłówek i stopkę w dokumencie Microsoft 365 Word i MS Word. I usuń nagłówek z pierwszej strony. I usuń nagłówek lub stopkę z całego dokumentu.
Spis treści
W programie Microsoft 365 Word:
Film instruktażowy:
Dla wygody naszego czytelnika artykuł ten udostępniliśmy w formie samouczka wideo. Jeśli jesteś zainteresowany czytaniem, możesz pominąć wideo i zacząć czytać.
1. Jak wstawić nagłówek i stopkę w Microsoft 365 Word?

Zobaczmy, jak wstawić nagłówek i stopkę w Office 365 Word w tej sekcji.
Całkowity czas: 3 minuty
Krok 1: Utwórz lub otwórz dokument Word
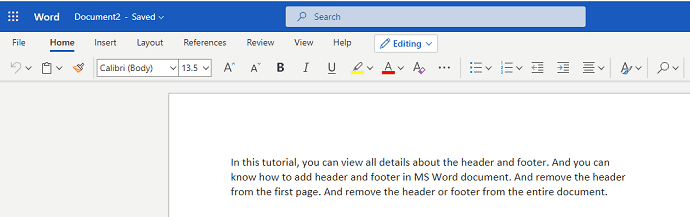
Pierwszą rzeczą, którą musisz zrobić, to utworzyć lub otworzyć dokument Word w Microsoft 365, w którym chcesz dodać nagłówek i stopkę.
Krok 2: Kliknij Wstaw
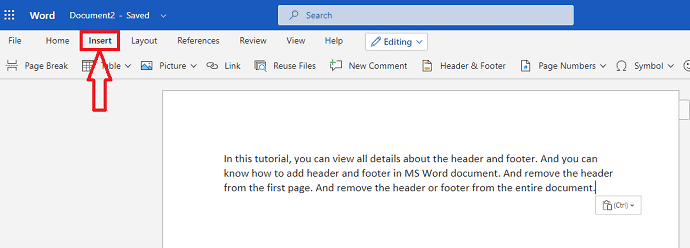
Teraz na pasku menu programu Word możesz zobaczyć różne opcje, dzięki którym Twój dokument będzie stylowy i profesjonalny. Kliknij menu Wstaw z tej listy paska menu.
Krok 3: Kliknij opcję Nagłówek i stopka
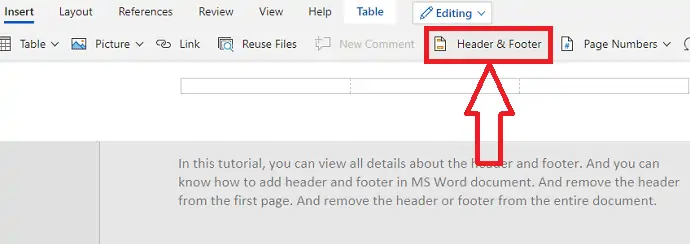
Po kliknięciu opcji Wstaw możesz zobaczyć różne opcje, takie jak tabela, obrazy itp., Które można wstawić do dokumentu Word. Z tej listy opcji wstawiania kliknij nagłówek i stopkę , jak pokazano na powyższym obrazku.
Krok 4: Wpisz treść nagłówka
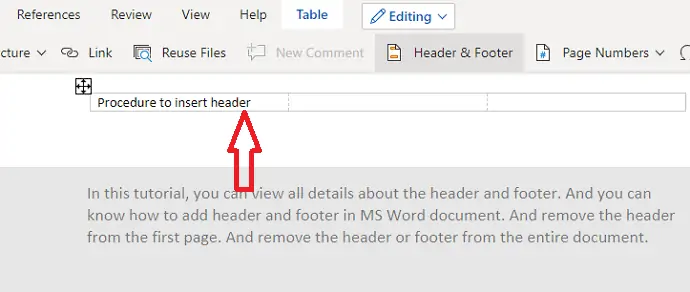
Po kliknięciu opcji Nagłówek i stopka nagłówek i stopka zostaną wstawione do dokumentu Word. W górnej części dokumentu możesz zobaczyć pusty wiersz do wpisania treści, którą chcesz przedstawić jako nagłówek tego dokumentu. Wpisz odpowiednią treść jako nagłówek dokumentu, jak chcesz.
Krok 5: Wpisz treść stopki
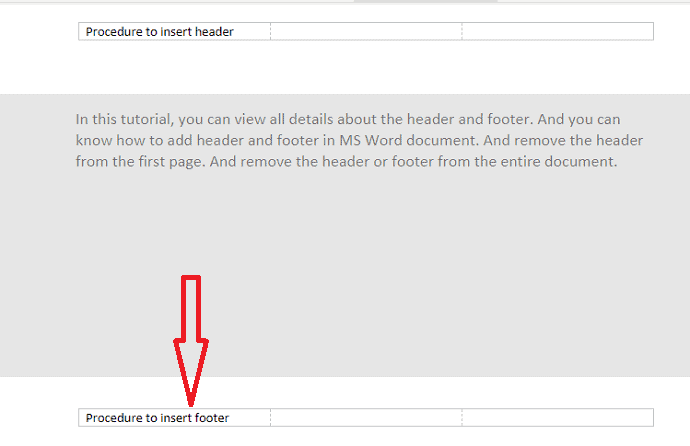
Teraz na dole możesz zobaczyć pusty wiersz do wpisywania zawartości stopki. Wpisz treść, którą chcesz wstawić jako Stopkę.
Krok 6: Użyj formatów projektowych dla nagłówka i stopki

Możesz także użyć projektów nagłówka i stopki. Aby Twój nagłówek i stopka były bardziej stylowe, wybierz treść w nagłówku lub stopce, a następnie pojawi się menu narzędzi, jak pokazano na powyższym obrazku. Możesz użyć pogrubienia, kursywy, podkreślenia i innego koloru itp. Z tego przybornika.
To jest procedura wstawiania nagłówka i stopki w dokumencie Office 365 Word.
Szacowany koszt: 9,99 USD
Dostarczać:
- Microsoft 365
Narzędzia:
- Microsoft 365
Materiały: oprogramowanie
2. Jak edytować nagłówek i stopkę w Microsoft 365 Word?
W poprzedniej sekcji widzieliśmy procedurę wstawiania nagłówka i stopki do dokumentu Word. Teraz w tej sekcji zobaczmy, jak edytować nagłówek i stopkę w starszej wersji.
Krok 1: Otwórz dokument Word
Pierwszą rzeczą, którą musisz zrobić, to otworzyć dokument tekstowy, w którym chcesz zmienić nagłówek i (lub) stopkę.
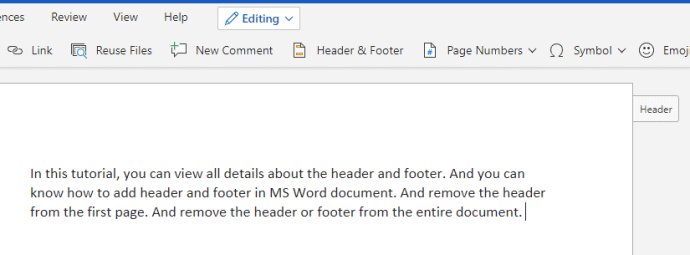
Krok 2: Kliknij nagłówek lub stopkę
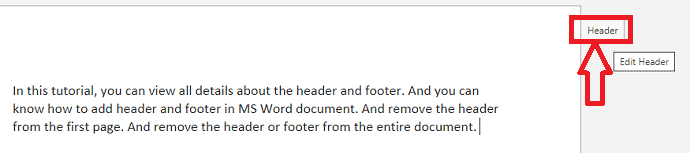
Po otwarciu dokumentu zobaczysz opcję Nagłówek w prawym górnym rogu dokumentu i opcję stopki w prawym dolnym rogu. Kliknij opcję Nagłówek u góry lub opcję Stopka u dołu. Następnie możesz zobaczyć odblokowany nagłówek lub stopkę, które obsługują edycję, jak pokazano na poniższym obrazku.
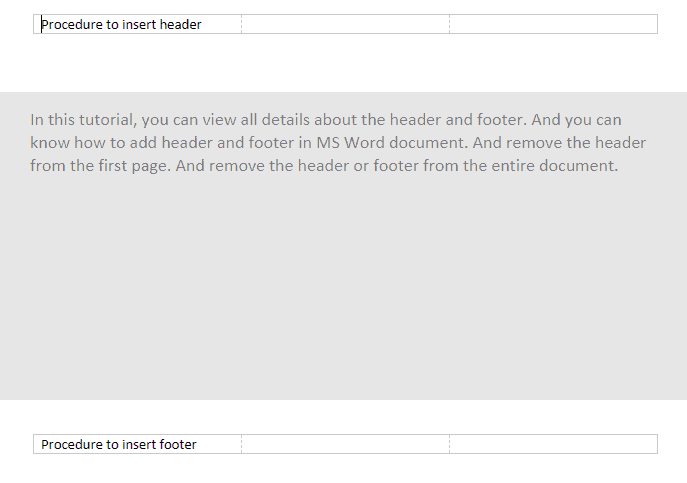
Teraz na tym ekranie edycji możesz edytować nagłówek i stopkę.
3. Jak usunąć nagłówek i stopkę w Microsoft 365?
Do tej pory widzieliśmy procedurę wstawiania i edytowania nagłówka i stopki. W niektórych przypadkach nagłówek i stopka w dokumencie nie są potrzebne. Następnie musisz wiedzieć, jak usunąć je z dokumentu Word. Wykonaj poniższe czynności, aby usunąć nagłówek i stopkę.
Krok 1: Otwórz dokument
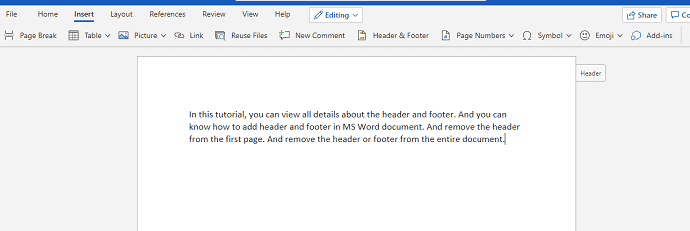
Najpierw wybierz i otwórz dokument, z którego chcesz usunąć nagłówek i stopkę.

Krok 2: Kliknij opcję Nagłówek lub Stopka po prawej stronie dokumentu
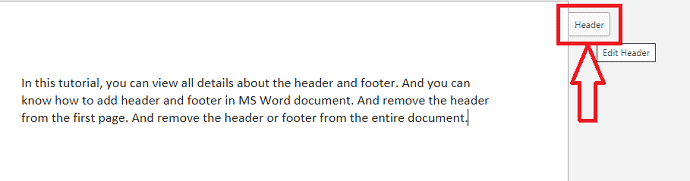
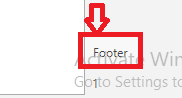
Po otwarciu dokumentu możesz zobaczyć swój dokument zawierający nagłówek i stopkę. Tam możesz zobaczyć opcję nagłówka u góry i stopkę u dołu dokumentu. Kliknij dowolną opcję nagłówka lub stopki. Następnie pojawi się ekran edycji do edycji tych dwóch, w których znajdziesz również opcje do usunięcia.
Krok 3: Kliknij Opcje
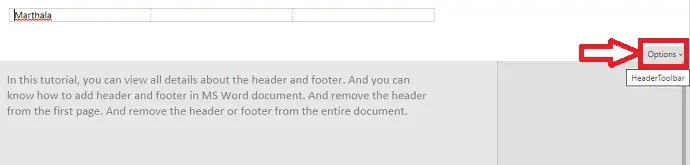
Na samym ekranie edycji możesz usunąć nagłówek i stopkę. Możesz zobaczyć opcję, a mianowicie Opcje w prawym rogu ekranu. Kliknij te Opcje.
Krok 4: Kliknij Usuń nagłówki i stopki
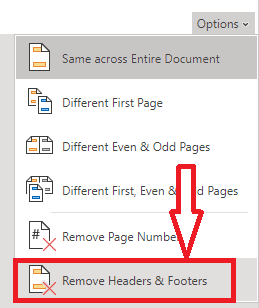
Teraz w oknie opcji możesz zobaczyć różne opcje związane z nagłówkiem i stopką, takie jak takie same w całym dokumencie, inna pierwsza strona, inna ostatnia strona itp. Kliknij Usuń nagłówki i stopki , który jest umieszczony na ostatniej pozycji.
Krok 5: Kliknij Usuń wszystko
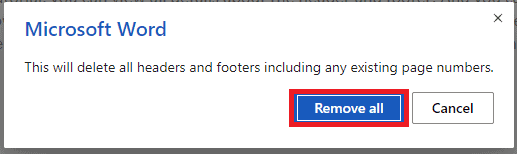
Po kliknięciu przycisku Usuń nagłówki i stopki zostanie wyświetlony monit o potwierdzenie decyzji dotyczącej usunięcia nagłówka i stopki za pomocą opcji „Spowoduje to usunięcie wszystkich nagłówków i stopek, w tym wszelkich istniejących numerów stron” wraz z opcją Usuń wszystko i anuluj. Kliknij opcję Usuń wszystko .
Po wykonaniu tych czynności nagłówek i stopka zostaną usunięte z całego dokumentu tekstowego.
Są inne sytuacje, w których potrzebujesz
Nagłówek i stopka w starszej wersji MS Word:
Uwaga: nie zaleca się używania starszej wersji słowa. W celu uzyskania najlepszych funkcji zalecamy zakup platformy Microsoft 365.
Film instruktażowy:
Dla wygody czytelnika udostępniliśmy ten artykuł w formie samouczka wideo. Jeśli jesteś zainteresowany czytaniem, możesz pominąć wideo i zacząć czytać.
4. Jak wstawić nagłówek i stopkę w MS Word?
- Przejdź do Wstaw i wybierz nagłówek , aby dodać nagłówek lub stopkę , aby wstawić stopkę. Karta Projekt pojawi się po prawej stronie Wstążki. Wybierz dowolny styl. Zobaczysz nagłówek lub stopkę z kropkowanym polem.
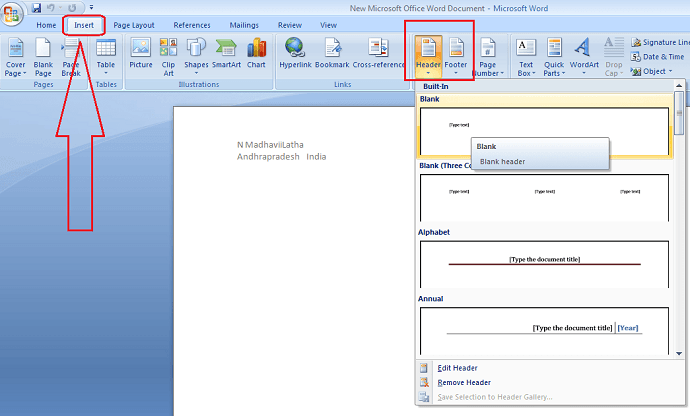
- Następnie wpisz żądane informacje w nagłówku lub stopce.
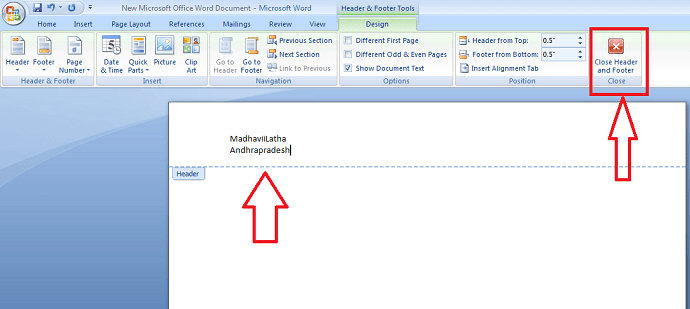
- Po zakończeniu kliknij Zamknij nagłówek i stopkę lub naciśnij klawisz Esc.
- Powiązane: 4 proste metody tworzenia tabeli w programie Word
- Jak zmienić kolor tła dokumentu Word?
5. Jak edytować nagłówki i stopki w MS Word
Po zamknięciu nagłówka lub stopki będzie widoczny, ale zablokowany. Jeśli chcesz edytować nagłówek lub stopkę, po prostu kliknij dwukrotnie nagłówek lub stopkę, aby odblokować i umożliwi to edycję.
Opcje karty Projekt
Po odblokowaniu nagłówka i stopki dokumentu po prawej stronie wstążki pojawi się karta projektu i dostępne będą różne opcje edycji.
6. Jak usunąć nagłówek i stopkę?
Usuń nagłówek lub stopkę z pierwszej strony
Jeśli niektóre dokumenty nie chcesz wyświetlać nagłówka lub stopki tylko na pierwszej stronie, wybierz „Inna pierwsza strona”. Na przykład, jeśli numerujesz strony, chcesz rozpocząć numerację od drugiej strony i chcesz ukryć pierwszą stronę, a następnie użyj opcji „Inna pierwsza strona”.
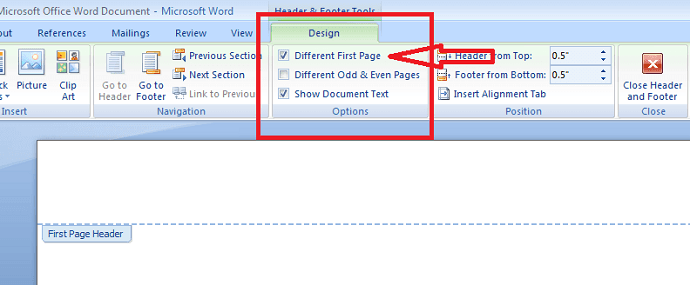
Usuń nagłówek lub stopkę z całego dokumentu
Jeśli chcesz usunąć wszystkie informacje zawarte w nagłówku lub stopce, kliknij polecenie Nagłówek i kliknij usuń nagłówek z wyświetlonego menu. Możesz także usunąć stopkę za pomocą polecenia stopka.
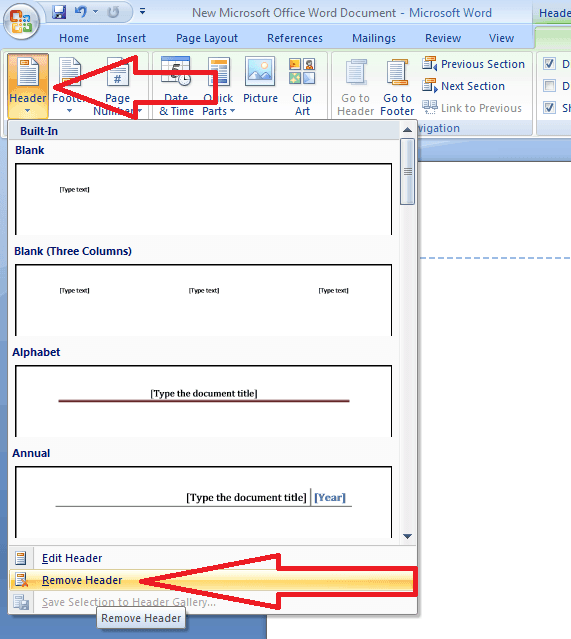
- Może Ci się również spodobać: Szybki przewodnik po tworzeniu spisu treści w dokumentach programu Word
- Jak zabezpieczyć dokument słowny hasłem
Wniosek:
Uważamy, że teraz możesz znać wszystkie szczegóły dotyczące nagłówka i stopki w Microsoft 365 i starszych wersjach. Jeszcze raz zalecamy zakup Microsoft 365. Ponieważ daje wiele funkcji.
Mam nadzieję, że podoba Ci się mój artykuł o nagłówku i stopce w MS Word . Jeśli Ci się spodoba, zrób mi przysługę, dzieląc się nim ze znajomymi. Śledź whatvwant na Facebooku, Twitterze i YouTube.
Jak wstawiać, edytować, usuwać nagłówek i stopkę w Microsoft 365 i MS Word – FAQ
Czy można dodać inną stopkę dla każdej strony?
Tak to mozliwe. Możesz ustawić inną stopkę dla każdej strony, ustawiając inną stopkę dla stron parzystych i nieparzystych. W związku z tym będą miały inną stopkę dla każdej strony naprzemiennie.
Czy można dodać nagłówek tylko dla pierwszej strony?
Tak to mozliwe. Jeśli chcesz, możesz dodać nagłówek tylko dla pierwszej strony. Inne strony możesz pozostawić bez nagłówka.
Czy nagłówek i stopka zostaną wydrukowane na papierze?
Tak, nagłówek i stopka nie ograniczają się tylko do kopii cyfrowej, ale pojawiają się również w wersji papierowej po wstawieniu ich do dokumentów tekstowych.
Jak odblokować nagłówek i stopkę w dokumencie Word?
Jeśli chcesz odblokować nagłówek i stopkę, są dwa sposoby. Jeśli jest w starszej wersji MS Word, kliknij dwukrotnie nagłówek lub stopkę, a następnie odblokują się w celu edycji.
Jeśli jest w Microsoft 365, możesz zobaczyć opcję nagłówka w lewym górnym rogu dokumentu i opcję stopki w lewym dolnym rogu. Kliknij ten nagłówek lub stopkę, aby odblokować.
