Jak ukryć lub zobaczyć rozszerzenie pliku w systemie Windows 11?
Opublikowany: 2022-07-09Jeśli chcesz ukryć lub zobaczyć rozszerzenie pliku w systemie Windows 11, z łatwością skorzystaj z metod wymienionych w tym przewodniku.
Windows to wszechstronny system operacyjny oferujący wiele funkcji. Jedną z takich cech systemu operacyjnego jest tryb rozszerzeń plików. Ogólnie rzecz biorąc, domyślnie system ukrywa rozszerzenie pliku na twoim urządzeniu. Robią to programiści, aby zapewnić, że użytkownik nieświadomie nie może zmienić rozszerzenia pliku, a później napotkać problemy z uruchomieniem plików. W związku z tym zobaczysz, że we wszystkich plikach obecnych w twoim systemie żadne rozszerzenie nie jest domyślnie dostępne, co może być widoczne w innych systemach operacyjnych.
Czasami jednak możesz chcieć, aby system wyświetlał rozszerzenie pliku na twoim urządzeniu. Możesz chcieć zobaczyć rozszerzenie, aby dowiedzieć się o rozszerzeniu, zmienić nazwę rozszerzenia pliku lub w dowolnym innym celu. To żądanie jest dość powszechne i zgłaszane przez ponad tysiące użytkowników online. Z pomocą tego przewodnika pomożemy Ci w tym samym. Ale zanim przejdziemy do metod, spójrzmy, dlaczego powinieneś pokazać rozszerzenie pliku tuż poniżej.
Dlaczego powinieneś włączyć rozszerzenia nazw plików na swoim urządzeniu z systemem Windows?
Różne rodzaje obrazów, plików audio, plików wideo i innych dokumentów używają różnych rozszerzeń, aby pokazać swoją tożsamość. To rozszerzenie bardzo pomaga, gdy nie masz domyślnej aplikacji do otwierania pliku i chcesz z łatwością go uruchomić.
Możesz po prostu rzucić okiem na nazwę rozszerzenia po wyświetleniu rozszerzeń plików. Dzięki temu dowiesz się, jaki to rodzaj dokumentu i odpowiednio uruchomisz plik. Dodatkowo możesz wygooglować rozszerzenie, aby się o nim dowiedzieć, a następnie przeanalizować, które narzędzie jest wymagane do uruchomienia tego samego.
Wreszcie, najlepszą korzyścią z przeglądania rozszerzeń plików jest to, że możesz przeanalizować, czy plik jest tym, którego szukasz, czy tylko oszustwem. Zrozummy to na przykładzie.
Załóżmy, że zapisałeś dokument PDF w pamięci komputera o nazwie „prawo jazdy”. Teraz oszuści i zajmujący się okupami mogą również dodać do Twojego sklepu plik o tej samej nazwie. System operacyjny Windows zazwyczaj używa rozszerzenia .exe dla plików aplikacji. Fałszywy plik prawa jazdy będzie zawierał rozszerzenie .exe zamiast pliku PDF. Twój obraz ikony może również pochodzić z pliku PDF, ale rozszerzenie pliku jest inne. Kiedy uruchomisz plik, zakładając, że jest to oryginalne prawo jazdy, którego szukasz, Twoje pliki zostaną narażone na wścibskich i hakerów.
Dlatego zawsze należy włączyć opcję wyświetlania rozszerzenia pliku w systemie Windows, aby uzyskać lepszą ochronę.
W kolejnych sekcjach artykułu znajdziesz różne metody odkrywania i ukrywania rozszerzenia pliku. Możesz ich użyć do odblokowania i wyświetlenia rozszerzeń różnych typów plików na komputerze lub laptopie z systemem Windows.
Metody łatwego wyświetlania rozszerzenia pliku na komputerze z systemem Windows 11
W następnej sekcji tego prostego przewodnika dowiesz się, jak wyświetlić rozszerzenia plików w systemie Windows. Dla Twojej wygody dostępnych jest wiele metod. W związku z tym możesz użyć dowolnego z nich zgodnie z wymaganiami i przystąpić do pokazywania lub ukrywania rozszerzenia pliku.
Metoda 1: Wyświetl rozszerzenie pliku raz
Jeśli chcesz zobaczyć rozszerzenie pliku tylko raz, możesz wykonać poniższe czynności, aby zrobić to samo:
- Otwórz Eksplorator plików i przejdź do lokalizacji pliku.
- Kliknij prawym przyciskiem myszy plik , którego szukasz.
- Otwórz plik Właściwości .
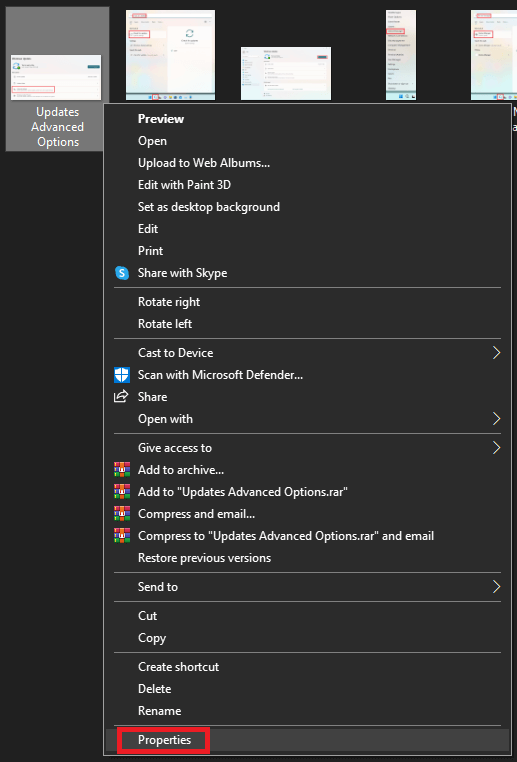
- We właściwościach pliku spójrz na środkową sekcję karty Ogólne . Rozszerzenie pliku znajdziesz przed sekcją Typ pliku .
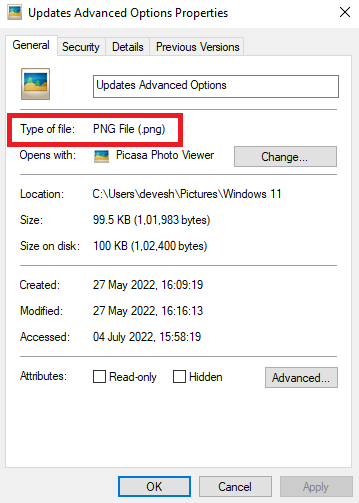
- Możesz również zobaczyć domyślne narzędzie do uruchamiania takich plików w sekcji Otwiera się za pomocą . W razie potrzeby możesz zmienić narzędzie.
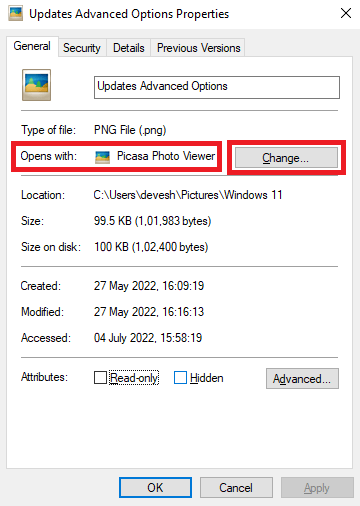
Jeśli chcesz, aby system Windows stale wyświetlał rozszerzenia plików, postępuj zgodnie z kolejnymi metodami.
Przeczytaj także: Najlepsze bezpłatne oprogramowanie do edycji plików PDF dla systemu Windows
Metoda 2: Windows 11 Wyświetl rozszerzenia plików za pomocą Eksploratora plików
Jeśli chcesz ukryć lub zobaczyć rozszerzenie pliku w systemie Windows 11, możesz skorzystać z pomocy Eksploratora plików. Poniżej znajdują się kroki, które mogą pomóc Ci zrobić to samo:
- Otwórz okno Eksploratora plików .
- Ustaw kursor na opcji Widok na wstążce u góry okna.
- Przejdź do Pokaż i kliknij Rozszerzenia nazw plików .
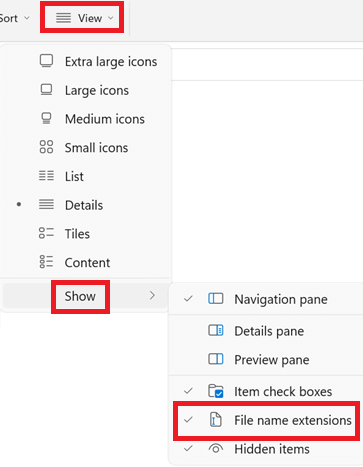
Teraz możesz łatwo wyświetlić rozszerzenie pliku w systemie Windows 11. Jeśli chcesz włączyć opcje rozszerzenia w innych systemach, wypróbuj kolejne metody.
Metoda 3: Jak wyświetlić rozszerzenie pliku w systemie Windows 10 i Windows 8?
Poniższe kroki wyjaśnią, jak wyświetlić rozszerzenie pliku w systemie Windows 10. Użyj zestawu kroków dokładnie dla ułatwienia:

- Otwórz okno Eksploratora plików .
- Kliknij opcję Widok na wstążce u góry okna.

- Zaznacz pole Rozszerzenia nazw plików .

Ta sama metoda działa zarówno na komputerach z systemem Windows 10, jak i Windows 8. Aby dowiedzieć się, jak wyświetlić rozszerzenia plików w systemie Windows 7, użyj następnej metody.
Przeczytaj także: Najlepsze bezpłatne oprogramowanie do dzielenia i scalania plików PDF
Metoda 4: Windows 7-Pokaż rozszerzenie pliku
Jeśli chcesz wiedzieć, jak zobaczyć rozszerzenie pliku na komputerze z systemem Windows 7, możesz skorzystać z poniższych kroków. Postępuj dokładnie zgodnie z procedurą, aby uzyskać szybkie i lepsze wyniki:
- Otwórz narzędzie Ten komputer/Mój komputer/Eksplorator plików .
- Kliknij przycisk Organizuj w lewym górnym panelu systemu Windows.

- Teraz wybierz folder i opcje wyszukiwania .
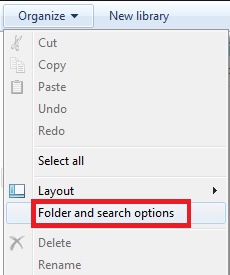
- Kliknij kartę Widok , poszukaj Ukryj rozszerzenia znanych typów plików i odznacz opcję.
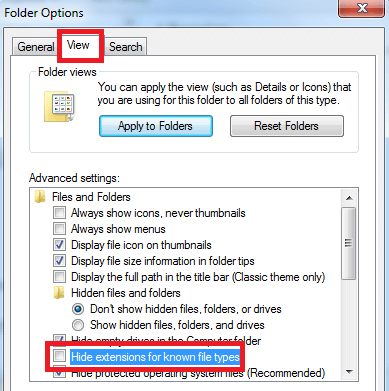
- Kliknij Zastosuj , aby kontynuować.
W ten sposób możesz łatwo ukryć lub pokazać rozszerzenie pliku w systemie Windows 7. W przypadku innych metod włączania rozszerzeń możesz użyć poniższych metod.
Metoda 5: Wyświetl rozszerzenia nazw plików za pomocą aplikacji Edytor rejestru
Eksplorator plików to jedna z najlepszych i najczęściej używanych metod sprawdzania rozszerzenia pliku. Możesz również skorzystać z pomocy aplikacji Edytor rejestru systemu Windows. Skorzystaj z poniższych kroków dla ułatwienia:
- Naciśnij klawisze Win + S na klawiaturze, wpisz Edytor rejestru i naciśnij Enter .
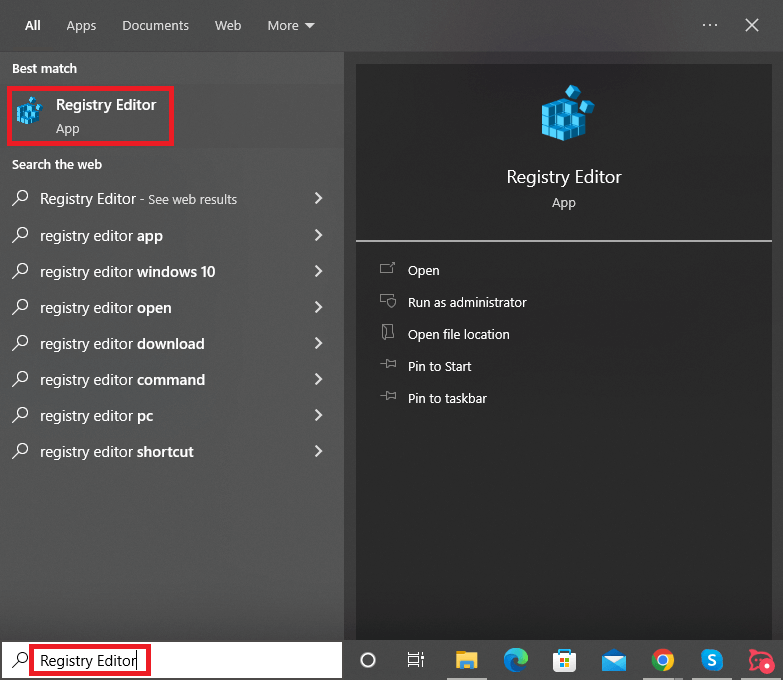
- Kliknij Tak , aby kontynuować.
- Przejdź do lokalizacji podanej poniżej:
Komputer \ HKEY_CURRENT_USER \ Oprogramowanie \ Microsoft \ Windows \ Bieżąca wersja \ Explorer \ Zaawansowane Poszukaj pliku o treści HideFileExt i kliknij go dwukrotnie .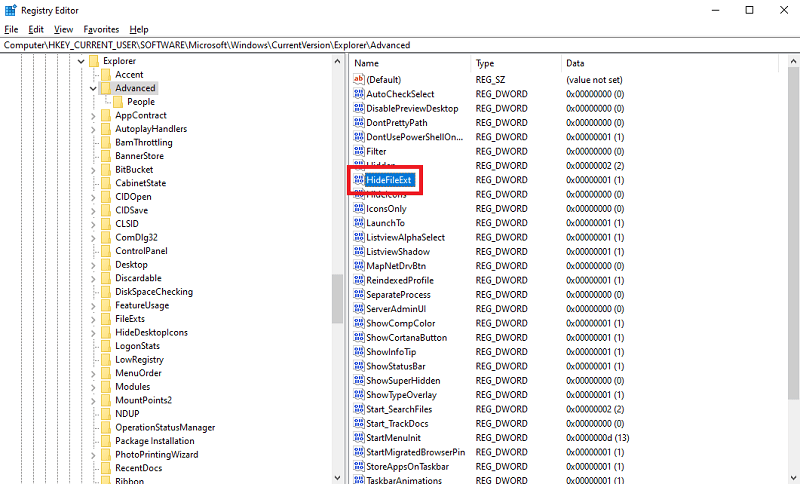
- Ustaw wartość od 1 do 0 i kliknij OK .
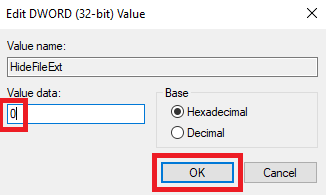
Teraz możesz łatwo przetwarzać przeglądanie rozszerzeń plików. Jeśli chcesz innej metody, możesz wypróbować następną.
Przeczytaj także: Jak przekonwertować plik PDF na dokument Word
Metoda 6: Ukryj lub zobacz rozszerzenie pliku za pomocą wiersza polecenia
Wiersz polecenia to narzędzie na komputer z systemem Windows, które umożliwia edycję plików systemowych zgodnie z wymaganiami. Dodatkowo za pomocą tego narzędzia możesz z łatwością wyświetlić rozszerzenie pliku. Ta metoda działa we wszystkich rodzajach systemów operacyjnych Windows. Postępuj zgodnie z poniższymi instrukcjami i z łatwością wykonuj wymagane zadania:
- Naciśnij klawisze Win + S , wpisz Wiersz polecenia i kliknij Uruchom jako administrator .
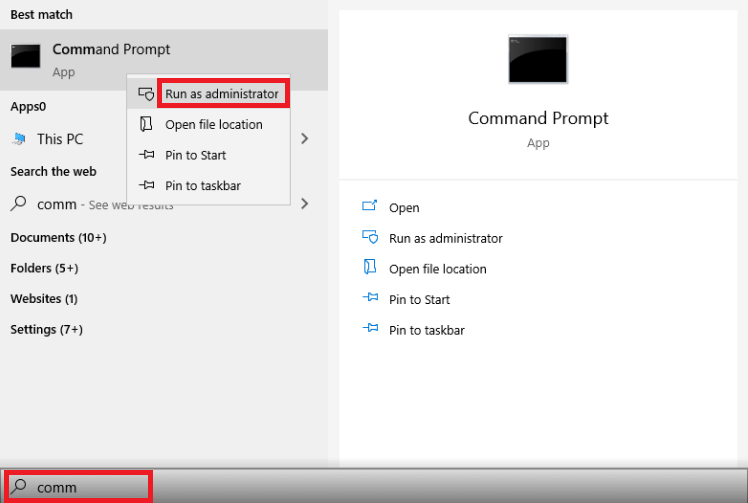
- Kliknij Tak , aby kontynuować.
- Wpisz następujące polecenie , a następnie klawisz Enter .
reg dodaj HKCU\Software\Microsoft\Windows\CurrentVersion\Explorer\Advanced /v HideFileExt /t REG_DWORD /d 0 /f Otrzymasz komunikat informujący, że operacja zakończyła się pomyślnie .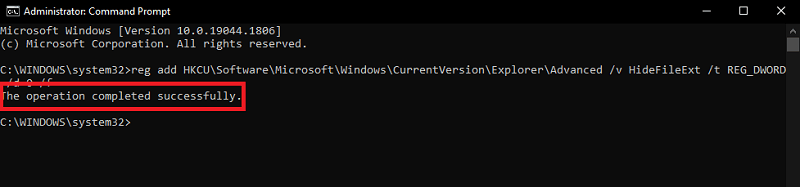
- Alternatywnie możesz użyć poniższego polecenia w sposób opisany powyżej, aby ukryć rozszerzenie pliku .
reg dodaj HKCU\Software\Microsoft\Windows\CurrentVersion\Explorer\Advanced /v HideFileExt /t REG_DWORD /d 1 /f W ten sposób możesz łatwo użyć wiersza polecenia, aby zobaczyć rozszerzenie pliku i w inny sposób. Postępuj zgodnie z ostatnią metodą pokazaną poniżej, aby uzyskać więcej informacji.Metoda 7: Włącz wyświetlanie rozszerzeń plików za pomocą Edytora zasad grupy
Na koniec możesz użyć Edytora zasad grupy, aby zobaczyć rozszerzenie pliku w systemie Windows 11/10/niższy. Podobnie jak jego nazwa, narzędzie pozwala zarządzać politykami przeglądania dla różnych spraw grupowych. Możesz skorzystać z poniższych kroków dla ułatwienia i pomocy:
- Wyszukaj Edytor zasad grupy po naciśnięciu klawiszy Win + S, a następnie naciśnij Enter .
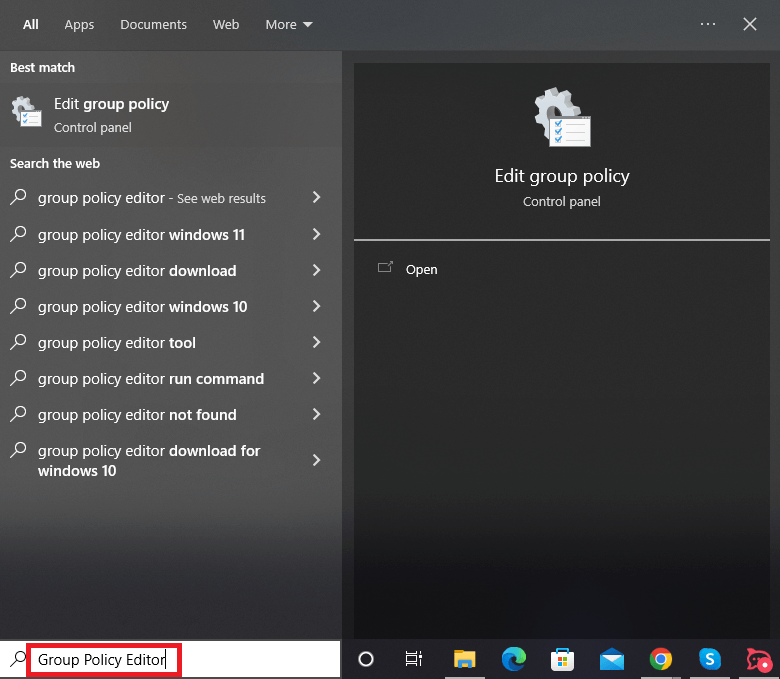
- Przejdź do następującej lokalizacji
Konfiguracja użytkownika > Preferencje > Ustawienia panelu sterowania > Opcje folderów - W opcji Pokaż ukryte pliki i foldery usuń zaznaczenie pola Ukrywanie rozszerzeń znanych typów plików .
Przeczytaj także: Jak usunąć hasło z plików PDF
Metody wyświetlania rozszerzenia pliku w systemie Windows 11/10/niższy: wyjaśniono
Do tej pory przyjrzeliśmy się więc różnym metodom ukrywania lub pokazywania rozszerzenia pliku w systemie Windows. Te metody są przydatne dla wszystkich rodzajów systemów operacyjnych Windows, starych i nowych. Dlatego jeśli chcesz zarządzać rozszerzeniami na swoim urządzeniu, możesz bardzo łatwo skorzystać z tych metod.
Jeśli nadal napotykasz problemy podczas próby wyświetlenia rozszerzenia pliku w systemie Windows, napisz do nas o tym samym. Wszyscy jesteśmy uszami poprzez sekcję komentarzy podaną poniżej. Wyjaśnij swoje zapytanie, a my dostarczymy Ci najlepsze rozwiązania dla ułatwienia. Dodatkowo możesz tam również przedstawić swoje sugestie i rekomendacje. Chętnie poznamy Twoją recenzję przewodnika.
- Wyszukaj Edytor zasad grupy po naciśnięciu klawiszy Win + S, a następnie naciśnij Enter .
