Jak ukryć pasek zadań w systemie Windows 11 [Przewodnik roboczy 100%]
Opublikowany: 2022-06-21Jeśli chcesz wiedzieć, jak ukryć pasek zadań w systemie Windows 11, możesz z łatwością skorzystać z prostych procedur i kroków wyjaśnionych w tym artykule. Poniżej znajdziesz również rozwiązanie naprawy paska zadań Windows 11 nie ukryje problemów w Windows 11.
Pasek zadań to przydatna i praktyczna funkcja systemu operacyjnego Windows. Za pomocą tego atrybutu systemu operacyjnego możesz wykonywać wiele zadań, które ułatwiają pracę na komputerze. Za pomocą paska zadań możesz dodać dowolną liczbę ikon i skrótów. Umożliwia to dostęp do wymaganego pliku lub folderu za pomocą jednego kliknięcia. Ponadto różne inne funkcje związane z paskiem zadań systemu Windows dość szybko poprawiają wydajność systemu operacyjnego.
Ale czy wiesz, że możesz bardzo łatwo ukryć pasek zadań w Windows 11? Tak, funkcja była dostępna w systemach operacyjnych Windows 10, 8 i 8.1. Twórcy systemu operacyjnego zachowali również spuściznę w nowym systemie Windows 11.
Proces minimalizowania paska zadań w systemie Windows 11, czyli innymi słowy, ukrywania go, jest prosty i łatwy do naśladowania. Nawet dla początkującego! Tak więc, aby pomóc Ci dalej w sprawie, przedstawiliśmy ten prosty opis. Korzystając ze szczegółowych kroków wyjaśnionych w tym artykule z obrazami, możesz łatwo ukryć pasek zadań w systemie Windows 11, nie potrzebując dodatkowej pomocy. Przyjrzyjmy się więc poniższej procedurze.
Procedura ukrywania paska zadań w systemie Windows 11
Poniżej znajdują się proste procedury, które mogą pomóc w włączeniu lub ukryciu paska zadań w systemie Windows 11. Postępuj zgodnie z podanymi procedurami w takiej postaci, w jakiej są, dokładnie w celu skorzystania z funkcji ukrywania paska zadań.
Ukryj pasek zadań za pomocą ustawień
W następnej sekcji tego przewodnika zostaną przedstawione kroki, które pomogą Ci w systemie Windows 11 bez paska zadań przy użyciu ustawień systemu operacyjnego.
- Naciśnij klawisze Win + X na klawiaturze, aby wywołać menu Start . Możesz też kliknąć prawym przyciskiem myszy przycisk Start .
- Z menu rozwijanego kliknij opcję o nazwie Ustawienia , aby uruchomić ustawienia systemu Windows.
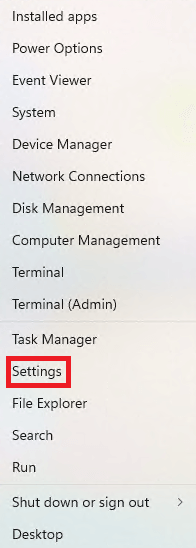
- Poczekaj, aż pojawią się ustawienia systemu operacyjnego Windows 11. W lewym okienku menu w oknie Ustawienia kliknij opcję Personalizacja .
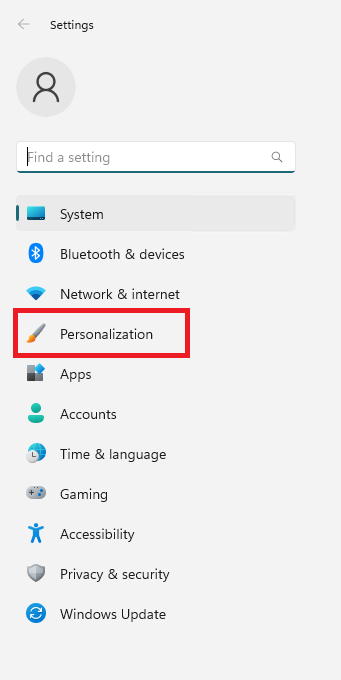
- W prawym okienku okna Ustawienia zobaczysz wiele opcji personalizacji. Kliknij ten o nazwie Pasek zadań . Spowoduje to otwarcie ustawień paska zadań.
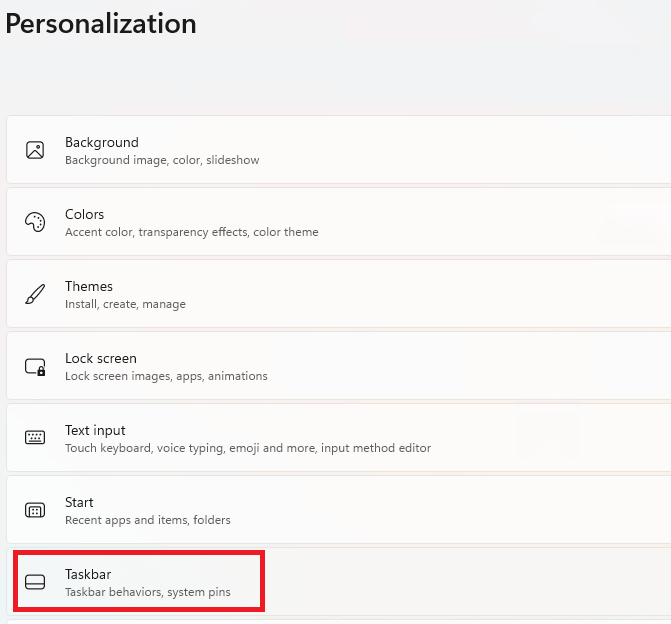
- Teraz kliknij opcję, która przekierowuje Cię do ustawień zachowania paska zadań .

- Musisz przewinąć w dół, aby przejść do opcji Automatycznie ukryj pasek zadań. Kliknij pole obok tej opcji, aby włączyć automatyczne ukrywanie paska zadań.

Twój pasek zadań automatycznie ukryje się na komputerze z systemem Windows lub laptopie. Jeśli musisz przynieść pasek zadań i użyć go. Ustaw kursor myszy w pobliżu paska zadań (zwykle domyślnie znajduje się on na dole ekranu), a pasek zadań pojawi się automatycznie.
Przeczytaj także: Jak odblokować system Windows 11 w celu uzyskania lepszej wydajności
Ukryj pasek zadań za pomocą ustawień paska zadań
Chociaż powyższa procedura i kroki będą działać, aby ukryć pasek zadań w systemie Windows 11. Alternatywnie możesz użyć ustawień paska zadań, aby zrobić to samo. Poniższe kroki wyjaśnią, co musisz zrobić:
- Kliknij prawym przyciskiem myszy dowolne miejsce dostępne na pasku zadań. W wyświetlonym menu rozwijanym zobaczysz różne opcje. Z tego samego otwórz Ustawienia paska zadań .
- Teraz kliknij opcję, która przekierowuje Cię do ustawień zachowania paska zadań .

- Musisz przewinąć w dół, aby przejść do opcji Automatycznie ukryj pasek zadań. Kliknij pole obok tej opcji, aby włączyć automatyczne ukrywanie paska zadań.

Teraz, gdy znasz kroki dla systemu Windows 11 bez paska zadań, możesz łatwo ukryć to samo na swoim urządzeniu. Jeśli jednak chcesz wyłączyć ukryj pasek zadań w funkcji Windows 11. Możesz skorzystać z pomocy w następnej części tego przewodnika.

Jak odkryć pasek zadań w systemie Windows 11?
Aby odkryć pasek zadań w systemie Windows 11, musisz postępować zgodnie z procedurą podobną do powyższych. Poniżej znajduje się szczegółowa procedura wyłączania funkcji braku paska zadań w systemie Windows 11:
- Kliknij prawym przyciskiem myszy przycisk Start , aby wyświetlić menu Start . Możesz też nacisnąć klawisze Win + X na klawiaturze.
- Kliknij opcję menu o nazwie Ustawienia , aby uruchomić ustawienia systemu Windows.
- Być może trzeba będzie poczekać kilka sekund , aż na ekranie pojawią się ustawienia systemu Windows 11.
- Kliknij Personalizacja , aby uzyskać dostęp do opcji personalizacji systemu operacyjnego.
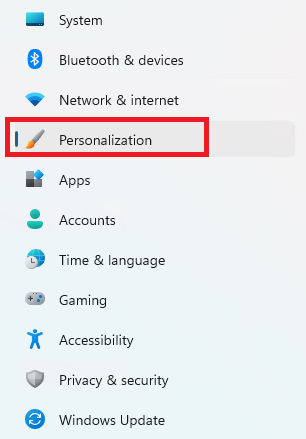
- Teraz wybierz opcję otwarcia ustawień paska zadań . (Alternatywnie możesz także kliknąć prawym przyciskiem myszy w dowolnym miejscu na bieżącym pasku zadań i wybrać stamtąd Ustawienia paska zadań ).
- Kliknij ustawienia zachowania paska zadań, aby przejść do następnego kroku.

- Gdy przewiniesz ustawienia, zobaczysz znacznik wyboru obok opcji Automatycznie ukryj pasek zadań . Odznacz to samo, aby wyłączyć opcję Windows 11 bez paska zadań.

Po zastosowaniu powyższych ustawień pasek zadań systemu Windows 11 będzie widoczny przez cały czas.
Uwaga: jeśli pasek zadań systemu Windows 11 się nie ukryje i szukasz rozwiązania. Następna sekcja może ci pomóc.
Przeczytaj także: Jak włączyć naklejki na pulpit w systemie Windows 11
Co zrobić, jeśli pasek zadań systemu Windows 11 się nie ukryje?
Jeśli uważasz, że pasek zadań systemu Windows 11 nie ukrywa się nawet po dokładnym zastosowaniu powyższych kroków. Jest kilka rzeczy, które możesz zrobić, aby idealnie ukryć pasek zadań w systemie Windows 11. Poniżej znajdują się wszystkie z nich:
- Po pierwsze, aplikacja lub uruchomione programy mogą blokować pasek zadań i nie pozwalają mu się ukryć. W takiej sytuacji powinieneś kliknąć wszystkie otwarte i uruchomione programy widoczne na pasku zadań. Po otwarciu okna aplikacji, która powoduje problemy lub zwraca uwagę, funkcja ukrywania paska zadań zostanie odblokowana.
- Po drugie, jeśli aplikacje nie są przyczyną problemu, powiadomienia mogą być. Powinieneś kliknąć ikonę Powiadomienia na pasku zadań i wyczyścić wszystkie powiadomienia . Umożliwi to opcję ukrycia paska zadań w systemie Windows 11.
- Jeśli powyższe dwa rozwiązania nie naprawią paska zadań systemu Windows 11, nie ukryją błędu. Powinieneś zamknąć wszystkie aplikacje i programy uruchomione w systemie . Niektóre aplikacje powodujące problemy mogą powodować takie błędy. Musisz kolejno zamykać aplikacje, aż pasek zadań ukryje się automatycznie.
- Następnie, jeśli problem będzie się powtarzał, zamknij Eksploratora Windows . (jeśli jest uruchomiony). Możesz ponownie uruchomić eksploratora później po naprawieniu paska zadań.
- Wreszcie, jeśli żadne z powyższych rozwiązań nie działa, oznacza to, że problem dotyczy systemu. Powinieneś w końcu ponownie uruchomić system, aby ukryć pasek zadań w systemie.
Przeczytaj także: Jak znaleźć lokalizację folderu startowego systemu Windows 11?
Jak ukryć pasek zadań w systemie Windows 11: Wyjaśnienie
Tutaj kończymy przewodnik z ostatnimi słowami, jak ukryć pasek zadań w systemie Windows 11. Mamy nadzieję, że procedura ukrywania i odkrywania paska zadań, przedstawiona powyżej, była w stanie pomóc we wszystkim, co jest wymagane. Wymieniliśmy nawet kilka rozwiązań, aby naprawić pasek zadań, jeśli nie ukryje się automatycznie.
Jeśli podobał Ci się ten artykuł o tym, jak zminimalizować pasek zadań w systemie Windows 11, doceniamy, że powiedziałeś nam o tym samym w komentarzach. Do tego. Jeśli z jakiegoś powodu powyższe techniki, procedury i rozwiązania nie pomogły, możesz skorzystać z naszej wiedzy w komentarzach. W razie potrzeby dostarczymy Ci niezbędne rozwiązania.
Zapisz się do newslettera blogowego Techpout, podając swój adres e-mail w polu poniżej. W ten sposób nie pominiesz aktualizacji z naszego bloga. Będziemy przesyłać aktualizacje prosto do Twojej skrzynki odbiorczej dotyczące nowych artykułów, przewodników technicznych, blogów, samouczków i nie tylko.
