Jak (i dlaczego) sprawić, by ekran był jaśniejszy niż maksimum
Opublikowany: 2022-09-05Laptopy, a nawet niektóre monitory stacjonarne, mają teraz możliwość automatycznej regulacji jasności ekranu. Starają się zrównoważyć czytelność, żywotność baterii i zmęczenie oczu.
Niestety, czasami najjaśniejsza automatyczna jasność nie jest wystarczająco jasna, dlatego będziesz chciał wiedzieć, jak zwiększyć jasność ekranu do maksimum.

Co oznacza „jaśniejsze niż maksymalne”?
Zanim przejdziemy dalej, ważne jest, aby wyjaśnić, co w tym kontekście oznacza „jaśniej niż maksimum”. Nie mówimy o hakowaniu ekranu w jakiś sposób, aby uzyskać z niego większą jasność. Zamiast tego chodzi o uzyskanie maksymalnej jasności monitora, jaką może on wytworzyć, ustawiając jasność na maksimum w jednym miejscu.
Kiedy większość ludzi zadaje to pytanie, chce, aby ekran laptopa był jaśniejszy niż maksymalny, ale w tym artykule przyjrzymy się również rozwiązaniom dla monitorów stacjonarnych, a nawet telewizorów.
Ręcznie przesuń jasność do góry

Jeśli używasz monitora zewnętrznego, użyj elementów sterujących na wyświetlaczu, aby znaleźć ustawienia jasności. Następnie naciśnij to ustawienie tak wysoko, jak to możliwe, lub do pożądanego poziomu jasności. To ustawienie jest niezależne od jakichkolwiek ustawień jasności, które są oparte na oprogramowaniu.
Na laptopie zwykle można dostosować jasność ekranu, naciskając kombinację klawiszy. Poszukaj ikon słońca ze strzałką w górę iw dół obok. Zwykle będziesz musiał przytrzymać klawisz Fn (klawisz funkcyjny) podczas stukania jednego z tych klawiszy (takich jak klawisz F2), aby rozjaśnić lub przyciemnić ekran.
Ta funkcja jest niezależna od systemu operacyjnego i jest wbudowana w oprogramowanie sprzętowe laptopa. Oznacza to, że zawsze możesz dostosować jasność ekranu laptopa za pomocą tych klawiszy, niezależnie od używanego oprogramowania.
Dostosuj ustawienia jasności i kolorów systemu operacyjnego
Możesz ręcznie sterować jasnością komputera za pomocą systemu operacyjnego, ale tylko wtedy, gdy Twój wyświetlacz to obsługuje. W większości przypadków dotyczy to tylko zintegrowanych wyświetlaczy laptopów.
Na przykład na laptopie z systemem Windows możesz przejść do Centrum akcji, klikając klaster ikon Sieć, Dźwięk i Bateria po prawej stronie paska zadań, a następnie zmień jasność, przeciągając suwak jasności w lewo lub w prawo.
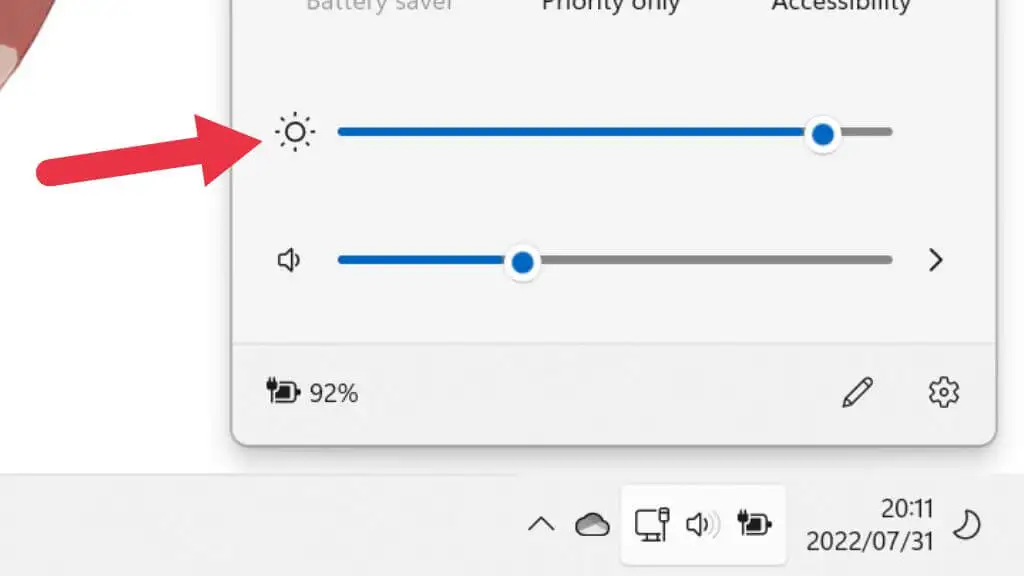
Na komputerze Mac z systemem macOS możesz zrobić to samo, klikając ikonę Centrum sterowania w prawym górnym rogu ekranu komputera. Jednak używając zewnętrznego wyświetlacza zobaczysz, że te suwaki są wyszarzone przy użyciu zewnętrznego wyświetlacza.
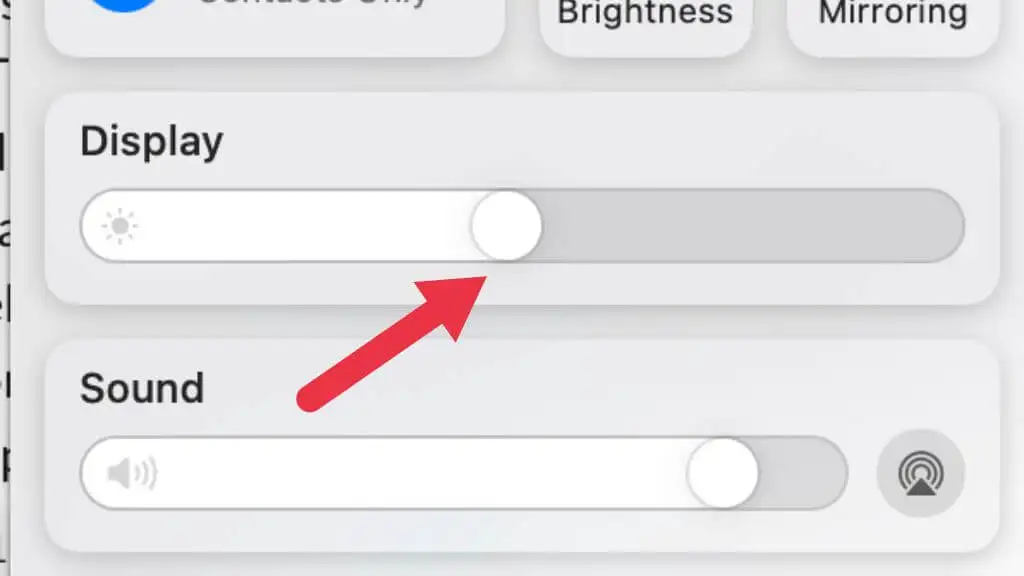
Użyj zarządzania kolorami, aby skalibrować swój wyświetlacz
Warto również skorzystać z wbudowanych narzędzi do kalibracji kolorów w systemach Windows i macOS, aby upewnić się, że ekran jest odpowiednio dostrojony. Być może Twoim problemem nie jest w ogóle jasność, ale wyświetlacz jest słabo skalibrowany, co utrudnia odczyt w środowisku, w którym go używasz.
1. Naciśnij klawisz Windows + I, aby otworzyć menu System .
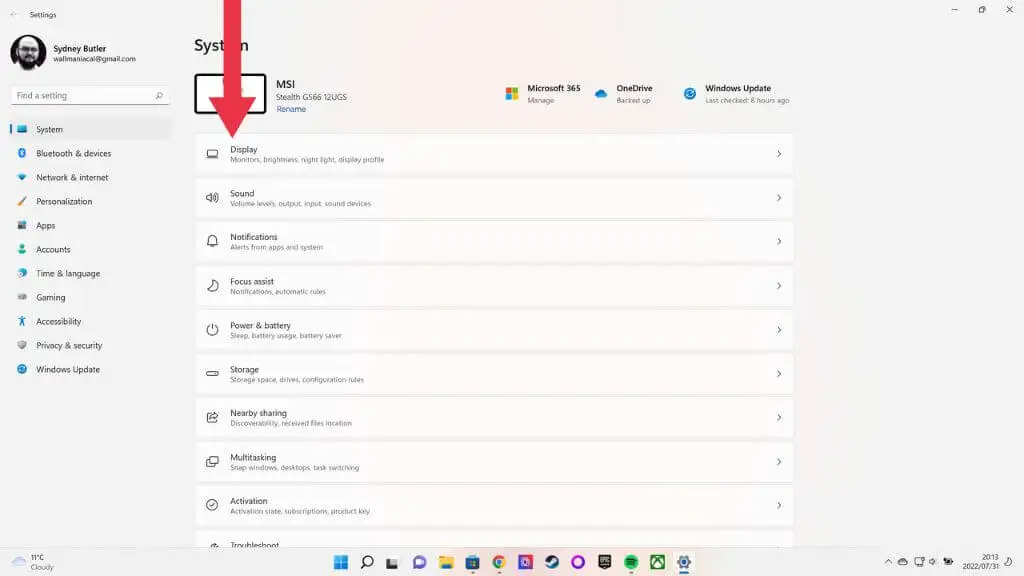
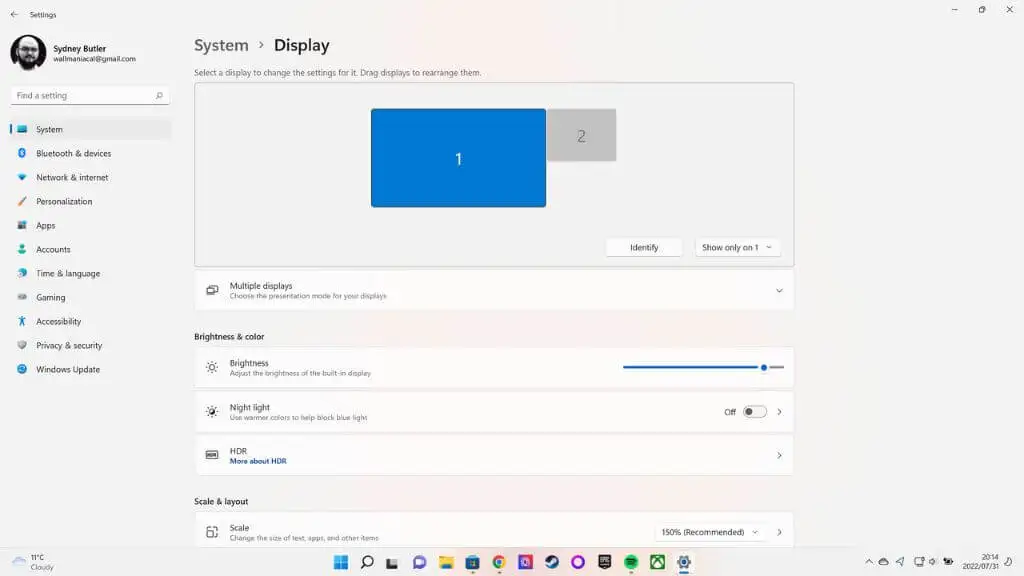
2. Wyświetlacz powinien być pierwszą kategorią; wybierz go i przewiń stronę Ekran, a następnie wybierz Zaawansowane ustawienia wyświetlania .
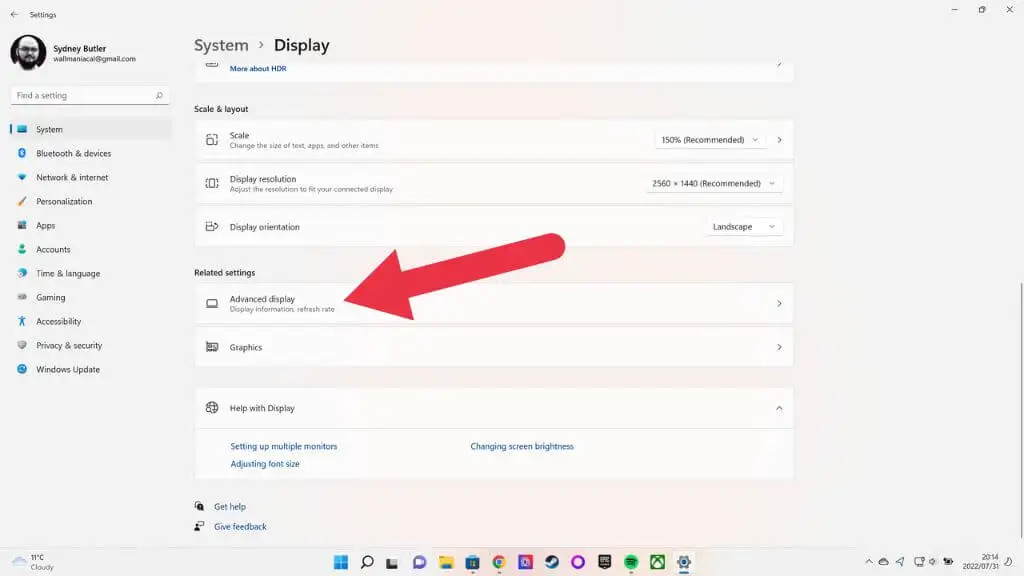
3. Teraz wybierz Właściwości karty graficznej dla wyświetlacza 1 (lub innego wyświetlacza, który chcesz naprawić).
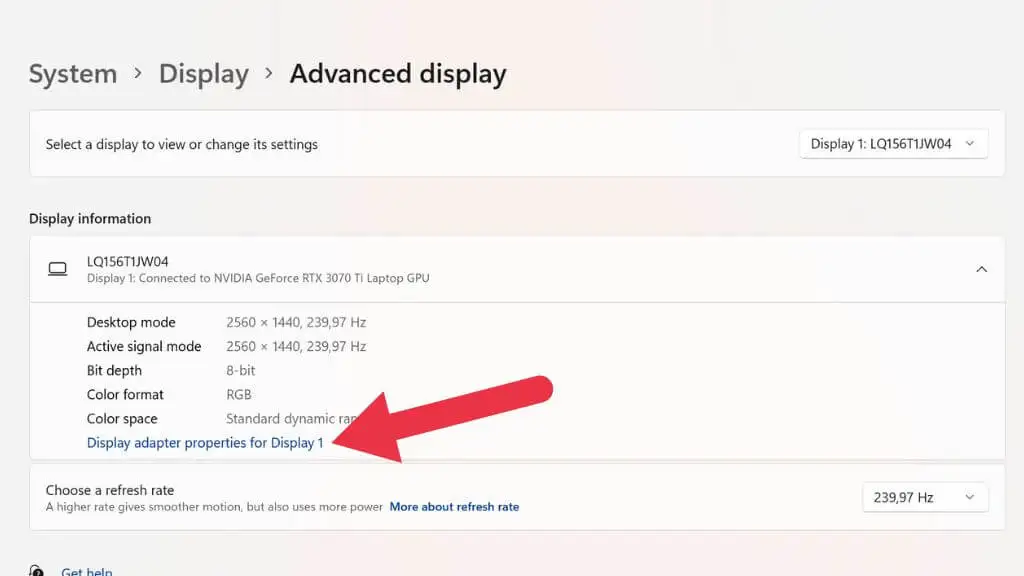
4. Teraz otwórz zakładkę Zarządzanie kolorami i wybierz Zarządzanie kolorami .
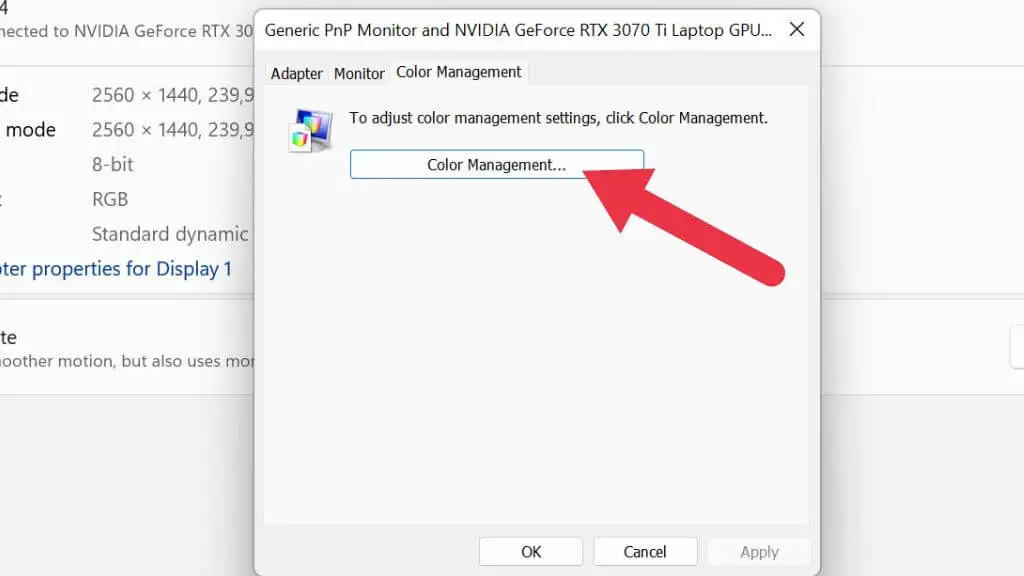
5. Otwórz kartę Zaawansowane .
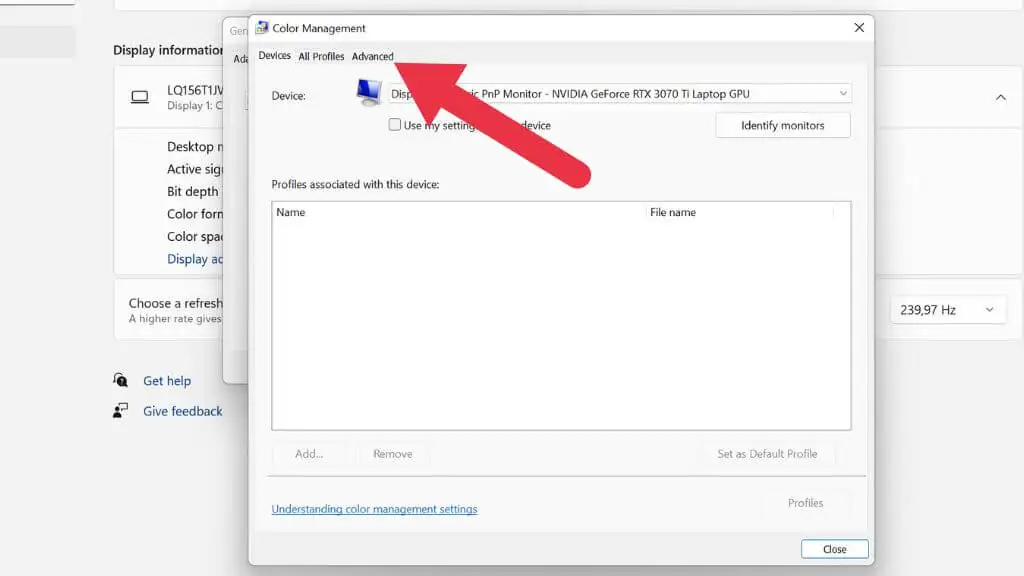
6. Wybierz Kalibruj wyświetlacz .
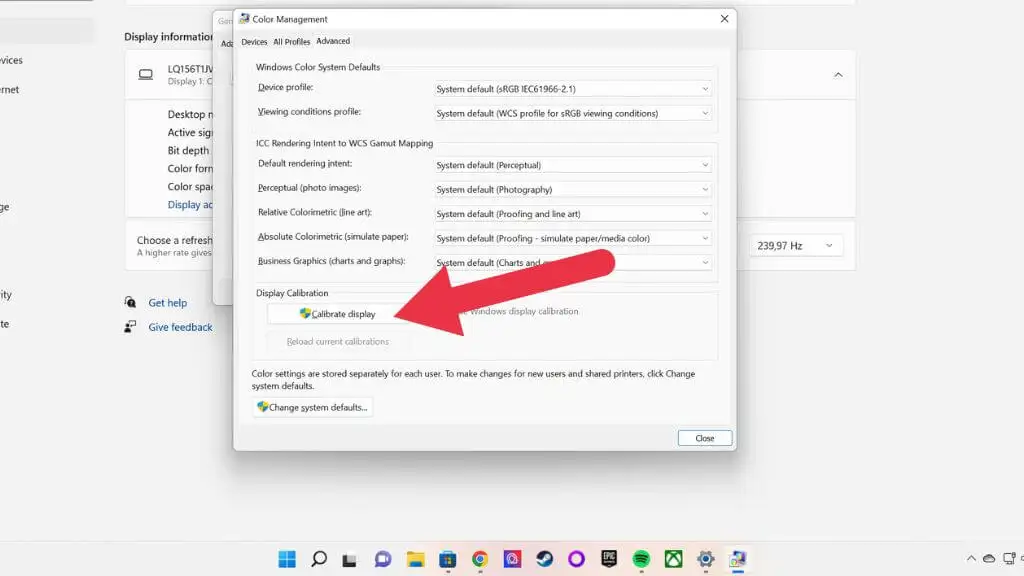
W tym miejscu postępuj zgodnie z instrukcjami kreatora kalibracji kolorów.
Zmień ustawienia karty graficznej
Różni producenci kart graficznych mają własne pakiety oprogramowania, które kontrolują różne aspekty interakcji karty graficznej z wyświetlaczem. Nvidia ma Control Center, AMD ma Radeon Software.
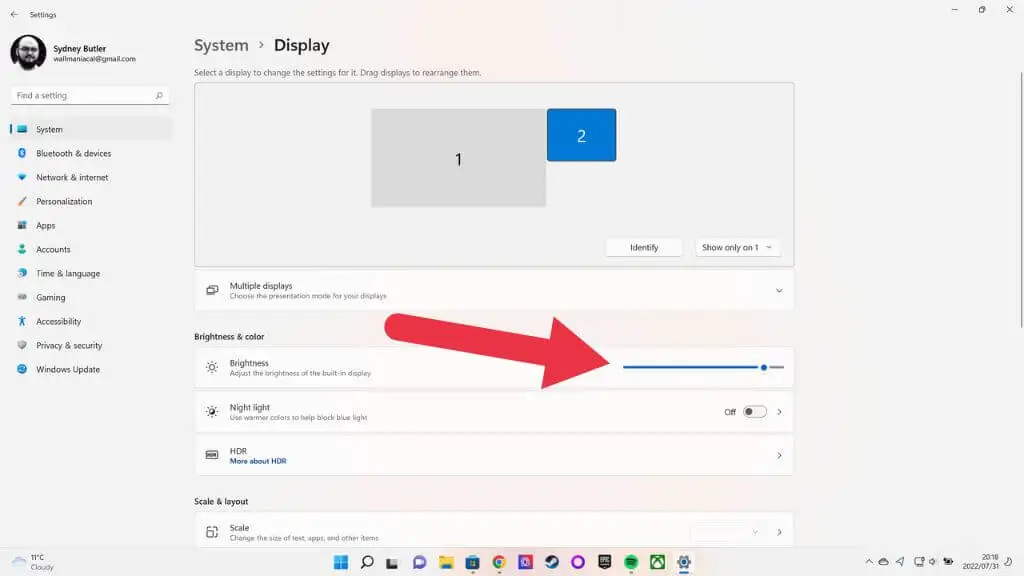
W sekcji Wyświetlacz > Jasność i kolor znajdziesz suwak poziomu jasności. Nawet jeśli ustawienie jasności monitora jest maksymalne, możesz przesunąć ten suwak dalej. Może to spowodować uzyskanie kilku dodatkowych lumenów jasności.
Wyłącz adaptacyjną jasność
Jeśli wyświetlacz obsługuje adaptacyjną jasność, możesz wyłączyć tę funkcję. W systemie Windows 10 przejdź do Ustawienia > System > Zmień jasność automatycznie i wyłącz ustawienie. Jeśli nie widzisz tej opcji, oznacza to, że Twój wyświetlacz nie obsługuje tej funkcji.

Wyłącz funkcje, takie jak wstawianie czarnej ramki lub zmienna częstotliwość odświeżania
Wiele wyświetlaczy ma teraz różne funkcje, które poprawiają klarowność lub płynność ruchu. Niestety, niektóre z tych cech również szkodzą jasności. Najważniejszym z nich jest BFI lub Black Frame Insertion.
Ta technologia wstawia całkowicie czarną ramkę między każdą prawdziwą ramką treści. Czemu? Pomysł polega na symulowaniu pulsacji i zanikania ekranów CRT (Cathode Ray Tube). Wyświetlacze płaskoekranowe (takie jak LCD i OLED) cierpią z powodu zamazanego ruchu ze względu na ich charakter „samplowania i trzymania”. Utrzymują cały obraz idealnie, aż do następnej klatki i natychmiast się przełączają. Sposób, w jaki postrzegamy ruch i śledzimy ruch na ekranie, powoduje rozmycie, a BFI to skuteczny sposób na uzyskanie wyraźnego ruchu na płaskich panelach.
Niestety, BFI znacznie zmniejsza jasność obrazu. Jak możesz sobie wyobrazić, wyświetlanie czarnego ekranu przez połowę czasu może zmniejszyć jasność wyświetlacza nawet o 50%!
Niektóre telewizory oferujące VRR (zmienna częstotliwość odświeżania) wyłączają lokalne przyciemnianie, aby to osiągnąć. Bez lokalnych stref przyciemnienia obraz ma znacznie gorszy kontrast, a ogólna jasność może być dość niska, aby zapobiec rozmyciu obrazu. Wyłączenie VRR może spowodować rozrywanie ekranu w grach wideo, ale rozwiąże problemy z jasnością i kontrastem.
Wyłącz tryb Eco lub dostosuj ustawienia zasilania

Niektóre monitory i telewizory mają w swoich menu tryb „Eco”. Zmniejsza to znacznie poziom przyciemnienia ekranu i łagodzi inne aspekty działania podświetlenia, które mogą skutkować znacznie ciemniejszym obrazem.
To znacznie zmniejsza zużycie energii, ale wynikowy obraz może być przyciemniony i lekko migotać. Maksymalny poziom jasności w tych trybach ekologicznych jest znacznie niższy niż w standardowej opcji zasilania. Co ważniejsze, minimalna jasność może być rzeczywiście bardzo niska. W niektórych telewizorach i monitorach można dostosować minimalną jasność w preferencjach systemowych wyświetlaczy, więc możesz chcieć zachować tryb ekologiczny, ale pozwól, aby ekran był nieco jaśniejszy niż ustawienie domyślne.
Używaj oprogramowania innych firm, takiego jak F.Lux
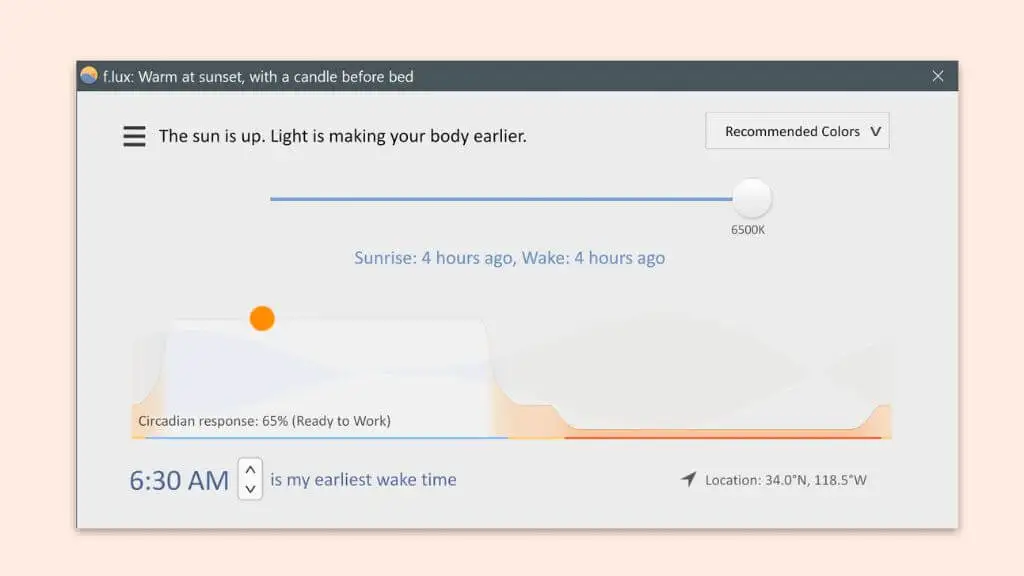
Niektóre aplikacje innych firm, które można pobrać i zainstalować, mogą pomóc w uzyskaniu większej jasności lub w inny sposób zoptymalizować wyświetlanie kolorów, jasności i kontrastu na ekranie. Najlepszym tego przykładem jest aplikacja F.lux, którą można pobrać za darmo. Aplikacja jest dość wszechstronna, ale jej głównym zastosowaniem jest zmniejszenie ilości niebieskiego światła na obrazie, zsynchronizowanego z porą dnia, co rzekomo może zmniejszyć zmęczenie oczu i pomóc w zasypianiu.
Włącz HDR
Jeśli masz monitor HDR, możesz aktywować HDR do użytku w grach, podczas oglądania filmów i w środowisku komputera. HDR znacznie zwiększa maksymalną jasność monitora i powinien skutkować znacznie jaśniejszym wyświetlaczem.
1. Otwórz menu Start . Wpisz Ustawienia HDR i otwórz je, gdy się pojawi.
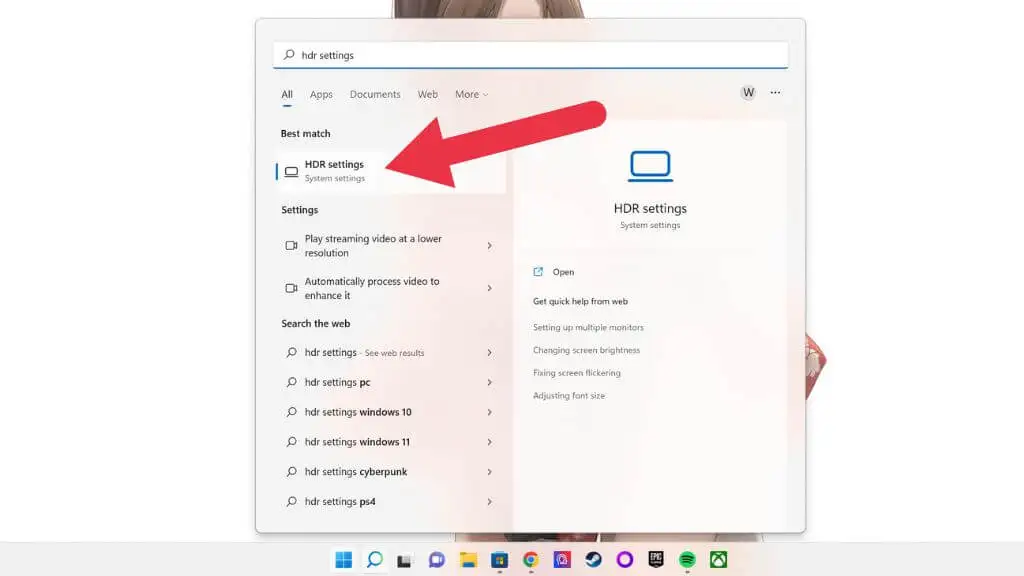
2. W razie potrzeby wybierz właściwy wyświetlacz .
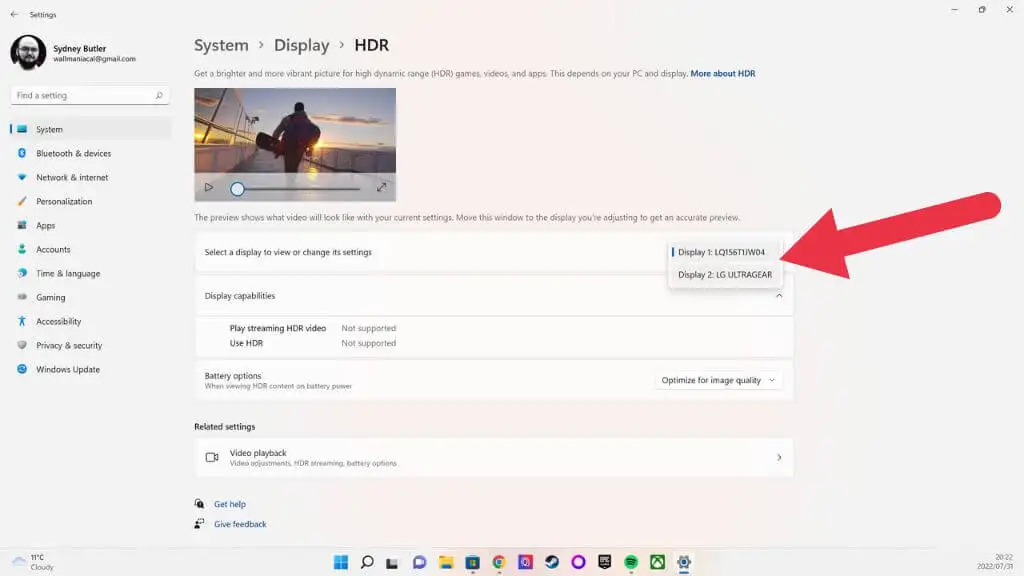
3. Po prawej stronie opcji Użyj HDR , przestaw przełącznik do pozycji Wł.
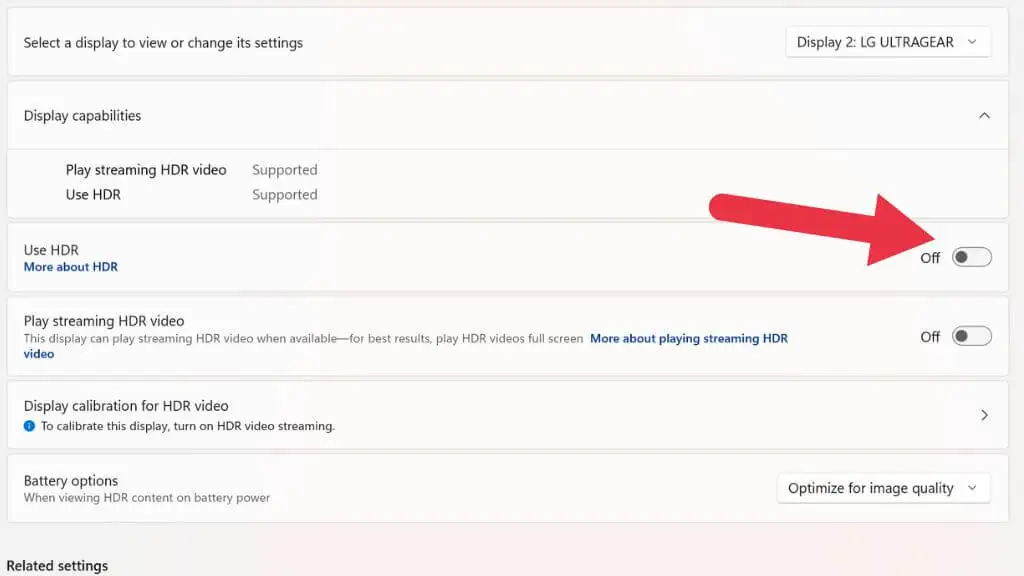
Jeśli ekran laptopa obsługuje HDR, możesz zmienić ustawienie Opcje baterii na Optymalizuj pod kątem żywotności baterii, jeśli chcesz korzystać z tej funkcji przy zasilaniu z baterii.
Potencjalne wady przesuwania jasności powyżej maksimum
Chociaż nie podpalisz monitora, uruchamiając go na chwilę w „trybie latarki”, maksymalne zwiększenie jasności może mieć długotrwałe skutki na ekranie. Po pierwsze, jeśli używasz OLED, chcesz pracować z wysokimi poziomami jasności tylko przez bardzo krótkie ilości. Retencja obrazu OLED nadal stanowi problem i łatwiej dzieje się przy maksymalnym lub wysokim poziomie jasności.
Jeśli używasz wyświetlacza LCD LED, nie ma problemu z retencją obrazu. Jednak zbytnie zwiększenie jasności znacznie pogorszy kontrast i może ujawnić „rozmycie podświetlenia” na monitorze, w którym krawędzie ekranu nie przylegają dobrze do ramki.
Największą wadą podbijania jasności dla użytkowników laptopów, smartfonów i tabletów jest to, że jest to prawdziwy wieprz baterii. Więcej niż funkcje, takie jak Wi-Fi lub klawiatura laptopa z fantazyjnymi światłami, jasność ekranu wyczerpie baterię, zanim przejdziesz przez Snyder Cut.
Alternatywnie spróbuj przyciemnić swoje otoczenie

Chociaż uzyskanie jak największej jasności ekranu może być jedynym rozwiązaniem w niektórych przypadkach, zwykle łatwiej jest przyciemnić otoczenie lub przejść do ciemniejszego. Czasami problem polega po prostu na tym, że ekran jest ustawiony pod niewłaściwym kątem w stosunku do źródła światła. Lekko regulując kąt lub przesuwając źródło światła, bez problemu zobaczysz, co jest na ekranie.
Druga strona też jest prawdziwa. Gdy wszystko jest zbyt jasne, nie możesz czytać na ekranie. Niektóre z najnowszych telefonów z Androidem oferują ekstremalną jasność, zapewniającą czytelność w słońcu, ale powoduje to powiadomienie o gorącym telefonie i rozładowaną baterię, jeśli robisz to zbyt długo. Więc najlepiej przenieść się do cienia.
