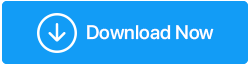Jak udostępniać ekran w systemie Windows 10 za pomocą wbudowanych narzędzi
Opublikowany: 2020-04-12Ponieważ wszyscy pracujemy w domu z powodu COVID-19, zdarzają się sytuacje, w których musimy koordynować i łączyć się z kolegami z zespołu lub klientami w celu prowadzenia rozmów biznesowych i innych rzeczy. Tym razem może być konieczne udostępnienie ekranu osobie dzwoniącej, aby móc mądrze omówić rzeczy, o których mówisz.
Chociaż istnieje kilka narzędzi do udostępniania ekranu dla systemu Windows 10, które można znaleźć, sam system Windows wymyśla swoje natywne narzędzia, za pomocą których można udostępniać ekran innym. Zastanawiasz się, jak to zrobisz?
Nie martw się; jesteśmy tutaj, aby wyjaśnić, w jaki sposób możesz udostępniać innym dokładnie to, co znajduje się na ekranie w systemie Windows 10. Te sposoby mogą być pomocne, jeśli zajmujesz się czymś, co wymaga wsparcia technicznego; chcesz przeprowadzić demonstrację.
Sprawdź te super sposoby udostępniania ekranu w systemie Windows 10 za pomocą zrzutów ekranu, screencastu i udostępniania ekranu na komputerze bez użycia dodatkowej aplikacji.
Przeczytaj także: Odbij ekran systemu Windows 10 na telewizorze
Wskazówka: jak udostępniać ekran w systemie Windows 10?
Zanim omówimy niektóre natywne narzędzia do udostępniania ekranu w systemie Windows 10, możesz wypróbować funkcję Pulpit zdalny systemu Windows 10 w swoim systemie, aby umożliwić innym zdalny dostęp do komputera. Omówiliśmy tutaj, jak ustawić i używać pulpitu zdalnego w systemie Windows 10.
1. Użyj Print Screen, aby zrobić zrzut ekranu
Rzeczywiście, jest to jedna z najłatwiejszych i podstawowych metod zdalnego udostępniania pulpitu. Jedyną wadą jest to, że pomoże Ci to udostępnić statyczny obraz ekranu. Klawisz Print Screen był bardzo przydatny, gdy systemy operacyjne działały w wierszach poleceń. Ten klucz dosłownie wysłałby tekst z ekranu do drukarki, ale teraz za pomocą klawisza drukowania ekranu możesz przechwycić cały ekran do schowka.
Co może zrobić, polując na twój umysł? Używając zrzutu ekranu, zapisujesz ekran do schowka, a później możesz użyć Ctrl + V, aby wkleić w programach takich jak Paint, Microsoft Word, a nawet na platformie do komunikacji na czacie. Te zrzuty ekranu można później edytować w oprogramowaniu do edycji zdjęć, takim jak TweakShot, w którym można przycinać, podkreślać ważne rzeczy lub zamazywać poufne informacje.
Inne elementy sterujące Print Screen obejmują:
- Klawisz Win + Print Screen: - zapisuje obrazy w osobnym folderze zrzutów ekranu na twoim komputerze.
- Klawisz Alt + Print Screen:- przechwytuje tylko aktywne okno.
Przeczytaj także: Jak nagrać na ekranie spotkania Zoom?
2. Zrób zrzut ekranu za pomocą narzędzia Snip & Sketch
Narzędzie Snip & Sketch to kolejny sposób na przechwytywanie zrzutów ekranu, ale mimo to jest przydatny. Aby użyć narzędzia Snip & Sketch, musisz albo przeszukać go z paska wyszukiwania, albo nacisnąć Windows + Shift + S, aby otworzyć interfejs tego narzędzia. Możesz użyć tego narzędzia, aby wybrać między Prostokątnym, Swobodnym, Okiennym lub Wycinkiem pełnoekranowym.
Podobnie jak klawisz Print Screen, zrzut ekranu nie jest gotowy do wklejenia za pomocą Ctrl + V. Możesz użyć tych obrazów do edycji, np. Zaznacz przycięcie, upewniając się, że zapiszesz przechwycenie, jeśli chcesz dalej edytować.
Przeczytaj także: Jak naprawić niedziałający wycinek i szkic systemu Windows 10
3. Użyj szybkiej pomocy, aby udostępnić swój ekran
Szybka pomoc to niesamowita funkcja udostępniania ekranu w systemie Windows 10 z kimś innym i pozwala jej przejąć kontrolę. Upewnij się, że udostępniasz swój ekran tylko zaufanej osobie. Pamiętaj też, że możesz używać Szybkiej pomocy tylko wtedy, gdy obie strony będą miały system Windows 10. Wykonaj poniższe czynności, aby rozpocząć udostępnianie ekranu za pomocą Szybkiej pomocy.
- W pasku wyszukiwania wpisz Szybka pomoc.
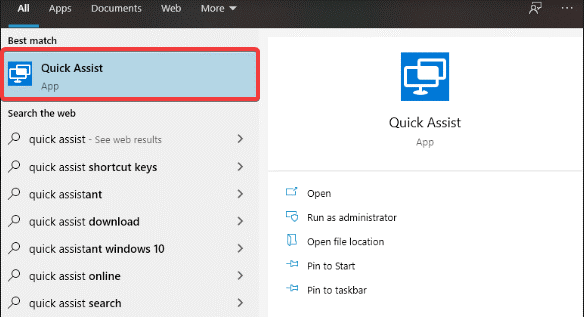
- Otwórz aplikację. I wybierz z Uzyskaj pomoc lub Udziel pomocy.
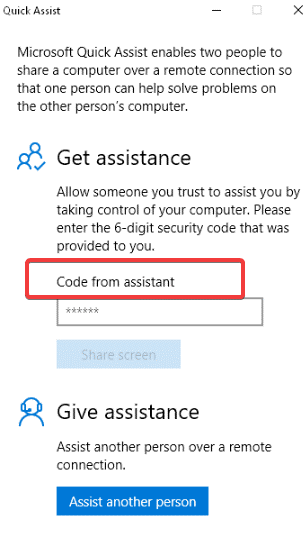
- Teraz poproś drugą osobę, aby otworzyła aplikację i wybrała dowolną opcję (inną niż ta, którą wybierasz).
- Raz wybrany do uzyskania lub udzielenia pomocy przez obie strony. Zaloguj się na konto Microsoft.
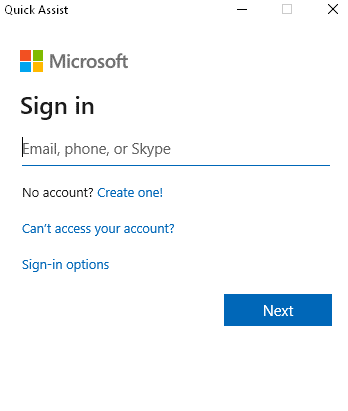
- Strony otrzymają 6-cyfrowy kod (ważny tylko 10 minut). Wpisz kod w „kod z asystenta” i kliknij „udostępnij ekran”.
- Inni mogą teraz wybrać opcję „Przejmij pełną kontrolę” (pozwoli mu to również kontrolować klawiaturę i mysz) lub „Wyświetl ekran” (co pozwala widzieć tylko ekran bez elementów sterujących). Jeśli się zgadzasz, kliknij Zezwól.
- Teraz jedna strona może sterować ekranem, podczas gdy druga po prostu widzi. Upewnij się, że podczas gdy druga strona kontroluje twój system, nie przerywaj między nimi i może to spowodować zamieszanie.
- Osoba kontrolująca może dodawać notatki, korzystać z menedżera zadań, a nawet zrestartować system w razie potrzeby. Po ponownym uruchomieniu system automatycznie ponownie dołączy do sesji szybkiej pomocy.
- Gdy wszystko zostanie zrobione, kliknij przycisk Zakończ, aby odciąć połączenie.
Musisz przeczytać: Jak pomóc komuś zdalnie za pomocą Szybkiej pomocy
4. Utwórz dokument za pomocą rejestratora kroków
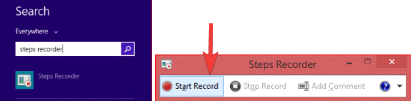
Rejestrator kroków to kolejne natywne narzędzie systemu Windows 10, które rejestruje dokładne kroki, które wykonujesz za pomocą zrzutów ekranu i notatek. Wykonaj poniższe czynności, aby użyć Rejestratora kroków do nagrywania ekranu:
- W pasku wyszukiwania wpisz Steps Recorder i otwórz aplikację.
- Otworzy się pasek nagrywania. Kliknij Rozpocznij nagrywanie i zacznij od tego, co chcesz pokazać.
- Po uruchomieniu program będzie śledził wszystko, w tym skróty klawiaturowe, ale nie rejestruje haseł ani innych wpisanych przez Ciebie rzeczy.
- Jeśli znajdziesz coś, co powinno zwrócić uwagę, kliknij Dodaj komentarz. to możesz podświetlić konkretną część ekranu, dodając komentarz.
- Gdy skończysz ze wszystkim, kliknij Zatrzymaj nagrywanie. Po tym oknie otworzy się plik rejestratora kroków. Kliknij Zapisz, aby uzyskać plik ZIP, który zawiera plik MHT twoich kroków.
- Rejestrator kroków nie nagrywa wideo, ale wyświetla stronę zawierającą skomentowane zrzuty ekranu z każdej wykonanej akcji.
Czytaj dalej: Jak nagrywać ekran w systemie Windows 11

5. Nagraj wideo za pomocą paska gier
Jeśli chodzi o natywne narzędzia Windows do nagrywania ekranów, zawsze polegaj na pasku gier. Pasek gier jest w rzeczywistości przeznaczony do nagrywania i przesyłania strumieniowego gier wideo, ale możesz także nagrywać inne programy z wyjątkiem pulpitu. Cóż, jesteśmy tutaj, aby powiedzieć Ci, jak korzystać z paska gier, aby nagrać wideo i udostępnić ekran online. Kroki poniżej, aby korzystać z paska gier:
- Naciśnij klawisze Windows + I, aby otworzyć Ustawienia.
- Teraz kliknij Gry. Sprawdź, czy opcja „Nagrywaj klipy z gry, zrzuty ekranu i transmituj za pomocą paska gier” jest włączona.
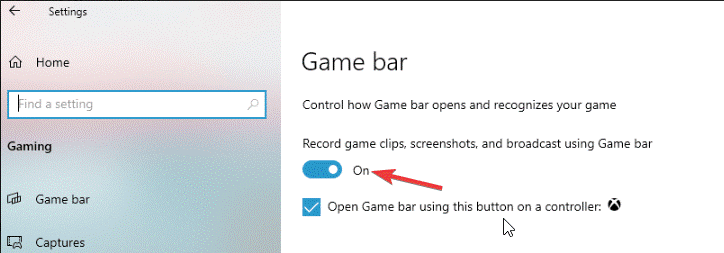
- Teraz naciśnij klawisz Windows + G, aby otworzyć pasek gier. Może wyświetlić komunikat „Funkcje gier niedostępne”.
- Wyświetlany komunikat jest spowodowany tym, że nie wykrywa twojego programu jako gry. W takich przypadkach po prostu kliknij Włącz funkcje gier dla tej aplikacji, aby nagrać rozgrywkę.
- W otwartym oknie przechwytywania kliknij Rozpocznij nagrywanie. Możesz także nacisnąć Windows + Alt + R, aby rozpocząć nagrywanie.
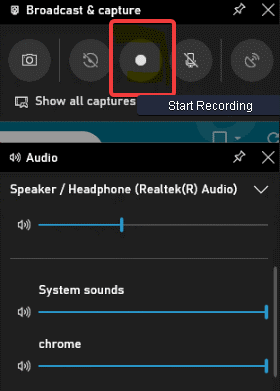
To jest to! Twój ekran jest teraz nagrywany. Zobaczysz mały panel z zegarem. Możesz także kliknąć ikonę mikrofonu, jeśli chcesz nagrać dźwięk. Po zakończeniu kliknij ikonę Zatrzymaj. Nagrany plik zostanie zapisany jako plik MP4 w folderze Captures w bibliotece wideo systemu.
Zakończyć:
Cóż, to były jedne z najlepszych sposobów zdalnego udostępniania ekranu online innej osobie siedzącej daleko od Ciebie.
Alternatywnie istnieje kilka programów do udostępniania lub nagrywania ekranu, takich jak TweakShot Screen Capture , których możesz użyć do udostępniania lub nagrywania ekranu. Dzięki temu niesamowitemu narzędziu do przechwytywania ekranu możesz nie tylko przechwytywać ekran, ale także tworzyć filmy, edytować obrazy i zapewniać pożądane rezultaty.
Kliknij tutaj, aby pobrać TweakShot
Często zadawane pytania dotyczące udostępniania ekranu:
Jak udostępnić ekran w systemie Windows 10 za pomocą Szybkiej pomocy?
Aby to zrobić, wyszukaj i wybierz opcję Szybka pomoc z paska wyszukiwania na pasku zadań. W następnym oknie wybierz Uzyskaj pomoc lub Udziel pomocy. Powiedz drugiej osobie, aby otworzyła aplikację i wybrała alternatywną opcję niż ta, którą wybrałeś. Teraz zaloguj się na konto Microsoft. Tutaj musisz wpisać 6-cyfrowy kod, który otrzymasz. Po zakończeniu wybierz Udostępnij ekran.
Czy można udostępnić ekran w systemie Windows 10 bez narzędzia?
Tak, możesz udostępnić ekran w systemie Windows 10 bez użycia narzędzia do udostępniania ekranu. Aby to zrobić, możesz użyć wbudowanych narzędzi, takich jak Quick Assist, aby łatwo udostępnić ekran każdemu w celu uzyskania szybkiej pomocy. Możesz także wypróbować natywne narzędzie systemu Windows 10 o nazwie Rejestrator kroków, aby nagrywać każdy krok na swoim urządzeniu i udostępniać go innej osobie w celu uzyskania pomocy.
Jakie jest najlepsze oprogramowanie do udostępniania ekranu?
Jeśli nie korzystasz ze zdalnego pulpitu Windows do udostępniania ekranu, możesz rozważyć użycie TeamViewer do udostępniania ekranu innym. Jest to jedno z najlepszych dostępnych narzędzi do łatwego udostępniania ekranu innym. Oferuje mnóstwo przydatnych funkcji, dzięki którym udostępnianie ekranu jest dla Ciebie bezproblemowe.
Jakie jest najlepsze oprogramowanie do przechwytywania ekranu?
Jeśli nie używasz wbudowanych narzędzi systemu Windows do przechwytywania ekranu, sugerujemy użycie narzędzia TweakShot Screen Capture lub OBS Studio, aby uzyskać skuteczne wyniki. Te potężne narzędzia ułatwiają nagrywanie i przechwytywanie ekranów dzięki wielu wbudowanym funkcjom. Umożliwia także udostępnianie nagranego/przechwyconego ekranu innym za pomocą jednego kliknięcia.
Jak zrobić zrzut ekranu na moim komputerze?
Możesz kliknąć przycisk Prt Sc na klawiaturze, aby przechwycić cały ekran, w tym wszystkie otwarte okna. Aby przechwycić aktywne lub pierwsze okno, po prostu kliknij przycisk Alt + Prt Sc. Możesz także wypróbować klawisze Win + Prt Sc, aby przechwycić cały ekran w systemie Windows. Tutaj zrzut ekranu zostanie umieszczony w schowku, który możesz później skopiować.
Jak znalazłeś ten artykuł? Którego narzędzia do udostępniania ekranu używasz do udostępniania ekranu w systemie Windows 10? Daj nam znać w sekcji komentarzy poniżej.
Do tego czasu czytaj dalej Tweak Library!
Zalecane lektury:
Jak udostępnić ekran w Google Hangouts?
Zmień rozdzielczość ekranu w systemie Windows 10