9 różnych sposobów uzyskiwania dostępu do iCloud na telefonie z Androidem
Opublikowany: 2023-08-25Usługa iCloud firmy Apple jest głęboko zintegrowana z ekosystemem Apple. Przechowuje takie informacje, jak zdjęcia, filmy, dokumenty, kontakty, e-maile, wydarzenia w kalendarzu, hasła, dane aplikacji, ustawienia urządzenia i inne, a także synchronizuje wszystkie dane na wielu urządzeniach Apple. Możesz zalogować się przy użyciu tego samego konta iCloud na istniejących lub nowych urządzeniach Apple i mieć natychmiastowy dostęp do swoich danych iCloud. Niestety tak nie jest, jeśli chcesz uzyskać dostęp do danych iCloud na urządzeniu innej firmy niż Apple, na przykład na urządzeniu z Androidem.
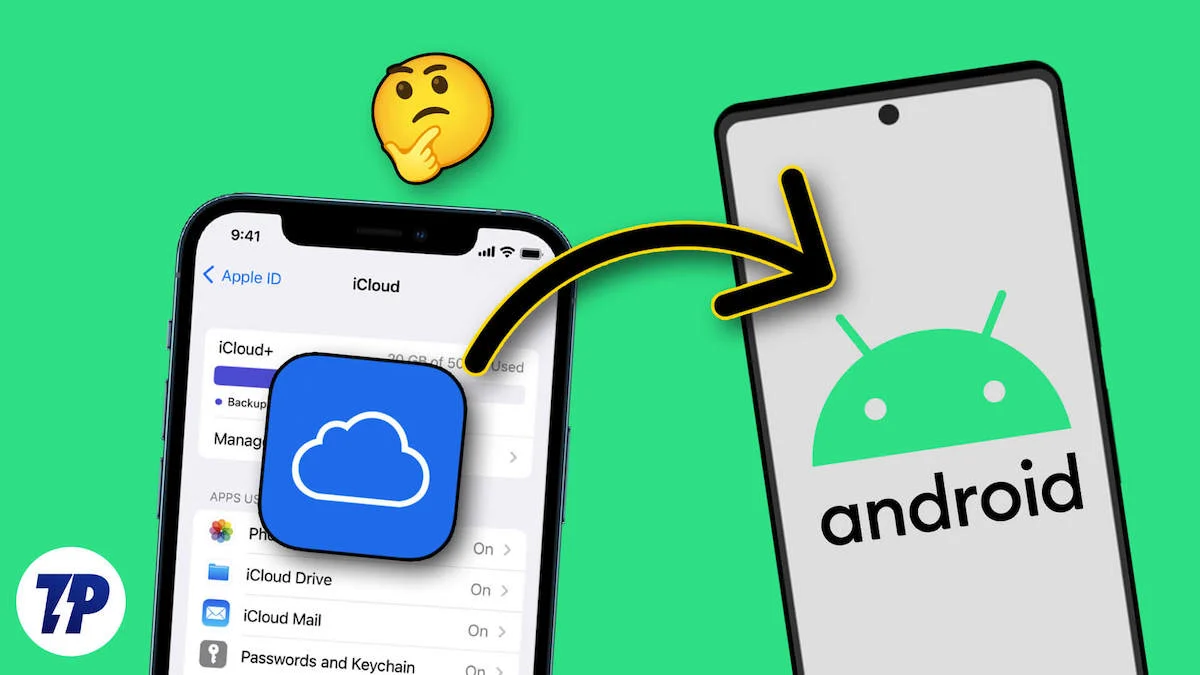
Jeśli chcesz uzyskać dostęp do danych iCloud na smartfonie z Androidem, w tym przewodniku dowiesz się, jak uzyskać dostęp do kont iCloud na smartfonie z Androidem. Obejmują one dostęp do zdjęć iCloud, importowanie kontaktów z iCloud do smartfona z Androidem, dostęp do notatek i dokumentów Apple i wiele więcej.
Spis treści
Usługi świadczone przez iCloud
- iCloud Drive: iCloud Drive umożliwia przechowywanie dokumentów, zdjęć, filmów i innych plików, do których masz dostęp z dowolnego urządzenia Apple lub przez przeglądarkę internetową na innych platformach.
- Zdjęcia iCloud: Zdjęcia iCloud umożliwiają przechowywanie zdjęć i filmów. Gdy synchronizacja jest włączona, wszystkie zdjęcia na urządzeniach Apple są automatycznie przesyłane do iCloud. Dostęp do zdjęć możesz uzyskać na wielu urządzeniach Apple i urządzeniach innych firm.
- Find My: Find My to przydatna funkcja, która pozwala użytkownikom lokalizować zgubione lub skradzione urządzenia Apple za pomocą geolokalizacji. Z funkcji Znajdź moje urządzenie można także korzystać na urządzeniach innych niż Apple, w tym na smartfonach z systemem Android.
- Kopia zapasowa iCloud: iCloud automatycznie tworzy kopie zapasowe urządzeń iOS w chmurze. Dzięki temu możesz przywrócić urządzenie lub skonfigurować nowe z poprzednimi ustawieniami i danymi.
- Poczta, kontakty, kalendarze: iCloud może synchronizować te osobiste dane zarządzania na różnych urządzeniach. Możesz uzyskać dostęp do swojej poczty, kontaktów i kalendarzy na innych urządzeniach.
- Dane dotyczące zdrowia: iCloud przechowuje i synchronizuje także dane dotyczące zdrowia na wszystkich urządzeniach, zapewniając aktualność informacji takich jak poziom aktywności, wzorce snu i dane medyczne.
9 sposobów uzyskiwania dostępu do plików iCloud na smartfonie z Androidem
Uzyskaj dostęp do wszystkich danych iCloud z dowolnej przeglądarki
Wszystkie Twoje dane na urządzeniach Apple, w tym zdjęcia, filmy, dokumenty, e-maile i inne, są automatycznie synchronizowane i przechowywane na Twoim koncie iCloud. Dostęp do wszystkich danych iCloud możesz uzyskać z dowolnej przeglądarki. To jeden z najłatwiejszych sposobów szybkiego dostępu do danych iCloud z dowolnego urządzenia.
- Otwórz swoją ulubioną przeglądarkę i przejdź do https://www.icloud.com/
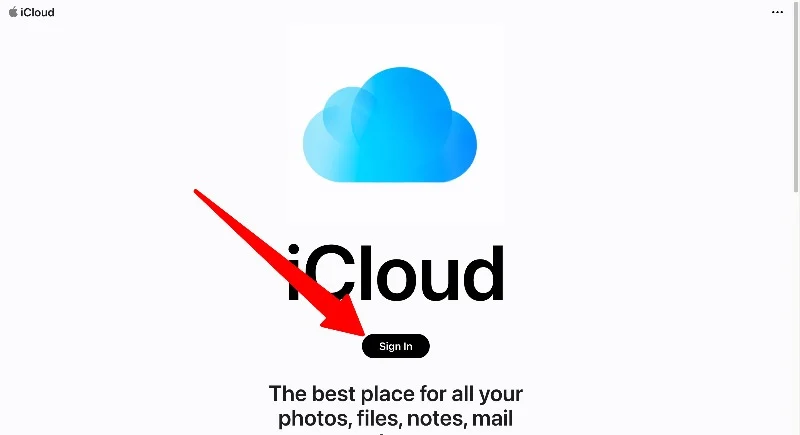
- Na stronie iCloud kliknij przycisk „Zaloguj się” i wprowadź dane uwierzytelniające iCloud oraz kod bezpieczeństwa, aby zalogować się na swoje konto iCloud
- Tutaj znajdziesz wszystkie dane iCloud, takie jak zdjęcia, notatki, dokumenty i inne. Możesz dotknąć dowolnej karty, aby uzyskać pełny dostęp do danych. Dane możesz usuwać, kopiować i udostępniać innym. Możesz także przesłać dane na swoje konto iCloud.
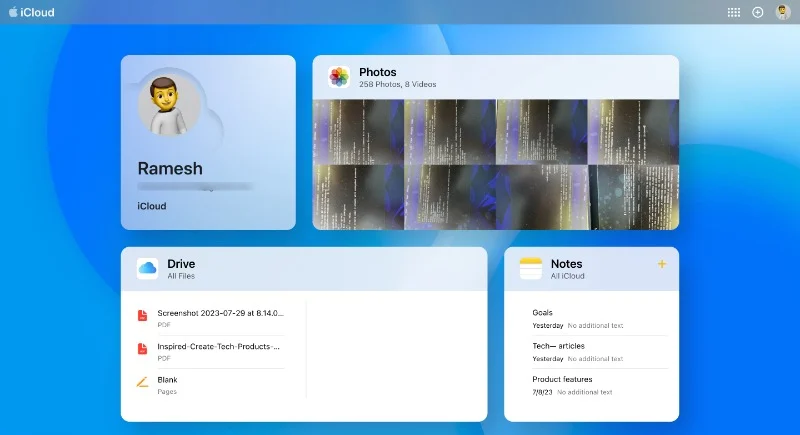
Dostęp do zdjęć iCloud na smartfonie z systemem Android
Możesz uzyskać dostęp do zdjęć ze strony internetowej iCloud na swoim smartfonie z Androidem. Niestety nie ma możliwości uzyskania dostępu do zdjęć iCloud za pomocą aplikacji Zdjęcia innej firmy. Możesz pobrać zdjęcia na swój smartfon i przesłać je na dowolny serwer w chmurze, np. Zdjęcia Google lub inną wybraną aplikację, aby natychmiast przeglądać zdjęcia i mieć do nich dostęp na smartfonie z Androidem.
- Otwórz swoją ulubioną przeglądarkę na smartfonie z Androidem, przejdź do witryny iCloud i zaloguj się przy użyciu swoich danych uwierzytelniających.
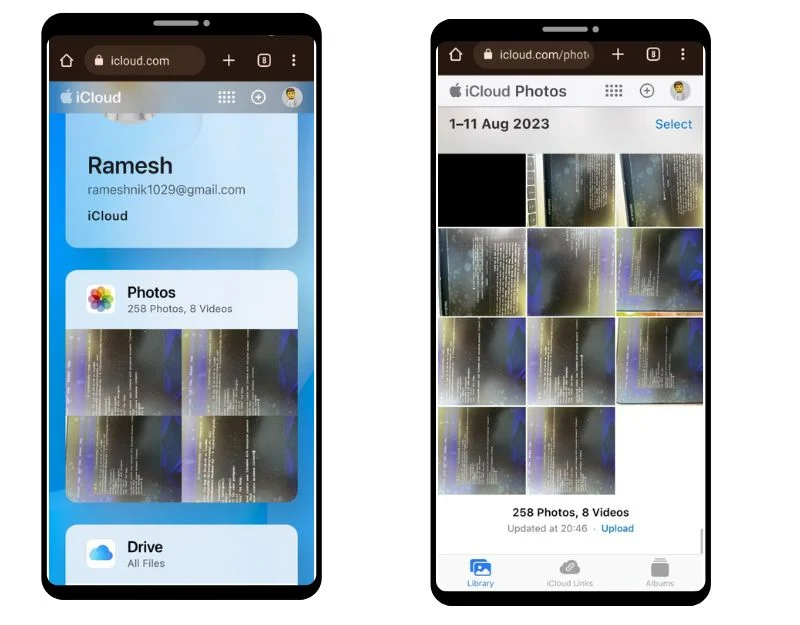
- Znajdź teraz zakładkę Zdjęcia i kliknij Zdjęcia. Tutaj zobaczysz listę wszystkich zdjęć znajdujących się na Twoim smartfonie.
- Możesz przeglądać pojedyncze zdjęcia, dodawać je do ulubionych, pobierać i wykonywać wiele innych czynności. Możesz kliknąć poziome menu w prawym dolnym rogu ekranu i dotknąć Pobierz, aby zapisać obraz na smartfonie z Androidem. Obraz zostanie zapisany w formacie JPEG na Twoim urządzeniu.
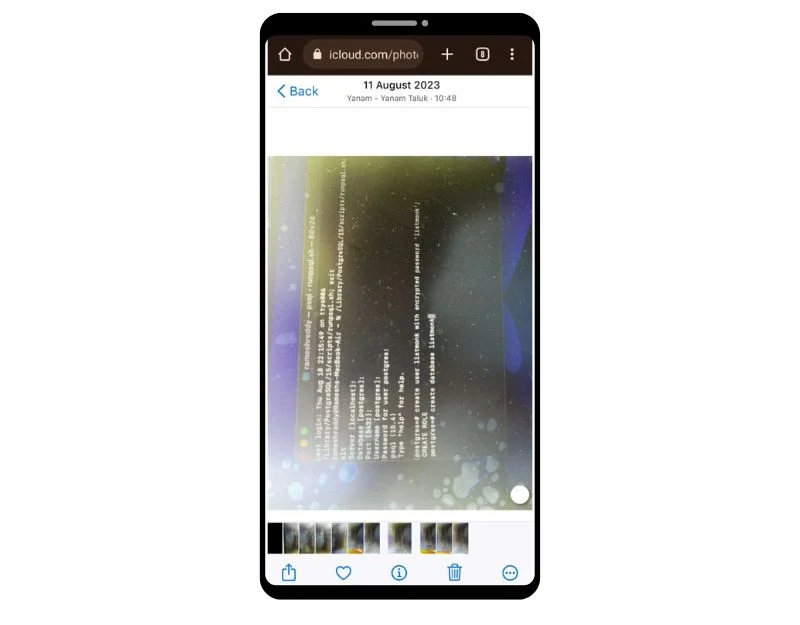
- Można także pobierać obrazy zbiorczo. Kliknij opcję wyboru w prawym górnym rogu ekranu i wybierz obrazy, które chcesz pobrać. Kliknij poziome menu w prawym dolnym rogu ekranu i kliknij Pobierz. Obrazy zostaną pobrane w formacie ZIP. Możesz wyodrębnić format ZIP i zapisać pliki na swoim smartfonie z Androidem
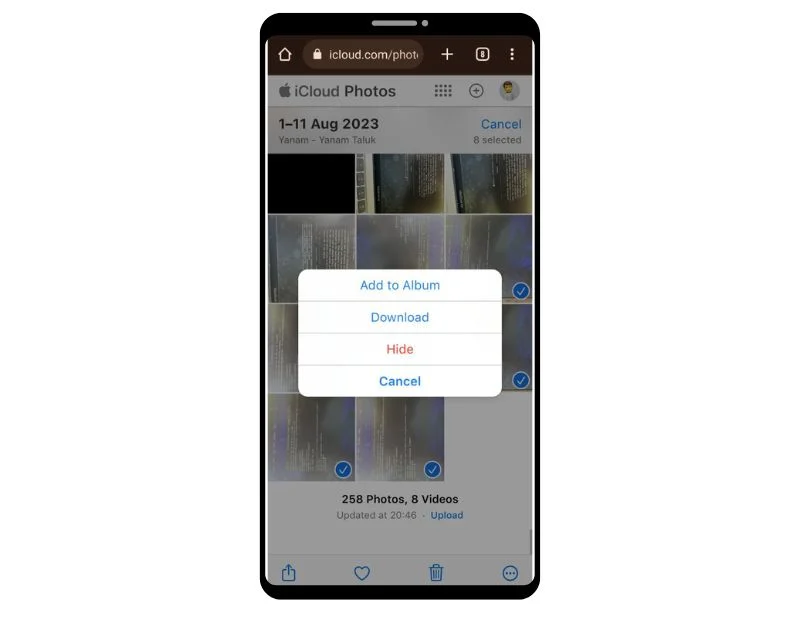
- Jeśli chcesz przesłać zdjęcia do innych aplikacji fotograficznych, takich jak Zdjęcia Google, możesz wybrać obrazy i przesłać je do Zdjęć Google.
Uzyskaj dostęp do poczty e-mail iCloud na swoim smartfonie z Androidem
Jeśli utworzyłeś pocztę e-mail w Apple iCloud, możesz uzyskać do niej dostęp bezpośrednio ze strony iCloud na komputer lub z aplikacji Gmail na smartfonie z systemem Android. Aby uzyskać dostęp do swojej poczty w witrynie iCloud, możesz przejść do tej witryny w przeglądarce smartfona i kliknąć aplikację Poczta, aby uzyskać dostęp do poczty iCloud w witrynie. Jeśli chcesz uzyskać dostęp do poczty iCloud za pośrednictwem aplikacji Gmail, wykonaj poniższe czynności.
Tworzenie hasła aplikacji dla iCloud
- Otwórz przeglądarkę internetową na smartfonie i odwiedź adres URL: https://appleid.apple.com/account/manage
- Znajdź kartę Hasła specyficzne dla aplikacji i kliknij ją. Teraz kliknij przycisk Wygeneruj hasło specyficzne dla aplikacji
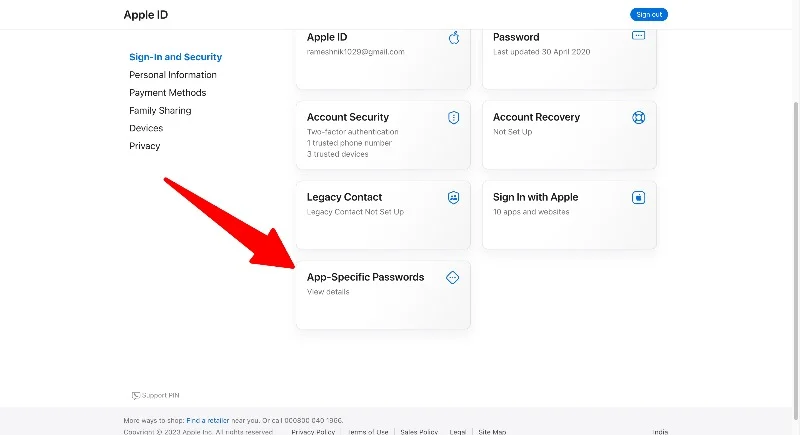
- Wprowadź nazwę hasła (np. „Moje hasło123”) i kliknij Utwórz. Na stronie otrzymasz unikalne hasło.
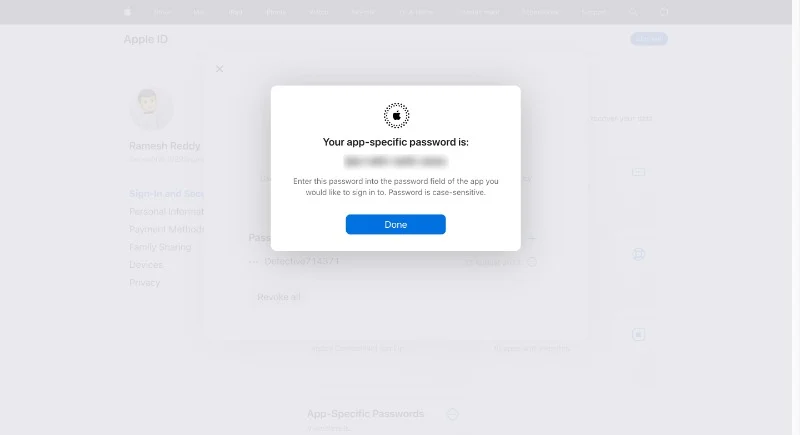 Notatka:Zapamiętaj utworzone hasła. Podczas dodawania adresu e-mail iCloud do telefonu z Androidem konieczne będzie wprowadzenie hasła
Notatka:Zapamiętaj utworzone hasła. Podczas dodawania adresu e-mail iCloud do telefonu z Androidem konieczne będzie wprowadzenie hasła
Dodaj pocztę e-mail iCloud do swojego Gmaila:
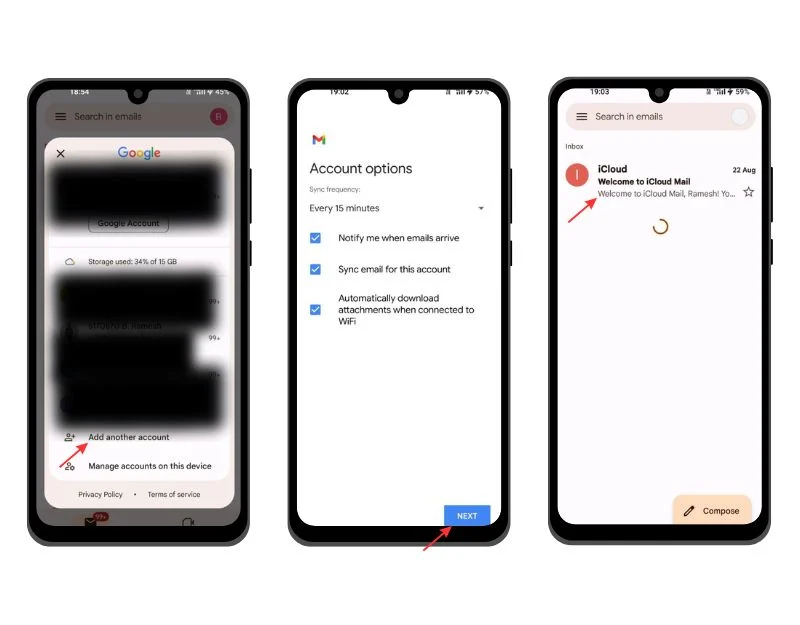
- Otwórz aplikację Gmail na smartfonie z Androidem. Upewnij się, że używasz najnowszej wersji aplikacji Gmail na swoim smartfonie. Kliknij zdjęcie profilowe i kliknij Dodaj nowe konto.
- Teraz wprowadź swój adres e-mail iCloud (np. [email protected]) i wprowadź hasło wygenerowane w witrynie iCloud.
- To może zająć parę minut. Teraz ustaw nazwę swojego e-maila iCloud i kliknij „Dalej”, aby zakończyć proces.
Uzyskaj dostęp do Kalendarza iCloud na swoim smartfonie z Androidem
Kalendarz iCloud jest dostępny dla wszystkich urządzeń Apple, w tym iPhone'ów, iPadów i komputerów Mac, a także w Internecie za pośrednictwem witryny iCloud.com. Dostęp do Kalendarza iCloud można uzyskać za pośrednictwem Internetu i aplikacji Kalendarz Google.
- Otwórz przeglądarkę na smartfonie, odwiedź witrynę iCloud i kliknij kartę Kalendarz
- Tutaj możesz uzyskać dostęp do kalendarza Apple. Możesz przełączać się pomiędzy widokami dnia, tygodnia i miesiąca kalendarza.
Dodaj Kalendarz Apple za pomocą Kalendarza Google
- Jeśli używasz iPhone'a lub iPada, otwórz aplikację Kalendarz na swoim urządzeniu i kliknij „Kalendarze” na dole.
- Kliknij przycisk „Informacje” obok kalendarza, który chcesz udostępnić. Zaznacz pole wyboru „Kalendarz publiczny” i dotknij „Udostępnij link”. ” Możesz udostępnić link swojemu urządzeniu z Androidem.
- Jeśli korzystasz z komputera, przejdź do witryny iCloud i kliknij przycisk „Udostępnij” obok kalendarza, który chcesz wyeksportować. Zaznacz „Kalendarz publiczny” i skopiuj wyświetlony link.
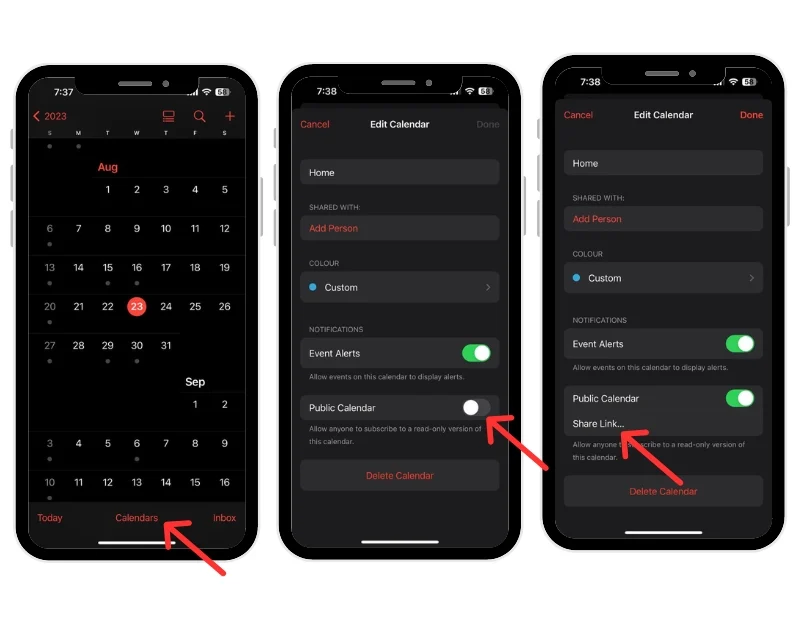
- Otwórz aplikację Kalendarz Google na smartfonie z Androidem. Upewnij się, że korzystasz z najnowszej wersji aplikacji Kalendarz na swoim smartfonie.
- Teraz otwórz przeglądarkę internetową na swoim smartfonie lub komputerze stacjonarnym i odwiedź adres URL: https://calendar.google.com/calendar
- Przejdź do sekcji „Inne kalendarze” na lewym pasku bocznym, kliknij plus i wybierz opcję URL.
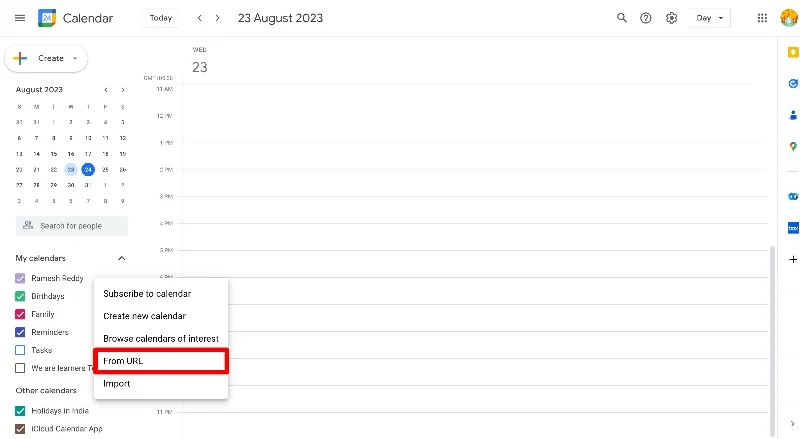
- Teraz wybierz nazwę kalendarza, wklej adres URL skopiowany z aplikacji Apple Calendar (z kroku 2) i kliknij Dodaj kalendarz.
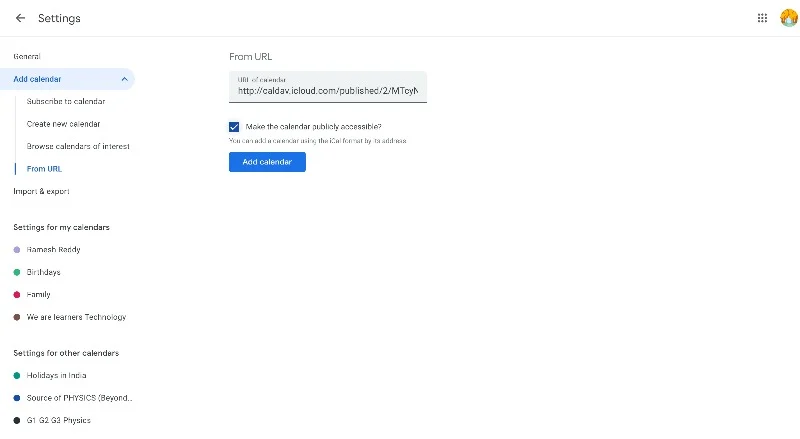
- Otóż to. Pomyślnie dodałeś aplikację Kalendarz iCloud do Kalendarza Google na smartfonie z Androidem. Zanim zmiany w Kalendarzu Apple pojawią się w Kalendarzu Google, może minąć od 12 do 24 godzin.
Synchronizuj Kalendarz Apple z Kalendarzem Google
- Przejdź do ustawień na swoim iPhonie
- Przewiń w dół, kliknij Kalendarz, a następnie kartę Konta. Teraz kliknij Dodaj konto i dodaj konto Google
- Jeśli używasz komputera Mac, otwórz aplikację Kalendarz, wybierz Preferencje systemowe > konta i dodaj konto Google.
- Kalendarz Apple zostanie automatycznie zsynchronizowany z aplikacją Kalendarz Google. Możesz jedynie przeglądać kalendarz.l
Jak pobrać aplikację Apple Notes na Androida
Apple domyślnie oferuje Notatki na wszystkich urządzeniach Apple, aby szybko rejestrować pomysły i dodawać ważne treści do notatek. Aplikacja Apple Notes jest dostępna wyłącznie na urządzeniach Apple. Na smartfonach z systemem Android możesz uzyskać dostęp do Apple Notes przez Internet.

- Zanim będziesz mógł uzyskać dostęp do Apple Notes na swoim urządzeniu z Androidem, powinieneś włączyć synchronizację Apple Notes. Otwórz iPhone'a lub iPada i przejdź do Ustawień. Stuknij w swój profil i kliknij iCloud. Przejdź do aplikacji iCloud, dotknij Pokaż wszystko i wybierz Notatki. Na koniec włącz znacznik wyboru obok Notatek.
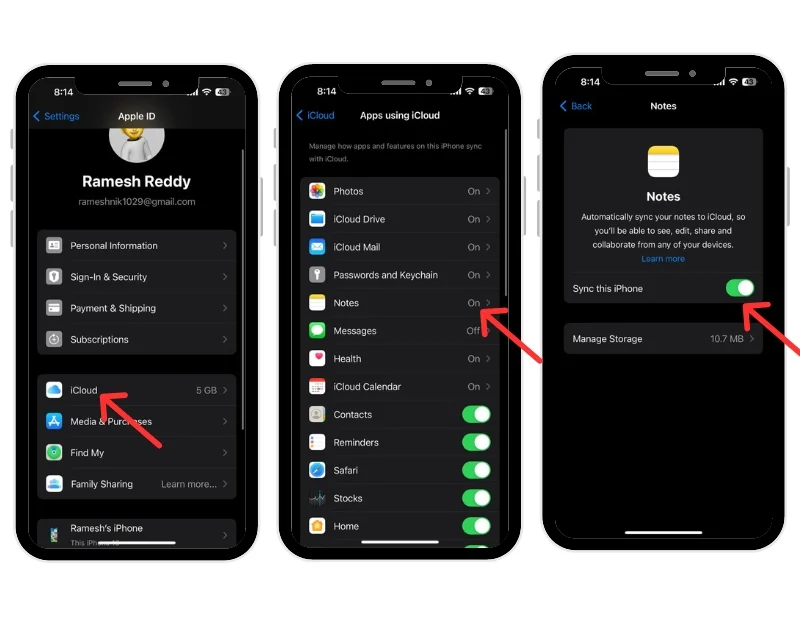
- Teraz na urządzeniu z Androidem otwórz Chrome i przejdź do iCloud.com. Zaloguj się przy użyciu swojego Apple ID i hasła.
- Stuknij opcję Notatki w iCloud, aby zobaczyć swoje notatki. Jeśli ich nie widzisz, kliknij trzy kropki w przeglądarce Chrome i przejdź do witryny na komputery.
- Możesz utworzyć skrót do notatek iCloud na Androidzie, aby uzyskać łatwiejszy dostęp. Kliknij trzy kropki i wybierz „Dodaj do ekranu głównego”. Zmień nazwę skrótu na „Notatki Apple”, aby uzyskać łatwiejszy dostęp.
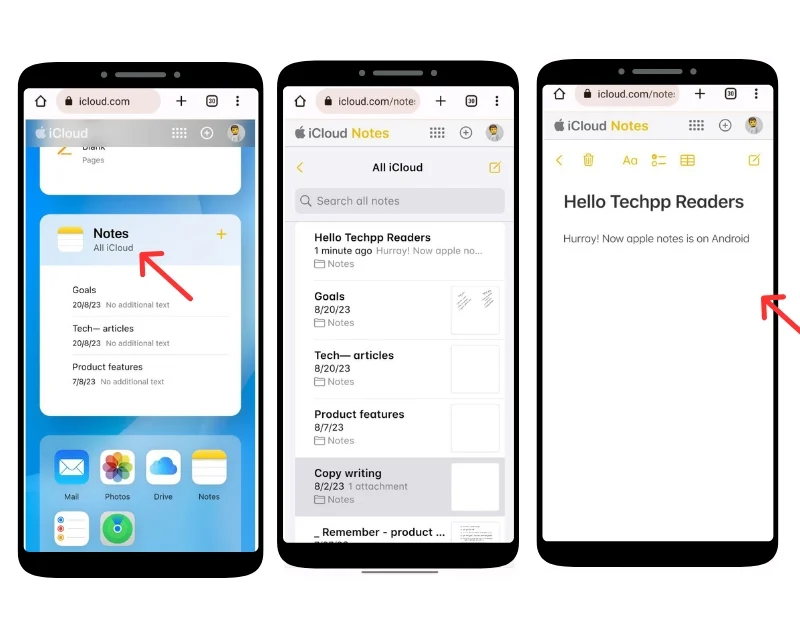
- Skrót do Notatek iCloud znajdziesz na ekranie głównym Androida. Stuknij, aby wyświetlić notatki Apple.
Jak wyświetlić notatki Apple w Gmailu:
- Przejdź do Ustawień na swoim iPhonie. I dotknij Konta . Kliknij Dodaj konta , wybierz Google , wprowadź dane uwierzytelniające i zaloguj się na swoje konto Google.
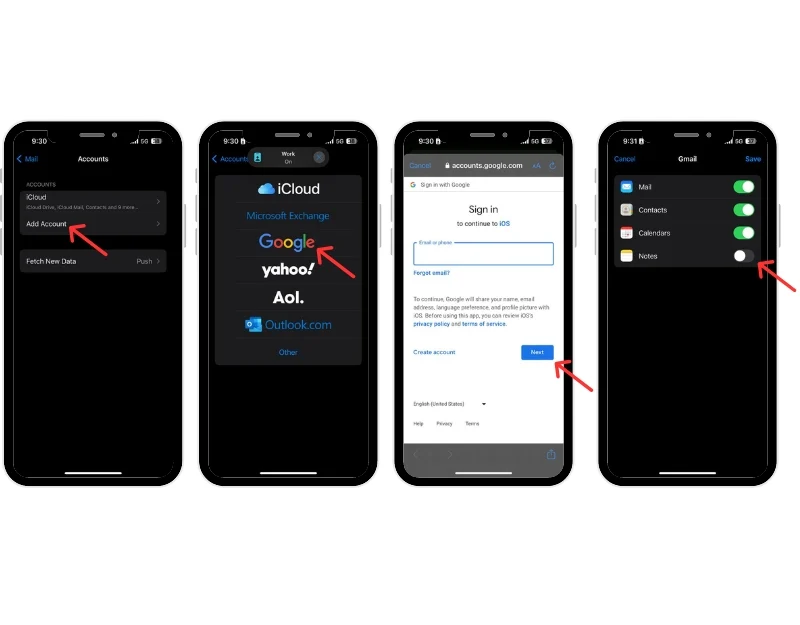
- Otwórz aplikację Notatki na swoim iPhonie, przejdź do nowego folderu Gmail, dotknij Notatki , utwórz nową notatkę i zapisz notatki
- Teraz otwórz aplikację Gmail na smartfonie z Androidem i przejdź do paska bocznego. Teraz zobaczysz nową etykietę Notes. Kliknij etykietę, aby uzyskać dostęp do notatek Apple w aplikacji Gmail na Androida.
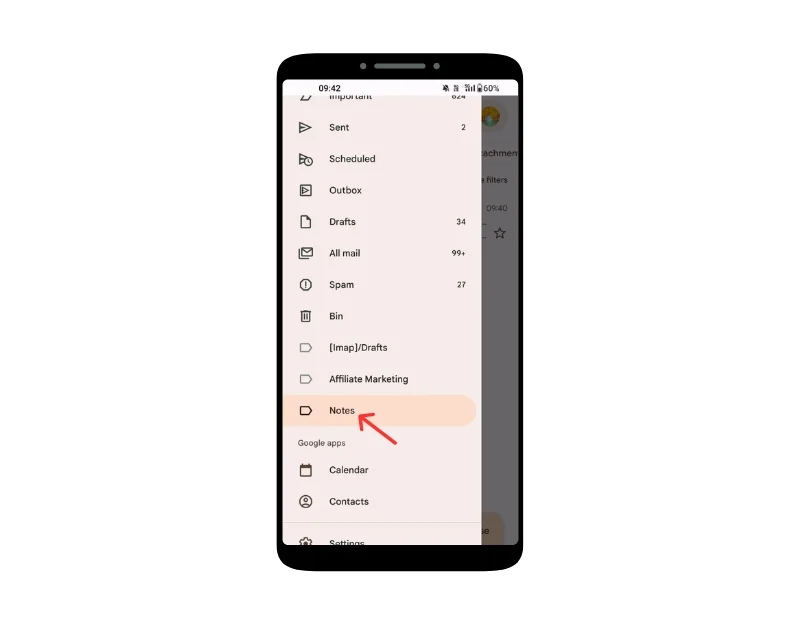
- Pamiętaj, że notatki możesz przeglądać tylko w Gmailu i nie możesz ich edytować. Jeśli usuniesz notatkę w Gmailu, zostanie ona również usunięta w aplikacji Notatki na Twoim iPhonie i odwrotnie.
Wyświetl aplikację Apple Reminder na swoim urządzeniu z Androidem
Aplikacja Apple Reminders to aplikacja do zarządzania zadaniami dla urządzeń Apple, która jest preinstalowana na urządzeniach iPhone, iPad, Mac i urządzeniach z systemem watchOS. Możesz tworzyć, zarządzać i ustawiać przypomnienia o wydarzeniach, zadaniach itp. Możesz utworzyć przypomnienie na Apple iPhone i wyświetlić je w aplikacji na Androida. Istnieją pewne ograniczenia, na przykład nie można otrzymywać powiadomień o przypomnieniach i tworzyć nowych przypomnień na istniejących listach. Nie można jednak konfigurować ich ze szczegółami, takimi jak czas i lokalizacja, ustalać priorytety zadań ani dodawać podzadań.
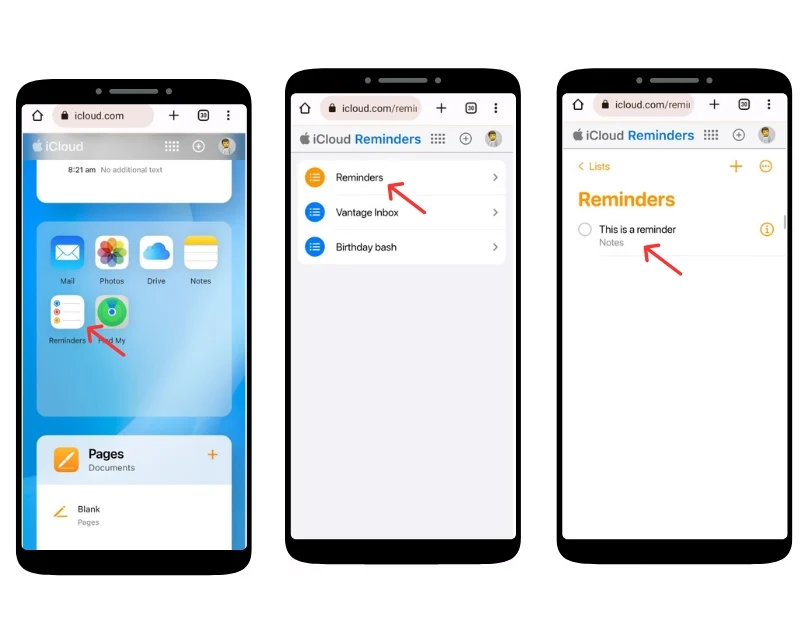
- Otwórz przeglądarkę na smartfonie z Androidem, przejdź do witryny iCloud i zaloguj się przy użyciu swoich danych uwierzytelniających.
- Przewiń w dół i poszukaj aplikacji Przypomnienia. Jeśli go nie widzisz, aktywuj tryb pulpitu witryny.
- Tutaj możesz zobaczyć wszystkie swoje przypomnienia, utworzyć nowe przypomnienia i nie tylko.
- Możesz także dodać przypomnienie do ekranu głównego, aby uzyskać łatwy dostęp. Kliknij menu z trzema kropkami w prawym górnym rogu i dotknij Dodaj do ekranu głównego.
Korzystanie z funkcji Znajdź mój iPhone z Androida
Apple oferuje usługę Znajdź mój telefon, która pozwala między innymi znaleźć lokalizację zgubionego urządzenia, odtwarzać dźwięki, udostępniać swoją lokalizację rodzinie i znajomym. Dostęp do usługi Apple Find My Device można uzyskać ze smartfona z systemem Android za pośrednictwem witryny internetowej iCloud.
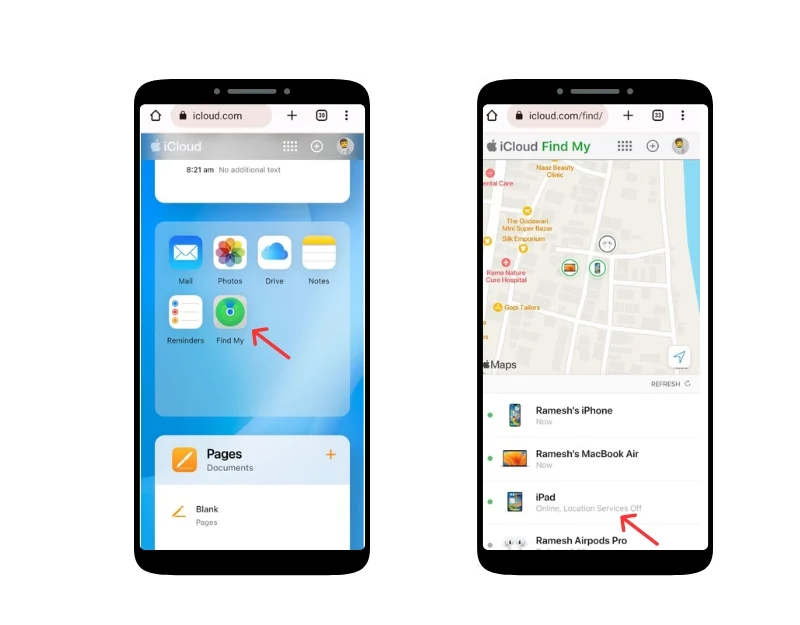
- Otwórz przeglądarkę internetową na urządzeniu z systemem Android i odwiedź witrynę iCloud.com. Zaloguj się przy użyciu swojego Apple ID i hasła. Po wyświetleniu monitu o podanie kodu weryfikacji dwuskładnikowej.
- Przewiń w dół i kliknij aplikację Znajdź mój. Po wyświetleniu monitu wprowadź ponownie swój Apple ID i hasło.
- Teraz możesz zobaczyć listę wszystkich swoich urządzeń w aplikacji Apple Find My, znaleźć bieżącą lokalizację i lokalizację ostatniego dostępu, zablokować urządzenie, usunąć dane i włączyć „Tryb utracony”, aby zablokować iPhone'a.
Dostęp do dokumentów iCloud na Androidzie
Podobnie jak Dysk Google dla urządzeń z Androidem, Apple oferuje usługę iCloud Drive umożliwiającą przesyłanie dokumentów do chmury i zarządzanie nimi. Możesz łatwo uzyskać dostęp do dokumentów iCloud z dowolnego urządzenia z Androidem za pośrednictwem witryny iCloud. Możesz pobierać, przesyłać, edytować i nie tylko.
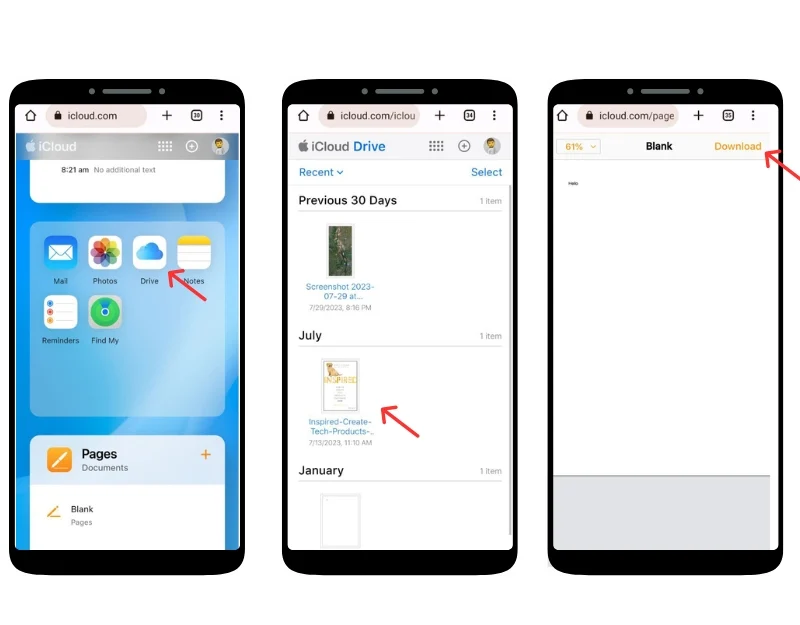
- Na urządzeniu z Androidem otwórz preferowaną przeglądarkę internetową i odwiedź iCloud. Kom
- Po wyświetleniu monitu wprowadź swój Apple ID i hasło, aby się zalogować. Jeśli masz włączone uwierzytelnianie dwuskładnikowe, konieczne będzie zweryfikowanie swojej tożsamości. W tym celu może być konieczne uzyskanie dostępu do zaufanego urządzenia Apple lub otrzymanie wiadomości tekstowej.
- Przewiń w dół, przejdź do sekcji Aplikacje i kliknij ikonę Dysku
- Teraz możesz przeglądać swoje pliki i foldery. Aby pobrać plik, po prostu dotknij go i wybierz opcję pobierania.
Importuj i uzyskuj dostęp do kontaktów iCloud na swoim smartfonie z Androidem
Podobnie jak inne pliki, możesz uzyskać dostęp do kontaktów iCloud na swoim smartfonie z Androidem. Możesz eksportować kontakty z iCloud i importować je do smartfona z Androidem. Możesz do tego użyć telefonu lub komputera stacjonarnego.
- Przejdź do iCloud w Internecie i zaloguj się na swoje konto Apple. Przewiń w dół i kliknij ikonę kontaktów. Jeśli jesteś w drodze ze swoim telefonem, przejdź do trybu pulpitu i kliknij kontakty.
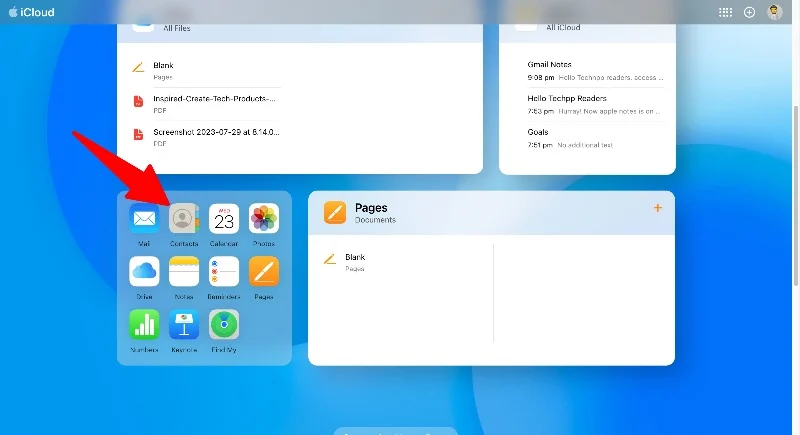
- Wybierz wszystkie kontakty za pomocą Ctrl + A (Windows) lub Command + A (Mac). Kliknij ikonę koła zębatego Ustawienia w lewym dolnym rogu i wybierz „Eksportuj vCard”. Spowoduje to pobranie pliku .VCF ze wszystkimi kontaktami iCloud.
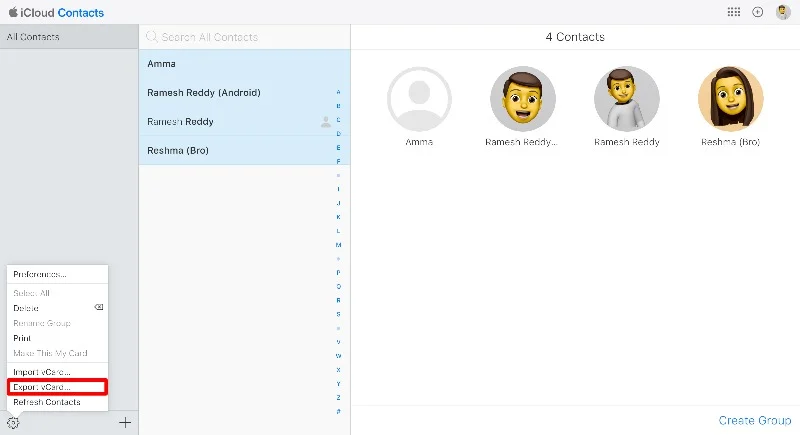
- Teraz możesz zaimportować kontakty na swoje konto Google. Możesz to zrobić za pomocą aplikacji Kontakty Google na smartfonie lub za pośrednictwem witryny Kontakty Google. W tym przewodniku będziemy korzystać z witryny internetowej. Otwórz aplikację Kontakty Google na swoim smartfonie, jeśli korzystasz z tej aplikacji. Upewnij się, że korzystasz z najnowszej wersji aplikacji na swoim smartfonie. Przejdź do karty Napraw i scal na dolnym pasku nawigacyjnym, kliknij Importuj z pliku i wybierz pliki wyeksportowane z aplikacji Apple Contacts.
- Jeśli chcesz zaimportować ze strony internetowej, przejdź do kontaktów. Google.com i dotknij Importuj na pasku bocznym, wybierz pliki wyeksportowane z iCloud i kliknij Importuj.
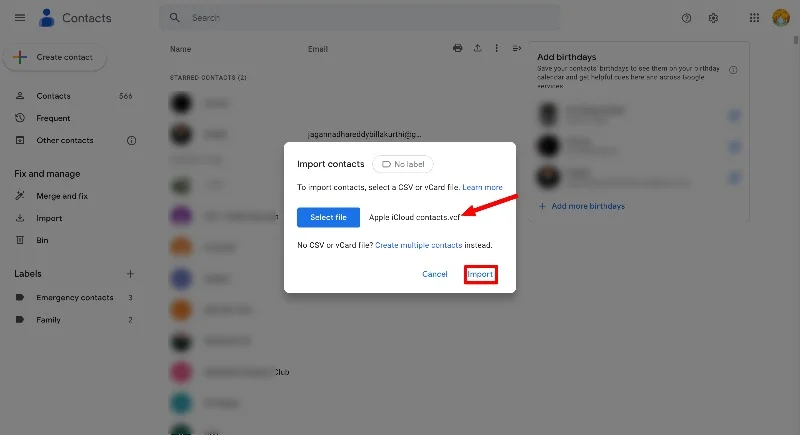
- Kontakty iCloud zostaną automatycznie zaimportowane do Twojego smartfona z Androidem. Jedyną wadą tego procesu jest to, że nie można zsynchronizować informacji kontaktowych między Androidem a iPhonem. Musisz powtarzać ten proces za każdym razem, gdy chcesz dodać nowy kontakt z iPhone'a do smartfona z Androidem.
- Możesz także użyć narzędzi innych firm, aby przenieść swoje kontakty ze smartfona z Androidem na iPhone'a.
Ostatnie przemyślenia: maksymalne wykorzystanie możliwości iCloud na Androidzie
Apple umożliwia dostęp do danych iCloud na dowolnym urządzeniu, w tym na Androidzie. Dostęp do większości danych iCloud możesz uzyskać na swoim smartfonie z Androidem. Możesz po prostu skorzystać ze strony internetowej iCloud na swoim smartfonie z Androidem i uzyskać natychmiastowy dostęp do zdjęć, notatek, kalendarza, kontaktów i nie tylko. Możesz także korzystać z różnych aplikacji innych firm, aby uprościć dostęp i synchronizację usług iCloud na urządzeniach z Androidem. Podobnie możesz korzystać z aplikacji obsługiwanych na wielu platformach, które płynnie synchronizują dane między urządzeniami z systemem Android i innymi urządzeniami Apple. Mamy nadzieję, że ten przewodnik okaże się pomocny. Jeśli masz jakieś problemy lub sugestie, możesz wspomnieć o nich poniżej w komentarzach.
Często zadawane pytania dotyczące uzyskiwania dostępu do iCloud na Androidzie
1. Czy korzystanie z iCloud na urządzeniu z Androidem jest bezpieczne?
Tak, korzystanie z iCloud na urządzeniu z Androidem jest bezpieczne. Upewnij się, że nie włączasz opcji logowania „Keep Me”, gdy z Twojego urządzenia z Androidem korzysta wielu użytkowników. Każda osoba uzyskująca dostęp do Twojego smartfona z Androidem może uzyskać dostęp do plików iCloud za pośrednictwem przeglądarki.
2. Czy istnieją alternatywy dla dostępu do treści iCloud na urządzeniu z Androidem?
Dostęp do plików iCloud na smartfonach z systemem Android można uzyskać wyłącznie za pośrednictwem przeglądarki internetowej iCloud.
3. Co się stanie, jeśli zmienię hasło do konta Apple ID? Czy muszę ponownie konfigurować ustawienia w systemie Android?
Jeśli zmienisz swój Apple ID i hasło, zostaniesz automatycznie wylogowany ze strony internetowej iCloud na swoim smartfonie z Androidem. Musisz ponownie wprowadzić hasło i zalogować się do witryny iCloud na swoim smartfonie z Androidem.
