Jak dodać obramowanie Dokumentów Google (5 najlepszych sposobów)
Opublikowany: 2023-11-11Jeśli chcesz dodać różne typy obramowań do swojego dokumentu, skorzystaj z tego przewodnika, aby z łatwością dodać dowolne obramowanie Dokumentów Google.
Obramowanie może nadać dokumentowi atmosferę profesjonalizmu i pomóc mu wyróżnić się z tłumu. Pracując z Dokumentami Google, masz do dyspozycji wiele opcji tworzenia obramowań. Możesz łatwiej nadać dokumentowi pożądany styl, ucząc się, jak tworzyć obramowanie oraz jak je zmieniać lub zmieniać. W tym artykule omawiamy wiele metod dodawania obramowania do dokumentu za pomocą Dokumentów Google. Opisujemy również, czym jest granica i dlaczego warto ją zastosować.
Możesz szybko i łatwo tworzyć dokumenty za pomocą Dokumentów Google, ale nie oczekuj tego samego poziomu funkcjonalności, jaki można uzyskać od w pełni funkcjonalnego edytora tekstu, takiego jak Microsoft Word. Staje się to od razu widoczne przy próbie utworzenia dokumentu z obramowaniem Dokumentów Google, które całkowicie otacza stronę. Chociaż ta funkcja nie jest oficjalnie obsługiwana, możliwe jest uzyskanie pożądanego efektu poprzez zastosowanie obejścia. Ale zanim do tego przejdziemy, dowiedzmy się więcej o granicach w Dokumentach Google.
Co to jest obramowanie Dokumentów Google?
Obramowania to linie otaczające akapit, pole tekstowe lub cały dokument. Program automatycznie wyłącza te linie podczas tworzenia pliku i nie wyświetla ich podczas edycji dokumentu. Aby dodać obramowanie do dokumentu, masz dwie możliwości. Najpierw możesz wybrać opcję Obramowanie Dokumentów Google z menu formatowania. Alternatywnie możesz umieścić dokument w tabeli, aby utworzyć obramowanie. Powszechną praktyką wśród użytkowników jest tworzenie obramowania wokół dokumentów. Ma to na celu ułatwienie porządkowania i zwrócenie uwagi na konkretną sekcję plików.
Przeczytaj także: Najlepsze rozszerzenie offline Dokumentów Google
Dlaczego potrzebuję granicy?
Obramowanie lub obramowanie Dokumentów Google może zwiększyć atrakcyjność wizualną dokumentu poprzez dodanie takich elementów, jak szerokość linii lub kolor. Mają także na celu skierowanie uwagi czytelnika na określone sekcje dokumentu. Kiedy czytelnicy mają do czynienia z jednolitym polem tekstowym, może to powodować zmęczenie oczu, szczególnie podczas czytania dłuższych dokumentów.
Jak zastosować obramowanie Dokumentów Google?
Jeśli chodzi o stosowanie obramowania Dokumentów Google, możesz wypróbować różne techniki i alternatywy. Rozwiązania te pozwalają na zastosowanie w dokumencie różnego rodzaju obramowań. Możesz użyć dowolnego z nich, jeśli jest to wymagane do wykonania czynu.
Metoda 1: Ustaw obramowanie obrazu
W Dokumentach Google dostępna jest funkcja umożliwiająca dodanie obramowania do obrazu. Korzystanie z tego narzędzia może być korzystne, jeśli chcesz poprawić jakość wizualną obrazu do prezentacji. Aby dodać obramowanie Dokumentów Google wokół obrazu, wykonaj następujące kroki:
- Aby wstawić obraz, kliknij opcję „ Wstaw ” znajdującą się na pasku menu. Następnie wybierz opcję „ Obraz ”. Aby wybrać źródło obrazu, możesz wybrać je z menu rozwijanego. Dostępne opcje obejmują Dysk Google, Twój komputer lub Zdjęcia Google.
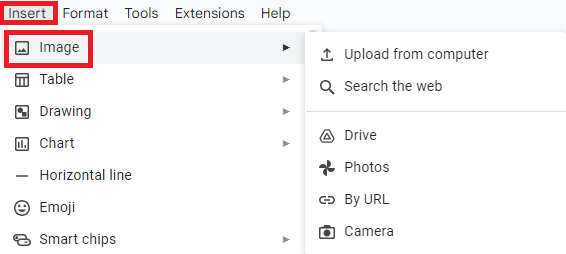
- Znajdź plik obrazu, który chcesz dołączyć do dokumentu, a następnie wybierz opcję „ Otwórz ”, aby go dodać. W razie potrzeby możesz dostosować rozmiar obrazu, korzystając z punktów kontrolnych.
- Pasek narzędzi zawiera ikony umożliwiające dostosowanie obramowania obrazu w Dokumentach Google.

- Ikona ołówka znajdująca się na pasku narzędzi umożliwia modyfikację koloru obramowania. Wybierz kolor odpowiadający Twoim konkretnym potrzebom i preferencjom.
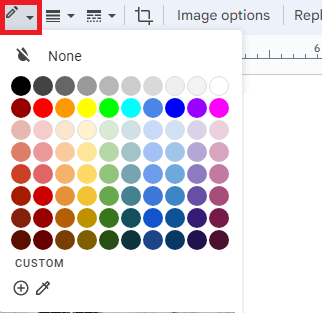
- Na pasku narzędzi znajduje się trzyliniowa ikona umożliwiająca dostosowanie szerokości obramowania. Dostępne opcje wyboru szerokości obramowania mieszczą się w zakresie od 1 pkt do 24 pkt. Wraz ze wzrostem wartości liczbowej zwiększa się również szerokość obramowania.
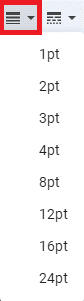
- Aby zmodyfikować wygląd obramowania, znajdź i wybierz ikonę stylu obramowania. Masz możliwość wyboru pomiędzy użyciem kropek, linii ciągłej lub linii przerywanych.
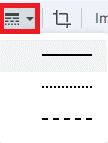
Przeczytaj także: Jak podwoić spację w Dokumentach Google
Metoda 2: Ustaw obramowanie na jakiś tekst
W Dokumentach możesz dodać obramowania wokół akapitu, zamiast stosować je na całej stronie. Aby dodać obramowanie wokół akapitu, wykonaj następujące kroki:
Możesz poprawić atrakcyjność wizualną swojego dokumentu, dodając cieniowanie i obramowanie, niezależnie od długości akapitu. Aktualnie wybrana ramka jest teraz otoczona dodatkową ramką Dokumentów Google. Jeśli nie jesteś zadowolony z wyniku, możesz przejść do sekcji „Format” w menu. W tym miejscu możesz dostosować style obramowań, aby dopasować je do swoich preferencji.
- Proszę wskazać konkretny akapit, do którego chcesz zastosować obramowanie. Aby wykonać tę czynność, umieść kursor w żądanym punkcie początkowym lub końcowym akapitu. Następnie kliknij i przytrzymaj przycisk myszy, przesuwając kursor po pozostałym tekście akapitu.
- Aby uzyskać dostęp do żądanej opcji, przejdź do paska menu i znajdź zakładkę „ Format ”. Stamtąd wybierz opcję „ Style akapitu ”. Aby uzyskać dostęp do nowego menu rozwijanego, znajdź i kliknij opcję „ Obramowania i cieniowanie ”.
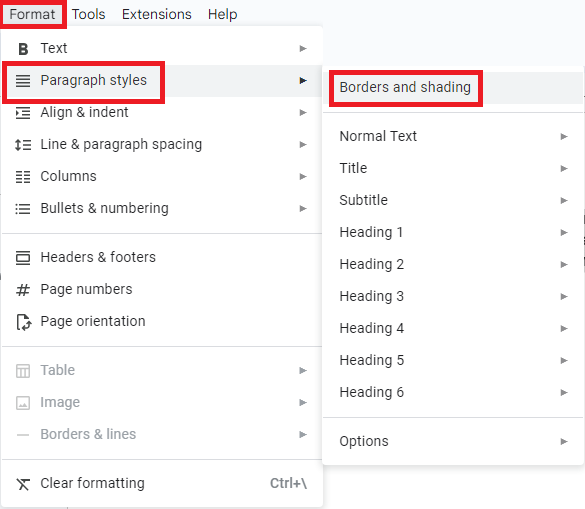
- W sekcji „ Pozycja ” upewnij się, że obramowanie Dokumentów Google jest zastosowane ze wszystkich stron: u góry, u dołu, po prawej i po lewej stronie. Jeśli prawidłowo wybierzesz ikony, zauważysz wokół nich wyraźne niebieskie podświetlenie.
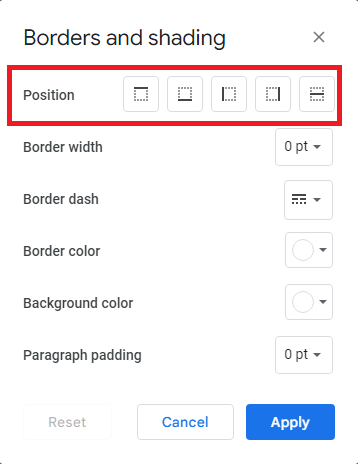
- W tym samym oknie możesz zmienić szerokość obramowania do żądanego rozmiaru. Grubsza ramka jest oznaczona wyższą liczbą.
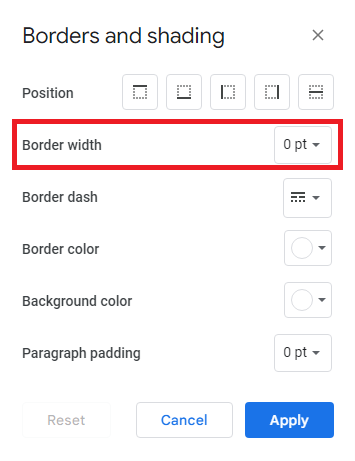
- W sekcji menu „Border Dash” wybierz preferowany styl. Masz możliwość wyboru pomiędzy trzema różnymi rodzajami linii: linią ciągłą, kropkami lub myślnikami.
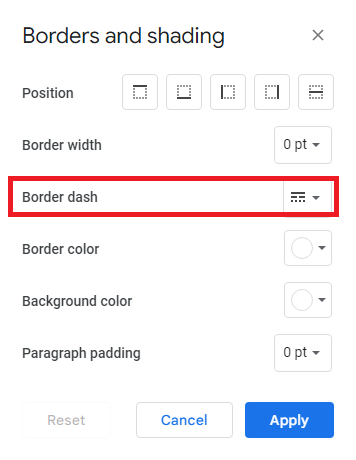
- Dodatkowo możesz dostosować kolor obramowania, wybierając dowolny preferowany kolor. Co więcej, możesz modyfikować ilość miejsca pomiędzy treścią a obramowaniem, dostosowując dopełnienie akapitu.
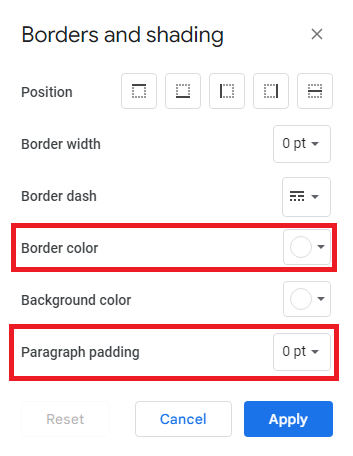
- Po dokonaniu odpowiednich wyborów możesz kontynuować, klikając przycisk „Zastosuj”, aby sfinalizować i zastosować wybraną ramkę Dokumentów Google.
Metoda 3: Ustaw obramowanie jako obraz
W Internecie można znaleźć szeroką gamę źródeł oferujących bezpłatne obrazy granic. Dzięki tym zasobom możesz bez problemu nadać dokumentom osobisty charakter. Użytkownicy mają możliwość wykorzystania obrazu jako dekoracyjnego obramowania w swoich dokumentach za pomocą Dokumentów. Aby dodać obramowanie Dokumentów Google za pomocą obrazu, wykonaj następujące kroki:

- Aby uzyskać dostęp do zakładki „Wstaw”, przesuń kursor na górę ekranu i kliknij ją. Następnie umieść kursor nad opcją „Rysunek” w wyświetlonym menu rozwijanym. Aby rozpocząć, znajdź i wybierz opcję „+ Nowy”. Umożliwi to utworzenie nowego rysunku.
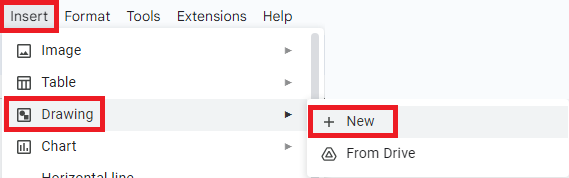
- Pole rysunku jest teraz widoczne na ekranie. Aby wstawić obramowanie, znajdź i kliknij ikonę „Obraz”.

- Istnieją trzy sposoby dodania obrazu do treści: poprzez wstawienie internetowego adresu URL obrazu, przesłanie obrazu z komputera lub skopiowanie i wklejenie obrazu. Jeśli nie masz zapisanego obrazu, możesz skorzystać z opcji „Szukaj”, aby znaleźć go online, klikając na niego.
- Po dodaniu obramowania znajdź i kliknij ikonę „Pole tekstowe”. Następnie użyj kursora, aby przeciągnąć i utworzyć wyznaczony obszar w granicach, w którym możesz wprowadzić swoją treść. Użytkownicy mają możliwość personalizowania tekstu w obramowaniu Dokumentów Google, korzystając z paska narzędzi do jego formatowania.

- Aby zapisać i zamknąć zawartość w obramowaniu, po prostu kliknij przycisk „Zapisz i zamknij”.
- Aby zmodyfikować ramkę, wystarczy na nią kliknąć i wybrać opcję „Edytuj”. Ta czynność powoduje powrót do widoku rysunku, umożliwiając dostosowanie zawartości.
Przeczytaj także: Jak skonfigurować i używać Dokumentów Google w trybie offline
Metoda 4: Ustaw granicę za pomocą rysunku
Wiele osób lubi korzystać z funkcji rysowania w Dokumentach, aby wstawić obramowanie poprzez utworzenie prostokątnego kształtu. Należy pamiętać, że ta funkcja jest dostępna we wszystkich wersjach Dokumentów z wyjątkiem wersji mobilnej. Poniższe kroki poprowadzą Cię, jak dodać obramowanie Dokumentów Google do dokumentu za pomocą programu Draw.
- Aby rozpocząć, otwórz nowy dokument. Następnie przejdź do zakładki „Wstaw” znajdującej się u góry ekranu. Następnie umieść kursor nad opcją „Rysunek” bez klikania. Aby utworzyć rysunek, kliknij opcję „Nowy” w rozwijanym menu, które właśnie się pojawiło.
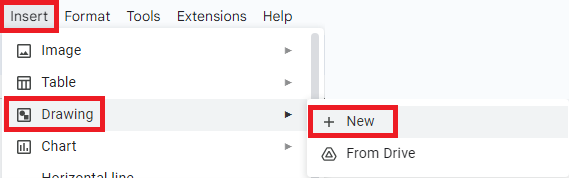
- Pole „Rysunek” jest teraz widoczne na ekranie. Aby dodać obramowanie strony, kliknij ikonę „Kształty” i wybierz żądany kształt z dostępnych opcji.

- Aby narysować kształt, kliknij i przytrzymaj kursor, przesuwając go po obszarze szachownicy.
- Następnie, aby kształt był przezroczysty, możesz wykonać następujące kroki:
- Kliknij ikonę „Wypełnij”, która jest reprezentowana przez wiadro z farbą na pasku narzędzi.
- Następnie wybierz opcję „Przezroczysty” z dostępnych opcji. Pomoże to osiągnąć pożądaną przezroczystość kształtu. Pasek narzędzi do rysowania umożliwia dokonanie dodatkowych modyfikacji kształtu w celu dalszego dostosowania.
- Aby zapisać i zamknąć, kliknij przycisk „Zapisz i zamknij”, gdy ramka Dokumentów Google będzie zadowalająca. Następnie możesz wrócić do dokumentu zawierającego kształt. W dokumencie można modyfikować kształt, manipulując skojarzonymi z nim punktami kontrolnymi.
- Aby zmodyfikować ramkę, wystarczy na nią kliknąć, a następnie wybrać przycisk „Edytuj”. Ta czynność powoduje powrót do widoku rysunku, umożliwiając dokonanie niezbędnych korekt.
Metoda 5: Ustaw granicę za pomocą tabeli
Dodanie obramowania w Dokumentach można wygodnie przeprowadzić za pomocą tabeli. Funkcja tabeli jest dostępna we wszystkich wersjach Dokumentów i umożliwia użytkownikom dostęp do niej. Prawidłowe wykorzystanie tabeli umożliwia utworzenie ramki otaczającej cały dokument. Aby dodać obramowanie Dokumentów Google do swojego dokumentu, możesz wykonać następujące kroki, korzystając z tabeli:
- Na początek możesz rozpocząć proces edycji, wybierając dokument, który chcesz ulepszyć poprzez dodanie obramowania. Jednym z możliwych podejść jest rozpoczęcie od utworzenia obramowania, a następnie wpisanie treści do pustego dokumentu.
- Aby uzyskać dostęp do zakładki „Wstaw”, przesuń kursor na górę ekranu i kliknij ją. Następnie umieść kursor nad opcją „Tabela” bez klikania. Po otwarciu aplikacji na ekranie wyświetli się siatka. Ta siatka pozwala wybrać żądaną liczbę miejsc na stole.
- Stopniowo zmniejszaj liczbę kolumn i wierszy, aż wybierzesz początkowe pole znajdujące się w lewym górnym rogu. Po kliknięciu tego pola dokument wygeneruje tabelę o wymiarach 1×1.
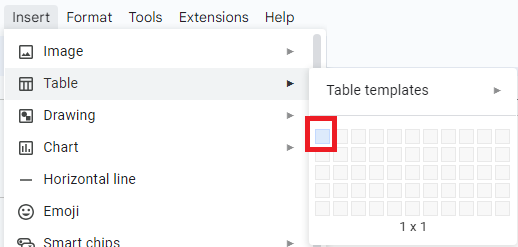
- Aby wejść w interakcję z tabelą, kliknij w jej środek, a następnie kilkakrotnie naciśnij klawisz „Enter” na klawiaturze. Kod rozciąga tabelę w pionie na stronie, tworząc obramowanie Dokumentów Google rozciągające się na całą długość strony.
- Aby uzyskać dostęp do opcji dostosowywania obramowania, wykonaj następujące kroki:
- Kliknij zakładkę „ Format ” znajdującą się na pasku narzędzi.
- Najedź kursorem na opcję „ Tabela ”.
- Z menu rozwijanego wybierz „ Właściwości tabeli ”.
W tym narzędziu masz możliwość dostosowania grubości i koloru obramowania komórki. Dodatkowo możesz zwiększyć dopełnienie, aby utworzyć więcej miejsca między obramowaniem a zawartością komórki.
Przeczytaj także: Jak odzyskać usunięte pliki z Dysku Google
Konfigurowanie obramowania Dokumentów Google: pomyślnie
W ten sposób możesz łatwo zastosować obramowanie Dokumentów Google. W poprzednich sekcjach omówiliśmy wszystkie sposoby, które pozwalają z łatwością ustawić obramowanie dowolnego dokumentu. Techniki łatwego stosowania obramowania do tekstu i obrazów. Dopóki będziesz postępować zgodnie z instrukcjami nakładania obramowania, nie napotkasz żadnych problemów.
Jednakże w przypadku jakichkolwiek pytań lub sugestii skorzystaj z sekcji komentarzy poniżej. Wyjaśnij szczegółowo swoje pytania, a nasz zespół ekspertów skontaktuje się z Tobą i udzieli dokładnych i pomocnych odpowiedzi. Śledź nas na Facebooku, Instagramie, Tumblrze, Pintereście i Twitterze, aby uzyskać więcej takich aktualizacji. Możesz także wesprzeć naszą działalność zapisując się do naszego newslettera. To wszystko, czym chcieliśmy się podzielić z Tobą w sprawie obramowania Dokumentów Google.
