Jak dodać podział strony w MS Word i Microsoft 365 Word?
Opublikowany: 2022-02-13Chcesz dodać podział strony w MS Word i Microsoft 365 Word? Czy wiesz, jak dodać podział strony? W tym samouczku dowiesz się, jak dodać podział strony w MS Word i Microsoft 365 Word. Mimo że regularnie używamy MS Word na co dzień, wciąż mamy pewne drobne wątpliwości, a jedną z nich, którą przedstawił mój kolega, jest Jak dodać podział strony w MS Word, a niektórzy mogą nie wiedzieć jak używać opcji wyrazów na platformie Microsoft 365. Przeprowadźmy krótką dyskusję na ten temat.
Najważniejszy sposób na dodanie podziału strony w MS Word jest następujący:
zilustrujmy przykładem z następującym dokumentem w formie kroków.
- Powiązane: Jak usunąć numer strony z pierwszej strony w dokumencie Word
- Jak dodać format liczb do dokumentu Word
Spis treści
1. Jak dodać podział strony w dokumencie Microsoft 365 Word?
Film instruktażowy:
Dla wygody czytelnika udostępniliśmy ten samouczek w formie wideo. Jeśli chcesz obejrzeć film, kliknij go, w przeciwnym razie pomiń ten film i kontynuuj czytanie.
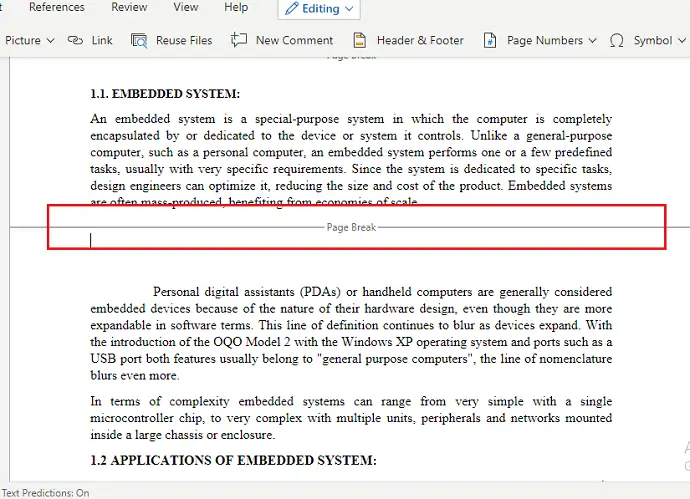
Teraz dni Microsoft Word i inne aplikacje Microsoft są zastępowane pakietem Office 365. W tym samouczku zobaczymy, jak dodać podział strony w dokumencie programu Word pakietu Office 365.
Całkowity czas: 3 minuty
Krok 1: Otwórz dokument w programie Word
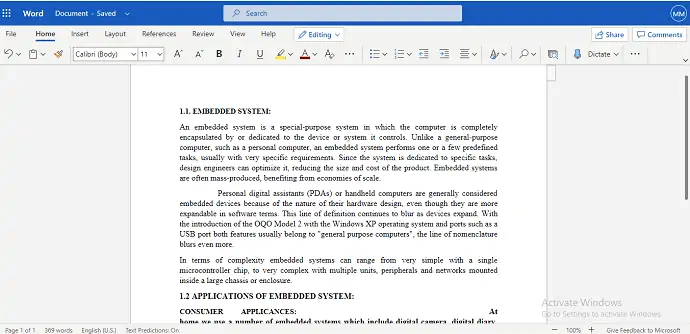
Pierwszą rzeczą, którą musisz zrobić, to otworzyć lub utworzyć dokument Word w Microsoft 365, w którym chcesz dodać podział strony.
Krok 2: Umieść kursor w miejscu, w którym chcesz dodać podział strony
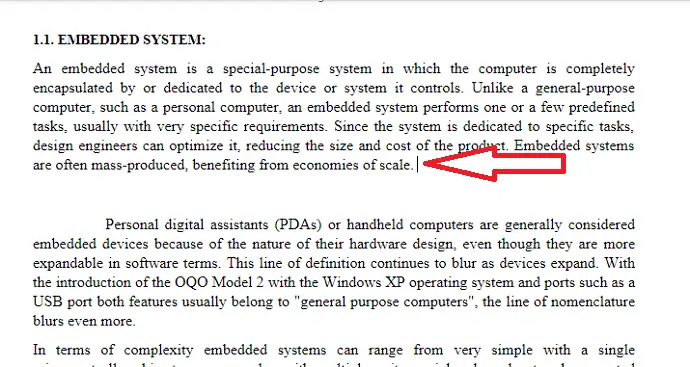
Teraz w tym wybranym dokumencie umieść kursor w określonym miejscu, w którym chcesz dodać podział strony.
Krok 3: Kliknij opcję Wstaw z menu
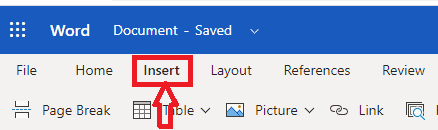
Po umieszczeniu kursora w wymaganym miejscu przejdź do paska menu w programie Word. W menu możesz zobaczyć różne opcje, dzięki którym dokument będzie bardziej profesjonalny i stylowy. Kliknij opcję Wstaw , która znajduje się na trzecim miejscu paska menu programu Word w Microsoft 365, jak pokazano na powyższym obrazku.
Krok 4: Kliknij podział strony
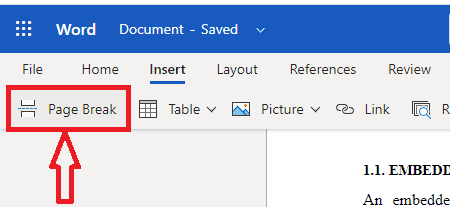
Po kliknięciu opcji Wstaw możesz zobaczyć różne opcje wstawiania do dokumentu tekstowego. Są to podział strony, tabela, obraz, łącze itp. Z tych opcji kliknij opcję podziału strony , jak pokazano na powyższym obrazku. Następnie dodawany jest podział strony, jak pokazano na poniższym obrazku.
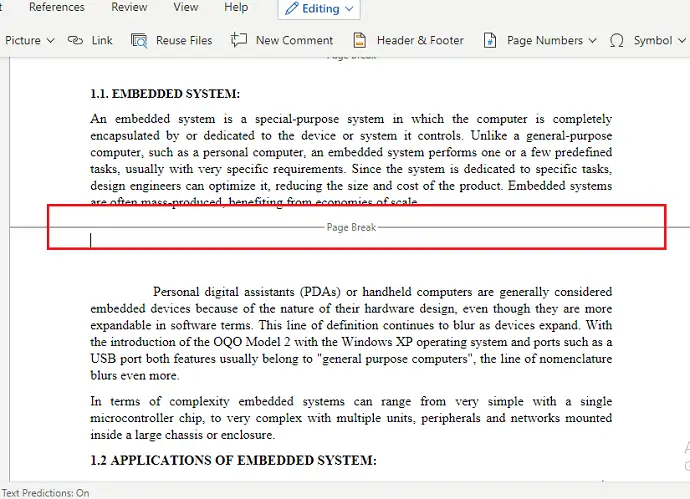
Jest to procedura dodawania podziału strony w dokumencie programu Word platformy Microsoft 365.
Szacowany koszt: 9,99 USD
Dostarczać:
- Microsoft 365
Narzędzia:
- Microsoft 365
Materiały: oprogramowanie
2. Jak dodać podział strony w starszej wersji MS Word?
Uwaga: nie zaleca się używania starszej wersji słowa. W celu uzyskania najlepszych funkcji zalecamy zakup platformy Microsoft 365.

Krok 1: Otwórz lub utwórz dokument tekstowy z treścią tekstową, powiedz…..
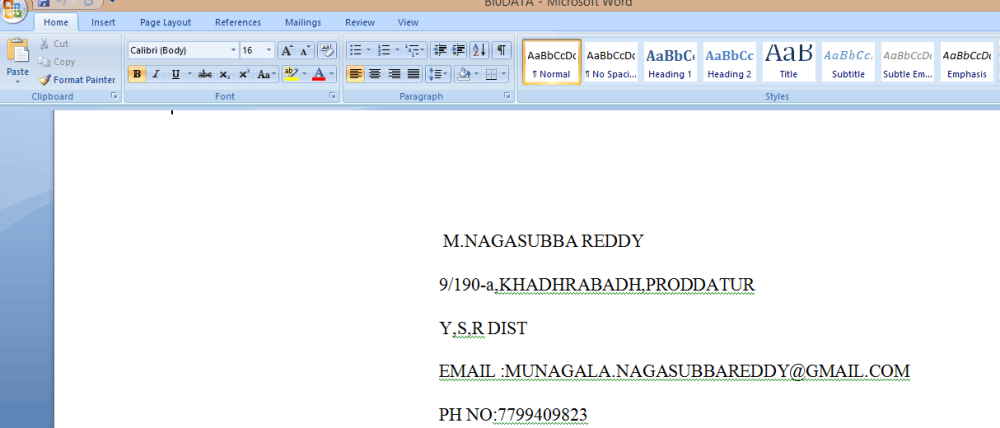
Krok 2: Umieść kursor w miejscu, od którego ma zostać podzielona strona, powiedzmy…..
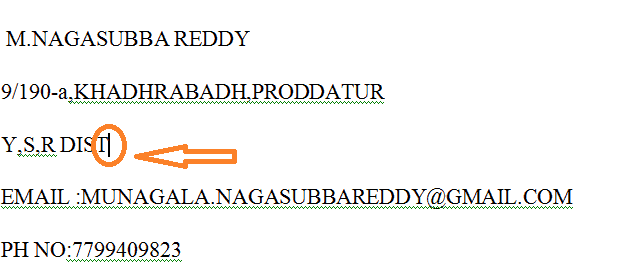
Krok 3: Teraz przejdź do paska menu i kliknij menu Wstaw , a zobaczysz następujące opcje.
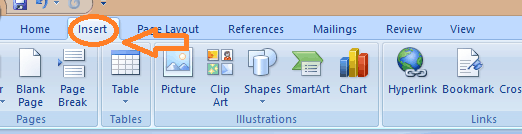
Krok 4: Teraz możesz zobaczyć ikony menu wstawiania, a podział strony jest dostępny tuż pod nim, kliknij opcję podziału strony.
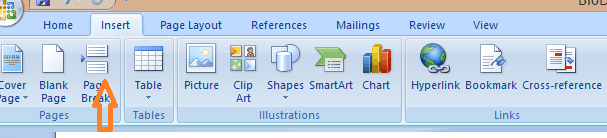
Krok 5: Zmiany można zidentyfikować w następujący sposób:
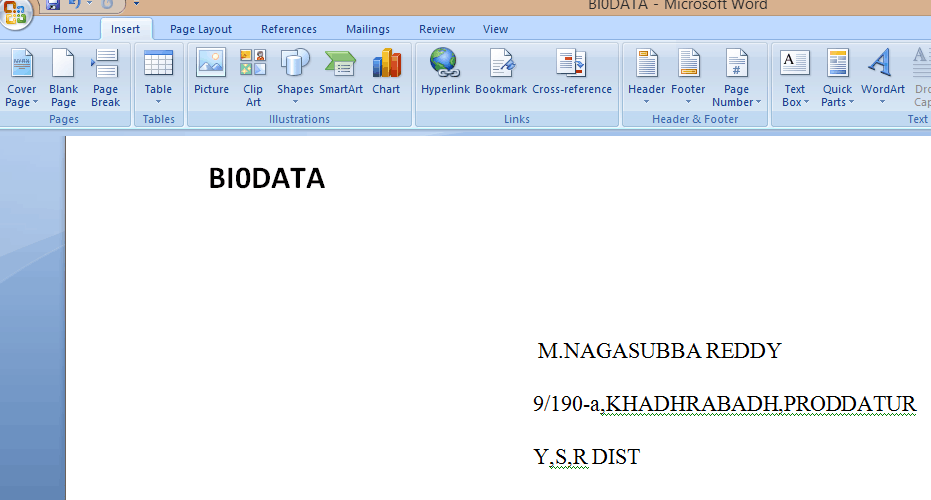
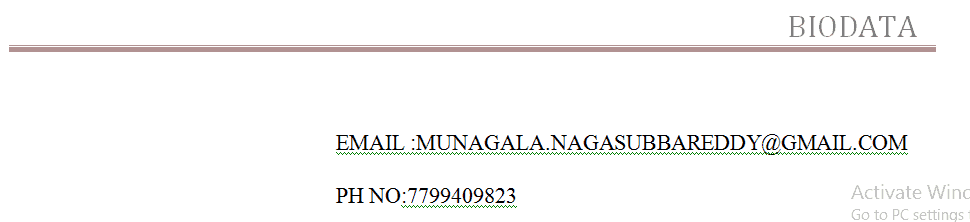
Teraz możesz zauważyć, że zmiany Page Break zostały zastosowane do następującego dokumentu… Oprócz tego Page Break zapewnia również następujące opcje, które są bardzo przydatne w MS Word, takie jak…
A). Podział kolumny:
Podobnie podział strony, podział kolumny służy do podziału tekstu na wymagane kolumny, za pomocą tego możemy zatrzymać automatyczny przepływ tekstu i mieć własne podziały kolumn, dzięki którym możemy mieć większą kontrolę nad dokumentem tekstowym.
Do korzystania z podziałów kolumn stosuje się następujące kroki:
Krok 1: Trzymaj kursor w miejscu, w którym ma być przeznaczony podział kolumny.
Krok 2: Kliknij menu Układ strony, a następnie znajdziesz opcję przerw, a następnie wybierz opcję kolumny.
Krok 3: Wprowadzone zostaną zamierzone zmiany.
B). Ciągła przerwa :
Służy do tworzenia pojedynczej, ciągłej sekcji, aż do podziału strony, co ułatwia numerowanie dokumentu.
Aby skorzystać z przerwy ciągłej, stosuje się następujące kroki:
Krok 1: Trzymaj kursor w miejscu, w którym chcesz rozpocząć sekcję.
Krok 2: Kliknij menu Układ strony, a następnie wybierz opcję przerw i naciśnij opcję ciągłej przerwy, która pojawi się na dole.
Krok 3: Wprowadzone zostaną zamierzone zmiany.
C). Podziały stron parzystych i nieparzystych:
Ten rodzaj podziału strony działa głównie na podstawie numeracji stron, jeśli używasz podziału strony parzystej, sekcja przeniesie Cię do następnej strony parzystej i podobnie, strona nieparzysta również się łamie…
Krok 1: Trzymaj kursor w miejscu, w którym chcesz rozpocząć sekcję.
Krok 2: Kliknij menu Układ strony, a następnie wybierz opcję hamulców i doprecyzuj opcję podziału strony parzystej lub nieparzystej, która pojawia się na dole.
Krok 3: Zamierzone zmiany zostaną wprowadzone
D). Zawijanie tekstu :
Zdjęcia w dokumencie poprawiają wizualność i wzbudzają zainteresowanie czytelników. Czytnik tekstu to opcja, która służy do pisania podpisów pod zdjęciami.
MI). Następna strona :
Działa tak samo jak podział strony.
Wniosek:
To wszystko, chłopaki, jest tak proste, jak widzisz…. wystarczy postępować zgodnie z powyższymi krokami, które pozwolą Ci efektywnie i wydajnie korzystać z MS Word ….. Mam nadzieję, że jest to przydatne …….
Jeszcze raz zalecamy zakup Microsoft 365. Ponieważ daje wiele funkcji.
Dziękuję i do zobaczenia z kolejnym artykułem.
Może Ci się spodobać: Jak zmienić kolor tła dokumentu Word
5 darmowych metod konwersji Worda na PDF za pomocą hiperłączy
Mam nadzieję, że podoba Ci się ten artykuł o tym, jak dodać podział strony w MS Word. Jeśli Ci się spodoba, zrób mi przysługę, dzieląc się nim ze znajomymi. Śledź whatvwant na Facebooku i Twitterze. Subskrybuj kanał whatVwant na YouTube, aby otrzymywać regularne aktualizacje.
