Jak dodać numery stron na stronach: przewodnik krok po kroku
Opublikowany: 2025-03-17Jak dodać numery stron na stronach to powszechne pytanie dla użytkowników komputerów Mac, którzy używają edytora tekstu Apple do tworzenia dokumentów. Niezależnie od tego, czy piszesz artykuł akademicki, raport, czy książka, dodanie numerów stron pomaga utrzymać zorganizowany i profesjonalny dokument. Strony, alternatywa Apple dla Microsoft Word, oferuje elastyczne sposoby wstawienia i dostosowywania numerów stron zgodnie z Twoimi potrzebami.
W tym przewodniku przeprowadzimy Cię przez proces dodawania numerów stron na stronach Mac, iPad i iPhone'a. Omówimy również sposób formatowania, usuwania i rozwiązywania problemów typowych problemów związanych z numeracją strony.
Spis treści
Po co dodawać numery stron na stronach?
Numery stron odgrywają kluczową rolę w strukturyzacji dokumentów, ułatwiając nawigację dla czytelników. Oto kilka kluczowych powodów, dla których powinieneś dodać numery stron na stronach:
- Profesjonalizm -Dokumenty z numerami stron wyglądają na dopracowane i dobrze ustrukturyzowane.
- Łatwa nawigacja - czytelnicy mogą łatwo zlokalizować określone sekcje w długich dokumentach.
- Obowiązkowe w przypadku dokumentów akademickich i biznesowych - wiele stylów formatowania (APA, MLA, Chicago) wymaga numerów stron.
- Lepsze drukowanie i organizacja - pomaga w drukowaniu dokumentów, zapewniając prawidłowe zamówienie.
Teraz zanurzmy się w sposób dodawania numerów stron na stronach różnych urządzeń Apple.
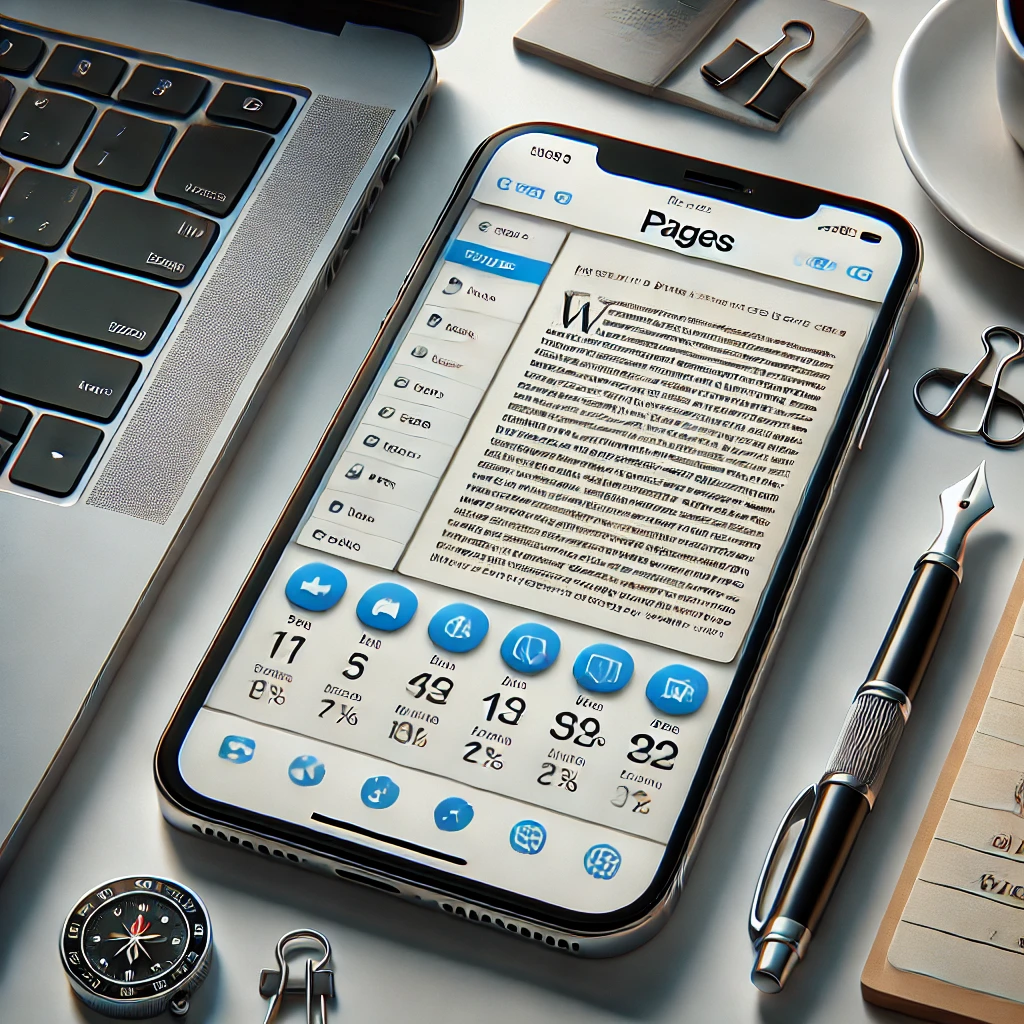
Jak dodać numery stron na stronach
Jak dodać numery stron w stronach Mac
Dodanie numerów stron na stronach na komputerze Mac jest proste. Wykonaj następujące kroki:
Krok 1: Otwórz swój dokument
Uruchom aplikację Pages na komputerze Mac i otwórz dokument. Jeśli zaczynasz nowy dokument, wybierz pusty szablon lub dowolny szablon, który odpowiada Twoim potrzebom.
Krok 2: Uzyskaj dostęp do sekcji nagłówka i stopki
- Kliknij Widok w górnym menu.
- Wybierz układ show . To ujawni obszary nagłówka i stopki, w których można wstawić numery stron.
Krok 3: Włóż numery stron
- Kliknij w środku nagłówka lub stopkę , w której chcesz pojawić się numer strony.
- Przejdź do menu Wstaw u góry.
- Wybierz numer strony z menu rozwijanego.
Krok 4: Wybierz styl numeru strony
Strony pozwalają formatować numery stron w różnych stylach:
- 1, 2, 3 (format standardowy)
- I, II, III (cyfry rzymskie do wprowadzenia i przedmowa)
- A, B, C (format alfabetyczny)
Wybierz styl, który najlepiej pasuje do twojego dokumentu.
Krok 5: Dostosuj numerowanie strony
- Po włożeniu numeru strony kliknij go, aby uzyskać dostęp do opcji formatowania.
- Użyj panelu formatu (po prawej), aby dostosować czcionkę, rozmiar, wyrównanie i styl.
- Jeśli chcesz, aby numeracja rozpoczęła się na określonej stronie, wybierz sekcję na pasku bocznym dokumentu i dostosuj ustawienia.
Krok 6: Zapisz i przejrzyj
Upewnij się, że numery stron pojawiają się poprawnie na wszystkich stronach, a następnie zapisz dokument.

Jak dodać numery stron na stronach na iPadzie i iPhonie
Możesz także dodać numery stron na stronach za pomocą iPada lub iPhone'a. Oto jak:
Krok 1: Otwórz dokument
Uruchom aplikację Pages na iPadzie lub iPhonie i otwórz dokument.
Krok 2: Włącz nagłówek i stopkę
- Dotknij przycisku więcej opcji (•••) .
- Wybierz konfigurację dokumentów .
- Przełącz nagłówki i stopki, aby włączyć numerowanie strony.
Krok 3: Włóż numery stron
- Stuknij w nagłówku lub stopce , w którym chcesz numer strony.
- Stuknij numery stron z paska narzędzi.
Krok 4: Sformatuj numery stron
Użyj opcji formatowania, aby zmienić styl, wyrównanie i format numerowania.
Krok 5: Zastosuj się do całego dokumentu
Upewnij się, że numerowanie jest spójne na wszystkich stronach, wybierając zastosowanie do całego dokumentu .
Krok 6: Zapisz i eksport
Po zakończeniu dotknij gotowego i zapisz dokument. W razie potrzeby możesz go również wyeksportować jako plik PDF lub Word.
Jak usunąć numery stron na stronach
Jeśli chcesz usunąć numery stron, wykonaj następujące kroki:
Na Mac:
- Otwórz swój dokument na stronach.
- Kliknij nagłówek lub stopkę zawierającą numer strony.
- Usuń numer strony ręcznie lub przejdź do Wstaw> Numer strony> Brak .
Na iPadzie/iPhonie:
- Otwórz dokument na stronach.
- Przejdź do konfiguracji dokumentów i wyłącz nagłówki i stopki .
- Usuń numer strony i dotknij gotowego .
Jak dostosowywać numery stron na stronach
Początkowe numery strony na określonej stronie
Czasami możesz zacząć numerację z określonej strony, na przykład po stronie tytułowej lub spisu treści. Oto jak to zrobić:
- Kliknij stronę, na której chcesz zacząć numerować.
- Przejdź do Sekcji Pasek Dokumentacji> .
- Sprawdź start na stronie 1 i dostosuj numerowanie w razie potrzeby.
Korzystanie z różnych stylów numerowania w różnych sekcjach
Jeśli Twój dokument ma wiele sekcji (np. Wprowadzenie do cyfr rzymskich i główną treść w liczbach arabskich), wykonaj następujące kroki:
- Włóż przerwę w sekcji przed nową sekcją.
- Zastosuj inny styl numeracji do każdej sekcji za pomocą panelu formatu .
Rozwiązywanie problemów typowych problemów
Numery stron nie pokazują
- Upewnij się, że nagłówki i stopki są włączone w konfiguracji dokumentów .
- Sprawdź, czy dokument jest w trybie układu strony zamiast trybu edytowania tekstu (tryb układu strony nie obsługuje automatycznej numeracji).
Numery stron ponownie uruchamiają się nieprawidłowo
- W razie potrzeby przejdź do Dokument Pasek boczny> Sekcja i odznacz ponowne uruchomienie numerów strony .
Problemy z pozycjonowaniem numeru strony
- Dostosuj marginesy za pomocą konfiguracji dokumentów , aby zapewnić prawidłowe pozycjonowanie.
Ostateczne myśli
Dodanie numerów stron na stronach jest niezbędną umiejętnością tworzenia dobrze zorganizowanych i profesjonalnych dokumentów. Niezależnie od tego, czy pracujesz nad komputerem Mac, iPadem czy iPhone'em, proces jest prosty i dostosowywany. Wykonując kroki opisane w tym przewodniku, możesz skutecznie wstawić, formatować i dostosowywać numery stron, aby zaspokoić swoje konkretne potrzeby.
