Jak dodać skróty do pulpitu Windows
Opublikowany: 2022-06-22Czy chcesz szybciej otwierać aplikacje, pliki, foldery i strony internetowe? Spróbuj utworzyć skróty na pulpicie. Ten samouczek pokazuje, jak to zrobić na komputerze z systemem Windows 10 lub 11.
Chociaż firma Microsoft kładzie mniejszy nacisk na skróty na pulpicie w systemach Windows 10 i 11, nadal możesz ich używać, aby szybciej uzyskiwać dostęp do ulubionych aplikacji, plików i witryn internetowych. Istnieje kilka metod dodawania skrótów do pulpitu systemu Windows, a my przyjrzymy się im wszystkim.
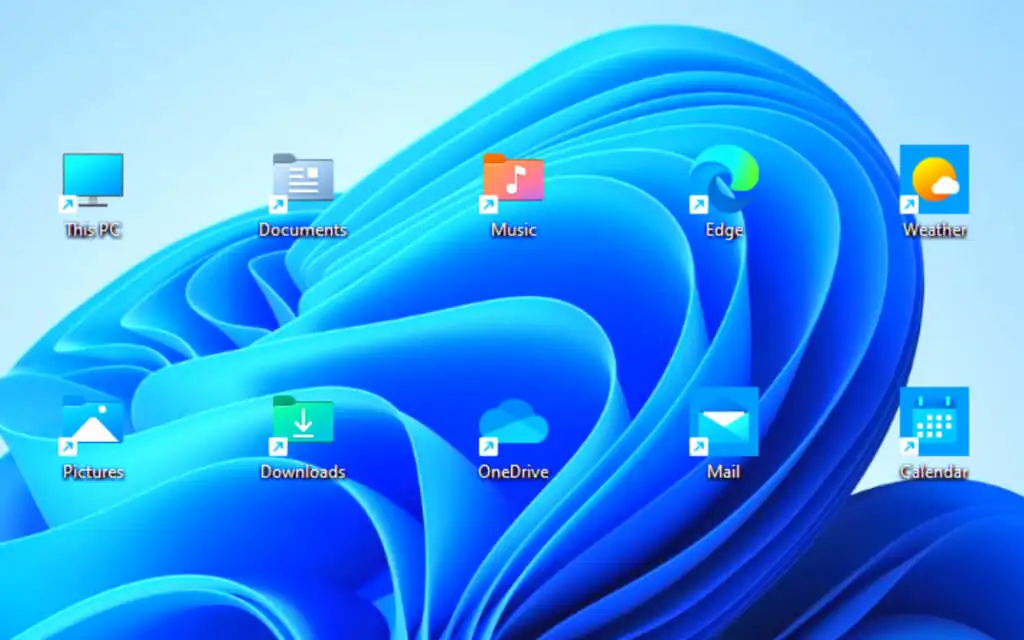
Dodaj skróty do aplikacji za pomocą menu Start
Jeśli chcesz utworzyć skrót na pulpicie do aplikacji Microsoft Store — Zdjęcia, Kalendarz itp. — lub tradycyjnego programu na komputerze, najszybszym sposobem jest przeciągnięcie go z listy aplikacji w menu Start na pulpit.
- Otwórz menu Start i wybierz Wszystkie aplikacje , aby wyświetlić listę aplikacji.
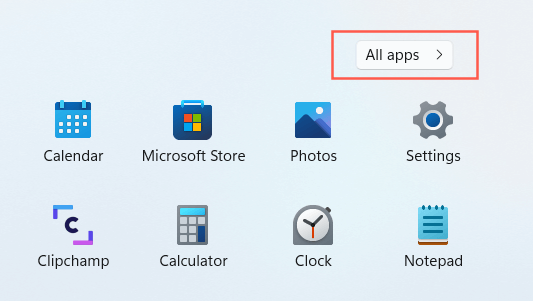
- Znajdź program, który chcesz dodać.
- Przeciągnij program na pulpit i zwolnij go, gdy kursor zmieni się na Link .
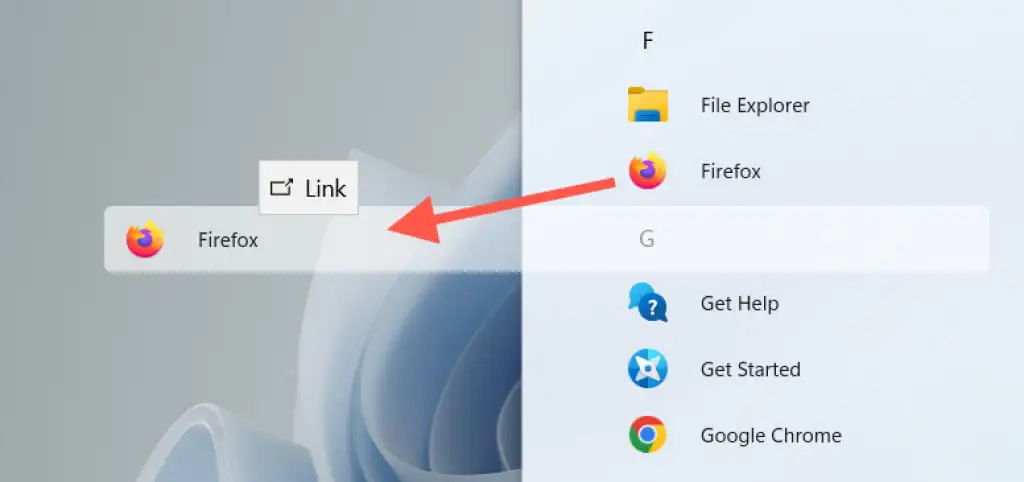
W systemie Windows 10 możesz także przeciągnąć przypięte aplikacje menu Start na pulpit jako skróty.
Dodaj skróty do aplikacji za pomocą folderu aplikacji
Folder Aplikacje w systemie Windows 10 i 11 to specjalny katalog, który zawiera obszerną listę wszystkich aplikacji ze sklepu Microsoft Store i spoza niego na komputerze. Oferuje alternatywny sposób tworzenia skrótów na pulpicie do programów na komputerze i zawiera listę elementów, których zwykle nie można znaleźć w menu Start, takich jak Panel sterowania.
- Naciśnij klawisz Windows + R , aby otworzyć pole Uruchom . Następnie wpisz shell:AppsFolder i naciśnij Enter . Folder Aplikacje pojawi się w oknie Eksploratora plików.
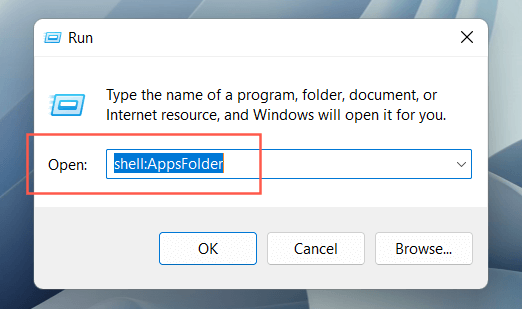
- Znajdź program, który chcesz dodać do pulpitu. Następnie kliknij prawym przyciskiem myszy i wybierz Utwórz skrót .
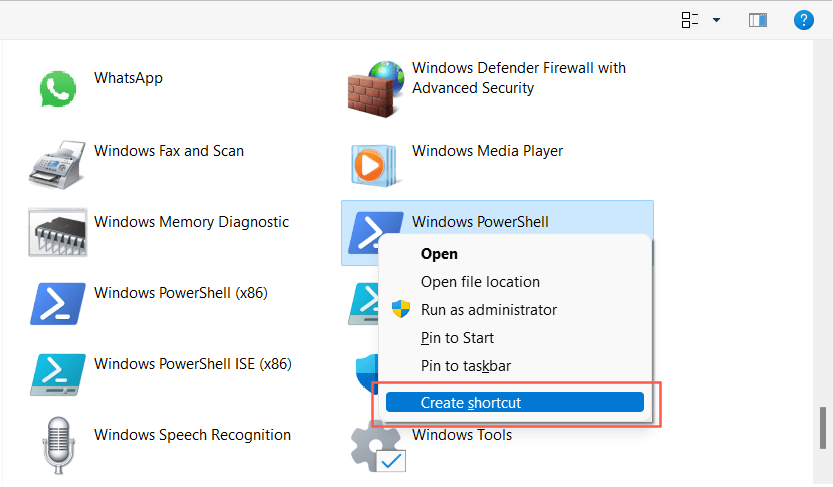
- Wybierz opcję Tak w wyskakującym okienku „System Windows nie może utworzyć skrótu tutaj”. Skrót powinien natychmiast pojawić się na pulpicie.
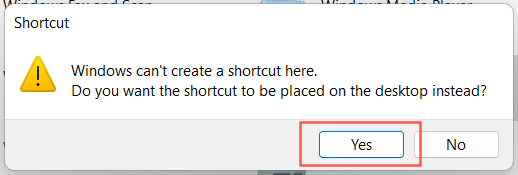
Alternatywnie możesz uzyskać dostęp do folderu Aplikacje w systemie Windows za pomocą konsoli wiersza polecenia. Wpisz cmd w menu Start, wybierz Otwórz i uruchom powłokę eksploratora: polecenie AppsFolder .
Dodaj tradycyjne skróty systemowe
Windows 10 i 11 domyślnie wyświetlają tylko Kosz na pulpicie. Ale możesz tam umieścić wszystko, co chcesz, w tym tradycyjne skróty systemowe, takie jak Ten komputer, folder konta użytkownika, folder urządzeń sieciowych i Panel sterowania za pomocą okna dialogowego Ustawienia ikony pulpitu.
- Kliknij prawym przyciskiem myszy przycisk Start i wybierz Ustawienia .
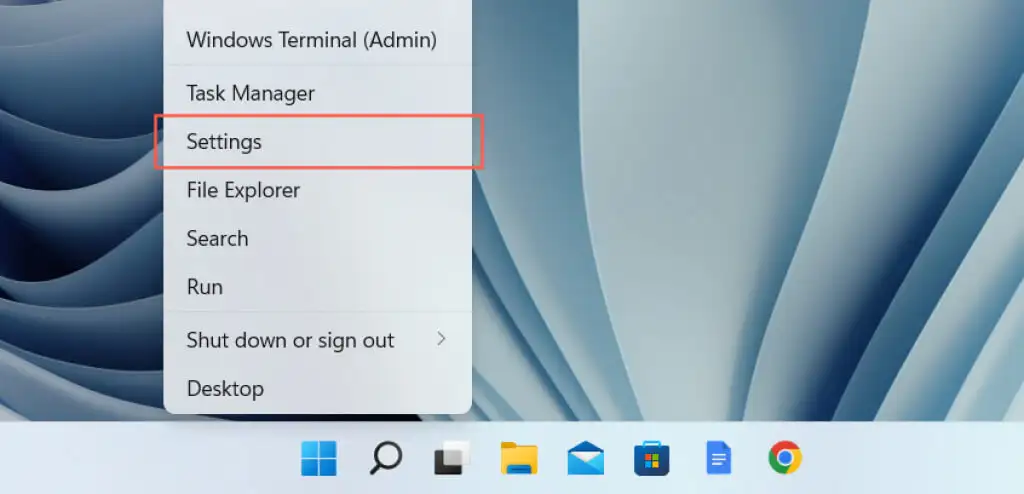
- Wybierz kategorię Personalizacja .
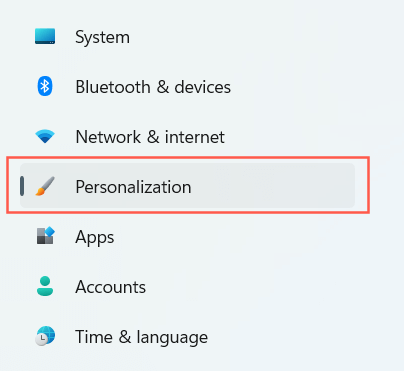
- Wybierz Motywy .
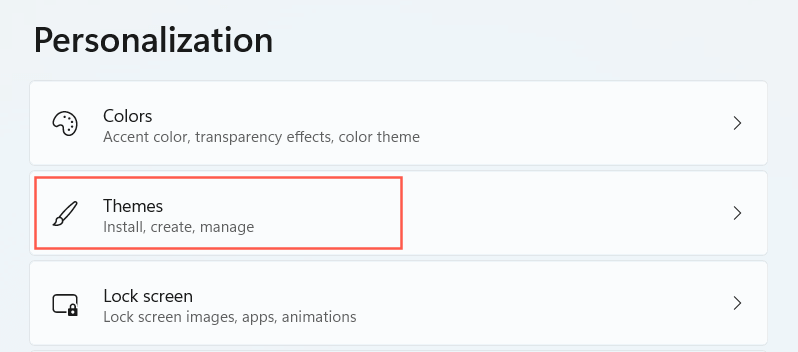
- Przewiń w dół i wybierz Ustawienia ikony pulpitu .
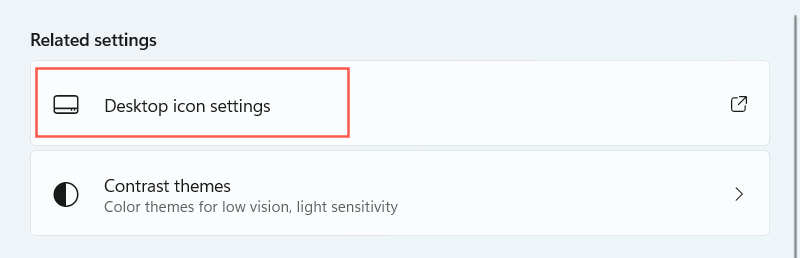
- Zaznacz pola obok żądanych skrótów — Komputer , Pliki użytkownika , Sieć , Kosz i Panel sterowania .
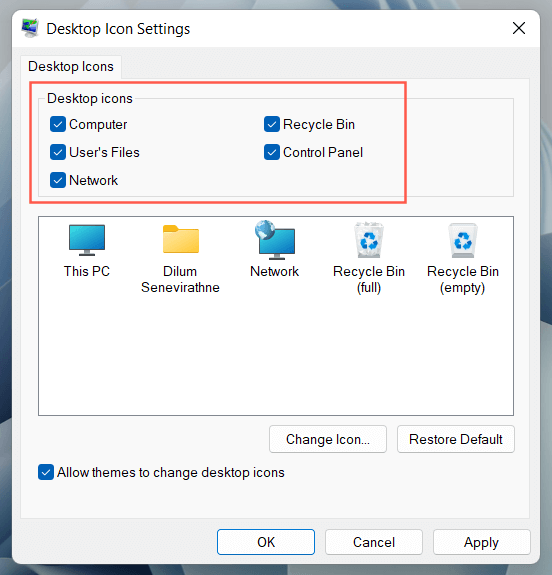
- Wybierz Zastosuj > OK .
Twórz skróty do programów, plików i folderów za pomocą Eksploratora plików
Innym sposobem tworzenia skrótów do aplikacji jest Eksplorator plików. Możesz go również użyć do tworzenia skrótów do plików i folderów.
Utwórz skróty do programu
- Otwórz Eksplorator plików i odwiedź katalog instalacyjny programu. Domyślne lokalizacje instalacji tradycyjnych aplikacji komputerowych (np. Microsoft Office) to Program Files i Program Files (x86) na partycji systemowej. Aby zlokalizować aplikację Microsoft Store, musisz odwiedzić ukryty folder WindowsApps.
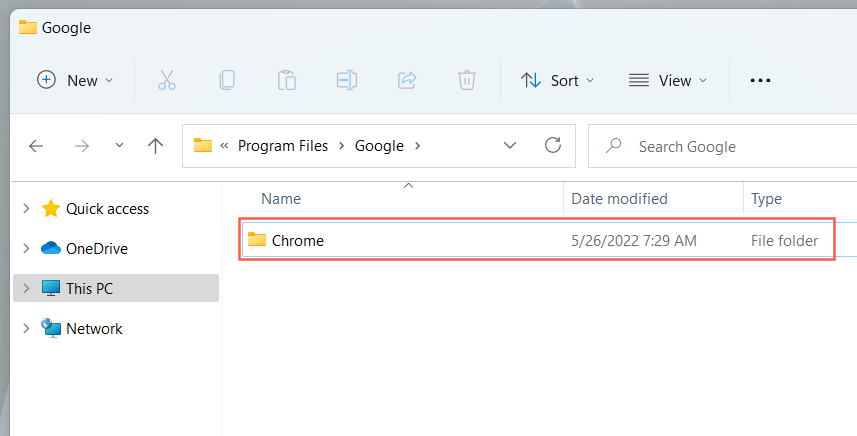
- Znajdź podstawowy plik wykonywalny (EXE). Jest to plik typu aplikacji (można go zidentyfikować, ustawiając Widok na Szczegóły ), zazwyczaj zawierający nazwę i ikonę programu. Jeśli chcesz mieć pewność, kliknij dwukrotnie plik. Jeśli program się uruchomi, zidentyfikowałeś poprawny plik.
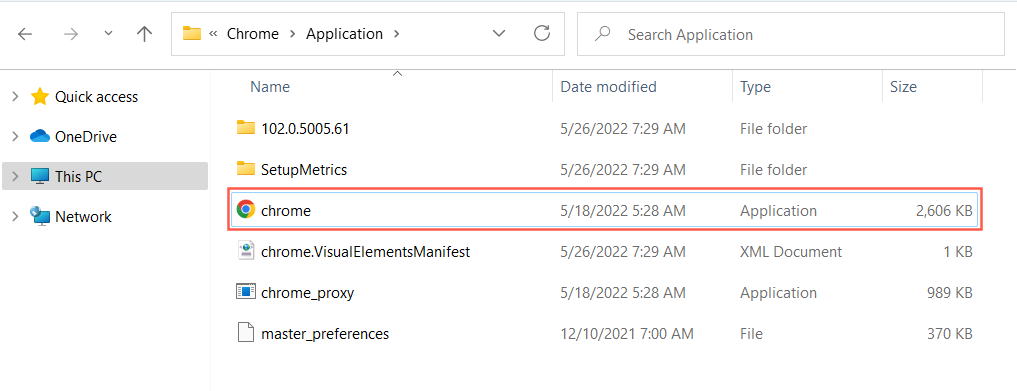
Porada: Jeśli masz problemy ze zlokalizowaniem pliku wykonywalnego aplikacji spoza sklepu, kliknij prawym przyciskiem myszy program w menu Start i wybierz Więcej > Otwórz lokalizację pliku . To powinno spowodować przejście do folderu skrótów w menu Start. Ponownie kliknij program prawym przyciskiem myszy i wybierz Otwórz lokalizację pliku, aby wyświetlić katalog aplikacji z podświetlonym głównym plikiem EXE.

- Przeciągnij plik wykonywalny na pulpit i zwolnij go, gdy kursor zmieni się na Utwórz łącze na pulpicie .
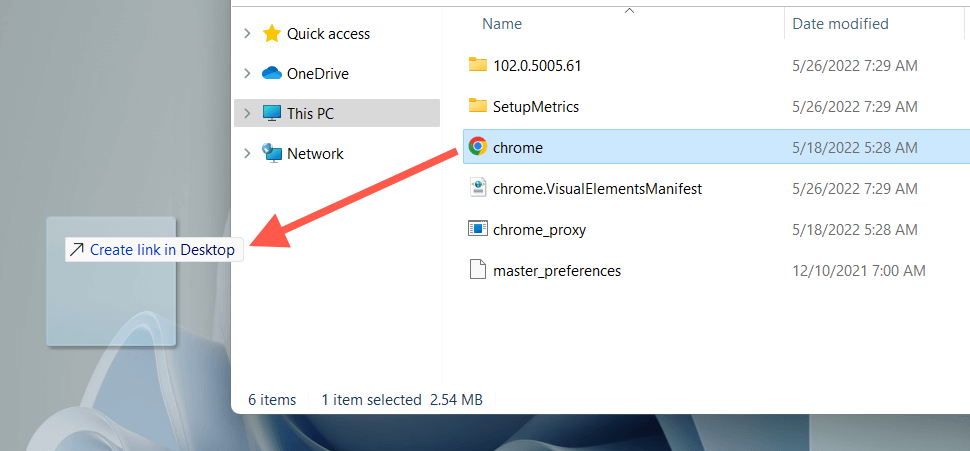
Lub kliknij prawym przyciskiem myszy plik aplikacji i wybierz Wyślij do > Pulpit (skrót) w menu kontekstowym. Możesz także kliknąć i przytrzymać prawy przycisk myszy (nie lewy), przeciągnąć element na pulpit i wybrać Utwórz skróty tutaj .
Utwórz skróty do plików i folderów
- Otwórz Eksplorator plików i zlokalizuj plik (np. Excel lub Word) lub folder.
- Przytrzymaj klawisz Alt i przeciągnij element na pulpit.
- Zwolnij, gdy kursor zmieni się na Utwórz łącze na pulpicie .
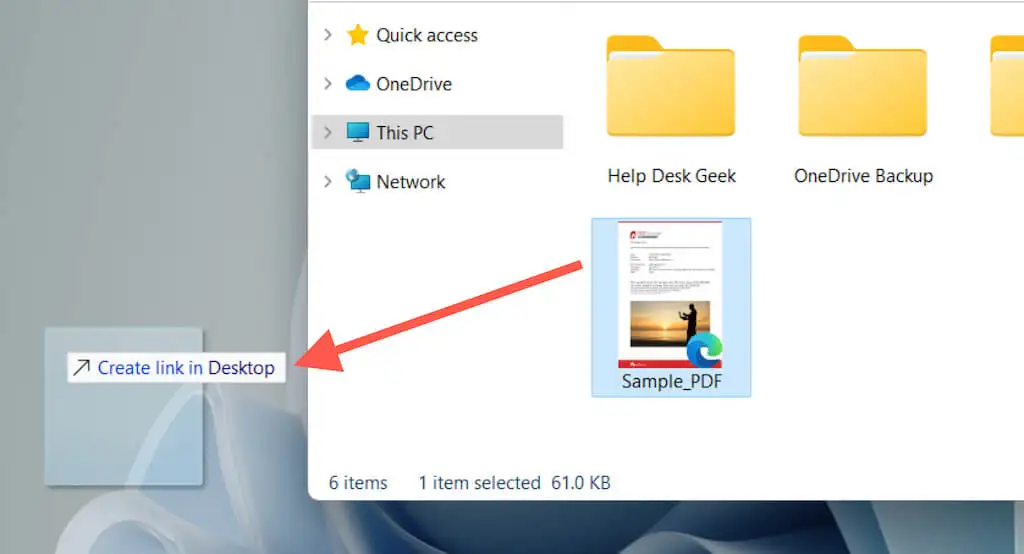
Podobnie jak w przypadku skrótów do aplikacji, możesz również kliknąć prawym przyciskiem myszy plik lub folder i wybrać Wyślij do > Pulpit (skrót) lub po prostu przeciągnąć go na pulpit prawym przyciskiem myszy i wybrać opcję Utwórz skróty tutaj .
Przeciągnij i upuść adresy URL, aby utworzyć skróty do stron internetowych
Jeśli chcesz utworzyć skrót do witryny lub strony internetowej, możesz to zrobić szybko, przeciągając i upuszczając adres URL na pulpit.
- Załaduj witrynę lub stronę internetową w karcie przeglądarki.
- Kliknij w dowolnym miejscu na pasku adresu, aby podświetlić adres URL.
- Przeciągnij i upuść adres URL na pulpit.
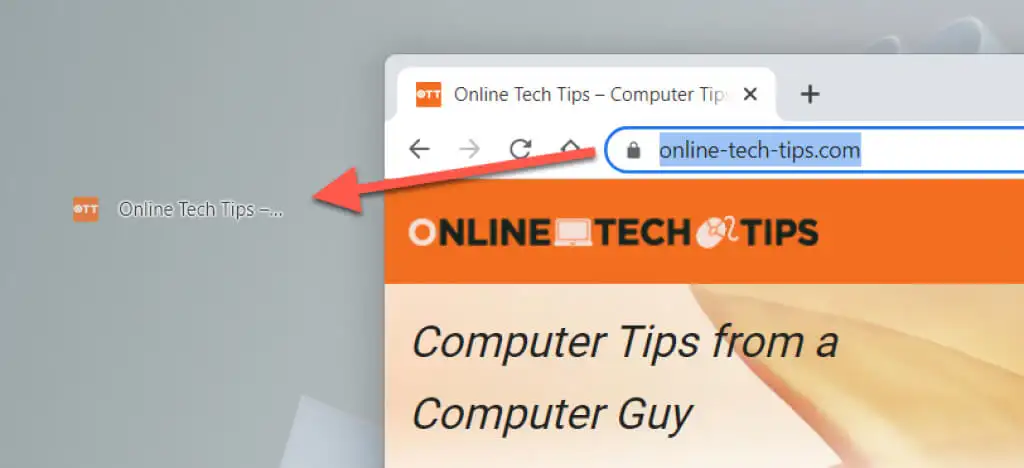
Powyższe kroki działają w Google Chrome, Microsoft Edge, Mozilla Firefox i każdej innej przeglądarce internetowej, której używasz w systemie Windows 10 i 11.
Twórz progresywne skróty do aplikacji internetowych
Jeśli używasz przeglądarki opartej na Chromium, takiej jak Chrome lub Edge, możesz tworzyć progresywne aplikacje internetowe (PWA) dla witryn wyświetlanych na pulpicie. Programy PWA zawierają favikony stron internetowych, dzięki czemu łatwiej je odróżnić od typowych skrótów do stron internetowych.
Aby zainstalować witrynę jako aplikację w Chrome:
- Odwiedź stronę główną witryny.
- Otwórz menu Chrome i wybierz Więcej narzędzi > Utwórz skrót .
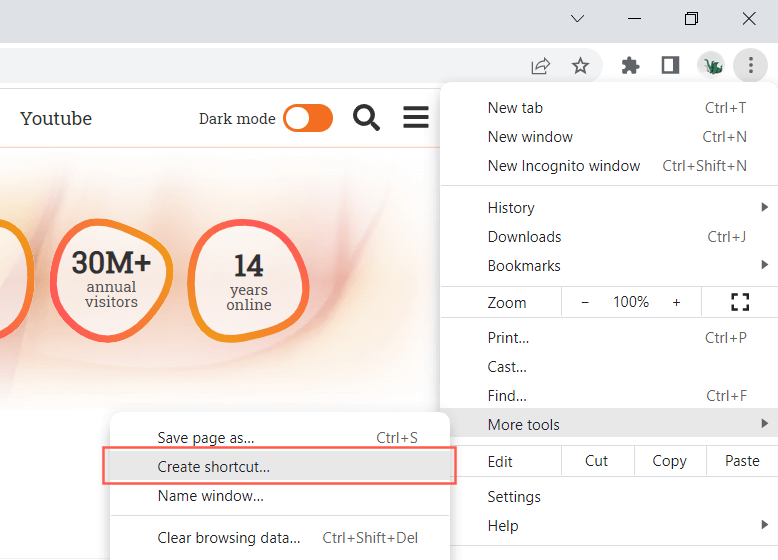
- Zaznacz pole obok Otwórz jako okno i wybierz Utwórz .
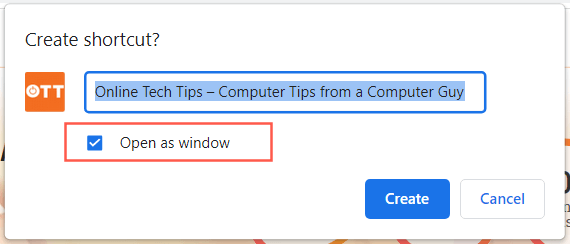
Jeśli korzystasz z Edge, po prostu otwórz menu Edge i wybierz Aplikacje > Zainstaluj tę witrynę jako aplikację .
Użyj kreatora nowego skrótu
Kreator tworzenia skrótów to powolne, ale niezawodne narzędzie do tworzenia skrótów do aplikacji na pulpicie. Możesz także dodawać skróty do programów, plików, folderów i witryn internetowych.
- Kliknij prawym przyciskiem myszy wolny obszar na pulpicie i wybierz Nowy > Skrót .
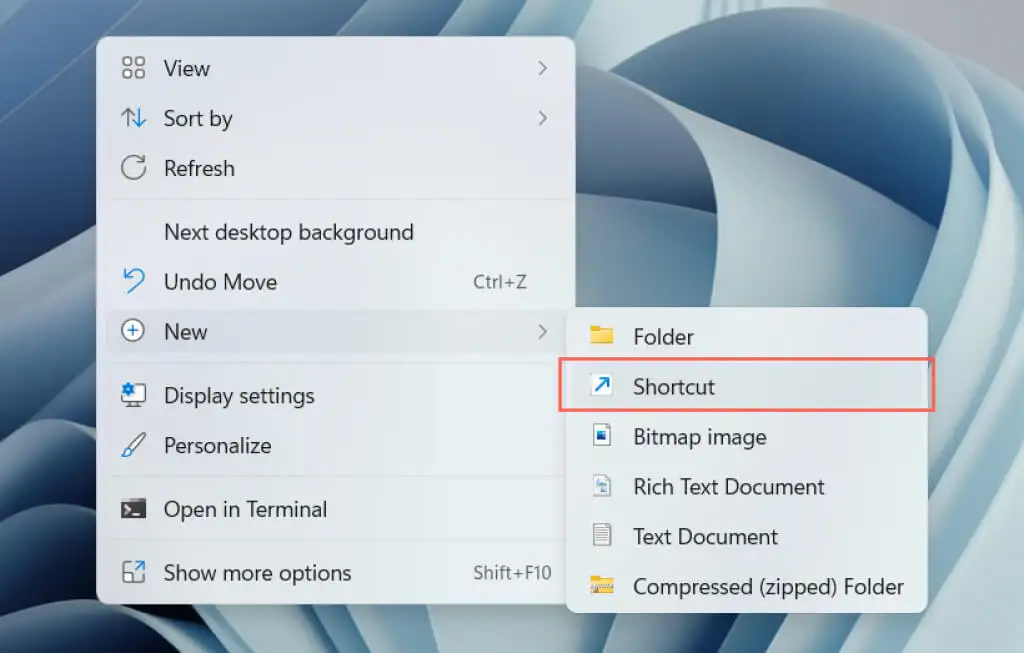
- Wprowadź ścieżkę pliku wykonywalnego programu, pliku lub folderu lub dodaj go za pomocą przycisku Przeglądaj . Jeśli chcesz utworzyć skrót do strony internetowej, wklej adres URL.
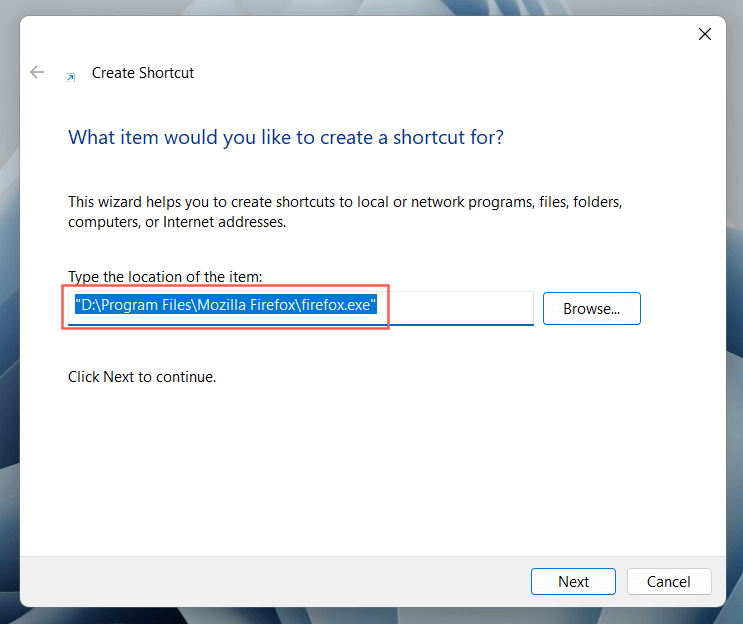
- Wybierz Dalej .
- Zmień nazwę lub przypisz nową nazwę skrótu.
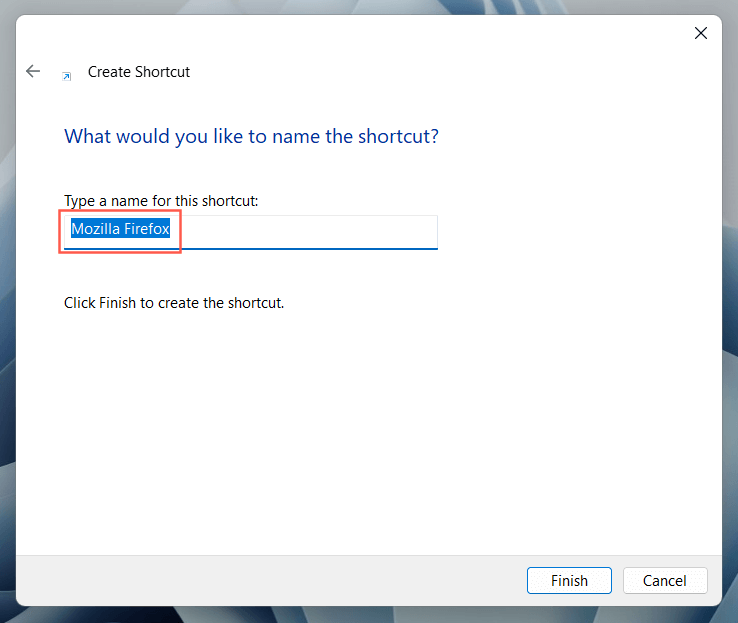
- Wybierz Zakończ .
Co dalej?
Teraz, gdy wiesz, jak tworzyć skróty na pulpicie na komputerze z systemem Windows 10 lub 11, co dalej?
- Skróty na nic się nie zdadzą, chyba że wiesz, jak szybciej dostać się do pulpitu.
- Jeśli masz zbyt wiele skrótów, możesz zmienić odstępy między ikonami aplikacji.
- Spróbuj dostosować pulpit, zmieniając domyślne ikony skrótów.
