Jak dodać skróty do menu Start systemu Windows
Opublikowany: 2022-06-21Menu Start systemu Windows to centralny obszar do uruchamiania aplikacji, wyszukiwania zawartości i wykonywania innych czynności systemowych. Ma miejsce na „przypinanie” często używanych elementów w celu szybkiego dostępu, w tym skrótów do aplikacji, plików, folderów i witryn internetowych.
Ten samouczek pokaże Ci, jak dodawać skróty do menu Start systemu Windows 11 i 10. W tym samouczku użyliśmy komputera z systemem Windows 11, ale kroki dotyczą urządzeń z systemem Windows 10.
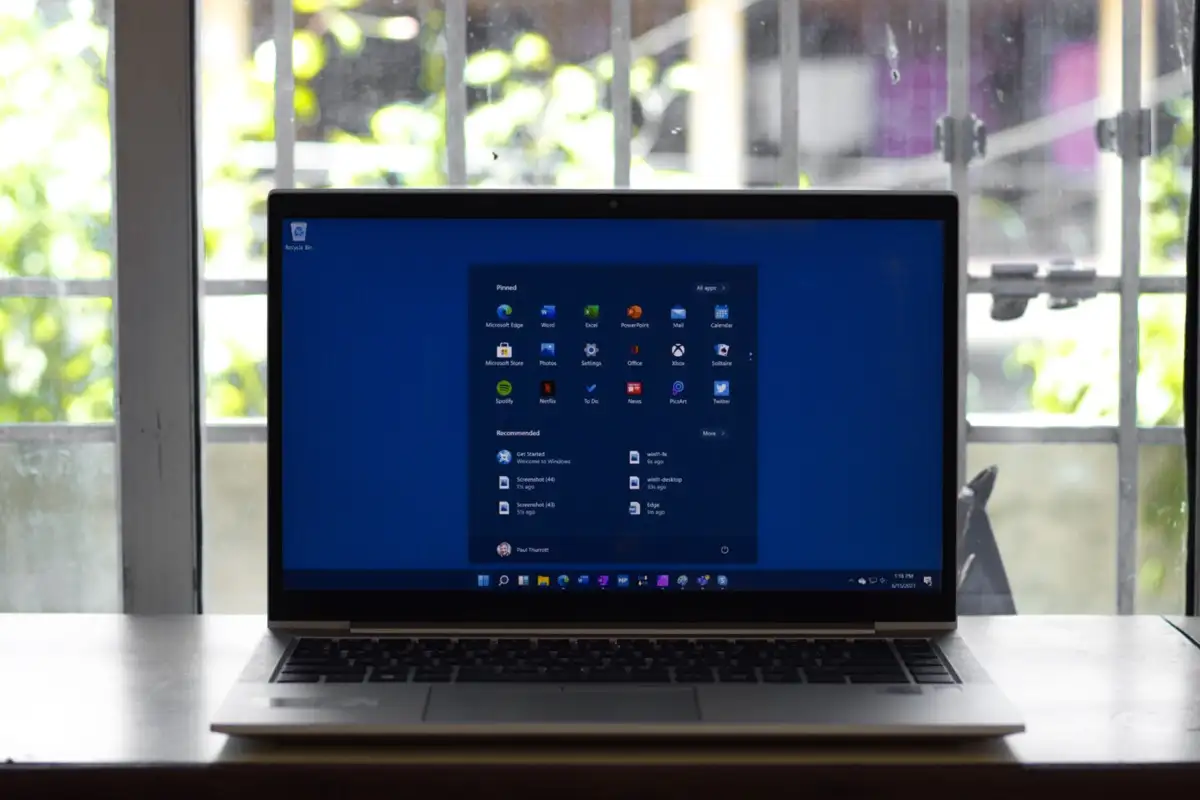
Przypnij aplikacje lub skróty do aplikacji do menu Start
Jeśli skrót do aplikacji lub plik wykonywalny (.exe) znajduje się na pulpicie, kliknij go prawym przyciskiem myszy i wybierz Przypnij do startu .
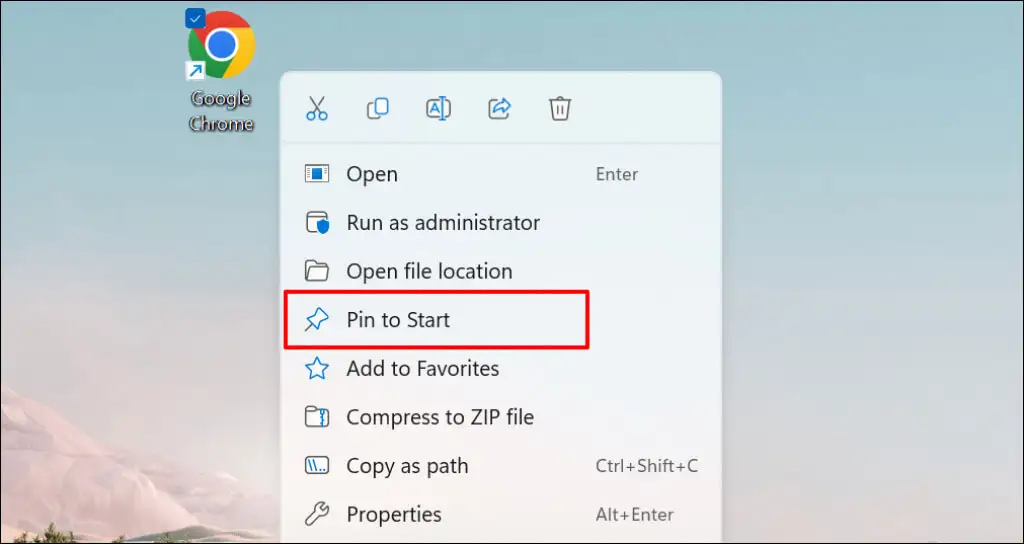
Możesz także dodać element do menu Start z Eksploratora plików. Otwórz folder zawierający aplikację, kliknij prawym przyciskiem myszy plik EXE i wybierz Przypnij do startu .
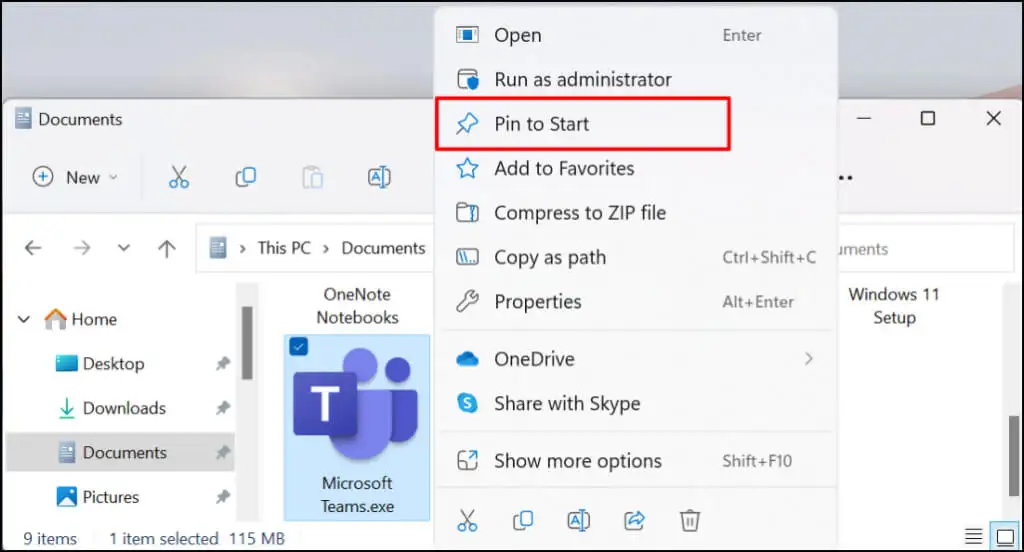
Możliwe jest dodawanie skrótów do aplikacji do menu Start systemu Windows z samego menu Start. Ta metoda jest przydatna, jeśli nie możesz znaleźć aplikacji na pulpicie lub Eksploratorze plików. Dobrym zastosowaniem byłoby dodanie skrótów do często używanych narzędzi systemowych (np. Menedżera zadań lub Panelu sterowania).
Naciśnij przycisk Start lub klawisz Windows i wpisz nazwę aplikacji w pasku wyszukiwania. Wybierz Przypnij do początku poniżej menu aplikacji w wynikach wyszukiwania.
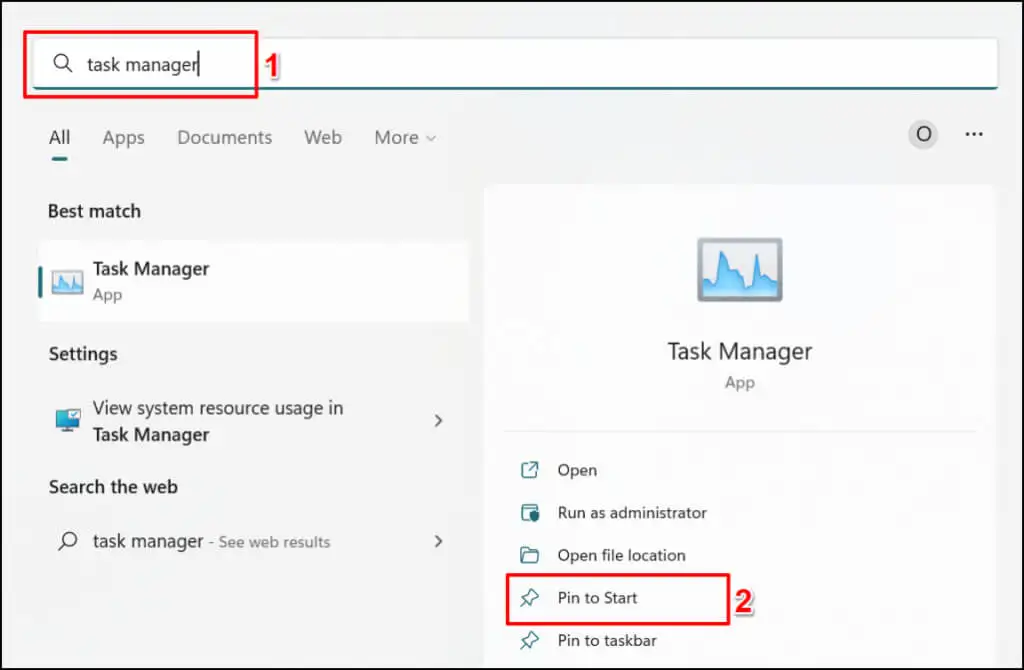
Dodaj skróty do folderów do menu Start
Przypinanie folderów do menu Start jest również łatwe. Kliknij folder prawym przyciskiem myszy i wybierz Przypnij do początku .
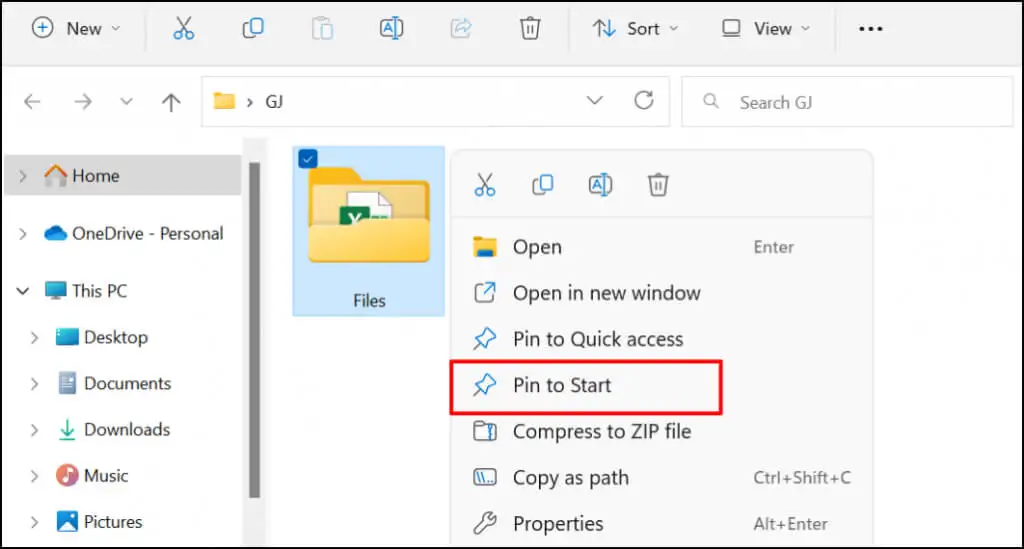
Dodaj plik do menu Start systemu Windows
Gdy klikniesz plik prawym przyciskiem myszy, nie znajdziesz opcji dodania go do menu Start. To dlatego, że Microsoft zaprojektował menu Start do przechowywania aplikacji i folderów. Obecnie nie można przypiąć pliku do menu Start. Możesz jednak przypiąć skrót do pliku.
Możesz to zrobić, przenosząc skrót do pliku do określonego folderu na swoim komputerze. Jest jeszcze jedna opcja: modyfikacja rejestru komputera. Pokażemy Ci, jak dodawać pliki do menu Start przy użyciu obu technik.
Metoda 1: Hack Eksploratora plików
- Najpierw utwórz skrót do pliku. Otwórz Eksplorator plików, kliknij prawym przyciskiem myszy element i wybierz Utwórz skrót .
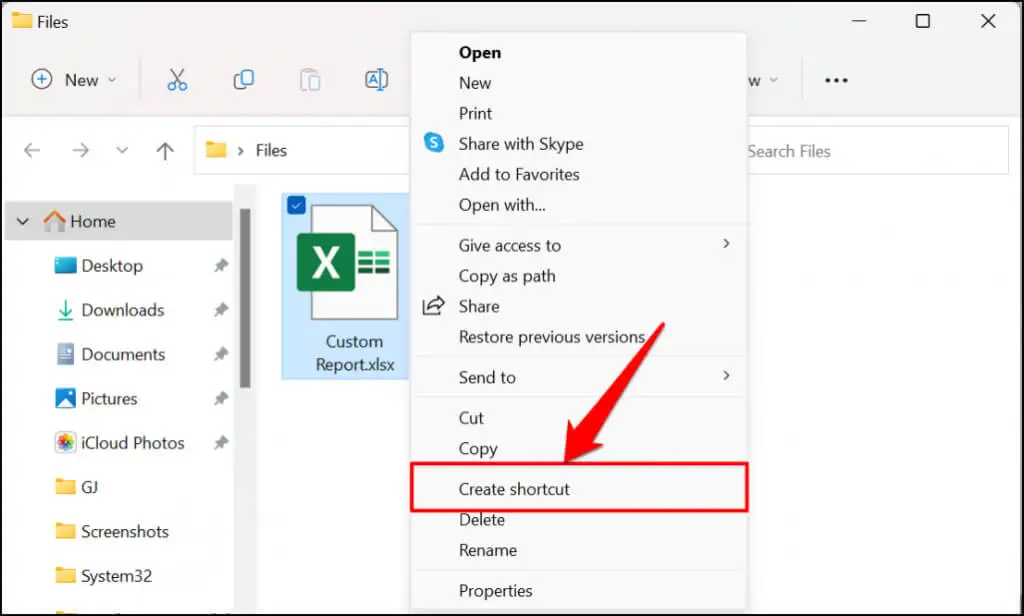
Jeśli na komputerze działa system Windows 11, kliknij plik prawym przyciskiem myszy, wybierz Pokaż więcej opcji i wybierz Utwórz skrót .
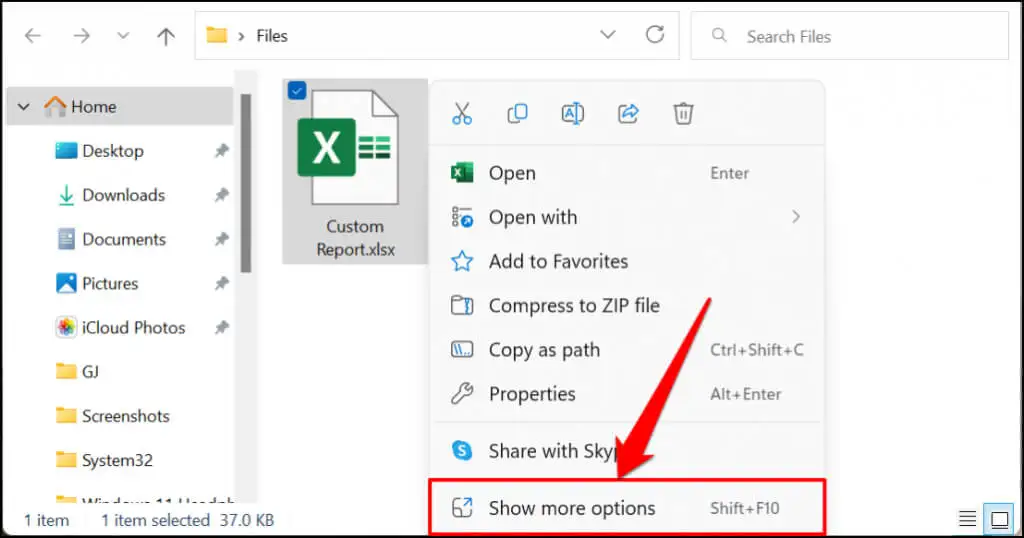
Szybka wskazówka: istnieje szybszy sposób tworzenia skrótów do pliku. Naciśnij i przytrzymaj klawisz Alt , a następnie przeciągnij i upuść plik do tego samego folderu lub w innym miejscu. Utworzy to skrót do pliku w folderze docelowym.
- Wybierz nowy skrót i naciśnij Ctrl + C, aby skopiować go do schowka komputera.
- Otwórz okno Uruchom Windows, wpisz shell:programs w oknie dialogowym i wybierz OK .
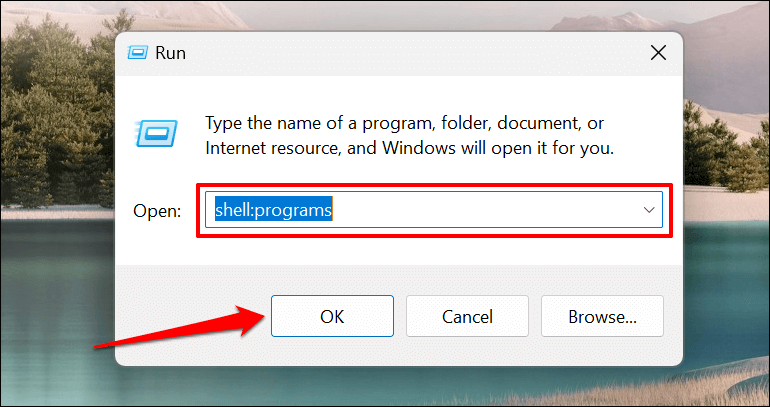
Alternatywnie wklej %AppData%\Microsoft\Windows\Start Menu\Programs w polu Uruchom i wybierz OK .
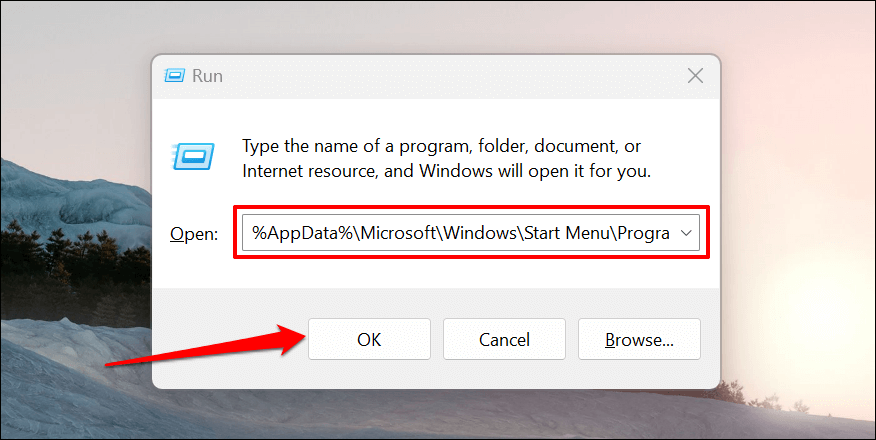
- Polecenie otworzy folder zawierający skróty menu Start w systemie Windows. Wklej skopiowany skrót do pliku (w kroku 2) do folderu Programy (lub folderu Menu Start).
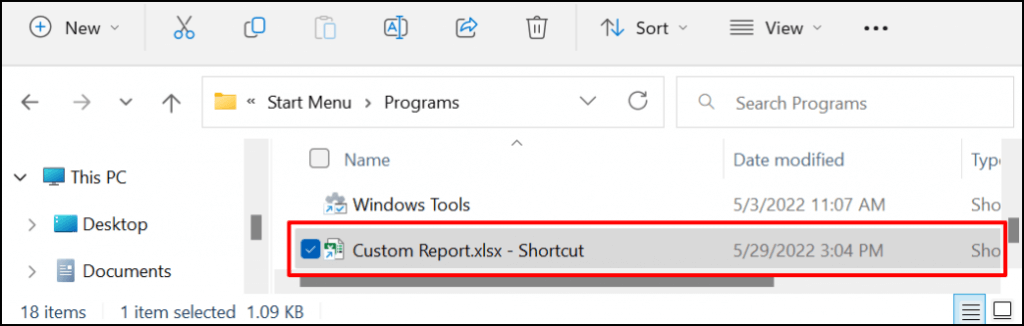
Każdy skrót do pliku w folderze Programy automatycznie pojawi się w menu Start. Ostatnim krokiem jest przypięcie skrótu do pliku do menu Start.
- Otwórz menu Start i wybierz Wszystkie aplikacje , aby otworzyć listę wszystkich aplikacji.
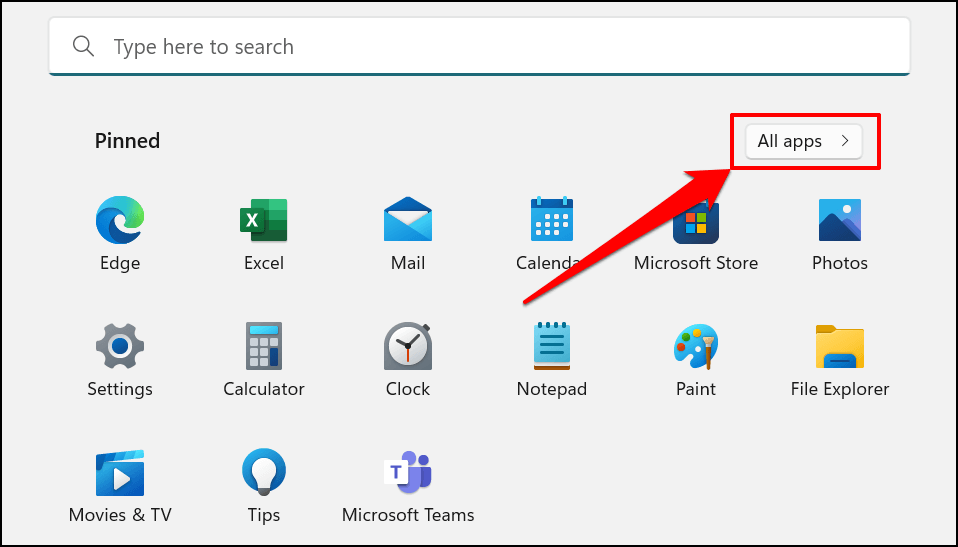
- Znajdź i kliknij prawym przyciskiem myszy skrót do pliku na liście. Wybierz Przypnij do startu , aby dodać skrót do pliku do menu Start.
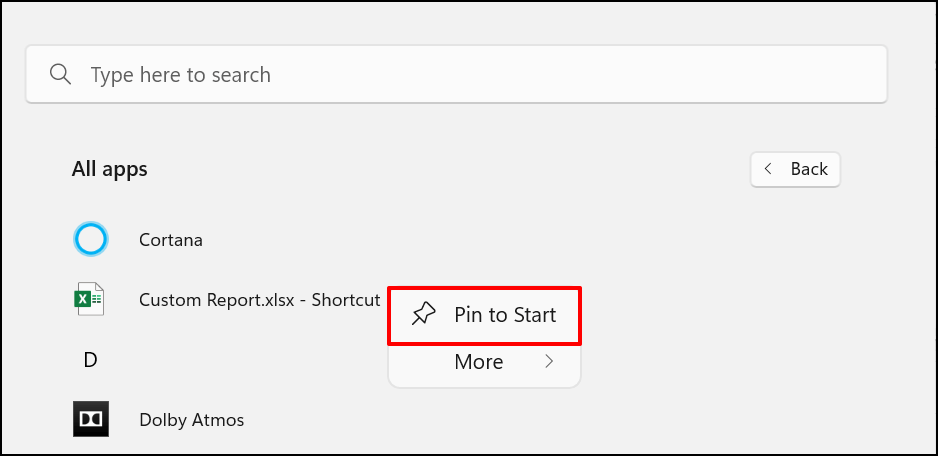
Powinieneś teraz zobaczyć skróty do plików w sekcji „Przypięte” w menu Start komputera.
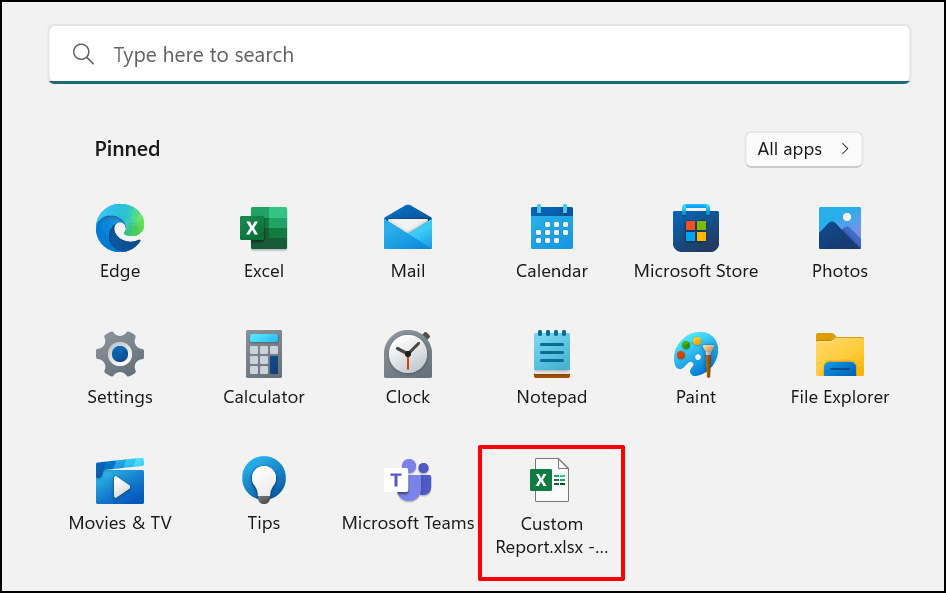
Metoda 2: Hack rejestru systemu Windows
W tej metodzie najpierw odblokujesz opcję menu kontekstowego „Przypnij do startu” dla plików za pomocą hackowania rejestru. Następnie będziesz mógł kliknąć prawym przyciskiem myszy dowolny skrót i przypiąć go do menu Start.
Ostrzeżenie: przed kontynuowaniem upewnij się, że utworzyłeś kopię zapasową rejestru systemu Windows. Rejestr systemu Windows zawiera zbiór delikatnych plików, które ułatwiają płynną pracę komputera. Usunięcie ważnych plików (nawet przez przypadek) może spowodować uszkodzenie komputera lub niektórych funkcji systemu.
Zamiast bezpośrednio edytować Rejestr, przeprowadzimy Cię przez proces tworzenia specjalnego pliku tekstowego, który zarejestruje dla Ciebie niezbędne zmiany w Rejestrze.
- Otwórz Notatnik na swoim komputerze i wklej poniższy kod do nowego dokumentu.
Edytor rejestru systemu Windows w wersji 5.00
[HKEY_CLASSES_ROOT\*\shellex\ContextMenuHandlers\PintoStartScreen]
@=”{470C0EBD-5D73-4d58-9CED-E91E22E23282}”

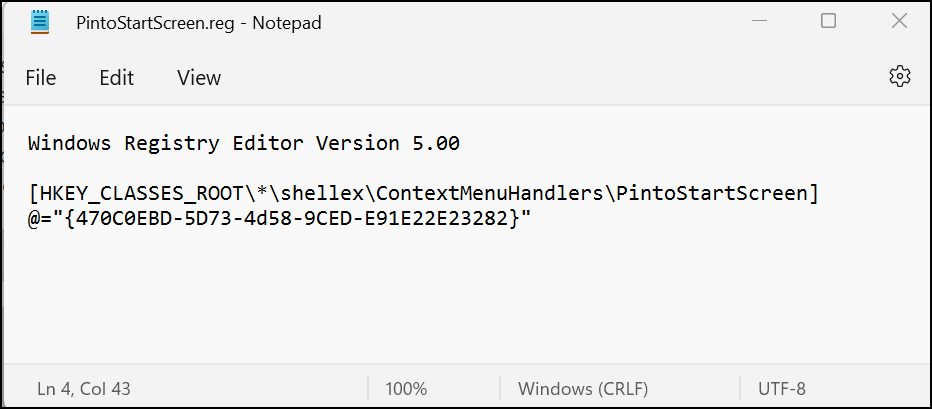
- Wybierz Plik na pasku menu i wybierz Zapisz jako (lub naciśnij Ctrl + Shift + S ).
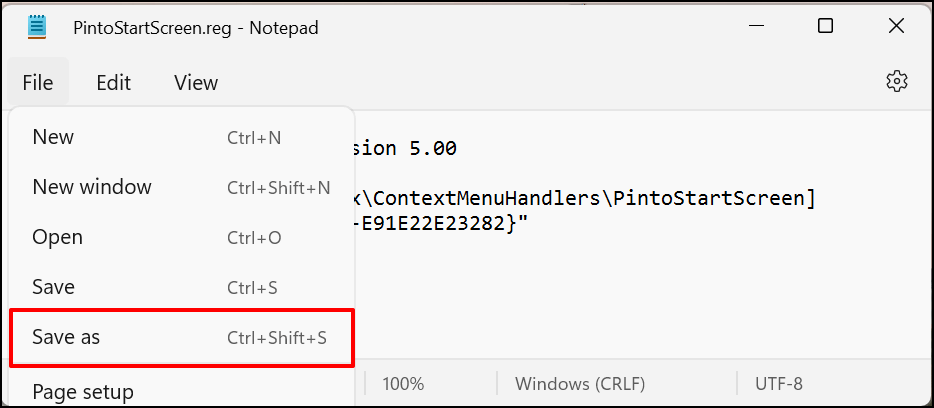
- Zapisz dokument jako plik rejestru w dowolnym miejscu na komputerze. Nadaj mu nazwę taką jak PintoStartScreen.reg , zmień pole „Zapisz jako typ” na Wszystkie pliki i wybierz Zapisz .
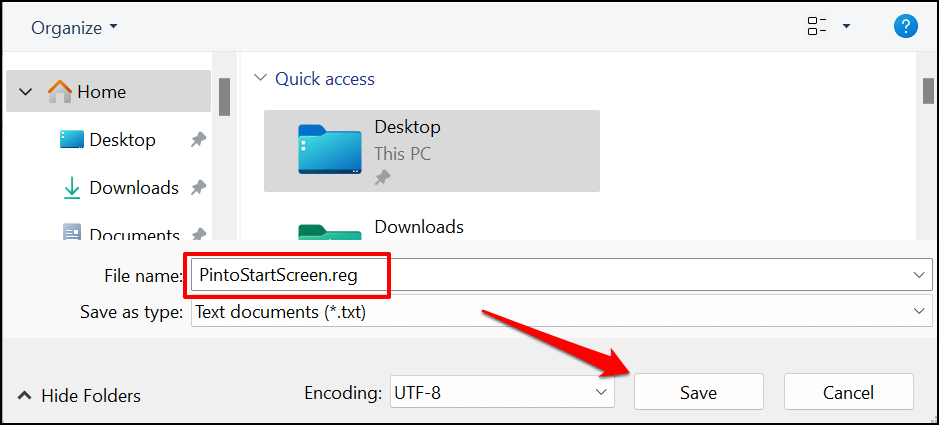
- Otwórz plik i wybierz OK w wyskakującym okienku Edytora rejestru.
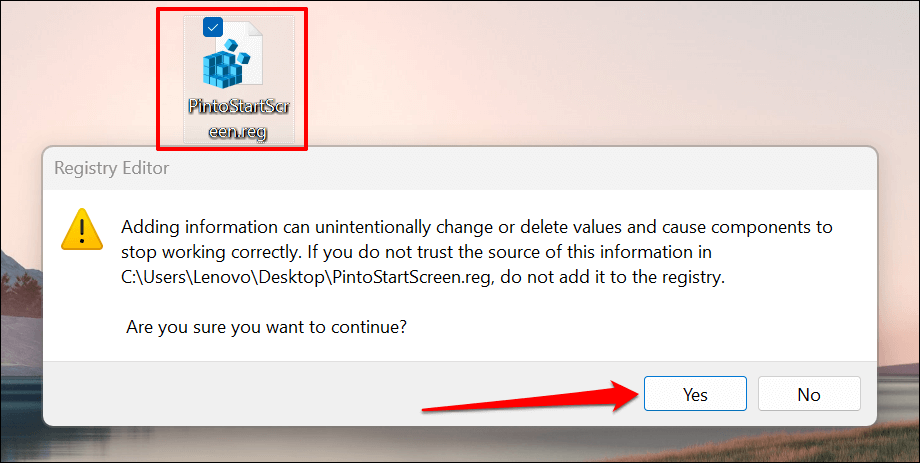
- Wybierz OK .
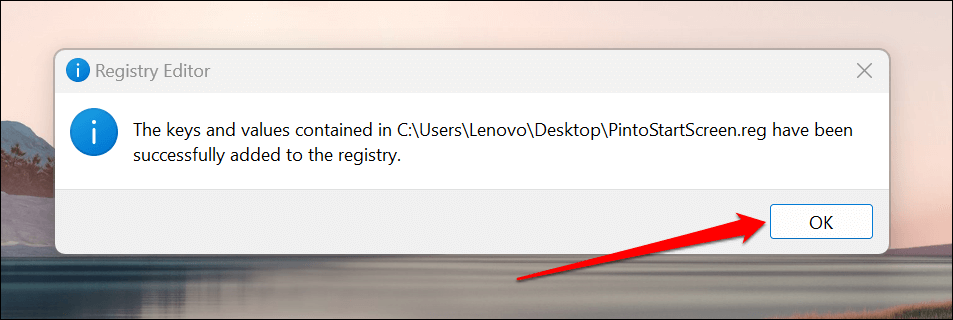
- Następnie utwórz skrót do pliku, który chcesz przypiąć do menu Start. Kliknij plik prawym przyciskiem myszy i wybierz Utwórz skrót .
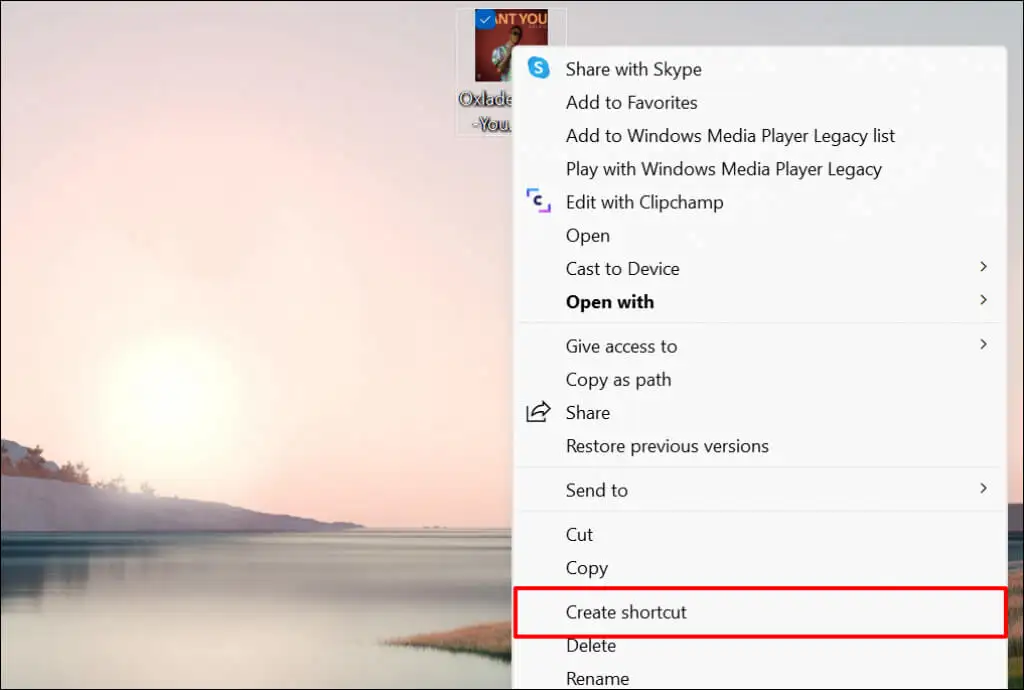
W systemie Windows 11 kliknij plik prawym przyciskiem myszy, wybierz Pokaż więcej opcji i wybierz Utwórz skrót .
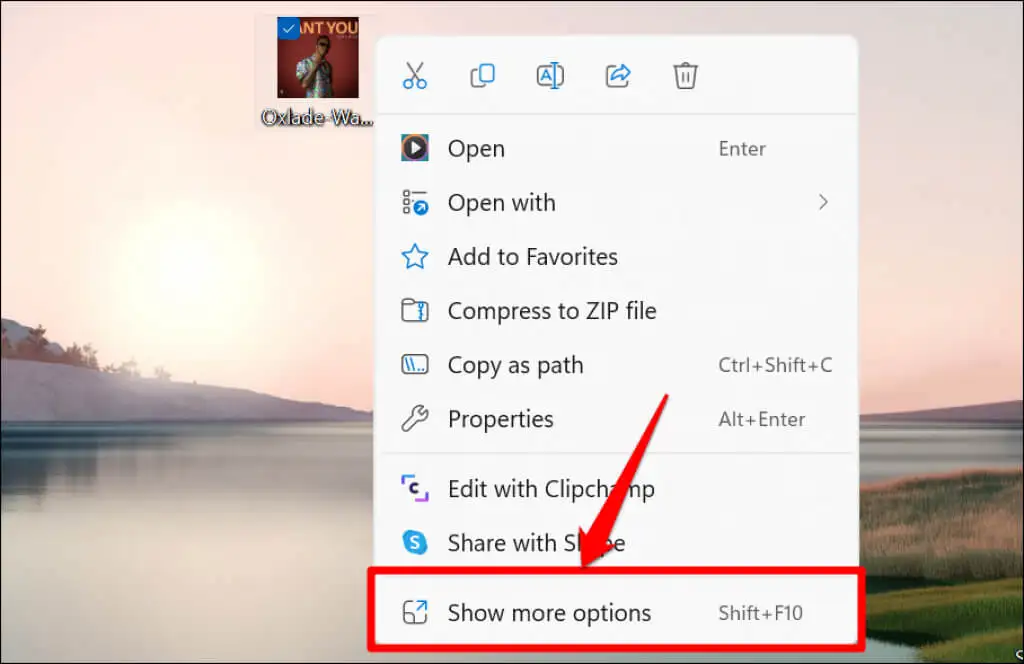
- Kliknij prawym przyciskiem myszy skrót do pliku i wybierz Przypnij do początku .
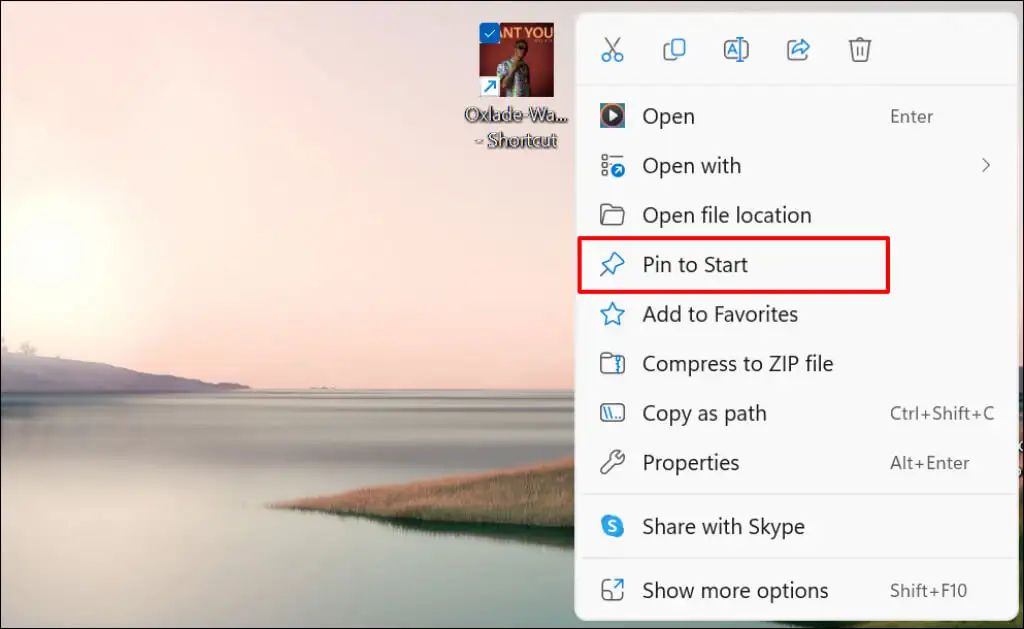
Sprawdź w menu Start skróty do przypiętych plików.
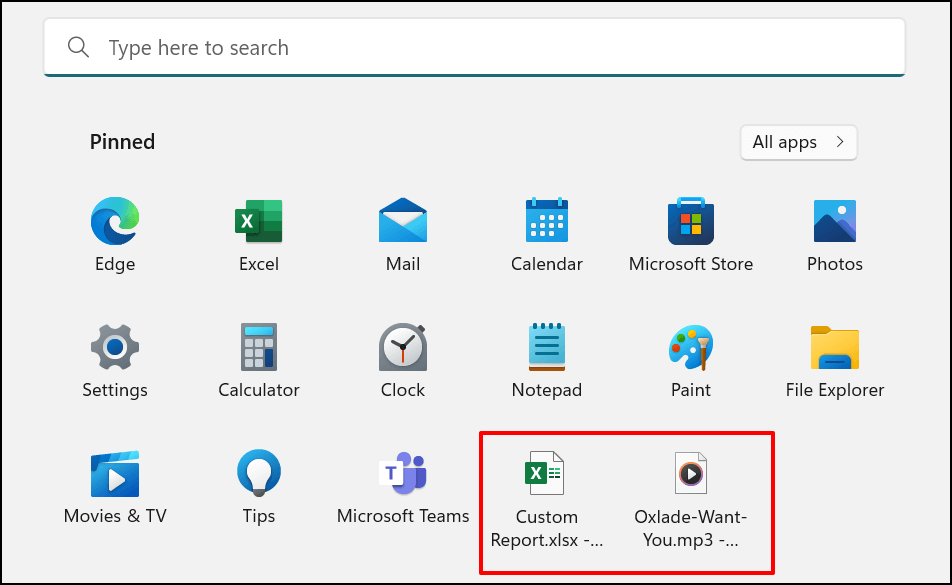
Dodaj skrót do strony internetowej do menu Start systemu Windows
Tworzenie skrótów w menu Start dla często odwiedzanych witryn jest łatwe. Pokażemy Ci, jak to zrobić w Microsoft Edge i Google Chrome, ale metody dla innych przeglądarek będą podobne. Upewnij się, że korzystasz z najnowszych wersji tych przeglądarek na swoim komputerze.
Dodaj skróty do stron internetowych z Microsoft Edge
Otwórz witrynę lub stronę internetową, którą chcesz przypiąć do menu Start, i wykonaj poniższe czynności.
- Stuknij ikonę menu z trzema kropkami w prawym górnym rogu paska narzędzi.
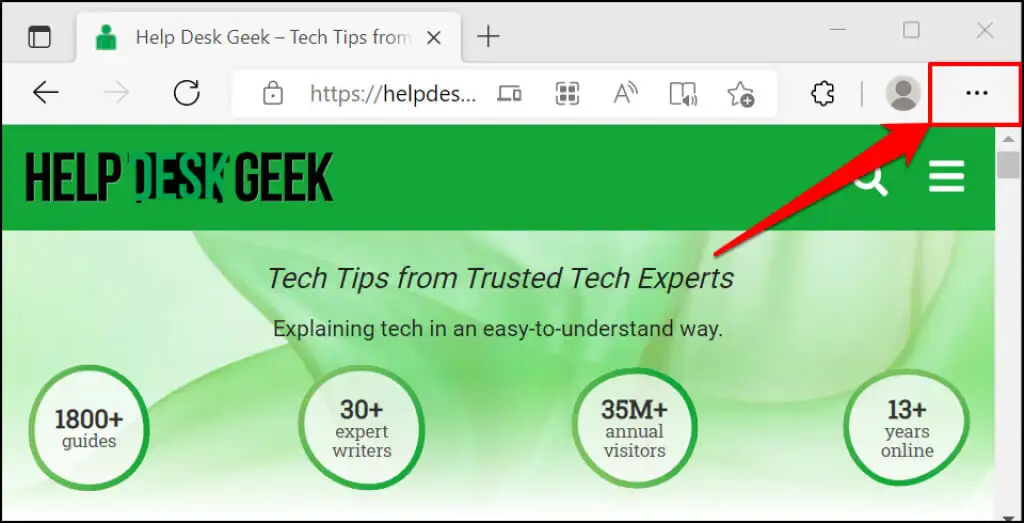
- Wybierz Więcej narzędzi .
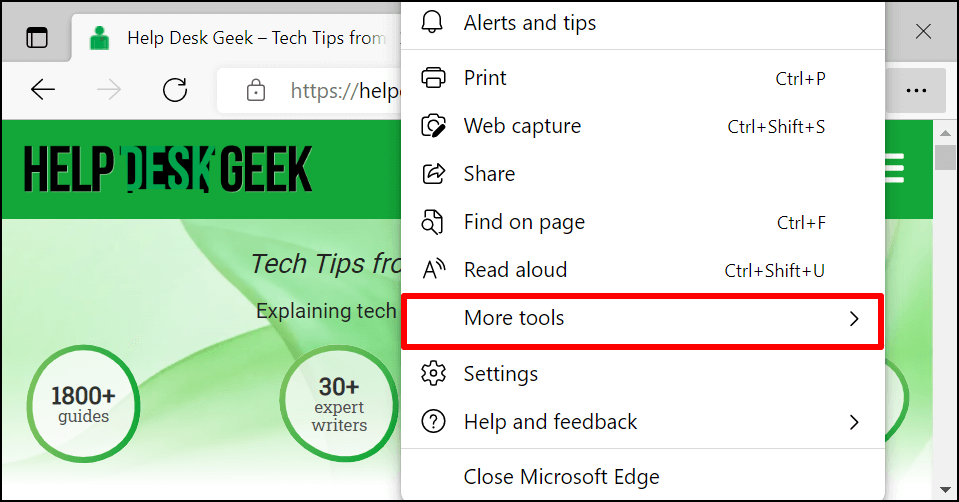
- Wybierz Przypnij do startu lub Przypnij tę stronę do startu — w zależności od posiadanej wersji Microsoft Edge. Opcja "Przypnij do paska zadań" dodaje również skrót do witryny na pasku zadań.
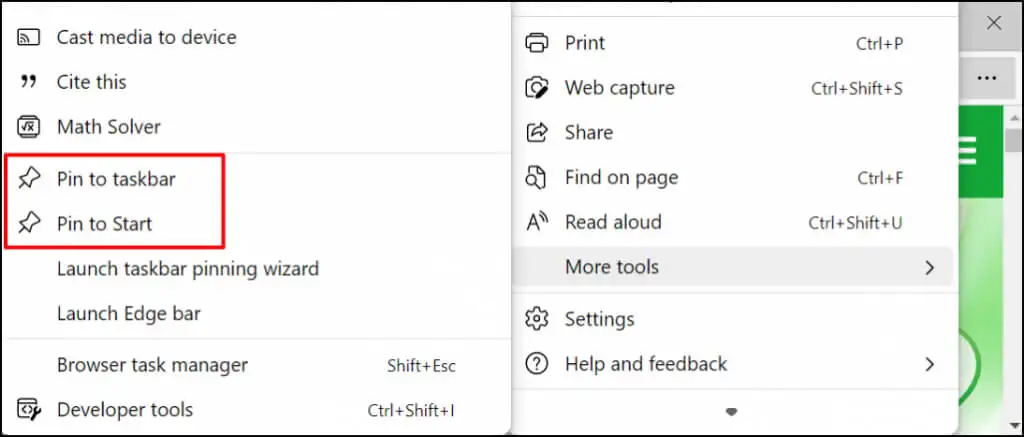
- Wybierz Tak w monicie o potwierdzenie.
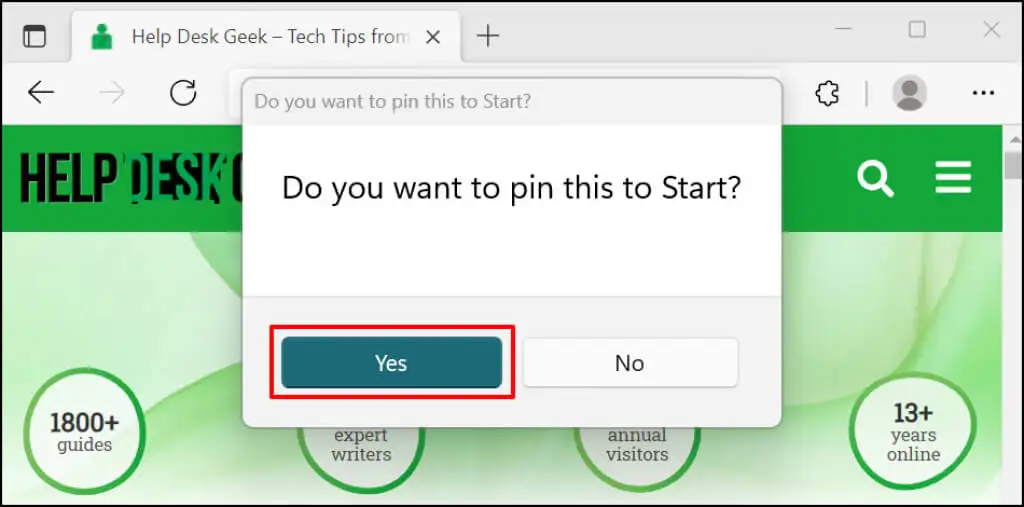
Sprawdź skrót do strony internetowej w menu Start lub pasku zadań komputera.
Dodaj skróty do stron internetowych z Google Chrome
- Otwórz kartę witryny w Chrome. Wybierz ikonę menu w prawym górnym rogu, wybierz Więcej narzędzi i wybierz Utwórz skrót .
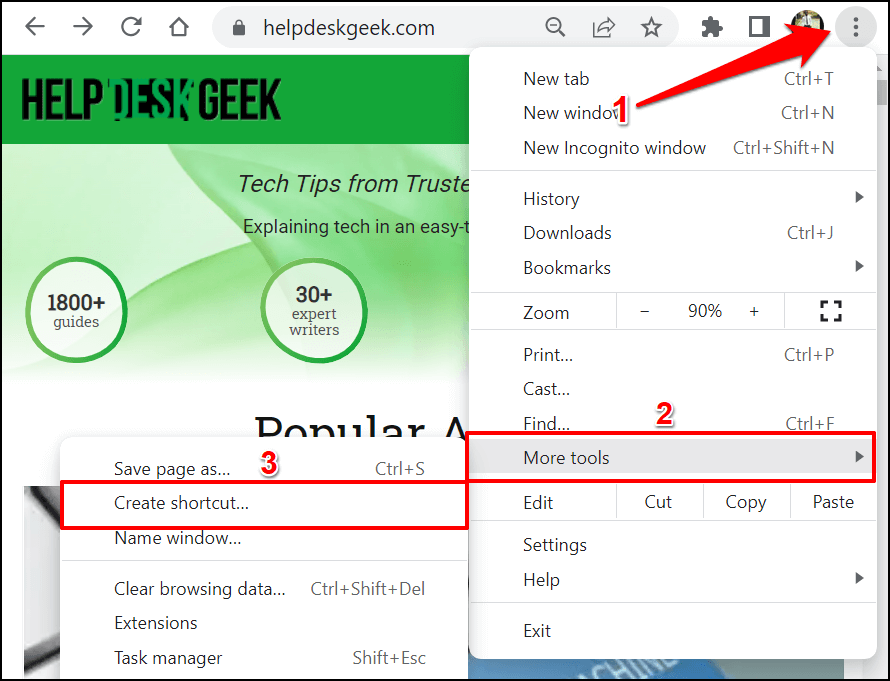
- Zmień nazwę skrótu — jeśli chcesz — i wybierz Utwórz.
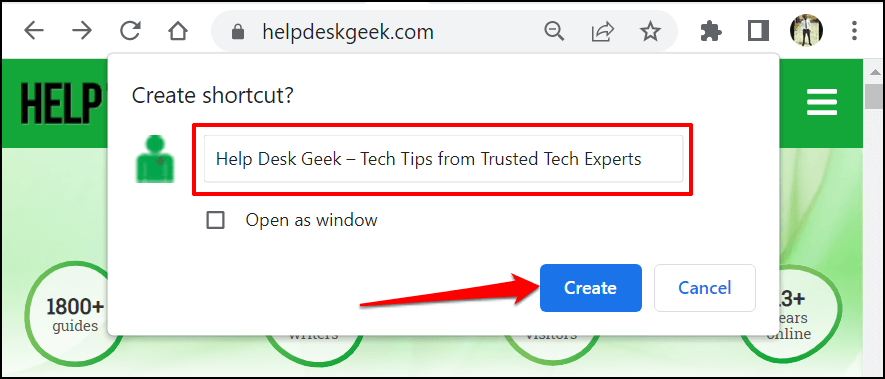
- Chrome utworzy skrót do witryny w folderze Pulpit. Kliknij skrót na pulpicie prawym przyciskiem myszy i wybierz Przypnij do początku .
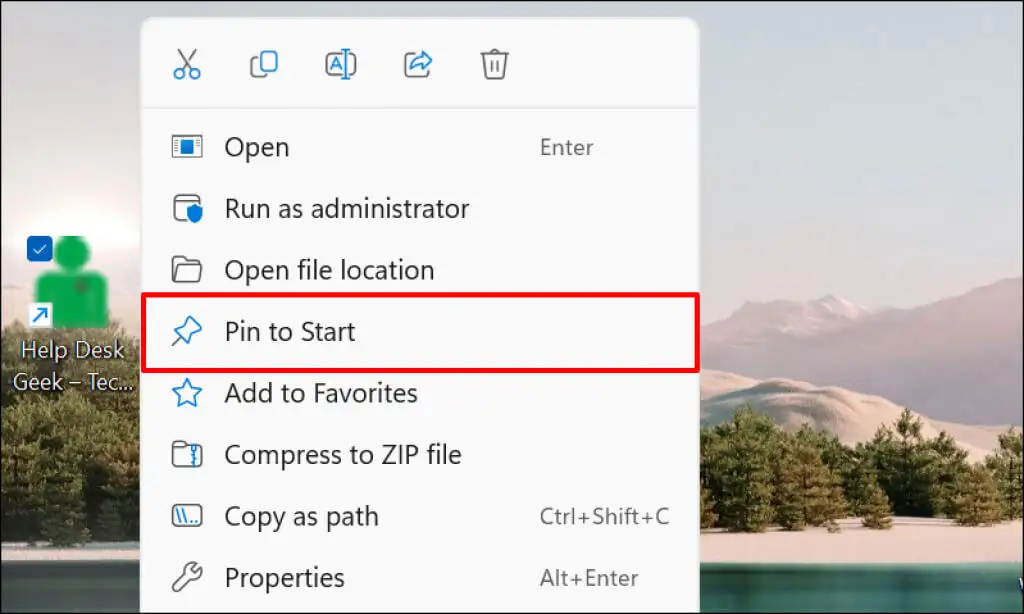
Dostosuj menu Start systemu Windows 11
W menu Start systemu Windows znajdują się dwie sekcje: zawartość przypięta i zalecana . System Windows wyświetla zrównoważoną liczbę przypiętych i zalecanych elementów. Jeśli jednak masz zbyt wiele skrótów w menu Start, przechodzą one na drugą stronę w przypiętej sekcji.
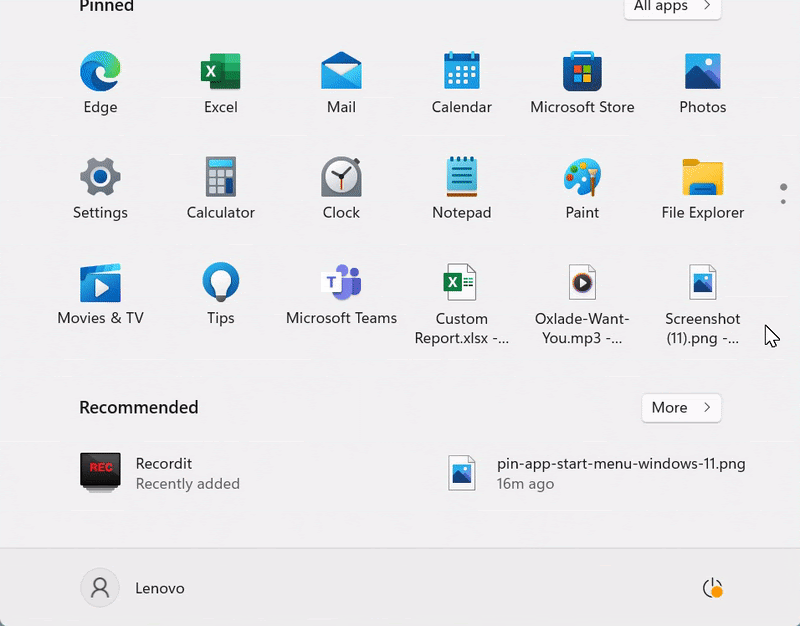
Przewijanie wielu stron może być stratą czasu. Dlatego zalecamy dostosowanie liczby przypiętych skrótów i ilości zalecanych treści wyświetlanych przez system Windows w menu Start.
Przejdź do Ustawienia > Personalizacja > Start i wybierz Więcej szpilek, aby mieć więcej skrótów w menu Start komputera.
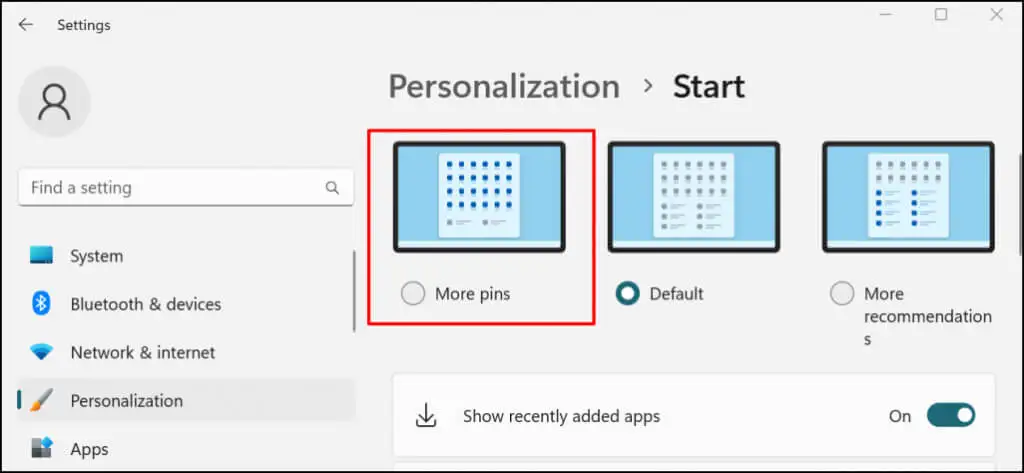
Zapoznaj się z tym samouczkiem dotyczącym dostosowywania menu Start systemu Windows, aby dowiedzieć się, jak spersonalizować interfejs menu Start.
Przypinanie skrótów do szybkiego dostępu
Skróty dodane do menu Start są dostępne tylko dla Twojego (lub Twojego konta użytkownika). Aby udostępnić skrót do aplikacji lub pliku wszystkim użytkownikom, wklej go do folderu Pulpit publiczny ( C:\Users\Public\Desktop ). Następnie zaloguj się do konta użytkownika i ręcznie dodaj skrót do menu Start.
