Jak dodać skróty do paska zadań systemu Windows
Opublikowany: 2022-06-24Pasek zadań w systemie Windows 10 i 11 jest zawsze widoczny, zapewniając szybki dostęp do wszystkiego, co do niego dodasz. Ale jak tworzyć skróty do paska zadań Windows?
Jeśli masz niezbędne programy, foldery, pliki i witryny, do których chcesz uzyskać dostęp, kiedy tylko chcesz, musisz utworzyć do nich link na pasku zadań. Programy i strony internetowe są łatwiejsze do dodania, a pliki i foldery są nieco trudniejsze.
Zapoznaj się z poniższym samouczkiem, aby dowiedzieć się, jak tworzyć skróty na pasku zadań systemu Windows 10 i pasku zadań systemu Windows 11.
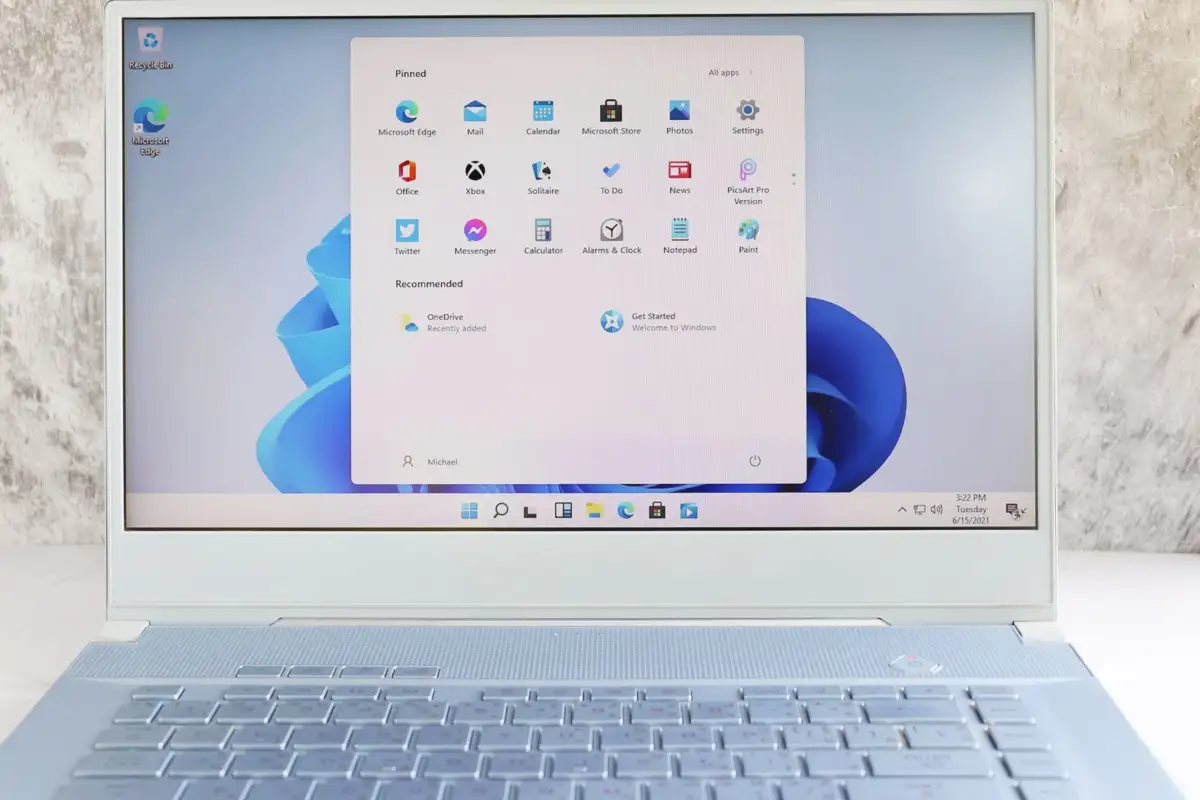
Przypnij skrót do paska zadań za pomocą menu Start
Jeśli chcesz utworzyć skrót na pasku zadań do programu na komputerze, najszybszym sposobem jest przypięcie go za pomocą menu Start.
Aby to zrobić, po prostu otwórz menu Start i znajdź aplikację. W systemie Windows 11 może być konieczne sprawdzenie listy Wszystkie aplikacje , jeśli nie ma jej wśród przypiętych elementów Start. Następnie kliknij prawym przyciskiem myszy i wybierz Więcej > Przypnij do paska zadań z menu kontekstowego.
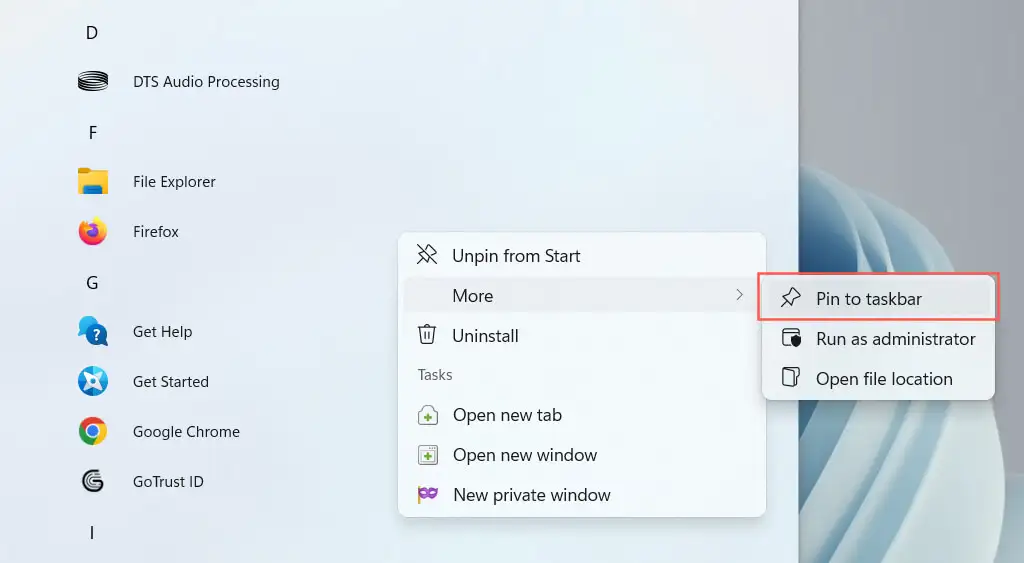
Skrót powinien natychmiast pojawić się na pasku zadań. Powtórz dla wszystkich innych programów, które chcesz dodać.
Przypnij uruchomione programy do paska zadań
Innym sposobem utworzenia skrótu do programu jest przypięcie go do paska zadań podczas jego uruchamiania. Wystarczy kliknąć prawym przyciskiem myszy ikonę na pasku narzędzi i wybrać Przypnij do paska zadań , który powinien pozostać tam nawet po zamknięciu aplikacji.
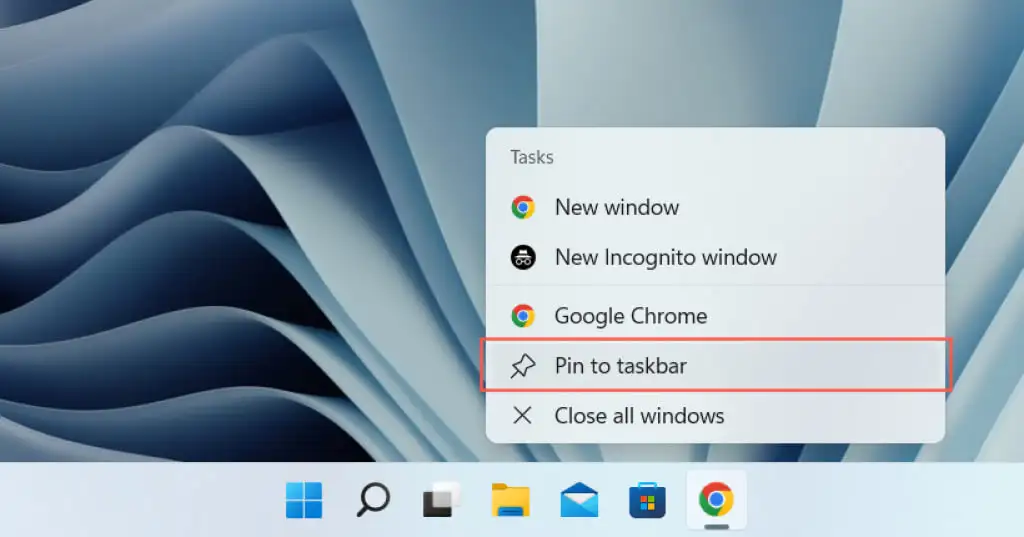
Przypnij skróty pulpitu do paska zadań
Jeśli skrót do programu znajduje się już na pulpicie, system Windows umożliwia dodanie go do paska zadań za pomocą kilku kliknięć. Aby to zrobić, kliknij element prawym przyciskiem myszy i wybierz Przypnij do paska zadań .
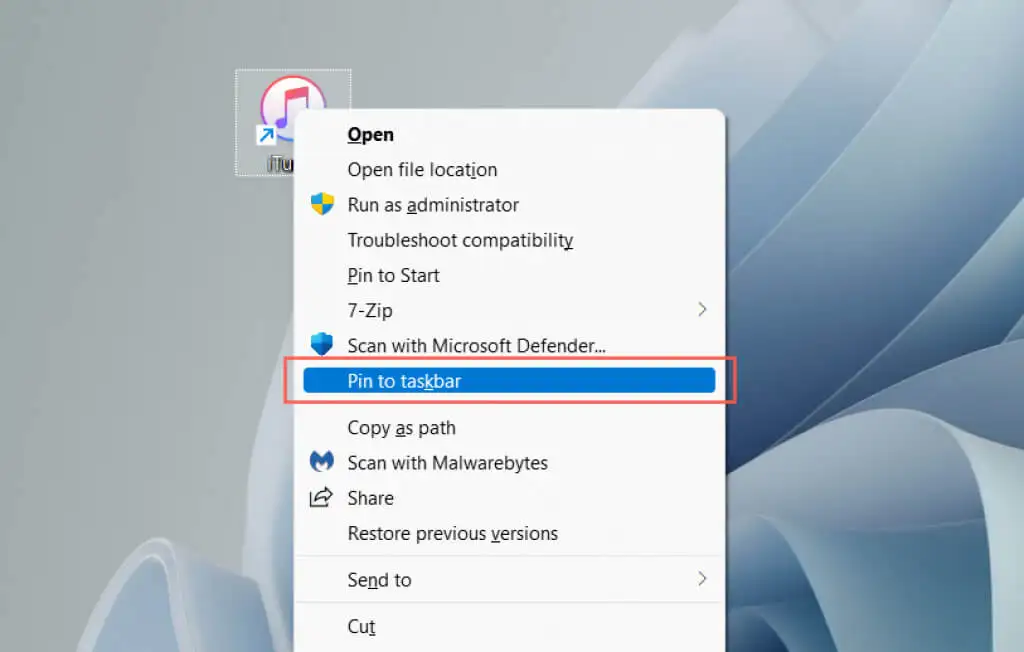
Przypnij programy do paska zadań za pomocą folderu aplikacji
Systemy Windows 10 i 11 zawierają specjalny folder Aplikacje, który zawiera listę wszystkich aplikacji ze sklepu Microsoft Store i spoza niego na komputerze. Folder zawiera również listę aplikacji, których zwykle nie można znaleźć w menu Start — np. Panel sterowania i konsola wiersza polecenia.
1. Użyj skrótu klawiszowego Windows + R , aby otworzyć pole Uruchom.
2. Wpisz shell:AppsFolder i wybierz OK .
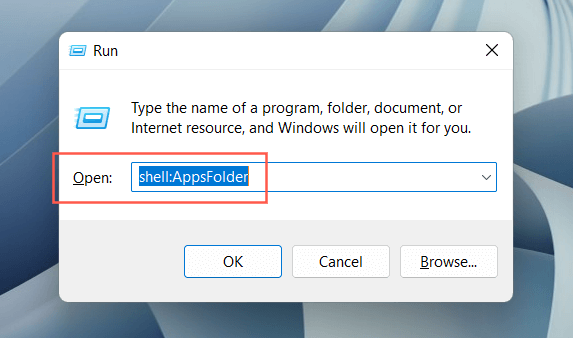
3. Kliknij prawym przyciskiem myszy aplikację, którą chcesz przypiąć do paska zadań i wybierz Przypnij do paska zadań .
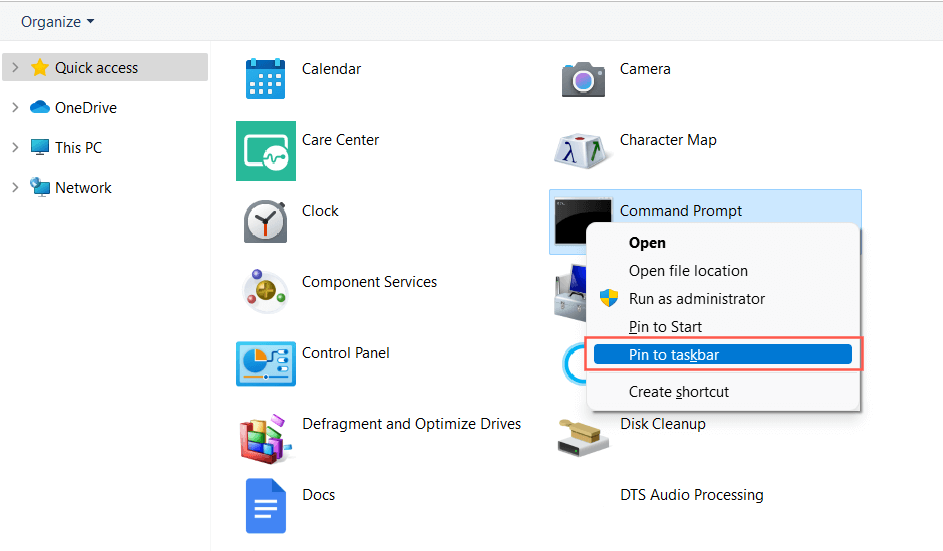
Przypnij aplikacje do paska zadań za pomocą Eksploratora plików
Możliwe jest również tworzenie skrótów na pasku zadań za pomocą Eksploratora plików dla tradycyjnego programu komputerowego po zlokalizowaniu jego podstawowego pliku wykonywalnego (EXE). Zwykle szybciej jest przypinać aplikacje z menu Start, ale czasami natkniesz się na aplikację, która się tam nie pojawia.
- Znajdź folder instalacyjny programu. System Windows domyślnie instaluje aplikacje w katalogach Program Files i Program Files (x86) , więc najpierw sprawdź te lokalizacje.
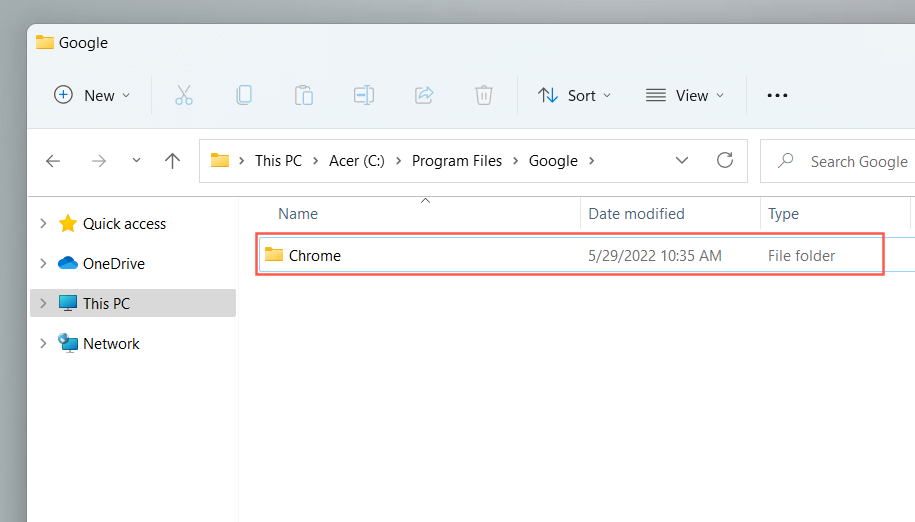
- Znajdź plik wykonywalny, który uruchamia program po dwukrotnym kliknięciu.
- Kliknij plik prawym przyciskiem myszy i wybierz Przypnij do paska zadań . W systemie Windows 11 musisz najpierw wybrać Pokaż więcej opcji .
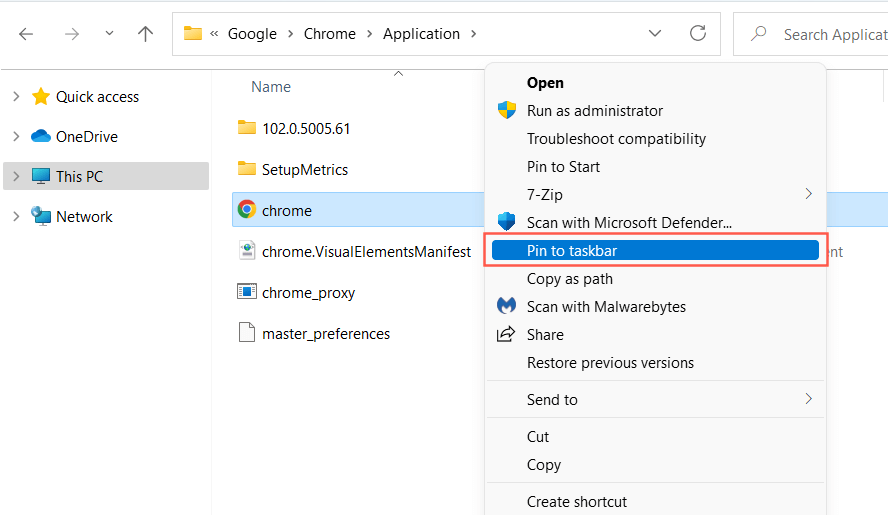
Możesz także odwiedzić ukryty folder WindowsApps i utworzyć skróty do aplikacji Microsoft Store w ten sam sposób. Jednak zalecamy unikanie tego, ponieważ trudno jest odróżnić foldery od plików w katalogu.
Przypnij foldery i pliki do paska zadań
W przeciwieństwie do programów, Windows 10 i 11 nie pozwalają na przypinanie plików i folderów do paska zadań, chyba że wykonasz mały "hack" na każdym elemencie, który chcesz dodać. Masz na to kilka sposobów.
Użyj kreatora tworzenia skrótów
- Kliknij prawym przyciskiem myszy wolny obszar i wybierz Nowy > Skrót .
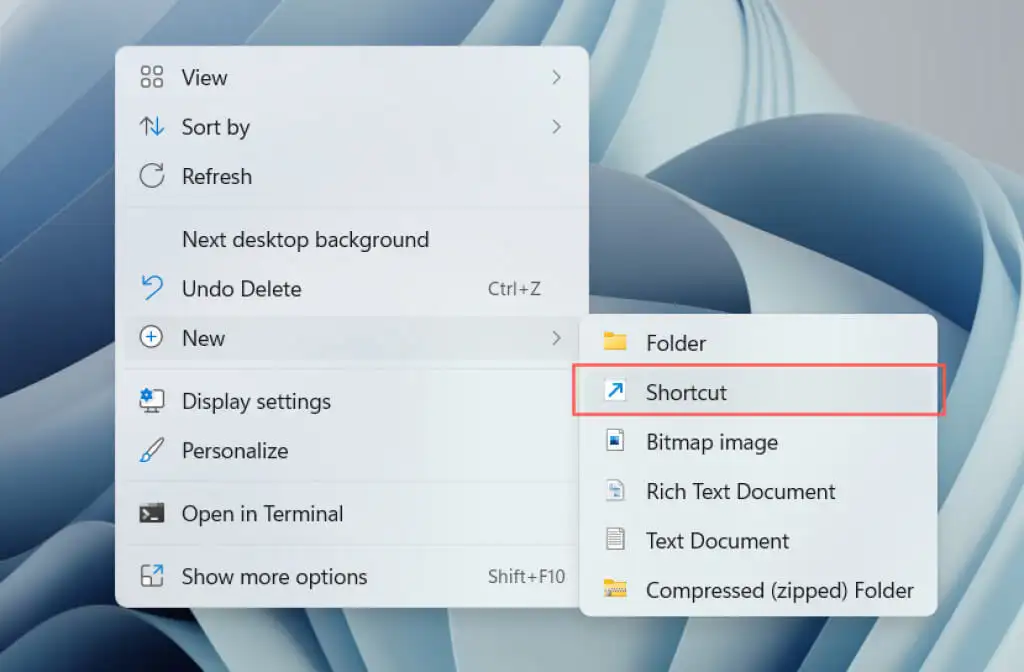
- Skopiuj i wklej ścieżkę pliku lub folderu albo użyj przycisku Przeglądaj , aby go dodać.
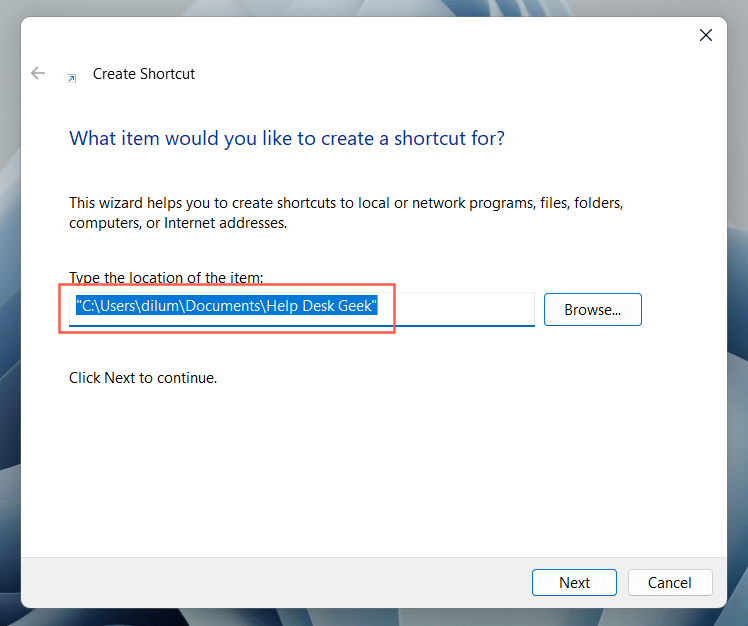
- Dodaj słowo „ explorer ” (bez cudzysłowów) na początku ścieżki pliku lub folderu. Upewnij się, że zachowałeś jeden odstęp pomiędzy nimi.
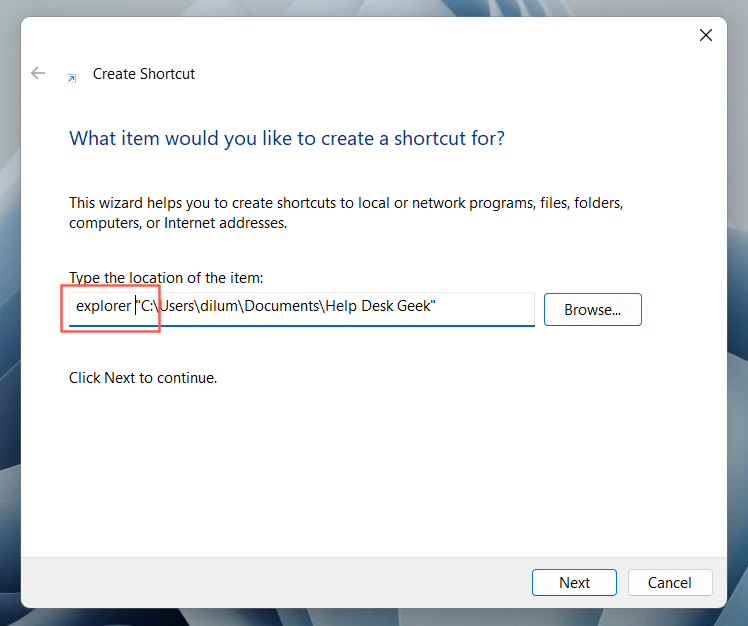
- Przypisz nazwę i wybierz Zakończ .
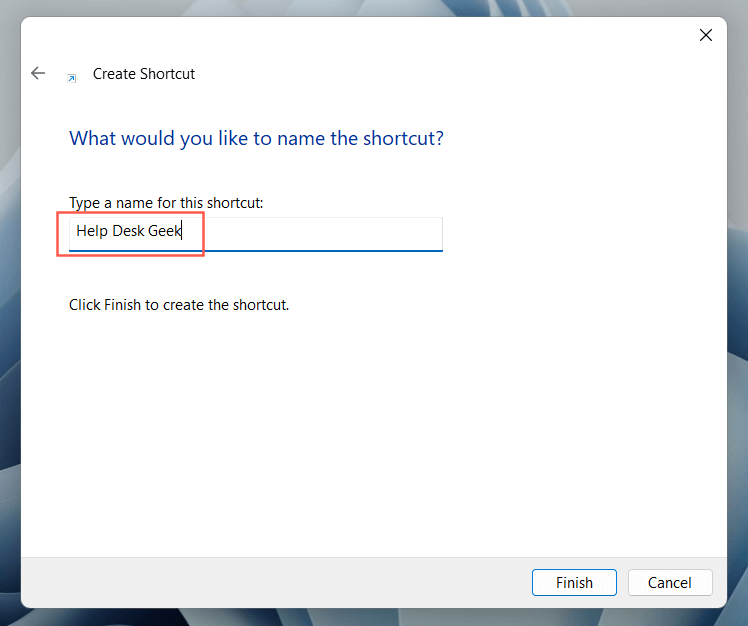
- Kliknij prawym przyciskiem myszy skrót do pliku lub folderu i wybierz Przypnij do paska zadań .
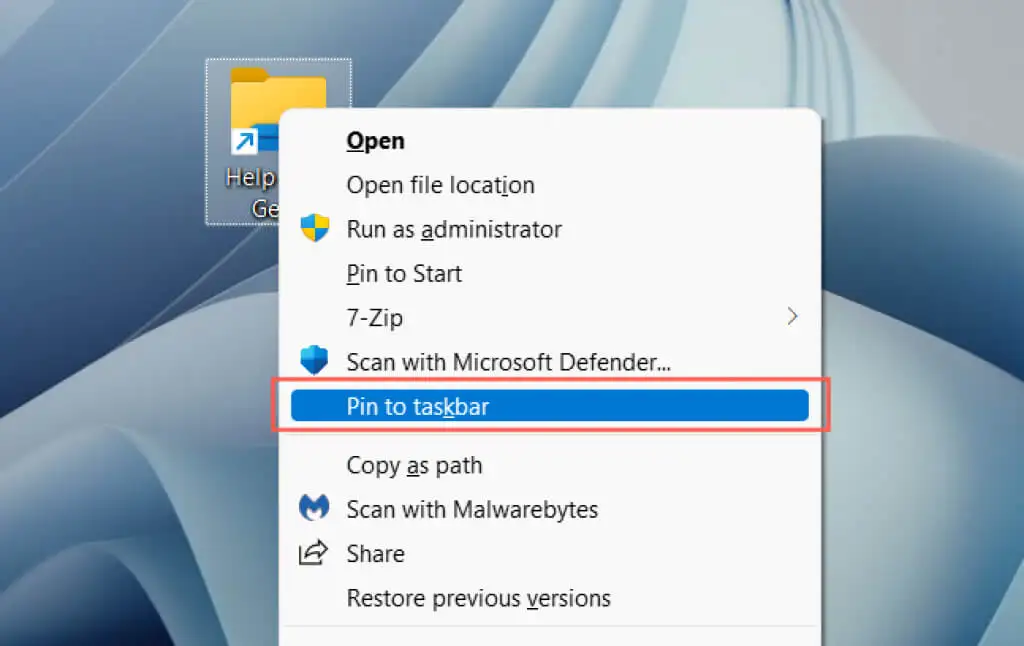
Utwórz i zmodyfikuj skrót
- Otwórz Eksplorator plików i odwiedź lokalizację pliku lub folderu.
- Przytrzymaj klawisz Alt i przeciągnij i upuść element na pulpit, aby utworzyć skrót.
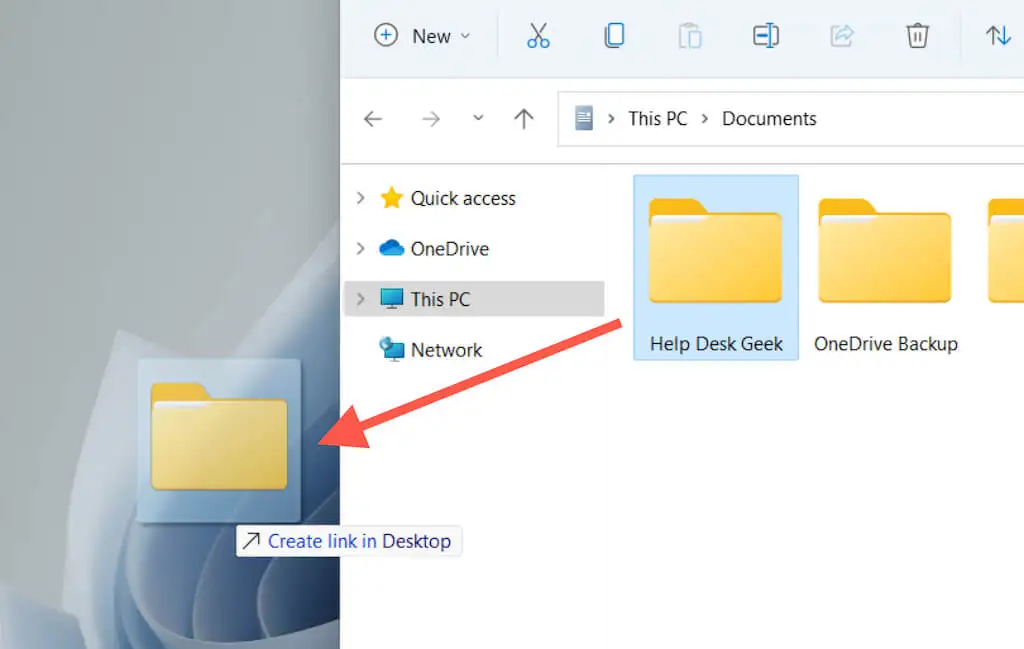
- Kliknij skrót prawym przyciskiem myszy i wybierz Właściwości .
Porada: Możesz także przeciągać pliki, używając prawego przycisku myszy. Po zwolnieniu pliku w lokalizacji docelowej system Windows otwiera menu z pytaniem, czy chcesz przenieść, skopiować lub utworzyć skrót.

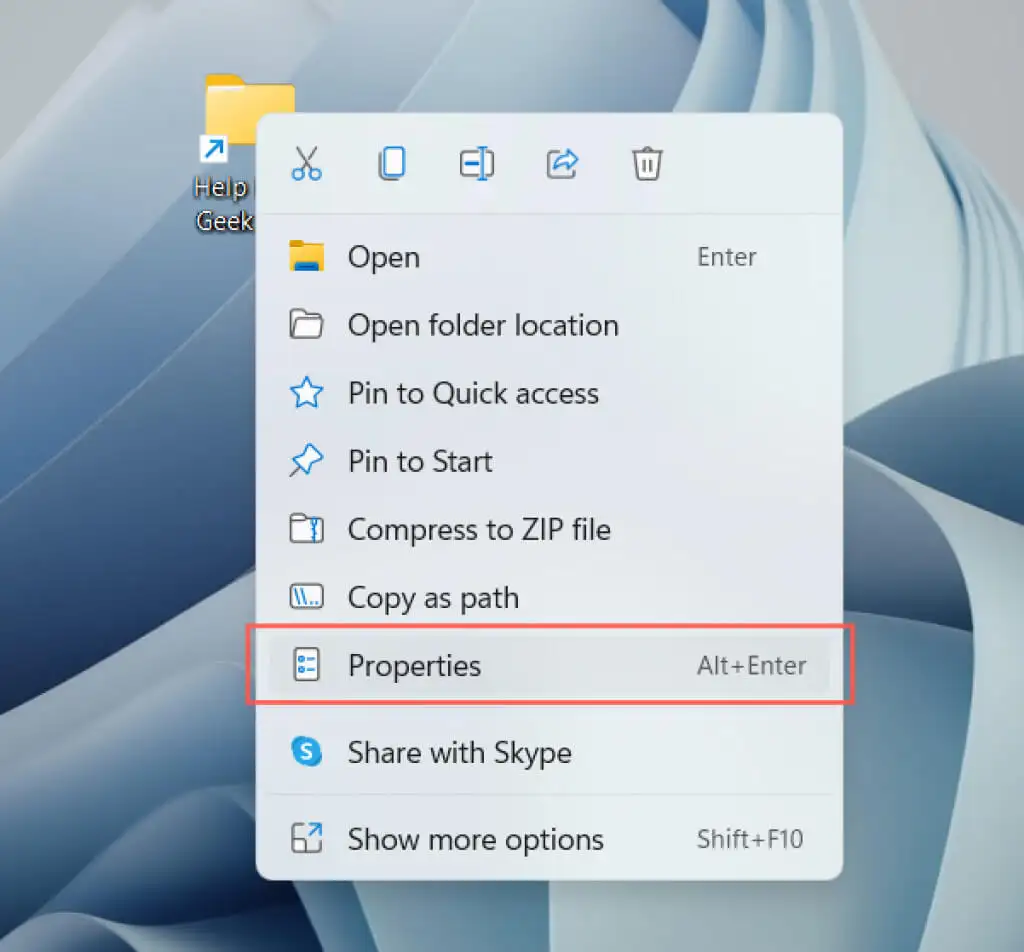
- Przejdź do zakładki Skrót .
- Dodaj słowo „ explorer ” (bez cudzysłowów) na początku ścieżki pliku lub folderu w polu Cel . Upewnij się, że zachowałeś jeden odstęp pomiędzy nimi.
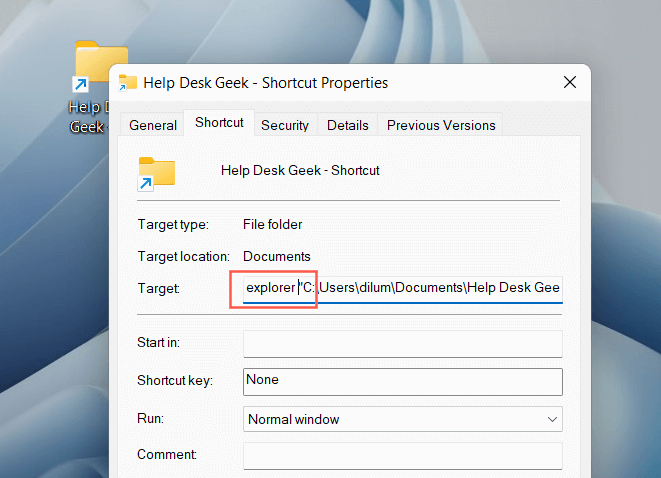
- Wybierz Zastosuj > OK , aby zapisać zmiany.
- Kliknij skrót prawym przyciskiem myszy i wybierz Przypnij do paska zadań.
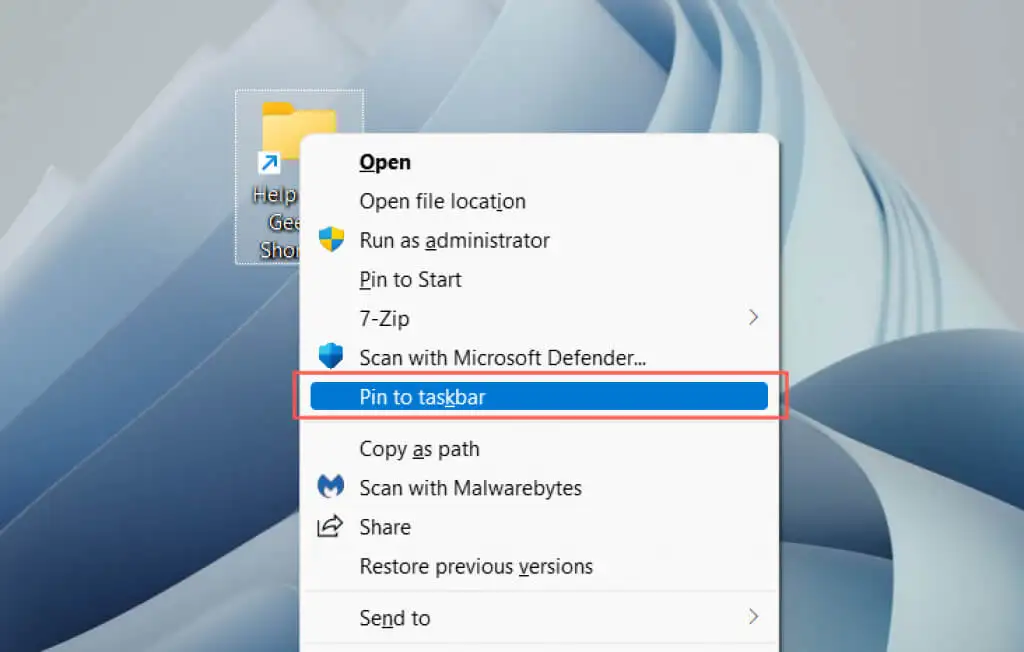
Uwaga : Przypięte foldery paska zadań będą wyświetlać ogólną ikonę Eksploratora plików. Aby to zmienić, otwórz okno dialogowe Właściwości skrótu i użyj przycisku Zmień ikonę na karcie Skróty . Dowiedz się więcej o dostosowywaniu ikon w systemie Windows 10 i 11.
Przypnij strony internetowe do paska zadań
Jeśli korzystasz z Microsoft Edge, możesz skorzystać z wbudowanej opcji dodawania witryn do paska zadań. Jeśli używasz innej przeglądarki, takiej jak Google Chrome lub Mozilla Firefox, musisz polegać na obejściu podobnym do dodawania plików i folderów.
Microsoft Edge
- Załaduj witrynę lub aplikację w Edge.
- Otwórz menu Edge (wybierz trzy kropki w prawym rogu paska narzędzi przeglądarki).
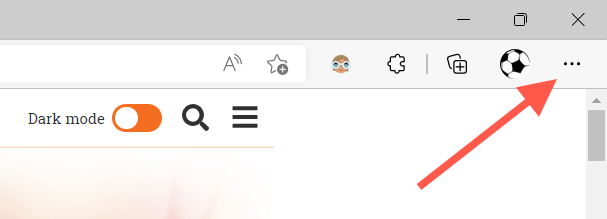
- Wybierz Więcej narzędzi > Przypnij do paska zadań .
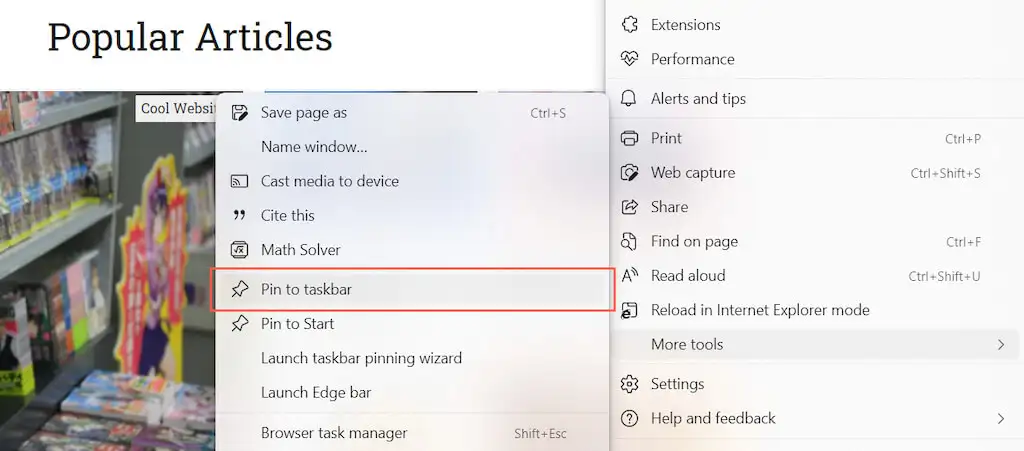
Inne przeglądarki
- Otwórz kreatora Utwórz skrót.
- Skopiuj i wklej adres URL witryny z przeglądarki internetowej.
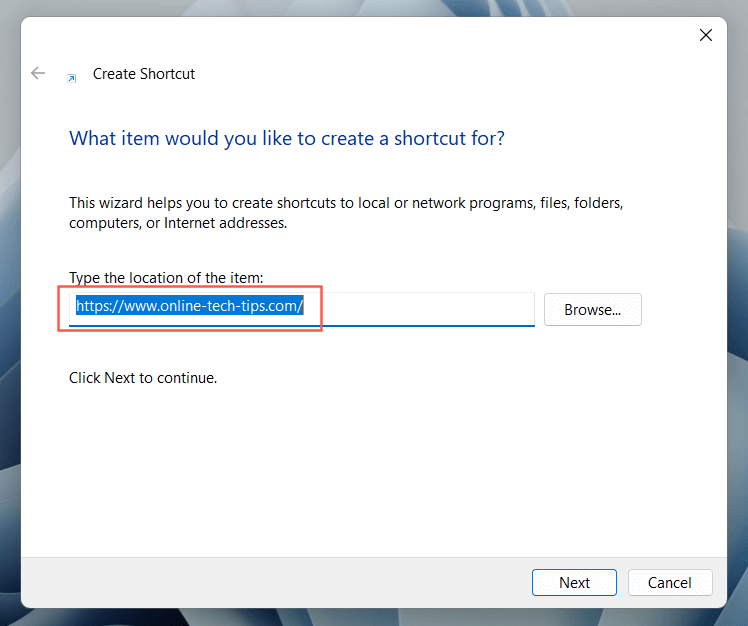
- Dodaj słowo „ explorer ” (bez cudzysłowów) na początku adresu URL, zachowując pojedynczą spację.
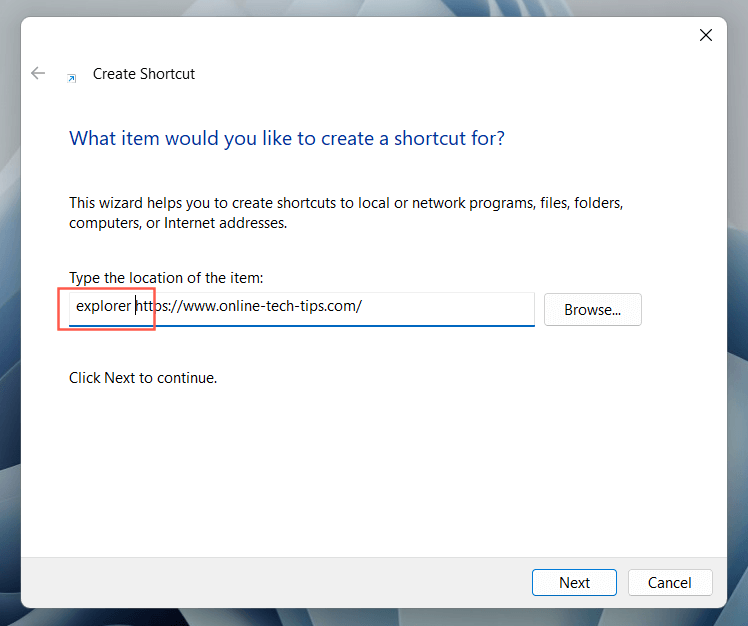
- Przypisz nazwę i wybierz Zakończ .
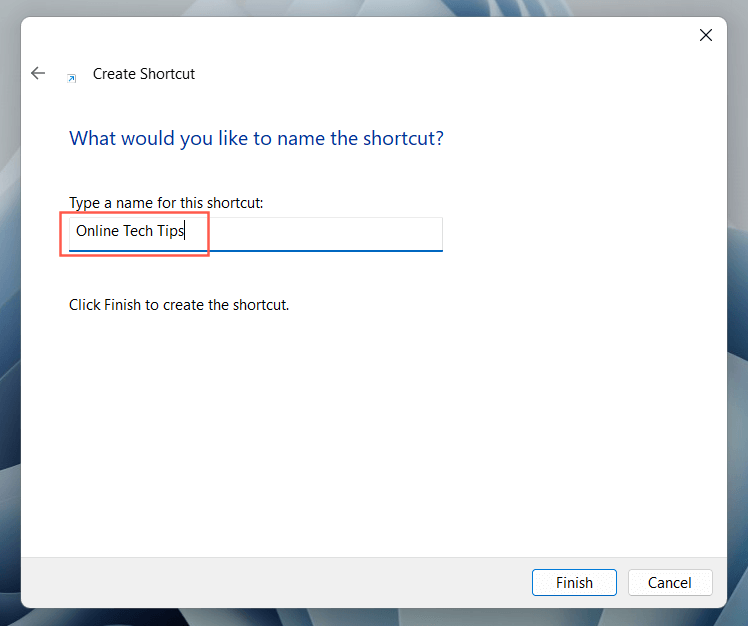
- Kliknij skrót do witryny prawym przyciskiem myszy i wybierz Przypnij do paska zadań .
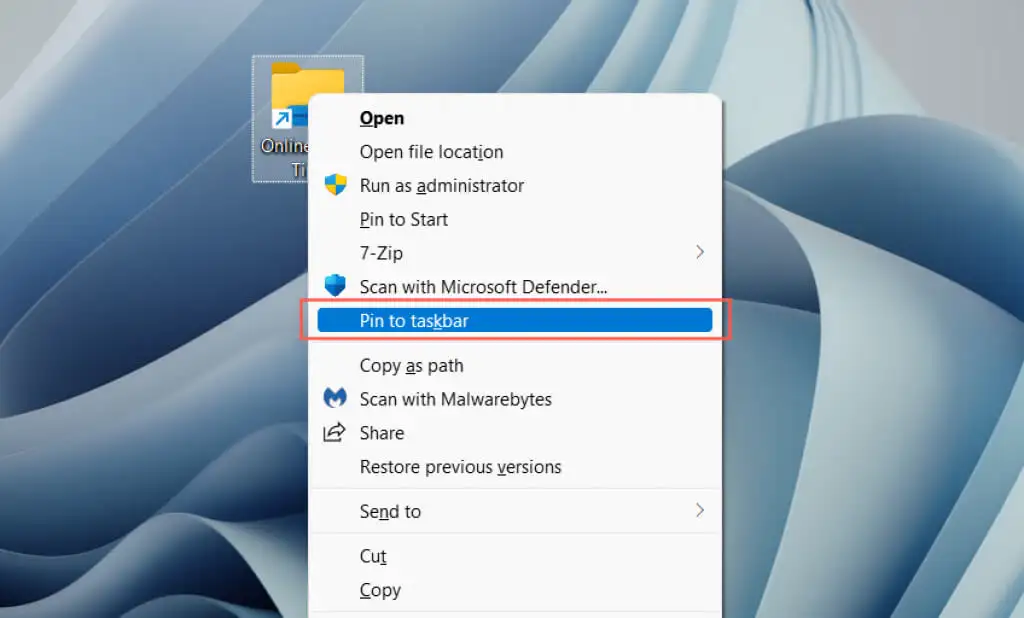
Przypnij strony internetowe jako aplikacje do paska zadań
Jeśli korzystasz z Google Chrome lub Microsoft Edge, możesz „zainstalować” strony internetowe jako progresywne aplikacje internetowe (lub PWA), a następnie dodać je do paska zadań bez żadnych modyfikacji. PWA wyświetlają również favicons, ułatwiając rozróżnianie stron internetowych.
Google Chrome
- Załaduj stronę w Chrome.
- Otwórz menu Chrome i wybierz Więcej narzędzi > Utwórz skrót .
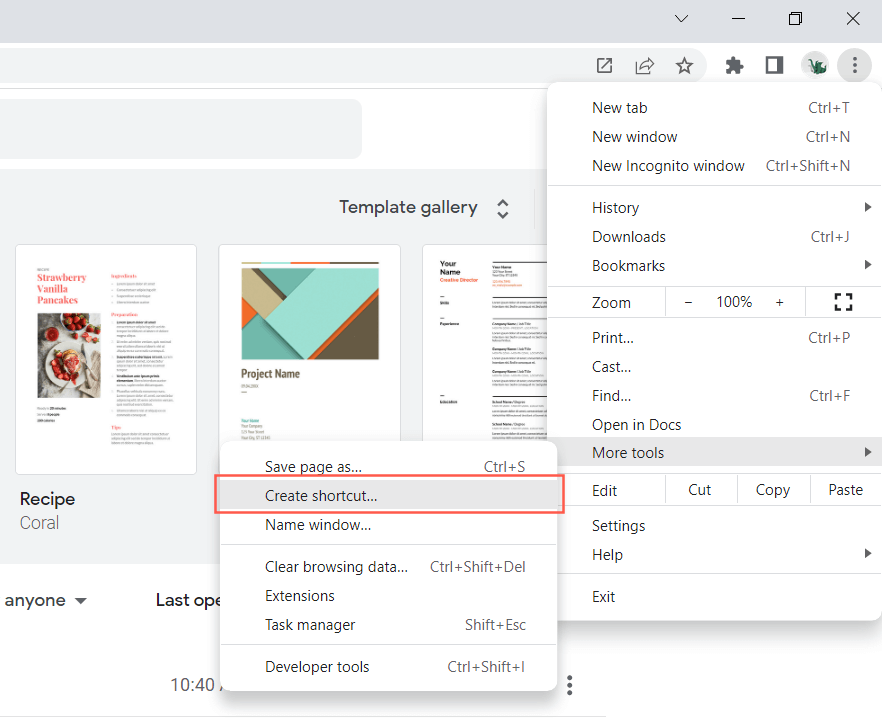
- Zaznacz pole obok Otwórz jako okno i wybierz Utwórz .
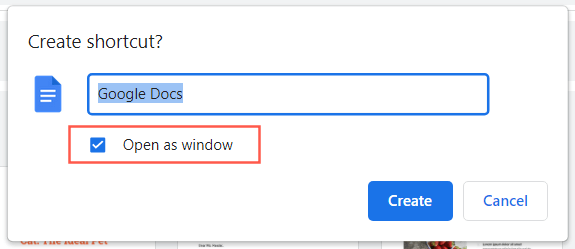
- Kliknij element prawym przyciskiem myszy i wybierz Przypnij do paska zadań .
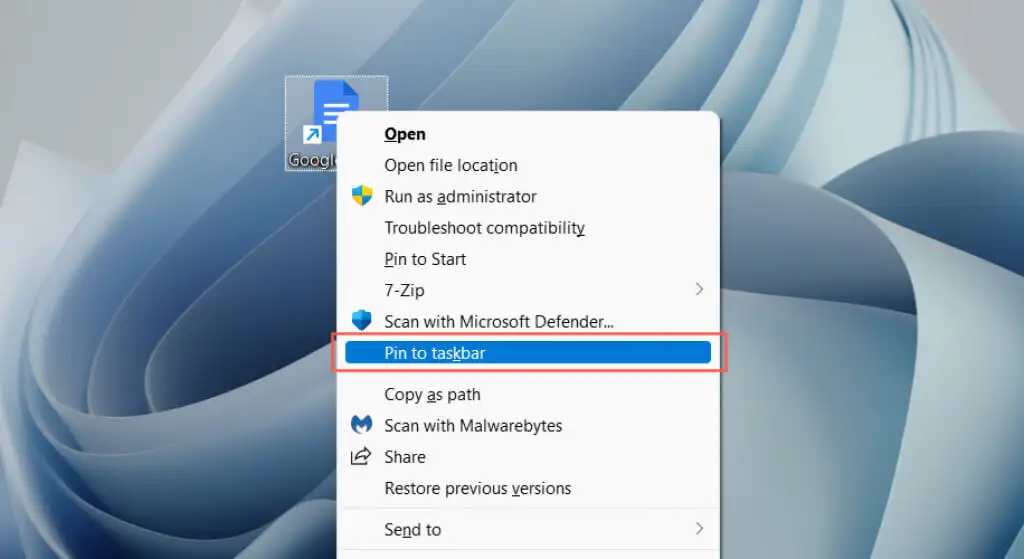
Microsoft Edge
- Załaduj stronę w Edge.
- Otwórz menu Edge i wybierz Aplikacje > Zainstaluj tę witrynę jako aplikację .
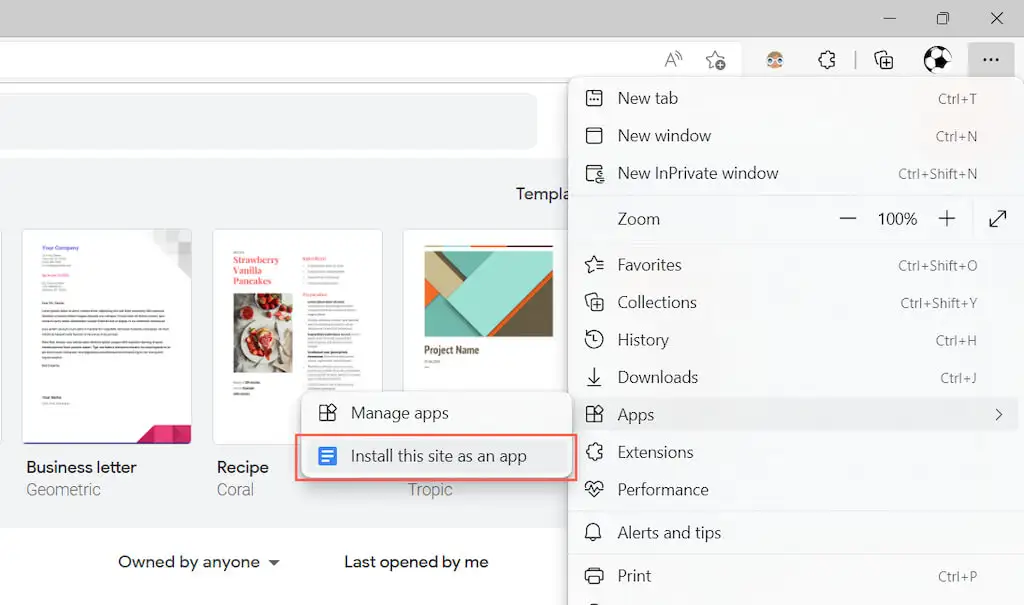
- Wybierz opcję Zainstaluj , aby potwierdzić.
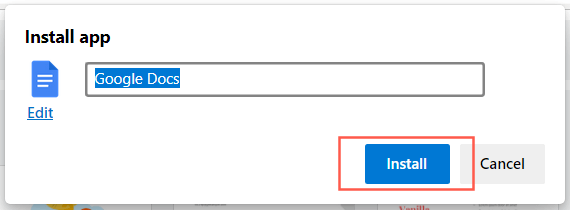
- Zaznacz pole obok opcji Przypnij do paska zadań i wybierz Zezwól .
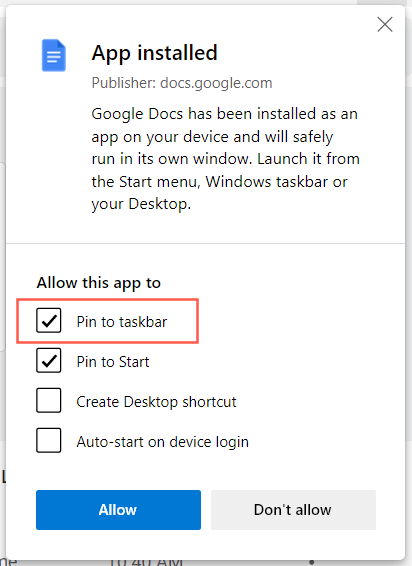
Natychmiastowy dostęp do aplikacji, plików i stron internetowych
Teraz, gdy wiesz, jak dodawać ulubione aplikacje, pliki i witryny do paska zadań systemu Windows, nie zapomnij zmienić ich kolejności, przeciągając je. Możesz także odpiąć ikony paska zadań, klikając je prawym przyciskiem myszy i wybierając Odepnij od paska zadań . Pomijając skróty, możesz także dostosować pasek zadań w Windows 10 i 11 i zrobić o wiele więcej.
