Jak dodać podpis i wysłać automatyczne odpowiedzi za pomocą programu Microsoft Outlook
Opublikowany: 2019-09-24Microsoft Outlook jest wyposażony w setki funkcji, które zapewniają łatwy dostęp do zarządzania kontami e-mail. Możesz skonfigurować wiele kont e-mail w programie Outlook 365 i centralnie uzyskiwać dostęp do wszystkich swoich wiadomości e-mail za pomocą tej aplikacji.
Wysyłając e-maile lub odpowiadając na czyjś e-mail, zazwyczaj tworzymy podpis e-mail w Outlooku i dodajemy nasz podpis, który działa jak wizytówka dla odbiorcy. Zamiast wielokrotnie wpisywać nasz podpis dla każdej wiadomości e-mail, możemy skonfigurować podpis programu Outlook dla wszystkich wychodzących wiadomości e-mail, które wysyłamy.
Gdy nie przebywamy w biurze, nie podróżujemy lub przebywamy na długich urlopach z ograniczonym lub bez dostępu do e-maili, możemy również skonfigurować Outlooka poza biurem, aby wysyłał automatyczną odpowiedź w Outlooku. Zastanówmy się, jak wykonać te opcje.
Dodaj podpis e-mail do programu Outlook
Korzystając z programu Outlook 365 i innych wersji, możesz utworzyć podpis e-mail w programie Outlook i dodać jeden lub więcej spersonalizowanych podpisów programu Outlook dla wielu kont e-mail. Możesz również dodać obrazy, logo, wizytówkę elektroniczną lub obraz podpisu odręcznego do podpisu w programie Outlook. Twój podpis może być dodany automatycznie lub możesz dodać go do wiadomości e-mail indywidualnie dla każdego przypadku.
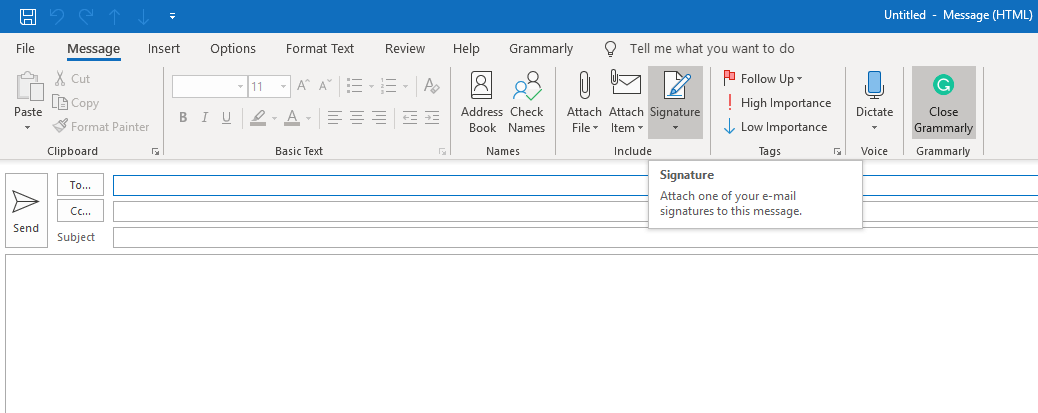
Aby utworzyć podpis e-mail w Outlooku, musisz wykonać następujące kroki.
Krok 1. Otwórz nową wiadomość e-mail.
Krok 2. W menu wiadomości kliknij „Podpis” i ponownie wybierz „Podpisy” z listy rozwijanej.
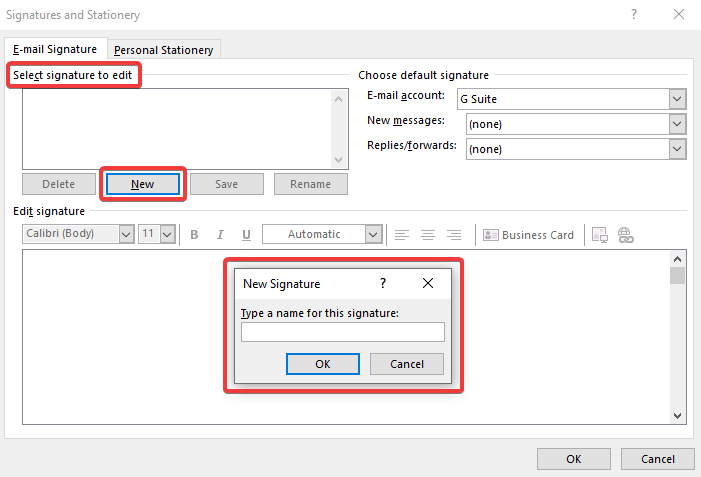
Krok 3. W opcji „Wybierz podpis do edycji” kliknij przycisk „Nowy”, aby dodać nowy podpis.
Krok 3. Nadaj swojemu podpisowi imię i kliknij „Ok”
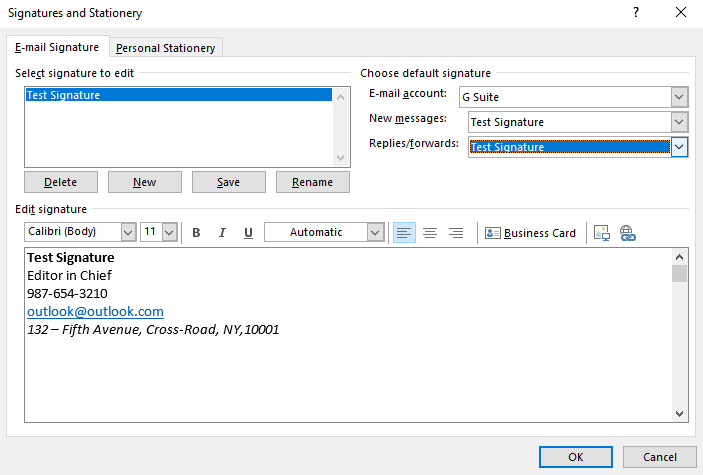
Krok 4. Dodaj dane podpisu w sekcji „Edytuj podpis”. Możesz również skopiować i wkleić swój podpis z głównego klienta poczty e-mail. Pasek formatowania na górze umożliwia formatowanie i nadawanie stylu podpisowi programu Outlook. Możesz wybrać ikonę obrazu obok „Wizytówki”, przeglądać plik obrazu i kliknąć „Wstaw”. Możesz także zmienić rozmiar obrazu zgodnie ze swoimi potrzebami.
„Uwaga: do podpisu możesz dodać link do swojej witryny, adresy e-mail i obrazy. Możesz także dodać ikony i łącza mediów społecznościowych do swojego podpisu lub dostosować wstępnie zaprojektowany szablon podpisu z Galerii podpisów ”.
Krok 5. W sekcji „Wybierz domyślny podpis” skonfiguruj te opcje dla swojego podpisu:
- Wybierz konto e-mail, które chcesz powiązać z podpisem w menu rozwijanym konta e-mail. Możesz skonfigurować różne podpisy programu Outlook dla poszczególnych kont e-mail.
- Wybierz domyślny podpis dla nowych wiadomości i odpowiedzi/przekazanych dalej.
- Jeśli nie chcesz automatycznego podpisu w wiadomości e-mail programu Outlook, zachowaj opcję „Brak”.
Krok 6. Kliknij „Ok”, aby zapisać ustawienia i wrócić do nowej strony e-mail.
„Uwaga: możesz również kliknąć menu „Plik” ? Przejdź do zakładki „Opcje” po lewej stronie opcji ? Wybierz „Poczta” z opcji po lewej stronie w nowym oknie i kliknij „Podpisy” (trzecia opcja) od góry”.
Konfigurowanie odpowiedzi automatycznych — dawniej znany jako Asystent poza biurem
Używamy automatycznych odpowiedzi w Outlooku, gdy chcemy poinformować nadawców, że nie będziemy mogli od razu odpowiedzieć na ich wiadomości. Po skonfigurowaniu odpowiedzi automatycznych są one automatycznie wysyłane jako odpowiedź na każdą otrzymaną wiadomość e-mail.
Możesz wykonać poniższe kroki, aby skonfigurować automatyczne odpowiedzi (poza biurem) w Microsoft Office Outlook 2019, Outlook 2016, 2013, 2010 i Outlook dla Office 365.
„Uwaga: funkcja „Odpowiedzi automatyczne” jest dostępna tylko z kontem Exchange, które jest powszechnie używane przez wiele organizacji. Użytkownicy domowi lub użytkownicy korzystający z usługi Outlook.com (dawniej Hotmail), POP3, IMAP nie mają tej funkcji”.
Dla użytkowników kont Exchange
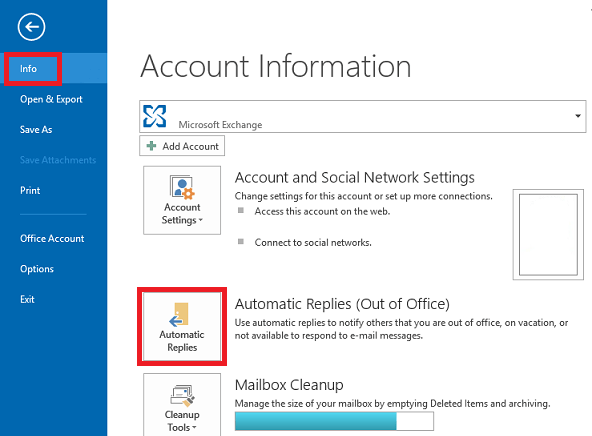
Krok 1. Kliknij menu „Plik” i przejdź do zakładki „Informacje”.
Krok 2. Kliknij przycisk Odpowiedzi automatyczne (poza biurem).
„Uwaga: Jeśli nie widzisz tej opcji, nie korzystasz z konta Exchange. Przejdź do alternatyw ”.
Krok 3. Zaznacz pole wyboru „Wyślij odpowiedzi automatyczne” w oknie dialogowym Odpowiedzi automatyczne.
Krok 4. Jeśli masz pewność co do daty i godziny, zaznacz pole wyboru „Wyślij tylko w tym przedziale czasu”. I ustaw czas rozpoczęcia i zakończenia.
Krok 5. W zakładce „Wewnątrz mojej organizacji” wprowadź wiadomość, którą chcesz wysłać w ramach swojej organizacji, a w zakładce „Poza moją organizacją” wpisz wiadomość, którą chcesz wysłać innym osobom i kliknij „Ok”. .
„Uwaga: Jeśli zaznaczyłeś pole wyboru „Wyślij tylko w tym przedziale czasowym”, wiadomości będą automatycznie wysyłane do wszystkich nadawców do określonej daty i godziny, w przeciwnym razie będzie trwać do momentu ręcznego wyłączenia opcji, wykonując następujące czynności: Krok 1 i zaznacz opcję „Nie wysyłaj odpowiedzi automatycznych”.
Dla użytkowników kont innych niż giełdowe
Jeśli korzystasz z konta Non-Exchange, proces konfiguracji automatycznej odpowiedzi w Outlooku staje się nieco problematyczny. Musisz utworzyć szablon wiadomości, a następnie skonfigurować regułę wysyłania tej wiadomości w odpowiedzi na otrzymane wiadomości.

Utwórz szablon wiadomości
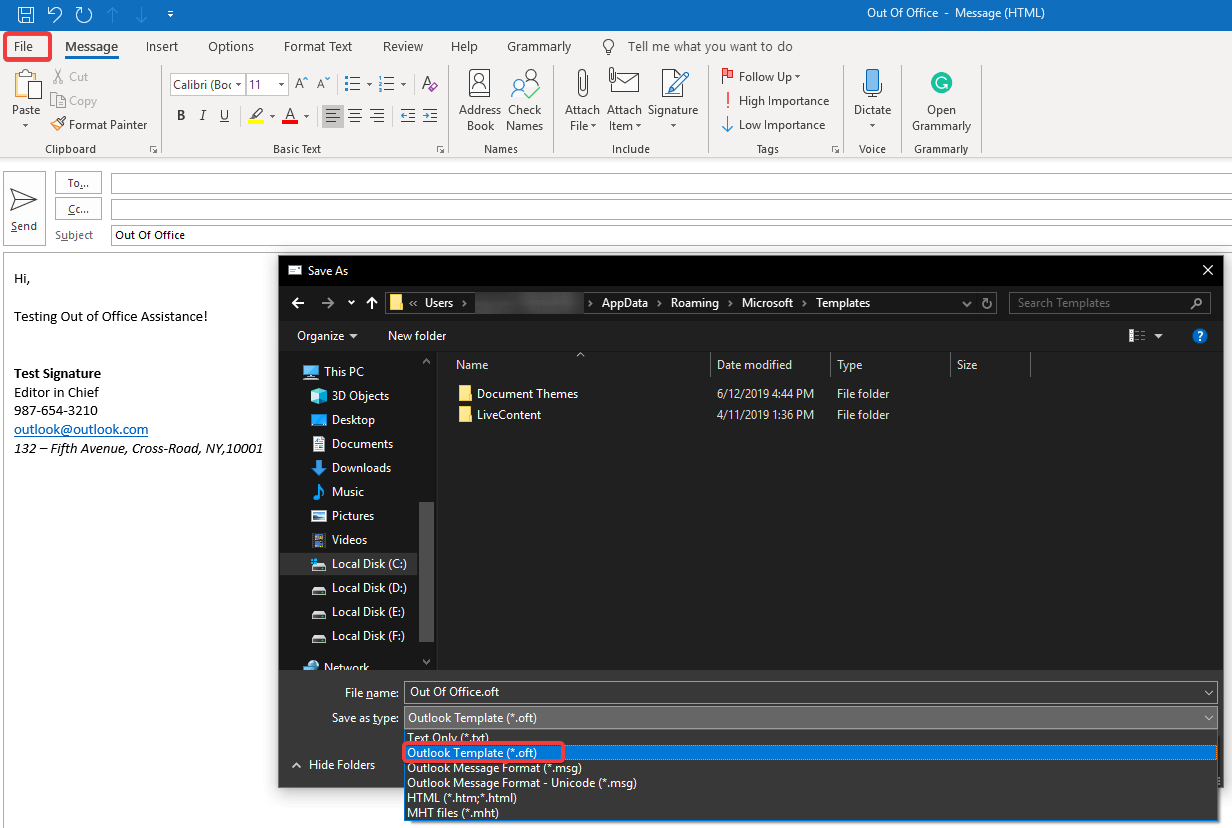
Krok 1. Otwórz nową wiadomość e-mail i wprowadź wiersz tematu jako „Poza biurem”.
Krok 2. Wpisz odpowiedź „Poza biurem” (może zawierać dane dotyczące podróży, alternatywne dane kontaktowe, numer SPOC itp.). Wiadomość powinna być krótka i prosta.
Krok 3. Kliknij menu „Plik” i wybierz „Zapisz jako”.
Krok 4. W menu „Zapisz jako typ” wybierz „Szablon programu Outlook (*.oft)” i nadaj mu nazwę.
Krok 5. Kliknij przycisk „Zapisz” i zamknij okno wiadomości. Jeśli zostaniesz o to poproszony, możesz kliknąć opcję „Zapisz”.
„Po utworzeniu wiadomości musisz utworzyć regułę, aby skonfigurować automatyczną odpowiedź w Outlooku”.
Przeczytaj także: Skonfiguruj Gmaila i Windows Live Hotmail z Microsoft Outlook
Utwórz regułę, aby skonfigurować automatyczną odpowiedź w Outlooku
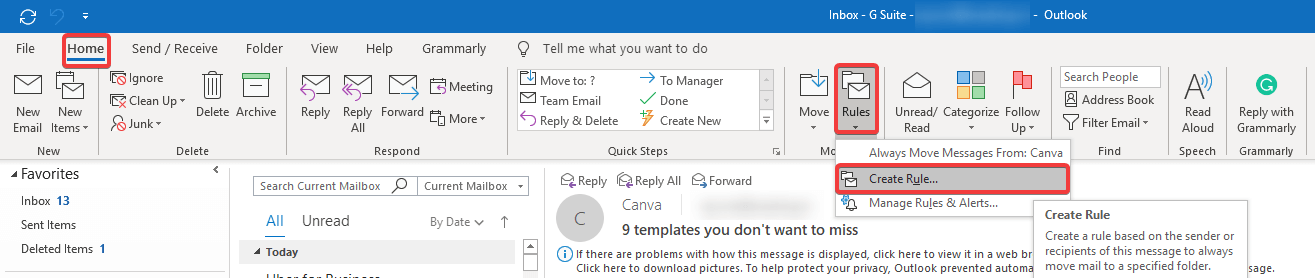
Krok 1. Gdy znajdziesz się na karcie „Strona główna” programu Outlook, kliknij przycisk „Reguły” i wybierz „Zarządzaj regułami i alertami” z listy rozwijanej.
Krok 2. Domyślnie powinieneś być na karcie „Reguły e-mail”, jeśli nie, wybierz ją.
Krok 3. Domyślnie nowa reguła zostanie zastosowana do „Folderu skrzynki odbiorczej”, który wybrałeś przed kliknięciem przycisku „Reguła”.
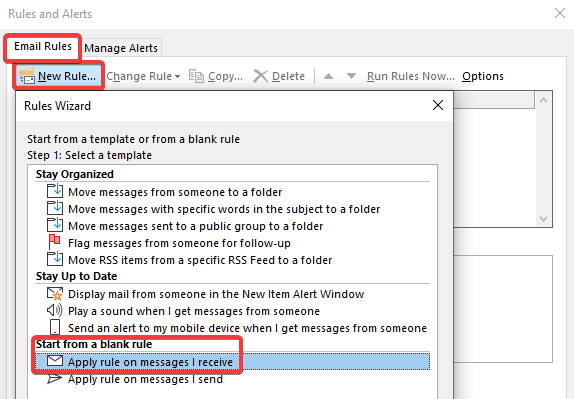
Krok 4. Kliknij przycisk „Nowa reguła” iw sekcji „Zacznij od pustej reguły” wybierz „Zastosuj regułę do otrzymywanych wiadomości” i kliknij przycisk „Dalej”.
Krok 5. Wybierz opcję (opcje) zgodnie z twoim priorytetem, ponieważ wybrałem „Kiedy moje imię jest w pudełku”. Możesz wybrać tutaj wiele opcji jako „Oznaczone jako ważne”, „Oznaczone jako wrażliwe” lub od określonych osób i kliknąć przycisk „Dalej”.
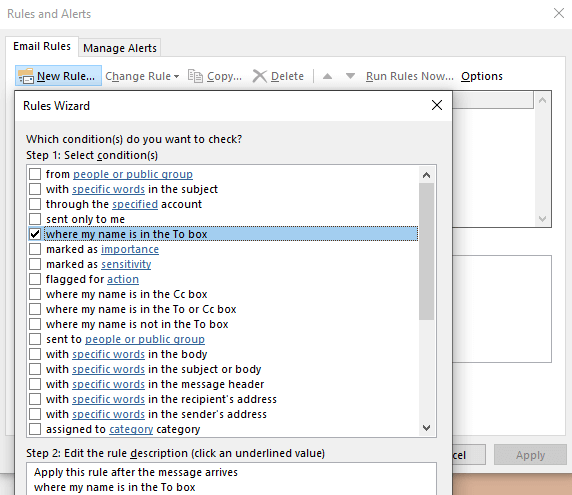
Krok 6. W tym miejscu należy zaznaczyć pole „Odpowiedz, używając określonego szablonu”, a następnie kliknąć link „Określony szablon” w kroku 2: Edytuj pole opisu reguły.
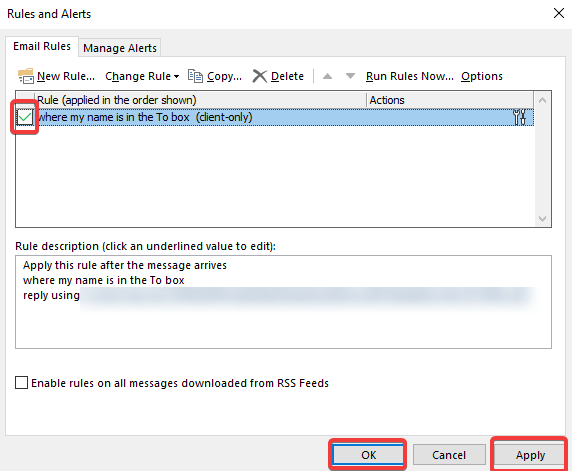
Tutaj musisz przejrzeć utworzony i zapisany wcześniej szablon.
Krok 7. W następnym oknie Ustaw wyjątek jest potrzebny, w przeciwnym razie kliknij przycisk „Dalej”. Jeśli skonfigurujesz wyjątki, nie wyśle on automatycznej odpowiedzi w Outlooku do tych wyjątków.
Krok 8. Nadaj nazwę utworzonej regule i upewnij się, że pole wyboru „Włącz tę regułę” jest zaznaczone i kliknij przycisk „Zakończ”.
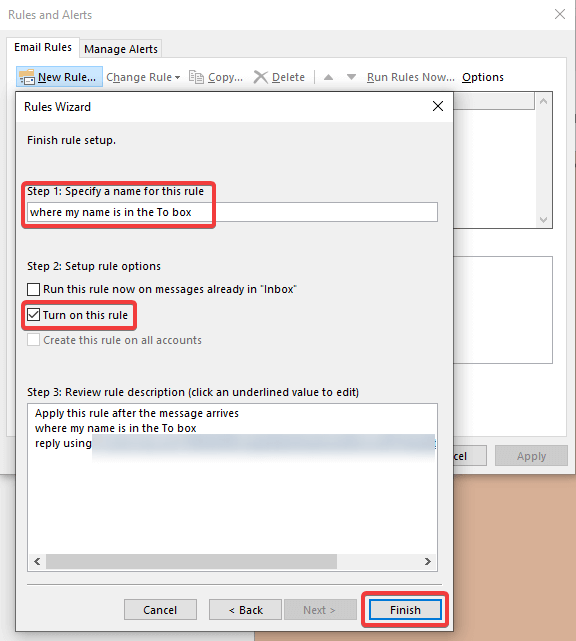
„Uwaga: wyświetli komunikat ostrzegawczy z informacją, że reguła nie jest stosowana, a Outlook nie powinien być zamykany, aby reguła była aktywna”.
Krok 9. Jeśli chcesz włączyć regułę później, pozostaw pole „Włącz tę regułę” niezaznaczone i kliknij przycisk „Zakończ”. Za każdym razem, gdy chcesz włączyć regułę, po prostu wykonaj krok 1. i umieść czek przed nowo dodaną regułą, a następnie kliknij przycisk „Zastosuj” i „OK”.
„Uwaga: aby wyłączyć regułę po powrocie i wznowieniu usług, musisz ponownie wykonać krok 1 i odznaczyć regułę, która była aktywna przez cały czas offline, a następnie kliknąć przycisk „Zastosuj” i „OK”.
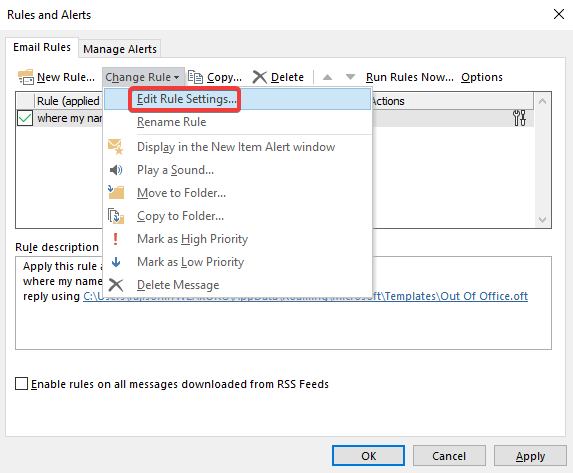
Możesz także edytować regułę, zaznaczając ją i klikając przycisk „Zmień regułę” i wybierając „Edytuj ustawienia reguły...”. Otworzy się konsola edycji reguły, której użyłeś do jej utworzenia wcześniej.
W tym samym oknie możesz znaleźć opcję usunięcia reguły, jeśli uważasz, że nie jest to już dla Ciebie przydatne lub ustawienia nie są skonfigurowane zgodnie z Twoimi oczekiwaniami.
Podsumowując
Tutaj omówiliśmy 2 najbardziej przydatne ustawienia programu Microsoft Outlook. Konfigurowanie podpisu w programie Outlook jest jednym z podstawowych wymagań związanych z wysyłaniem e-maili. Teraz możesz łatwo utworzyć podpis e-mail w programie Outlook z linkami do logo firmy i odpowiednim formatowaniem. Po dodaniu podpisu e-mail programu Outlook zostanie on automatycznie dodany do wszystkich wychodzących wiadomości e-mail lub można go dostosować zgodnie z własnymi zainteresowaniami.
Omówiliśmy również konfigurowanie automatycznej odpowiedzi w programie Outlook, aby wysyłać wiadomości e-mail z programu Outlook poza biurem. Automatyczna odpowiedź z Outlooka jest wysyłana na wszystkie lub spersonalizowane wiadomości e-mail, które otrzymujemy w naszej skrzynce odbiorczej.
Jeśli ten artykuł okazał się dla Ciebie pomocny, polub i podziel się nim z kolegami. Aby uzyskać więcej takich wskazówek, sztuczek i aktualizacji związanych z technologią, kliknij ikonę dzwonka, aby otrzymywać regularne aktualizacje z biblioteki Tweak . Podziel się swoimi przemyśleniami na temat tego artykułu w sekcji komentarzy.
Podążaj za nami:
