Jak dodać miniatury w Mozilla Firefox
Opublikowany: 2023-04-05W tym artykule pokażemy, jak dodawać miniatury w przeglądarce Mozilla Firefox. Prześlemy Ci również instrukcję krok po kroku. Tak więc, jeśli szukasz techniki poprawy wydajności przeglądarki Firefox, ten post jest dla Ciebie.
Do pobrania dostępna jest darmowa przeglądarka internetowa Mozilla Firefox o otwartym kodzie źródłowym. Oferuje intuicyjny interfejs użytkownika i jest kompatybilny z większością głównych systemów operacyjnych. Zdolność Firefoksa do wyświetlania miniatur w oknie przeglądarki jest jedną z jego charakterystycznych cech. Może to być przydatne podczas przeglądania dużych plików lub zdjęć.
Spis treści
Co to jest miniatura w przeglądarce Mozilla Firefox?
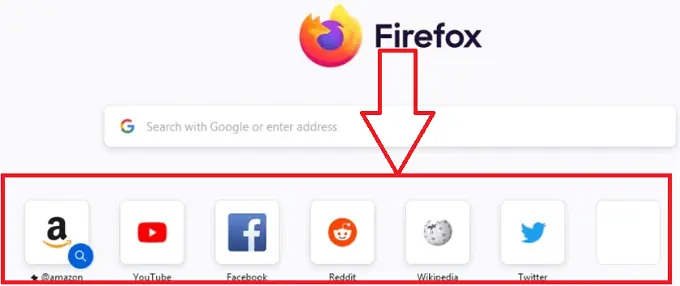
Obraz witryny, który pojawia się na stronie nowej karty przeglądarki Mozilla Firefox, jest zmniejszony do miniatury. Te miniatury, które przedstawiają najczęściej odwiedzane witryny, pojawiają się w siatce po otwarciu nowej karty w przeglądarce Firefox.
Możesz szybciej i łatwiej dotrzeć do ulubionych stron internetowych, korzystając z miniatur, zamiast ich szukać lub wpisywać pełne adresy URL. Kliknięcie miniatury spowoduje automatyczne przejście do odpowiedniej strony internetowej w nowej karcie.
Możesz dostosować miniatury na stronie nowej karty, dodając lub usuwając skróty do ulubionych stron internetowych. Wybierając przycisk „Dodaj skrót” w pustym miejscu na miniatury, możesz łatwo wprowadzić nazwę strony internetowej i adres URL. Favicon i inne aspekty projektowania witryny będą używane przez Firefoksa do automatycznego tworzenia obrazu miniatury.
- Powiązane: Jak dodawać użytkowników do konta grupowego na komputerze Mac
- Jak dodać format liczb do dokumentu Word na komputerze Mac?
Używa miniatur w przeglądarce Mozilla Firefox
Mówiliśmy już o miniaturach, popularnej funkcji przeglądarki internetowej Mozilla Firefox, która zapewnia użytkownikom szybki dostęp do często odwiedzanych stron internetowych. Dla miniatur Mozilla Firefox dostępnych jest pięć następujących programów:
1. Szybki dostęp do najczęściej odwiedzanych witryn
W przeglądarce Firefox użytkownikom wyświetlana jest kolekcja miniatur najczęściej odwiedzanych witryn, gdy otwierają nową kartę. Dzięki tej funkcjonalności użytkownicy nie muszą już wpisywać adresu strony internetowej ani przeprowadzać wyszukiwania w witrynie, aby natychmiast odwiedzić swoje ulubione witryny za pomocą jednego kliknięcia.
2. Dostosowanie strony nowej karty
Użytkownicy Firefoksa mogą zmieniać wygląd strony nowej karty, dodając lub usuwając określone strony internetowe, zmieniając kolejność miniatur, a nawet dodając unikalną grafikę tła. Korzystając z tej funkcji, użytkownicy mogą dostosować sposób przeglądania oraz poprawić użyteczność i estetykę strony nowej karty.
3. Podglądy zakładek
Użytkownicy Firefoksa mogą zobaczyć podgląd miniatury strony internetowej połączonej z tą kartą, gdy najeżdżają na nią kursorem. Gdy klienci mają otwartych kilka kart i chcą szybko znaleźć konkretną stronę internetową bez konieczności poruszania się po każdej karcie, ta funkcja jest bardzo pomocna. Użytkownicy mogą łatwiej znaleźć szukaną stronę, korzystając z podglądu miniatur, który zapewnia wizualną reprezentację zawartości strony.
4. Podgląd historii przeglądania
Miniatury to kolejny sposób, w jaki Firefox wyświetla wgląd w historię przeglądania użytkownika. Lista stron internetowych, które użytkownik ostatnio odwiedził, jest wyświetlana, gdy uzyskuje dostęp do menu historii przeglądarki, wraz z podglądem miniatur każdej strony. Ta funkcja ułatwia użytkownikom identyfikację stron, które chcą ponownie odwiedzić, i szybki powrót do nich.
5. Pomoc wizualna dla zakładek
W przeglądarce Firefox miniatura witryny jest tworzona automatycznie i wyświetlana w menu zakładek, gdy użytkownik dodaje stronę do zakładek. Ta funkcja zapewnia pomoc wizualną, która przedstawia witrynę, ułatwiając użytkownikom rozpoznawanie i lokalizowanie zakładek.
Powyżej wymieniono niektóre z podstawowych zastosowań miniatur. Miniatury mogą być używane w Firefoksie w Firefoksie w Firefoksie do wielu różnych celów, dając użytkownikom potężne narzędzie do przeglądania i szybszego i skuteczniejszego znajdowania potrzebnych treści. Miniatury to kluczowa funkcja, która może poprawić surfowanie i zwiększyć dostępność dla użytkowników, niezależnie od tego, czy chodzi o stronę nowej karty, podglądy kart, historię przeglądania czy zakładki.
- Powiązane: Jak dodawać i usuwać nagłówki słów tylko na pierwszej stronie
- Co to są DW i UDW w e-mailach? I jak je dodać?
Jak dodać miniatury w nowej karcie Mozilla Firefox?
Firefox domyślnie tworzy miniatury i wyświetla je na stronie nowej karty dla często odwiedzanych witryn. Niemniej jednak użytkownicy mogą ręcznie dodawać miniatury do strony zgodnie ze swoimi preferencjami. Pozwól nam zrozumieć krok po kroku procedurę dodawania miniatur do strony głównej przeglądarki Firefox.
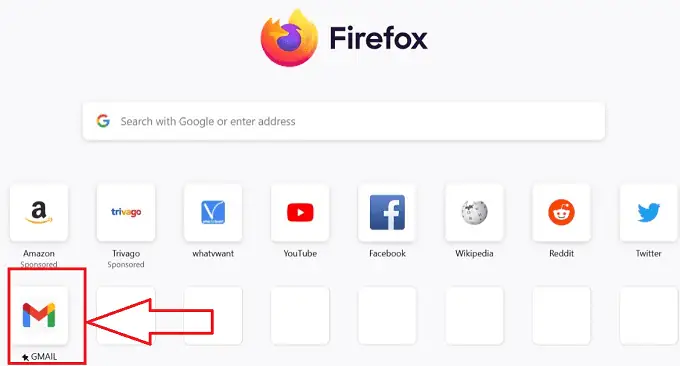
W tym bloku zademonstrujemy krok po kroku procedurę dodawania miniatur do nowej karty przeglądarki Firefox
Całkowity czas: 3 minuty
Krok 1: Otwórz przeglądarkę Firefox

Otwórz przeglądarkę Mozilla Firefox na pulpicie, klikając odpowiedni symbol przeglądarki na pulpicie swojego urządzenia.
Krok 2: predefiniowane miniatury
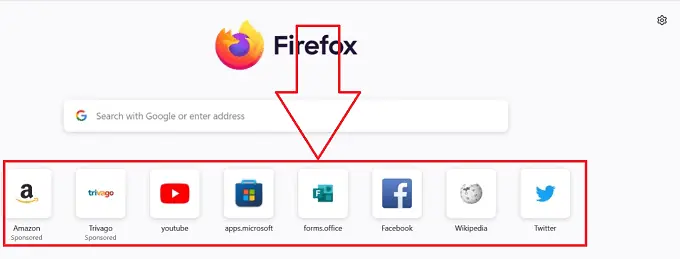
Wymagana przeglądarka Mozilla Firefox otworzy się z nową kartą i będzie można w niej znaleźć predefiniowane miniatury.
Krok 3: Ustawienia

Otwórz ustawienia przeglądarki, klikając ikonę „Ustawienia” dostępną w prawym górnym rogu przeglądarki Firefox.
Krok 4: Ikona skrótów
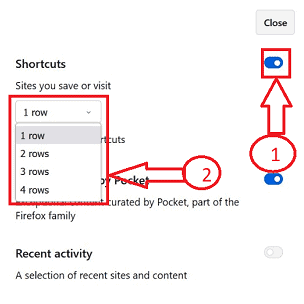
Po kliknięciu ikony „Ustawienia” otworzy się podokno z wieloma ikonami, wybierz górną ikonę „Skróty”, aby ją włączyć, jeśli jest wyłączona, i kliknij podmenu pod ikoną skrótów, które pozwala wybrać liczbę rzędy miniaturek do dodania.
Krok 5:Zmieniony widok
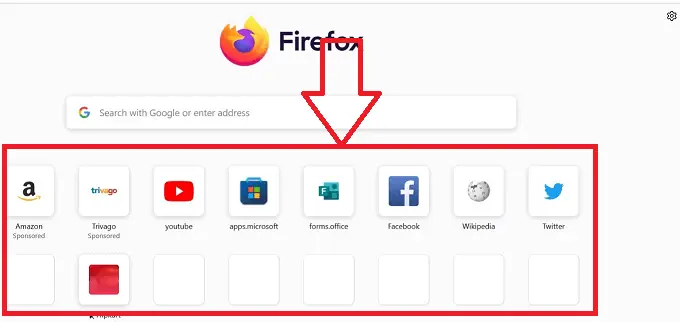
Dzięki wierszom dodanym w menu ustawień, możesz zobaczyć zmienioną strukturę rzutów miniatur przeglądarki w zakładce.
Krok 6: Edytuj ikonę
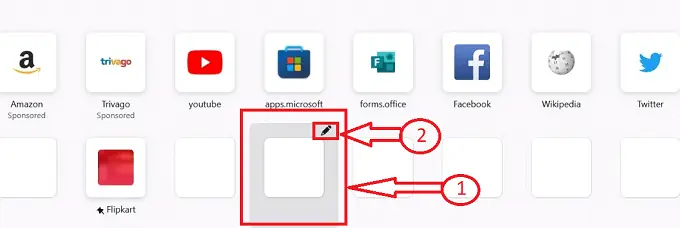
Umieść wskaźnik myszy nad dostępnymi kwadratowymi pustymi polami w sekcji miniatur, znajdziesz symbol „ołówka” reprezentujący ikonę edycji, kliknij na niego.
Krok 7: Menu skrótów
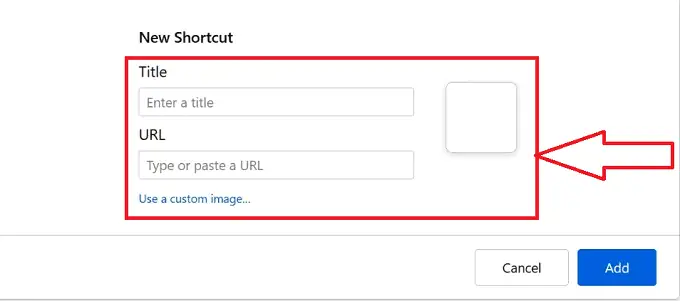
Po kliknięciu ikony edycji otworzy się nowe okno podrzędne z tytułem „Skrót” i dwoma polami tekstowymi, pierwsze pole tekstowe reprezentuje „Tytuł” miniatury, a następne to „URL” Miniaturka.

Krok 8:Szczegóły miniatury
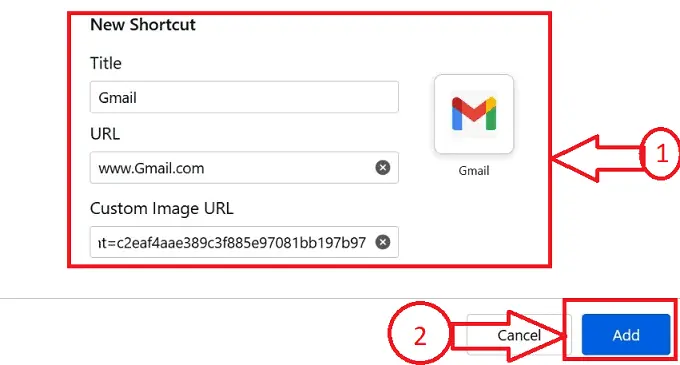
Wpisz wymagany tytuł w polu tekstowym „Tytuł” w polu tekstowym witryny i „URL” witryny w polu adresu URL, aby przesłać obraz. Mamy opcję „Niestandardowy obraz”, kliknij ją, aby przesłać preferowany obraz witryny i kliknij przycisk „DODAJ”.
Krok 9: Dodano miniaturę
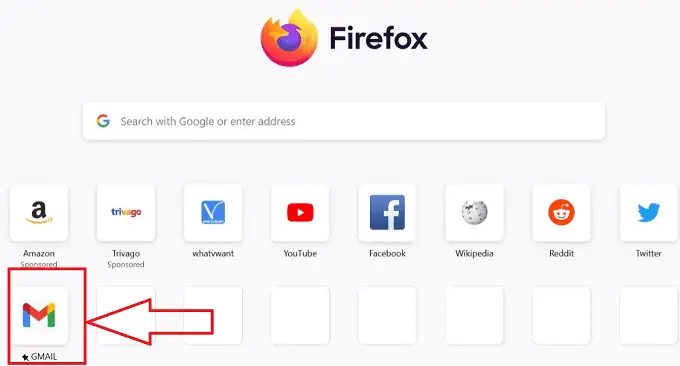
Postępując zgodnie z powyższą procedurą, możemy z powodzeniem zmieniać miniatury w przeglądarce Firefox bez żadnych przerw.
- Powiązane: Jak dodać podpis do poczty Yahoo (przewodnik krok po kroku)
- Jak dodać lub zmienić zdjęcie profilowe Yahoo Mail?
Jak zmienić miniaturę na mojej stronie głównej Mozilla Firefox?
Przyjrzyjmy się teraz szczegółowej procedurze zmiany miniatur na stronie głównej Mozilla Firefox krok po kroku
- Otwórz przeglądarkę Mozilla Firefox na pulpicie, klikając odpowiedni symbol przeglądarki na pulpicie swojego urządzenia.

- Wymagana przeglądarka Mozilla Firefox otworzy się z nową kartą, z zestawem miniatur dodanym wcześniej w przeglądarce.
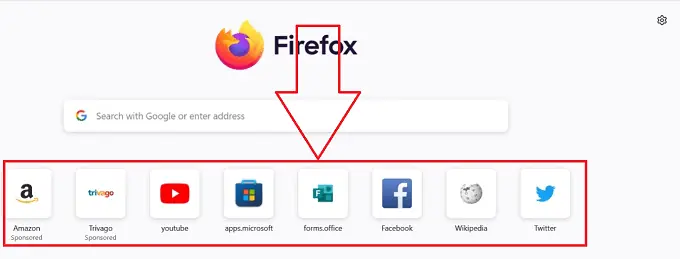
- Znajdź wymaganą miniaturę, którą chcesz zaktualizować lub zmienić na stronie głównej, i kliknij ikonę „Więcej” reprezentowaną przez 3 poziome kropki.
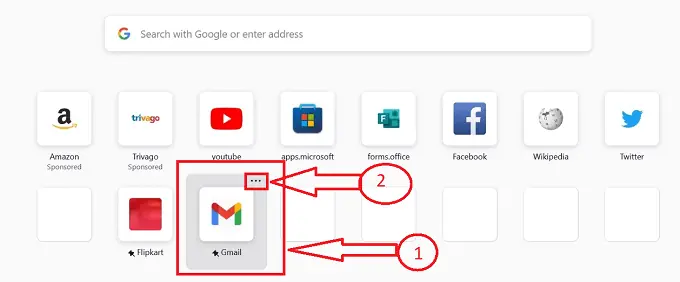
- Otrzymasz wiele ikon po kliknięciu ikony „Więcej” reprezentowanej przez 3 poziome kropki, kliknij ikonę „Edytuj” z dostępnych ikon.
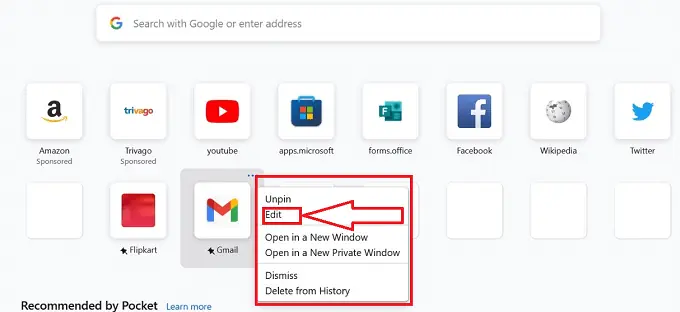
- Po kliknięciu ikony edycji otworzy się nowe okno podrzędne z tytułem „Skrót” i dwoma polami tekstowymi, pierwsze pole tekstowe reprezentuje „Tytuł” miniatury, a następne to „URL” i obraz poprzednio dodanej miniatury.
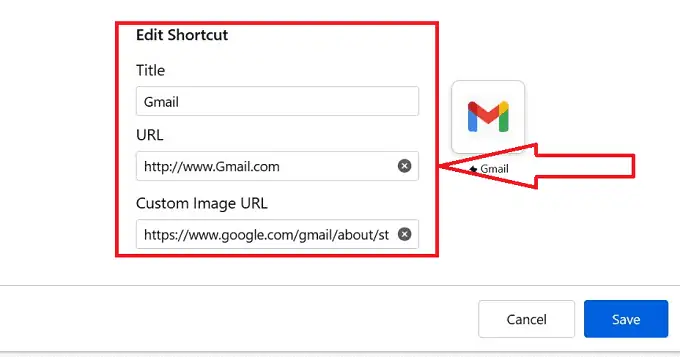
- Wpisz wymagany tytuł, adres URL i obraz miniatury do zmiany, a następnie kliknij przycisk „Zapisz” po wprowadzeniu szczegółowych informacji w odpowiednich polach tekstowych.
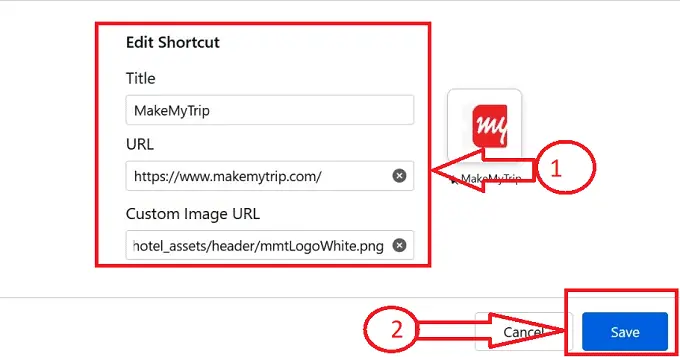
- To wszystko, Twoja poprzednia miniatura zostanie zmieniona i zaktualizowana o nową miniaturę zgodnie z Twoimi preferencjami w przeglądarce Firefox.
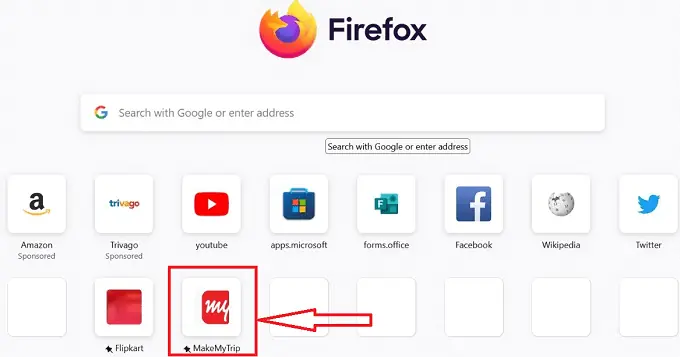
Postępując zgodnie z powyższą procedurą, możemy z powodzeniem zmieniać miniatury w przeglądarce Firefox bez żadnych przerw.
- Powiązane: Jak dodać, zmienić lub dostosować podpis Gmaila
- Jak dodawać, przeglądać i edytować kontakty pocztowe Yahoo
Jak usunąć miniatury ze strony głównej Mozilla Firefox
Przejdźmy teraz do szczegółowej procedury usuwania miniatury na mojej stronie głównej Mozilla Firefox krok po kroku
- Otwórz przeglądarkę Mozilla Firefox na pulpicie, klikając odpowiedni symbol przeglądarki na pulpicie swojego urządzenia.

- Wymagana przeglądarka Mozilla Firefox otworzy się z nową kartą, z zestawem miniatur dodanym wcześniej w przeglądarce.
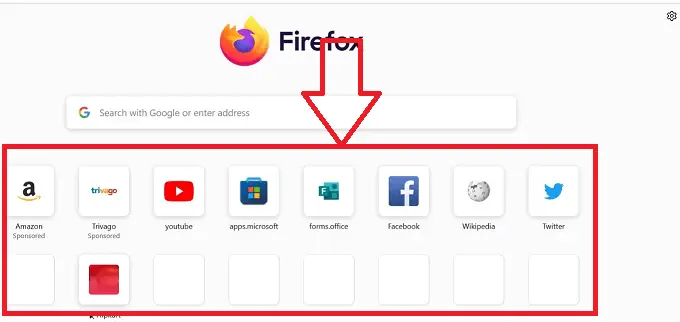
- Znajdź wymaganą miniaturę, którą chcesz usunąć na stronie głównej, i kliknij ikonę „Więcej” reprezentowaną przez 3 poziome kropki.
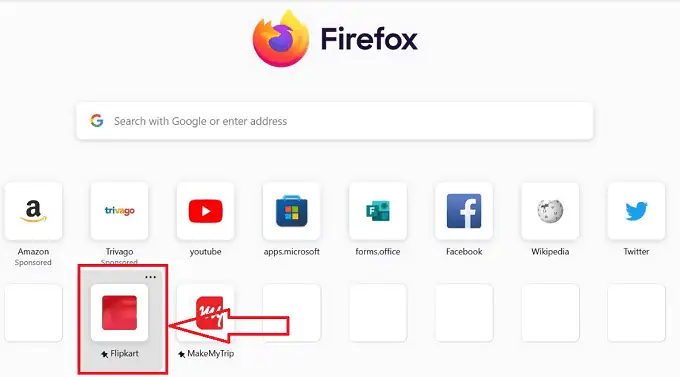
- Otrzymasz wiele ikon po kliknięciu ikony „Więcej” reprezentowanej przez 3 poziome kropki, kliknij ikonę „Odrzuć” z dostępnych ikon.
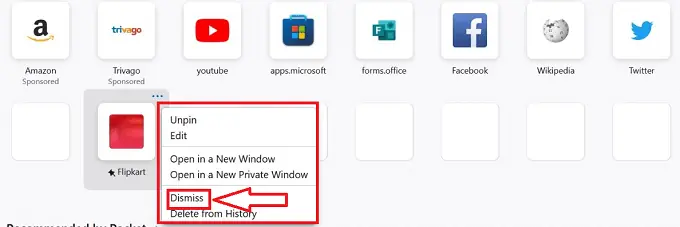
- Po kliknięciu ikony „Odrzuć” miniatura zostanie usunięta z przeglądarki Firefox i będzie można zobaczyć brak miniatury w sekcji wyświetlania miniatur.
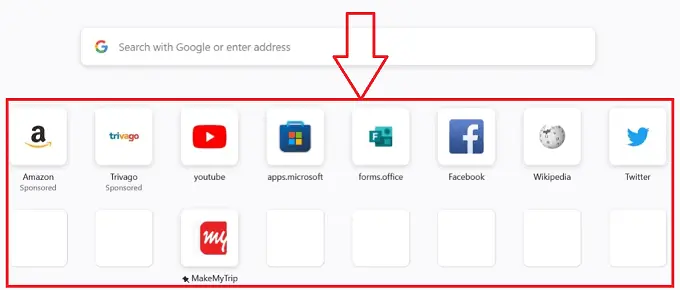
To wszystko, Twoja poprzednia miniatura zostanie pomyślnie usunięta w przeglądarce Firefox, wykonując powyższą procedurę bez żadnych przerw.
- Powiązane: Jak dodać nowe wyszukiwarki do Google Chrome
- Jak dodać podział strony w MS Word i Microsoft 365 Word?
Wniosek
Wreszcie, jest to szybka i łatwa technika usuwania miniatur ze strony nowej karty Firefoksa, umożliwiająca użytkownikom personalizację przeglądania i zwiększenie dostępności ulubionych witryn. Firefox oferuje szybki i łatwy sposób na pozbycie się często odwiedzanych miniatur witryn z ekranu nowej karty. Użytkownicy mogą łatwo usuwać miniatury w Firefoksie, postępując zgodnie z tymi prostymi instrukcjami, jeśli cenią sobie swoją prywatność lub wolą bardziej ustrukturyzowane przeglądanie.
Mam nadzieję, że ten samouczek pomógł ci Jak dodać miniatury do strony głównej Mozilla Firefox. Jeśli chcesz coś powiedzieć, daj nam znać za pośrednictwem sekcji komentarzy. Jeśli podoba Ci się ten artykuł, udostępnij go i śledź WhatVwant na Facebooku, Twitterze i YouTube, aby uzyskać więcej wskazówek technicznych.
- Powiązane: Jak dodawać i edytować obrazy w formacie PDF — 18 niesamowitych sposobów
- Jak dodać znak wodny do pliku PDF, aby uzyskać bezpłatne metody online i offline?
Jak dodać miniatury w Mozilla Firefox-FAQs
Dlaczego miniatury nie są widoczne w przeglądarce Firefox?
Jeśli w ogóle nie widzisz żadnych miniatur, przyczyną może być czyszczenie pamięci podręcznej Firefoksa. Firefox używa pamięci podręcznej do przechowywania miniatur, dlatego jeśli pamięć podręczna zostanie wyczyszczona w Firefoksie, jak przy wyjściu lub przy użyciu narzędzia do czyszczenia dysku, strona nie będzie już zawierała miniatur.
Jak dostosować moją stronę główną Firefoksa do siebie?
Możesz odwiedzić stronę dostosowywania.
Przycisk Dostosuj stronę główną znajduje się na dole strony głównej Firefoksa. Aby uzyskać dostęp do okna dostosowywania, kliknij ten przycisk.
Jak w przeglądarce Firefox mogę dodawać obrazy?
Wybierając opcję Dodaj do przeglądarki Firefox na stronie Quick Image Blocker, możesz zainstalować to rozszerzenie. Przycisk szybkiego blokowania obrazów pojawi się na pasku adresu URL przeglądarki Firefox. Kliknij ten przycisk, aby otworzyć stronę internetową z kilkoma zdjęciami.
Jak wyświetlić linki do miniatur?
Wybierz opcję ikony miniatury pod adresem URL łącza. Naciśnij Ustaw miniaturę. Wybierz między przesłaniem własnej miniatury a wybraniem jednej z opcji Ikony Tablera. Twój link będzie teraz zawierał twoją ikonę.
