Jak dodać miniatury do strony głównej Google Chrome
Opublikowany: 2023-03-17Chcesz dodać miniatury do strony głównej Google Chrome ? Jedną z najczęściej używanych przeglądarek internetowych na świecie jest Google Chrome. Jest szybki, prosty w użyciu i idealnie nadaje się do przeglądania Internetu na komputerze. Miniatury strony głównej Twojej witryny to jedna z funkcji, której brakuje w Chrome. Aby dodać miniatury do swojej strony głównej, musisz zainstalować rozszerzenie innej firmy.
W tym artykule nauczymy Cię, jak używać bezpłatnego rozszerzenia do dodawania miniatur do strony głównej Google Chrome. Wykonując proste kroki tego prostego samouczka, będziesz mógł szybko dodawać miniatury do strony głównej swojej witryny. Tak więc dodanie miniatur do strony głównej to świetny sposób na osiągnięcie tego celu, niezależnie od tego, czy chcesz dodać swojej witrynie trochę więcej szyku, czy po prostu chcesz ułatwić odwiedzającym znalezienie tego, czego szukają. Kontynuujmy!
Spis treści
Co to jest miniatura w Google Chrome???
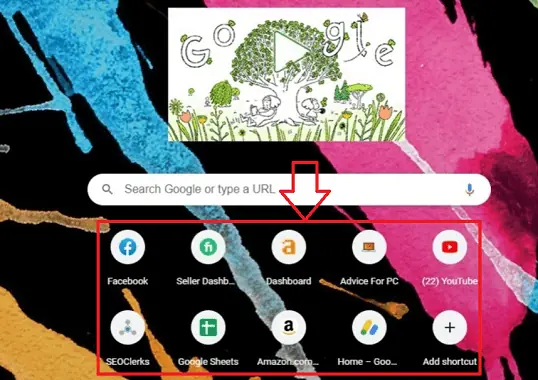
Miniatura w przeglądarce Google Chrome to skrócona wersja obrazu ze strony internetowej wyświetlana na stronie nowej karty. Te miniatury, które przedstawiają najczęściej odwiedzane witryny, pojawiają się w siatce po otwarciu nowej karty w Chrome.
Miniatury ułatwiają dostęp do ulubionych stron internetowych bez konieczności wpisywania ich pełnych adresów URL lub przeprowadzania wyszukiwania. Możesz natychmiast otworzyć odpowiednią witrynę w nowej karcie, klikając miniaturę.
Skróty do ulubionych stron internetowych można dodawać lub usuwać, aby umożliwić personalizację miniatur na stronie nowej karty. Po prostu wprowadź nazwę strony i adres URL, klikając przycisk „Dodaj skrót” w pustym miejscu na miniatury, aby to osiągnąć. Favicon i inne funkcje projektowe witryny będą używane przez Chrome do automatycznego tworzenia obrazu miniatury.
- Powiązane: Jak dodać format liczb do dokumentu Word na komputerze Mac?
- Jak dodać znak wodny do zdjęcia w Photoshop Elements?
Używa miniatur w Google Chrome
Miniatury, bardzo lubiana funkcja przeglądarki internetowej Google Chrome, która daje użytkownikom szybki dostęp do regularnie odwiedzanych stron internetowych, była już omawiana. Oto pięć aplikacji dla miniatur Google Chrome:
- Szybki dostęp do ulubionych witryn: Użytkownicy mogą szybko uzyskiwać dostęp do ulubionych witryn dzięki miniaturom na stronie nowej karty. Zamiast wpisywać pełny adres URL lub przeprowadzać wyszukiwanie, użytkownicy mogą po prostu kliknąć miniaturę, aby otworzyć pasującą witrynę w nowej karcie po otwarciu nowej karty. Ta funkcja może przyspieszyć przeglądanie i zaoszczędzić czas.
- Opcje dostosowywania: użytkownicy przeglądarki Google Chrome mogą zmieniać miniatury wyświetlane na stronie nowej karty. Klikając puste miejsce na miniaturę i wprowadzając nazwę i adres URL witryny, użytkownicy mogą dodawać nowe skróty do swoich ulubionych witryn. Na podstawie ikony favicon i innych cech projektu strony Chrome utworzy obraz miniatury.
- Organizowanie przeglądania: Użytkownicy mogą lepiej organizować swoje nawyki związane z przeglądaniem, korzystając z klastrów miniatur, które skupiają powiązane witryny. Użytkownicy mogą łączyć najczęściej odwiedzane strony internetowe na stronie nowej karty, dostosowując układ, co ułatwia znajdowanie tego, czego szukają i zmniejsza bałagan.
- Personalizacja: Miniatury mogą nadać stronie nowej karty charakterystyczny charakter. Użytkownicy mają możliwość skorzystania z jednego z różnych wyborów Chrome lub wybrania własnego obrazu tła. Użytkownicy mogą uczynić swoje surfowanie przyjemniejszym i bardziej wyjątkowym, zmieniając obraz tła.
- Odkrywanie nowych witryn: Ponadto możesz znajdować nowe witryny za pomocą miniatur. Algorytm stojący za Google Chrome tworzy miniatury na podstawie historii przeglądania użytkownika, ułatwiając znajdowanie odpowiednich witryn lub materiałów. Użytkownicy mogą wyszukiwać nowe strony internetowe w zależności od swoich zainteresowań, korzystając z pola wyszukiwania na ekranie nowej karty.
Powyżej opisane zastosowania to niektóre z głównych zastosowań miniatur w Google Chrome. Miniatury przeglądarki Google Chrome to przydatne narzędzie, które pomaga przyspieszyć przeglądanie, zwiększyć efektywność przeglądania i nadać użytkownikowi bardziej zindywidualizowany charakter. Miniatury są niezbędnym narzędziem dla każdego użytkownika Chrome, ponieważ oferują opcje personalizacji i możliwość znajdowania nowych stron internetowych.
- Powiązane: Jak dodawać i usuwać nagłówki słów tylko na pierwszej stronie
- Jak dodawać użytkowników do konta grupowego na komputerze Mac
Jak dodać miniatury do nowej karty Chrome?
Przejdźmy teraz przez szczegółową procedurę dodawania miniatur do nowej karty Chrome
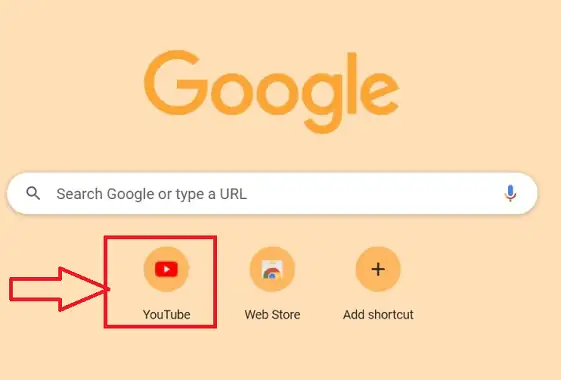
W tym bloku zademonstrujemy szczegółową procedurę dodawania miniatur w nowej karcie Google Chrome krok po kroku
Całkowity czas: 3 minuty
Krok 1: Otwórz Chrome

Otwórz przeglądarkę Chrome na pulpicie, klikając wymagany symbol przeglądarki na pulpicie swojego urządzenia.
Krok 2: Otwórz historię
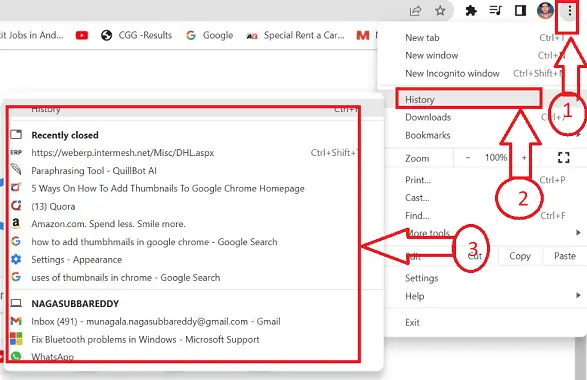
Aby rozpocząć, uruchom przeglądarkę Chrome i utwórz nową kartę. Wybierz Więcej narzędzi z menu w prawym górnym rogu, a następnie kliknij ikonę „Historia”, aby uzyskać dostęp do poprzedniej historii przeglądania strony.
Krok 3: Wymaż historię

Wymaż dane przeglądania za pomocą ikon skrótów (Ctrl + Shift + Del) na klawiaturze. wybierz przedział czasowy i zaznacz pola obok każdej kategorii historii przeglądania. następnie zdecyduj się na opcję czyszczenia danych.
Krok 4: Otwórz nową stronę internetową
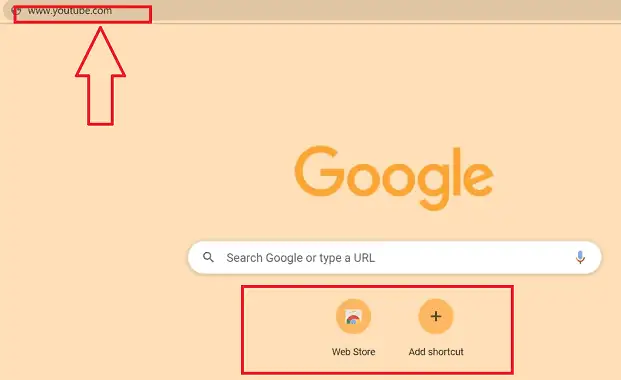
Ten proces całkowicie usunie wszystkie ślady z pliku z pamięci podręcznej przeglądarki i musisz otworzyć stronę internetową, którą chcesz zapisać jako miniaturę.
Krok 5: Nowa miniatura

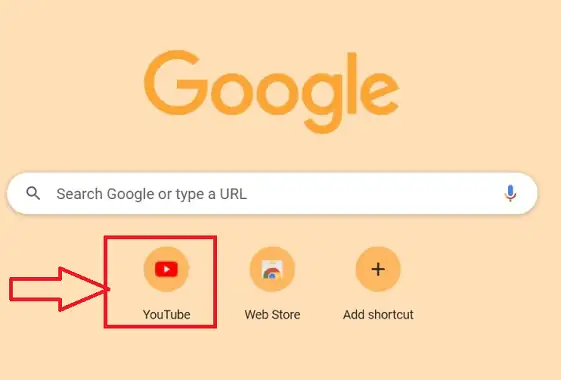
Przeglądarka Chrome musi zostać zamknięta i ponownie uruchomiona. Adres witryny zostanie natychmiast dodany do strony głównej Chrome, a przeglądany symbol miniatury pojawi się po ponownym uruchomieniu przeglądarki Chrome.
- Powiązane: Jak dodać podpis do poczty Yahoo (przewodnik krok po kroku)
- Jak dodać lub zmienić zdjęcie profilowe Yahoo Mail?
Jak zmienić miniaturę na mojej stronie głównej Google Chrome?
Przejdźmy teraz przez szczegółowy proces zmiany miniatury na mojej stronie głównej Google Chrome krok po kroku
- Otwórz przeglądarkę Chrome lub dowolną inną przeglądarkę na pulpicie, klikając wymagany symbol przeglądarki na swoim urządzeniu, w tym artykule będziemy używać „przeglądarki Chrome”.
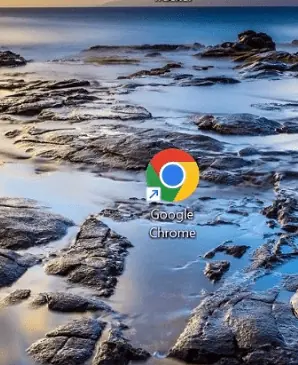
- Otworzy się wymagana przeglądarka Chrome, znajdź wymaganą miniaturę, którą chcesz zaktualizować lub zmienić na stronie głównej, i kliknij ikonę „Więcej” reprezentowaną przez 3 pionowe kropki.
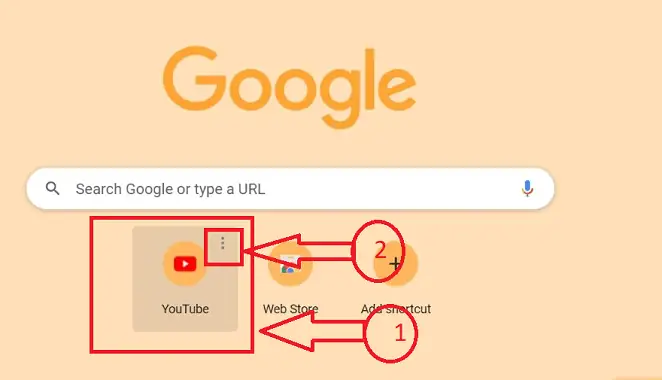
- Otrzymasz dwie opcje po kliknięciu ikony „Więcej” reprezentowanej przez 3 pionowe kropki, kliknij ikonę „Edytuj skrót” z dostępnych ikon.
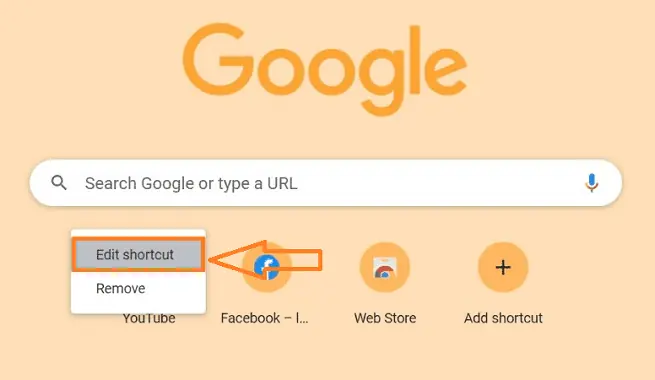
- Otworzy się podokno „Edytuj skrót” z linkami do nazwy i adresu URL w polach tekstowych poprzednich miniatur.
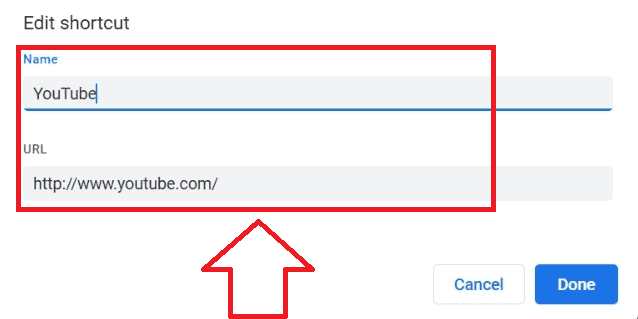
- Aby zmienić miniaturę, zastąp nazwę „pole tekstowe” nową nazwą, usuwając starą, a także adres URL strony internetowej powiązanej z nazwą, i kliknij przycisk „Gotowe”.
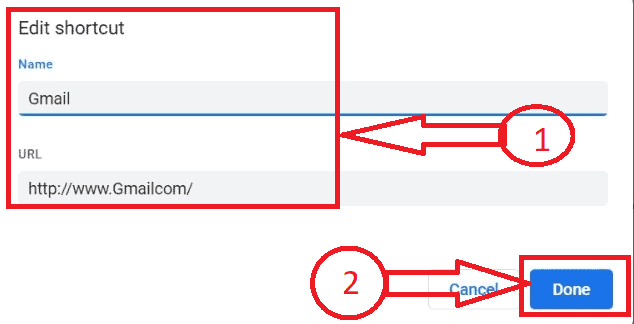
- Twoja miniatura zostanie pomyślnie zmieniona, wykonując powyższy proces, możesz zmienić wszystkie miniatury w Chrome bez żadnych przerw.
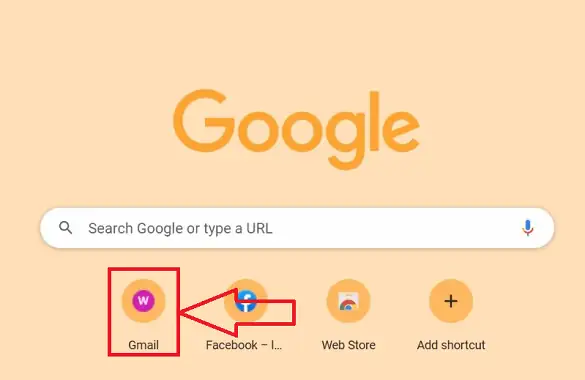
- Powiązane: Jak dodać, zmienić lub dostosować podpis Gmaila
- Jak dodawać, przeglądać i edytować kontakty pocztowe Yahoo
Jak usunąć miniatury ze strony głównej Google Chrome
Przejdźmy teraz przez szczegółową procedurę usuwania miniatury na mojej stronie głównej Google Chrome
- Otwórz przeglądarkę Chrome lub dowolną inną przeglądarkę na pulpicie, klikając wymagany symbol przeglądarki na swoim urządzeniu, w tym artykule będziemy używać „przeglądarki Chrome”.
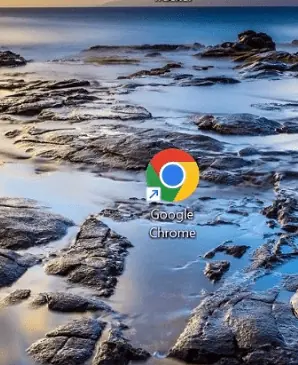
- Wymagana przeglądarka Chrome zostanie otwarta, znajdź wymaganą miniaturę, którą chcesz zaktualizować lub zmienić na stronie głównej.
- Umieść wskaźnik myszy na żądanej miniaturze do edycji i kliknij ikonę „Więcej” oznaczoną trzema pionowymi kropkami po umieszczeniu wskaźnika.
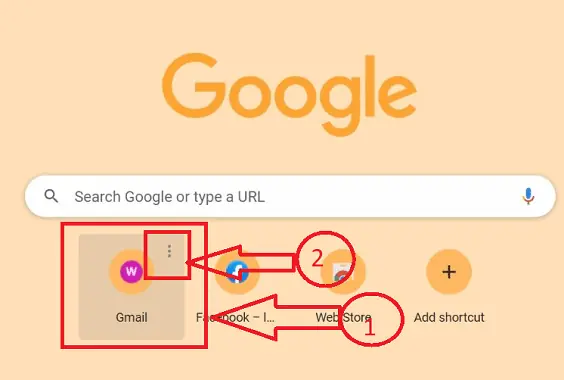
- Otrzymasz dwie opcje po kliknięciu ikony „Więcej” reprezentowanej przez 3 pionowe kropki, kliknij ikonę „Usuń” z dostępnych ikon.
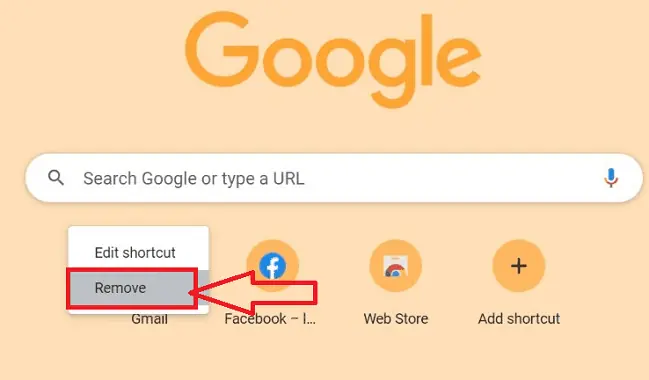
- Wymagana miniatura zostanie usunięta, a wyskakujące okienko wyświetli komunikat „usunięto skrót”, a także będzie dostępna opcja przywrócenia domyślnych skrótów.
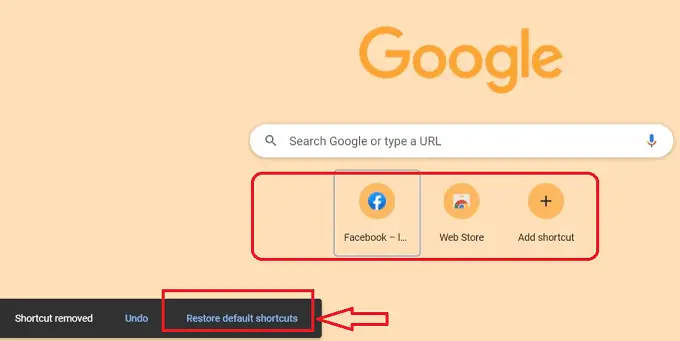
- Otóż to! dokładnie wykonując powyższą procedurę krok po kroku, możesz usunąć miniatury bez przerw ze strony głównej Google Chrome.
- Powiązane: Jak dodać nowe wyszukiwarki do Google Chrome
- Jak dodać podział strony w MS Word i Microsoft 365 Word?
Wniosek
Zwiększenie ruchu w witrynie i zwiększenie jej atrakcyjności jest proste, dodając miniatury do strony głównej przeglądarki Google Chrome. Twoja witryna zyska więcej uwagi, jeśli dodasz miniatury do strony głównej, co pomoże Ci przyciągnąć więcej odwiedzających. Mamy nadzieję, że spodobał Ci się nasz post na blogu o tym, jak sprawić, by strona główna przeglądarki Google Chrome wyświetlała miniatury. To fantastyczna metoda podkreślenia swoich osiągnięć i ułatwienia odwiedzającym witrynę zlokalizowania tego, czego szukają. Możesz szybko skonfigurować miniatury, postępując zgodnie ze wskazówkami zawartymi w naszym samouczku. Nie możemy się doczekać, aby zobaczyć, jakie fantastyczne rzeczy stworzysz za pomocą tej prostej funkcji!
Mam nadzieję, że ten samouczek pomógł ci Jak dodać miniatury do strony głównej Google Chrome. Jeśli chcesz coś powiedzieć, daj nam znać za pośrednictwem sekcji komentarzy. Jeśli podoba Ci się ten artykuł, udostępnij go i śledź WhatVwant na Facebooku, Twitterze i YouTube, aby uzyskać więcej wskazówek technicznych.
- Powiązane: Jak dodawać i edytować obrazy w formacie PDF — 18 niesamowitych sposobów
- Jak dodać znak wodny do pliku PDF, aby uzyskać bezpłatne metody online i offline?
Jak dodać miniatury do strony głównej Google Chrome — najczęściej zadawane pytania
Jak mogę zmodyfikować wygląd przeglądarki Google Chrome?
Po prostu kliknij ikonę numeru znajdującą się obok paska adresu przeglądarki w Chrome Android, aby przełączać się między widokami kart. To przekieruje Cię do zupełnie nowego widoku siatki Chrome.
Dlaczego Google nie udostępnia miniatury?
Otwórz Google Chrome, wprowadź następujące informacje, a następnie naciśnij Return. Kliknij przycisk odpowiadający opcji Usuń pliki cookie i dane witryn po zatrzymaniu Chrome, a następnie wyłącz ją. Uruchom ponownie Google Chrome, aby sprawdzić, czy problem nadal występuje.
Jak można zmienić ikony Google?
Wybierz aplikację, której ikonę chcesz zmodyfikować. Z wyświetlonego menu opcji wybierz Ikona. Sekcja Dostępne ikony wyświetla dostępne ikony dla tej aplikacji z różnych pakietów ikon zainstalowanych w telefonie. Wybierz ten, który wolisz.
Jak sprawić, by Chrome otwierał się z inną stroną główną?
Kliknij trzy kropki w prawym górnym rogu okna przeglądarki, aby zmienić stronę główną w Chrome. Opcję przycisku Wyświetl ekran główny można następnie włączyć, przechodząc do Ustawienia > Wygląd. Aby sprawdzić, czy się zmienił, wpisz adres URL w polu tekstowym i kliknij przycisk strony głównej.
