3 sposoby dodawania widżetów do komputera Mac (macOS Sonoma i poniżej)
Opublikowany: 2023-07-24Jeśli ostatnio zwracałeś szczególną uwagę na urządzenia Apple, zauważysz, że widżety wróciły na ekran główny. Wszystkie główne aktualizacje systemu operacyjnego Apple w ostatnim czasie koncentrowały się na widżetach.
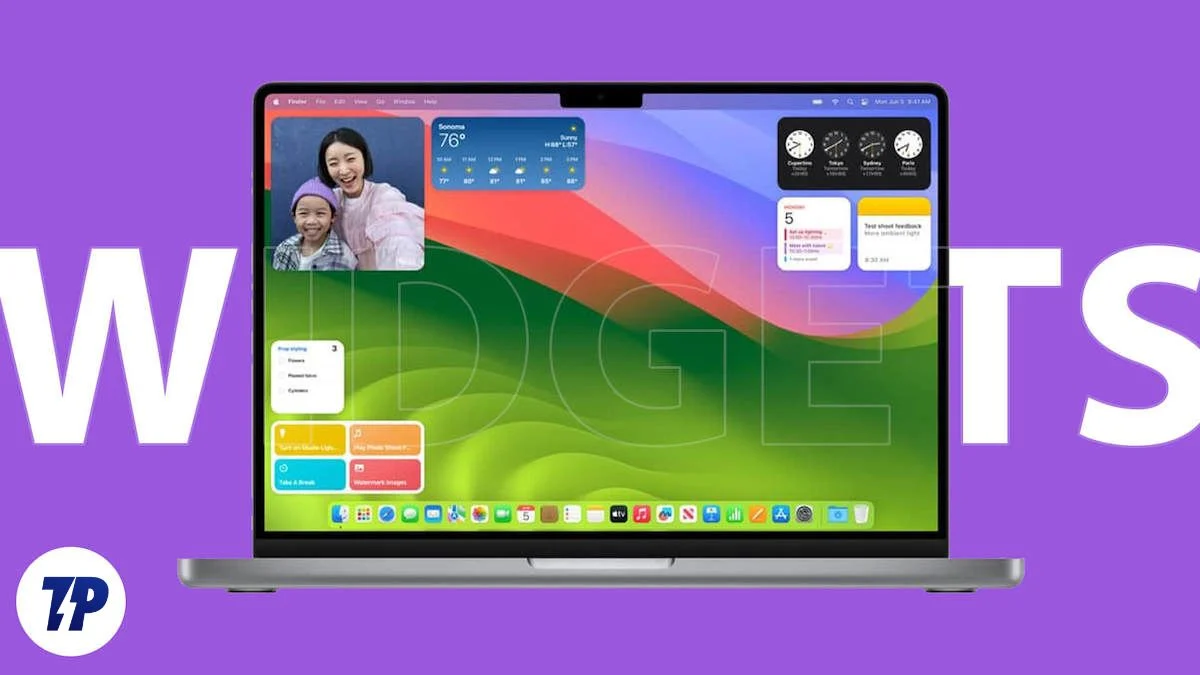
Apple stale dodaje nowe funkcje i ulepszenia do widżetów. W systemie macOS 14 (Sonoma) firma Apple dodała natywną obsługę widżetów do systemu macOS. Jeśli jesteś fanem widżetów i brakuje Ci ich w skoroszycie, ten przewodnik jest dla Ciebie.
W tym poście poznasz różne sposoby dodawania widżetów do ekranu głównego na komputerach Mac z systemem macOS Sonama oraz nowszymi i starszymi wersjami.
Spis treści
Czym są widżety i dlaczego warto ich używać?
Widżet to element lub niewielka część aplikacji, która wyświetla informacje lub zapewnia szybki dostęp do ważnych funkcji aplikacji. Widżety najczęściej znajdują się na ekranie głównym, a ostatnio stały się również dostępne na ekranie blokady. Większość ludzi uważa widżety za bardzo pomocne, a niektórzy uważają je za nieestetyczny dodatek do ekranu głównego. Niemniej jednak istnieje kilka dobrych powodów, dla których warto używać widżetów.
- Szybki dostęp do informacji : Widżety mogą wyświetlać informacje w czasie rzeczywistym, takie jak aktualne dane pogodowe, nagłówki, wiadomości giełdowe, lista rzeczy do zrobienia lub lista aplikacji kalendarza. Pozwala to użytkownikom na szybki dostęp do informacji bez konieczności otwierania aplikacji.
- Szybka interakcja z funkcjami aplikacji : widżety umożliwiają użytkownikom szybki dostęp do ważnych funkcji aplikacji. Na przykład widżet muzyczny pozwala kontrolować sposób odtwarzania dźwięku, a widżety YouTube umożliwiają szybkie wyszukiwanie dowolnego filmu bez konieczności otwierania aplikacji.
- Efektywne wykorzystanie miejsca na ekranie : Widżety można umieszczać w dowolnym miejscu na ekranie, co pozwala użytkownikom na efektywne wykorzystanie miejsca na ekranie. Na przykład dodanie kalendarza lub widżetu zegara na ekranie głównym może być przydatne zamiast pozostawiania pustego miejsca. Co więcej, większość widżetów obsługuje również funkcje dostosowywania, które umożliwiają zmianę rozmiaru widżetu, zmianę jego wyglądu i nie tylko.
Jak dodawać widżety do ekranu głównego systemu macOS (macOS Sonoma i nowsze)
Dodaj widżety z panelu powiadomień
- Otwórz panel powiadomień na komputerze Mac. Możesz kliknąć datę i godzinę, aby otworzyć panel powiadomień.

- Tutaj możesz zobaczyć listę widżetów dostępnych na komputerze Mac. Aby dodać więcej, kliknij przycisk Widżety u dołu.

- Wybierz widżety, które chcesz dodać do ekranu głównego i przeciągnij widżet na pulpit komputera Mac.
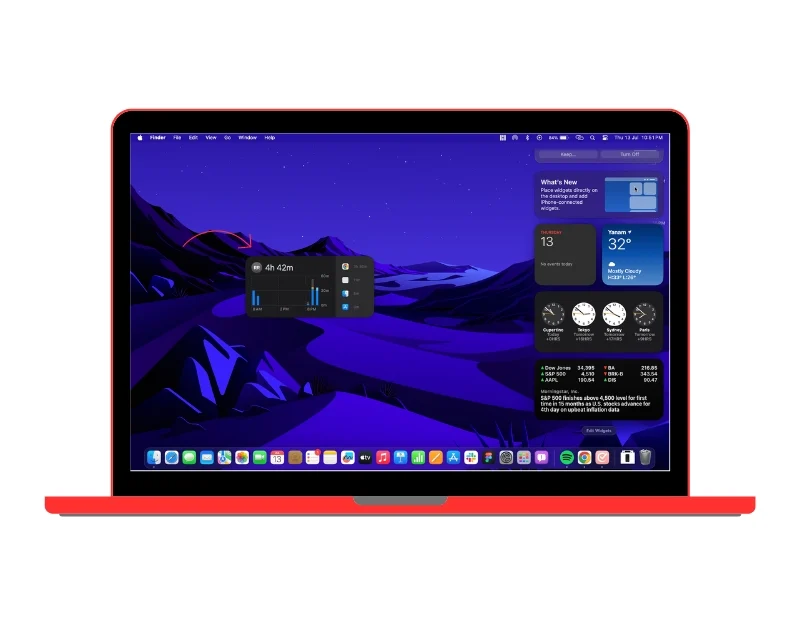
Dodaj widżety z pulpitu
Możesz także dodawać widżety bezpośrednio z ekranu głównego komputera Mac w następujący sposób:
- Kliknij prawym przyciskiem myszy dowolne miejsce na pulpicie komputera Mac lub, jeśli używasz touchpada, dotknij dwukrotnie touchpada palcami. Spowoduje to otwarcie menu. Wybierz opcję Edytuj widżety

- Tutaj możesz zobaczyć listę widżetów, które możesz dodać do ekranu głównego. Możesz przewinąć w dół, aby zobaczyć listę wszystkich widżetów lub użyć paska bocznego i dotknąć dowolnej aplikacji, aby zobaczyć określone widżety z aplikacji.
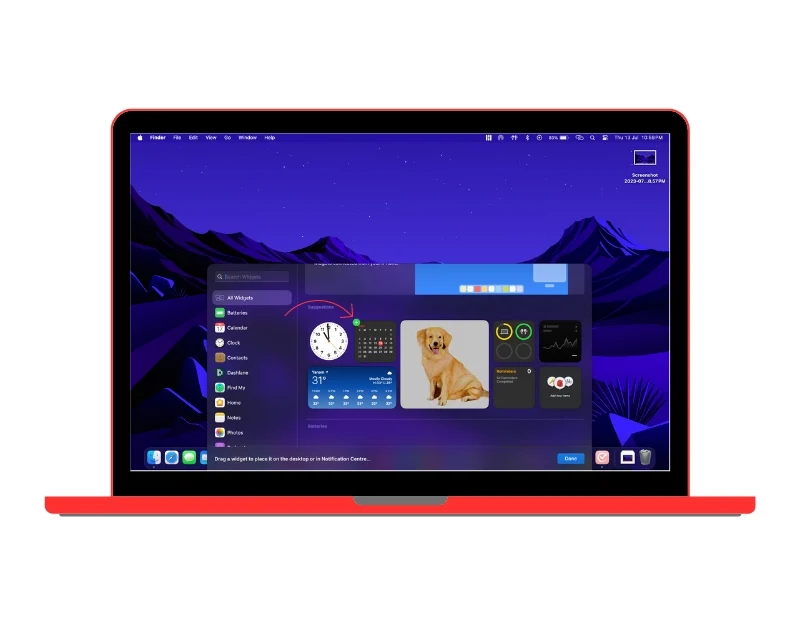
- Aby dodać widżety do ekranu głównego, najedź kursorem na widżety i kliknij plus, aby dodać widżety do ekranu głównego. Możesz także wybrać widżety oraz przeciągnąć je i upuścić w dowolnym miejscu na ekranie głównym.

Dodaj widżety iPhone'a na komputerze Mac
MacOS 14 (Sonoma) umożliwia także dodawanie widżetów iPhone'a do ekranu głównego komputera Mac. Może to być przydatne dla kogoś, kto chce mieć szybki dostęp do widżetów iPhone'a na komputerze Mac. Jednak nie ma możliwości interakcji z widżetami iPhone'a bezpośrednio z komputera Mac. Aby z nich skorzystać, musisz otworzyć widżety na swoim iPhonie.
- Otwórz Ustawienia na komputerze Mac i przejdź do Ustawień pulpitu i stacji dokującej
- Przewiń w dół i przejdź do sekcji „ Widżety ”. Znajdź opcję „ Użyj widżetów iPhone'a ” i włącz ją, jeśli nie jest jeszcze włączona.
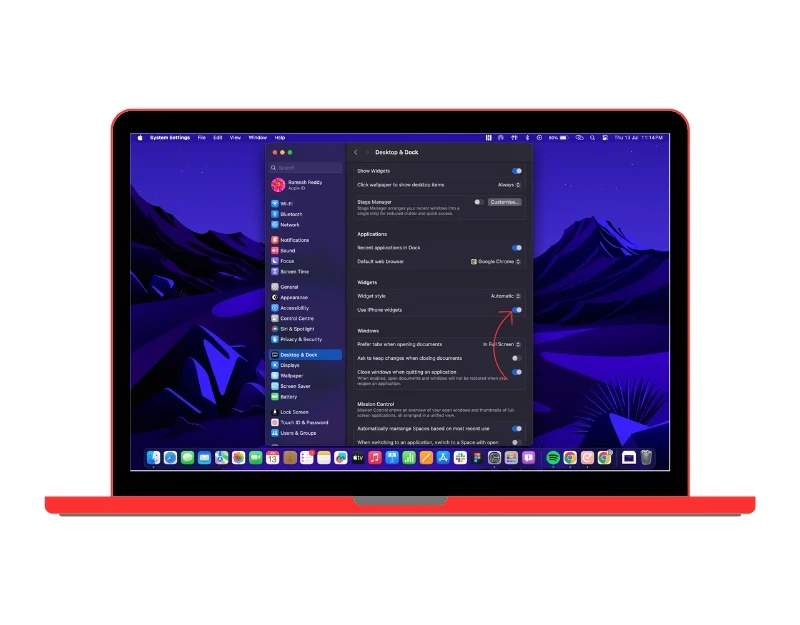
- Aby dodać widżety, kliknij prawym przyciskiem myszy na pulpicie Maca i wybierz Widżety .
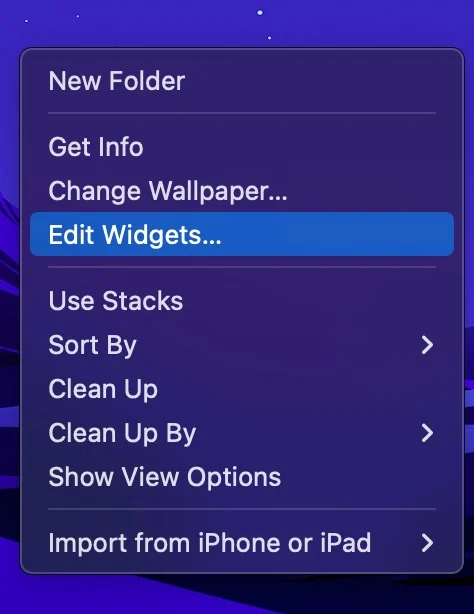
- Spowoduje to wyświetlenie widżetów dostępnych na komputerze Mac i telefonie iPhone. Aby przefiltrować opcję, wybierz Z iPhone'a w prawym rogu ekranu. Spowoduje to wyświetlenie tylko widżetów z Twojego iPhone'a.
- Najedź kursorem na widżety i kliknij znak plus, aby dodać je do komputera Mac. Możesz także przeciągać i upuszczać widżety.
Dostosuj swoje widżety macOS
Opcje dostosowywania do edycji widżetów na komputerze Mac są obecnie ograniczone. Możesz edytować informacje i zmieniać rozmiar niektórych widżetów, ale możliwość zmiany ogólnego obrazu nie jest jeszcze dostępna. Edytować:
- Kliknij prawym przyciskiem myszy dowolny widżet obsługujący funkcje edycji. W naszych testach odkryliśmy, że tylko widżety pogodowe i strukturalne obsługują funkcję edycji.

- Z listy opcji wybierz Edytuj widżet . To daje różne opcje w zależności od widżetu.
- Zmiany dokonane w widżetach są automatycznie zapisywane.
Jak usunąć widżety z ekranu głównego
Możesz także usunąć widżety, kiedy tylko chcesz. W ten sposób możesz usunąć niepotrzebne już widżety lub zastąpić je aktualnymi i nowymi widżetami. Usuwanie widżetów jest również prostym procesem. Usuwać:

- Przejdź do ekranu głównego komputera Mac i wybierz widżet, który chcesz usunąć. Kliknij widżet prawym przyciskiem myszy i wybierz „ Usuń widżet ”. Widżet natychmiast zniknie z ekranu głównego.

- Jeśli przypadkowo dodałeś widżety do ekranu startowego, możesz również kliknąć ikonę usuwania w prawym górnym rogu widżetu, aby go usunąć.

Dodaj widżety do pulpitu Mac za pomocą WidgetWall
Możesz także dodawać widżety do ekranu głównego systemu macOS za pomocą aplikacji innych firm, takich jak WidgetWall . Działa to we wszystkich wersjach systemu macOS, w tym na urządzeniach z systemem macOS 14 lub starszym. WidgetWall zapewnia prosty i bezpośredni sposób dodawania widżetów do ekranu głównego systemu macOS.
W porównaniu z opcją natywną WidgetsWall ma szerszy wybór widżetów i oferuje kilka opcji dostosowywania, które pozwalają spersonalizować ekran główny. Ponadto aplikacja regularnie aktualizuje widżety, dodając nowe i najnowsze widżety oraz pozwala użytkownikom głosować, który widżet zostanie wydany jako następny.
Jeśli uważasz, że natywne opcje dodawania widżetów są ograniczone, możesz użyć WidgetWall, aby dodać widżety do komputera Mac. WidgetWall to aplikacja premium, która kosztuje 9,99 USD rocznie. Oferuje bezpłatny 7-dniowy okres próbny. Aby dodać widżety za pomocą WidgetWall, musisz najpierw pobrać i zainstalować aplikację. Możesz pobrać WidgetWall ze sklepu Mac App Store lub pobrać i zainstalować aplikację bezpośrednio ze strony internetowej WidgetWall. Po zainstalowaniu aplikacji możesz już zobaczyć widżety na ekranie głównym, które są wypełnione przez aplikację. Należą do nich aplikacja kalkulatora, aplikacja daty i godziny, minutnik, zdjęcia i aplikacja. Aby dodać widżety:
- Kliknij ikonę WidgetWall na górnym pasku nawigacyjnym i wybierz opcję Dodaj widżety

- Spowoduje to otwarcie nowego okna z listą wszystkich widżetów. Obejmuje to zarówno bezpłatne, jak i płatne widżety (jeśli korzystasz z bezpłatnej wersji próbnej)
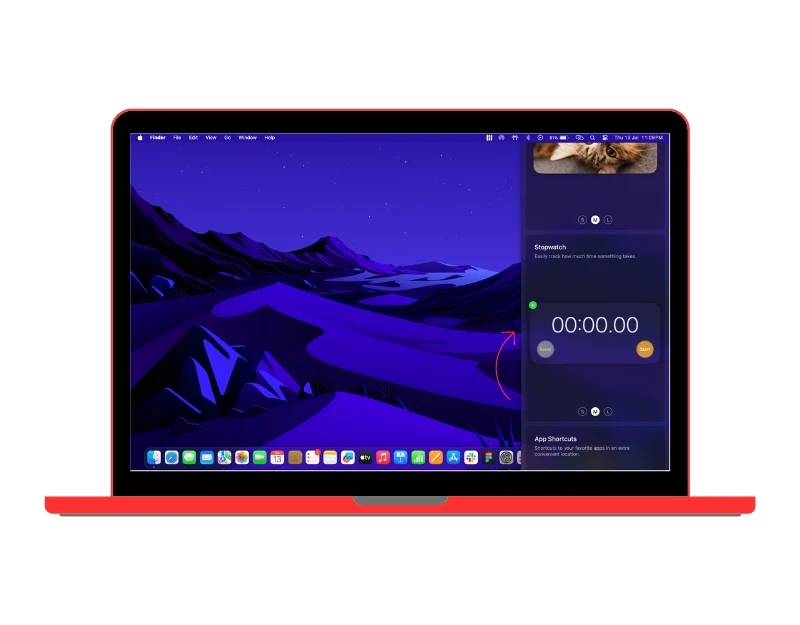
- Możesz wybrać widżety i kliknąć ikonę plusa, aby dodać widżet do ekranu głównego. Alternatywnie możesz przeciągać i upuszczać widżety.
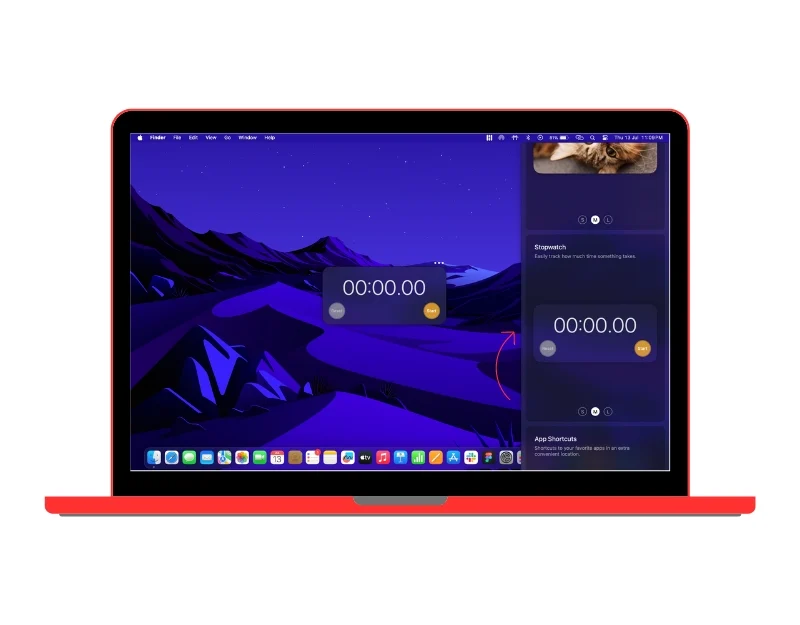
Widżety można również dostosować do własnych preferencji. Wybierz widżet, który chcesz dostosować, i kliknij menu z trzema kropkami u góry. Spowoduje to wyświetlenie menu z różnymi opcjami dostosowywania. Możesz zmienić kolor, wybrać rozmiar widżetów, przypiąć widżet, a także usunąć widżety.
Wniosek
Podsumowując, są to różne metody dodawania widżetów na komputerze Mac. Jeśli tęsknisz za dodawaniem widżetów na komputerze Mac, firma Apple w końcu wprowadziła natywną obsługę widżetów w systemie Mac OS. Ponadto wymieniliśmy również najlepszą aplikację innej firmy z WidgetsWall, której możesz użyć do dodawania widżetów do swoich urządzeń z poprzednimi wersjami systemu macOS, a także jeśli szukasz więcej widżetów i opcji dostosowywania. Mam nadzieję, że ten przewodnik okaże się pomocny.
Często zadawane pytania dotyczące dodawania widżetów do komputera Mac
Czy mogę usunąć widżety z ekranu głównego?
Aby usunąć widżety z ekranu głównego komputera Mac, kliknij widżet prawym przyciskiem myszy i wybierz opcję Usuń widżet lub Usuń widżet, aby usunąć widżety z ekranu głównego.
Jak mogę dostosować wygląd widżetów w systemie macOS?
Aby dostosować, wybierz żądany widżet i kliknij opcję Edytuj w menu rozwijanym. Natywna wersja widżetów nie obsługuje wielu opcji dostosowywania. Jeśli używasz widżetów z aplikacji innych firm, takich jak WidgetWall , możesz kliknąć widżet prawym przyciskiem myszy, a następnie kliknąć opcję Edytuj widżet . Wszelkie zmiany wprowadzone w widżetach zostaną zastosowane natychmiast.
Jak uzyskać widżety iPhone'a na moim komputerze Mac Sonoma?
Aby pobrać widżety iPhone'a na Maca Sonoma, musisz:
- Upewnij się, że Twój Mac ma system Sonoma, a Twój iPhone ma system iOS 17.
- Mieć ten sam identyfikator Apple ID zalogowany na obu urządzeniach.
- Zbliż swój iPhone do komputera Mac.
- Kliknij prawym przyciskiem myszy puste miejsce na pulpicie komputera Mac i wybierz „Edytuj widżety”.
- W galerii widżetów zobaczysz nową sekcję o nazwie „Widżety iPhone'a”.
- Przeciągnij dowolny widżet iPhone'a, który chcesz dodać do komputera Mac, na biurko.
Jak przypiąć widżety do komputera Mac?
Obecnie nie można przypinać widżetów do stacjonarnego komputera Mac. Widżety są dostępne tylko w Centrum powiadomień. Istnieje jednak aplikacja innej firmy o nazwie WidgetWall, która umożliwia dodawanie widżetów do pulpitu.
Aby dodać widżety do pulpitu za pomocą WidgetWall, musisz:
- Pobierz i zainstaluj WidgetWall ze sklepu App Store.
- Kliknij prawym przyciskiem myszy puste miejsce na pulpicie komputera Mac i wybierz „WidgetWall”.
- W oknie WidgetWall zobaczysz listę wszystkich dostępnych widżetów.
- Przeciągnij na pulpit dowolny widżet, który chcesz dodać do pulpitu.
