Jak animować w Procreate
Opublikowany: 2022-05-24Dla artystów używających iPada program artystyczny Procreate jest jedną z najpotężniejszych dostępnych aplikacji. Do wyboru są tysiące pędzli, nieskończone kombinacje kolorów i szeroka gama narzędzi, z których mogą korzystać.
Jedną z cech Procreate, która wyróżnia program spośród wielu innych aplikacji artystycznych, są możliwości animacji. Możesz łatwo tworzyć krótkie animacje w Procreate i eksportować je w wielu formatach. Może to być przydatne do animowania większych projektów w sekcjach, tworzenia scenorysów, wstępów na YouTube lub po prostu tworzenia prostego animowanego GIF-a.

Procreate sprawił, że ta funkcja jest przyjazna dla użytkownika, więc nie musisz się martwić, jeśli jesteś początkującym. Nauczmy się, jak zrobić swoją pierwszą animację Procreate.
Jak animować w Procreate
Po otwarciu Procreate najpierw musisz rozpocząć nowe płótno. Wykonaj poniższe czynności, aby rozpocząć projekt animacji.
- Stuknij ikonę plusa w prawym górnym rogu.
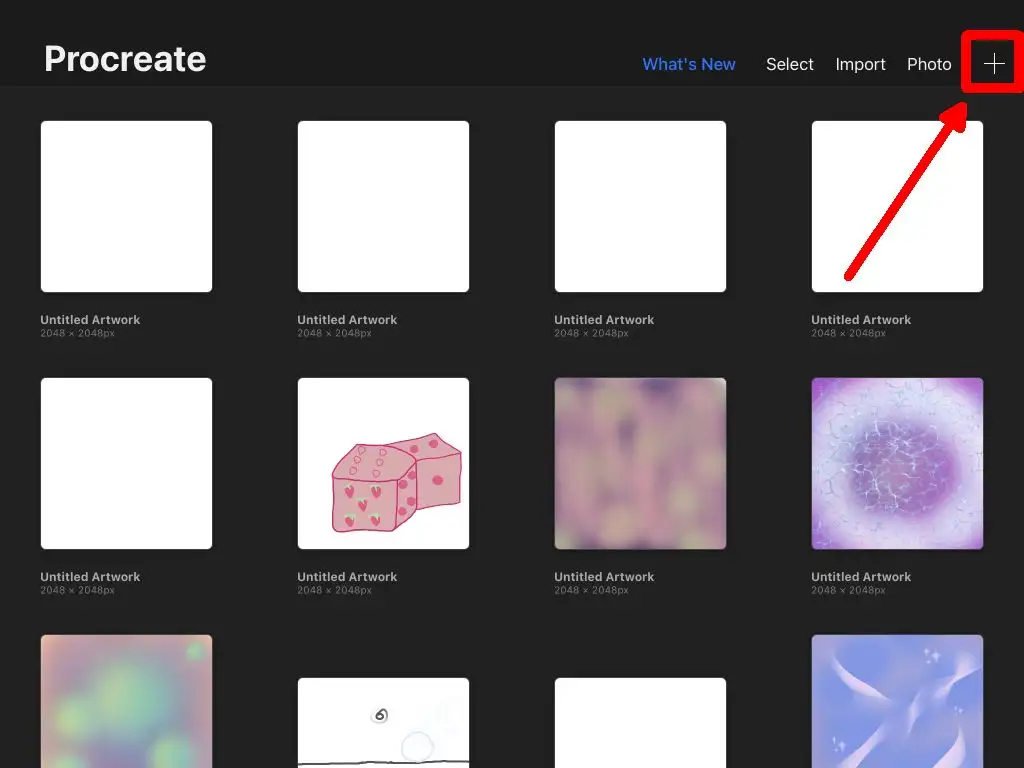
- Wybierz żądany rozmiar płótna. Pamiętaj, że jeśli zdecydujesz się wyeksportować animację, pozostanie ona w tym samym rozmiarze.
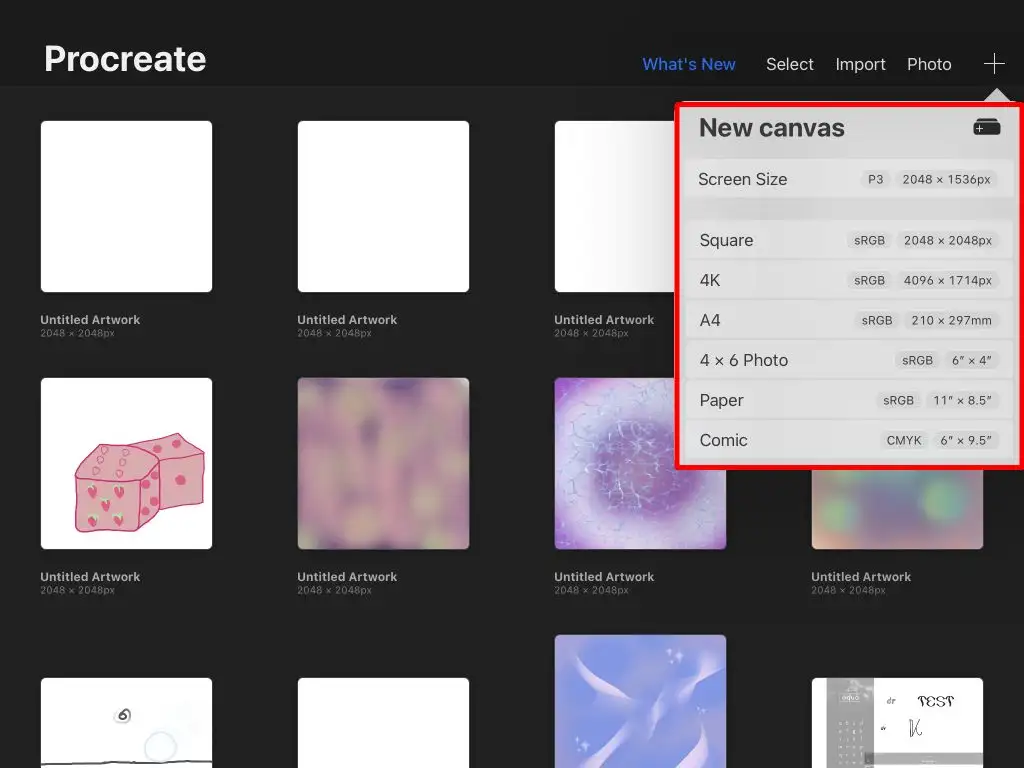
- Otworzy się nowe, puste płótno.
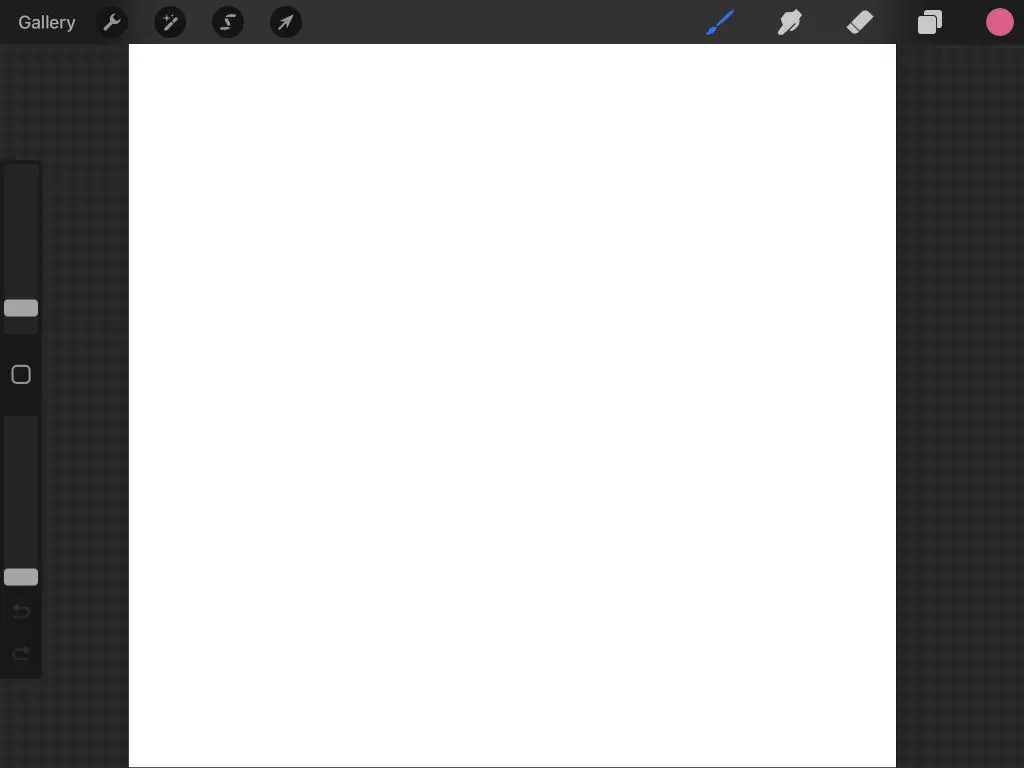
Jeśli wcześniej korzystałeś z Procreate, prawdopodobnie znasz narzędzia tutaj. Jeśli nie, zapoznaj się z naszym artykułem na temat podstaw korzystania z Procreate. Teraz możemy rozpocząć animację.
- Stuknij ikonę klucza w lewym górnym rogu, aby otworzyć menu Czynności .
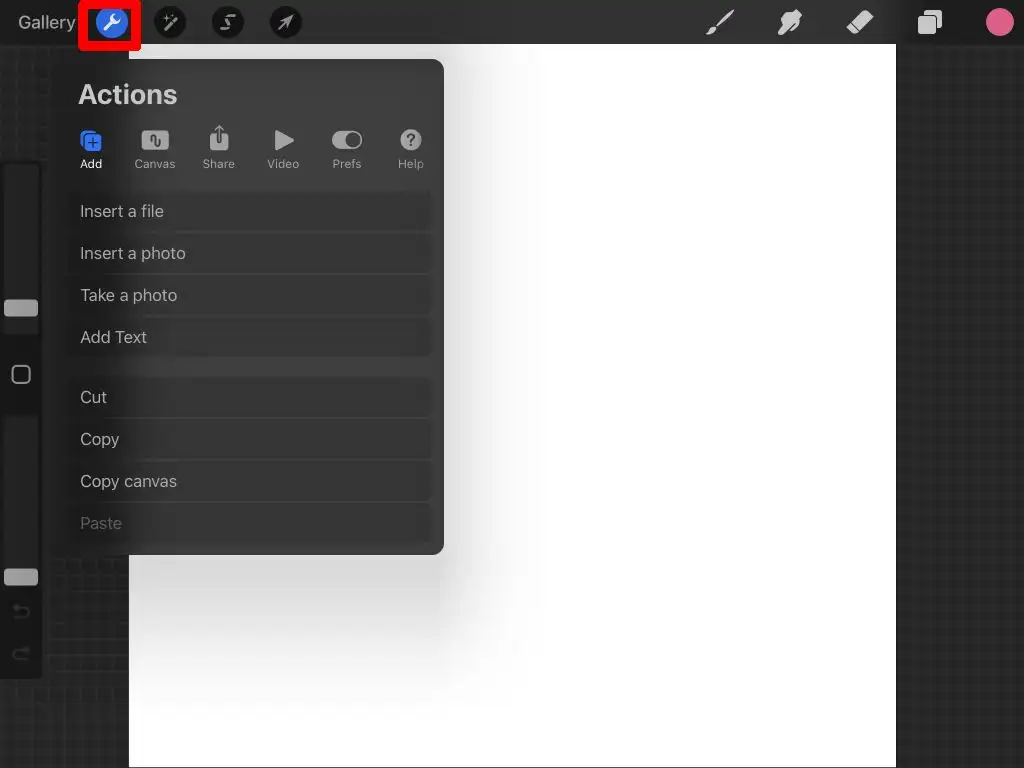
- Stuknij w Płótno .
- Włącz Asystenta animacji .
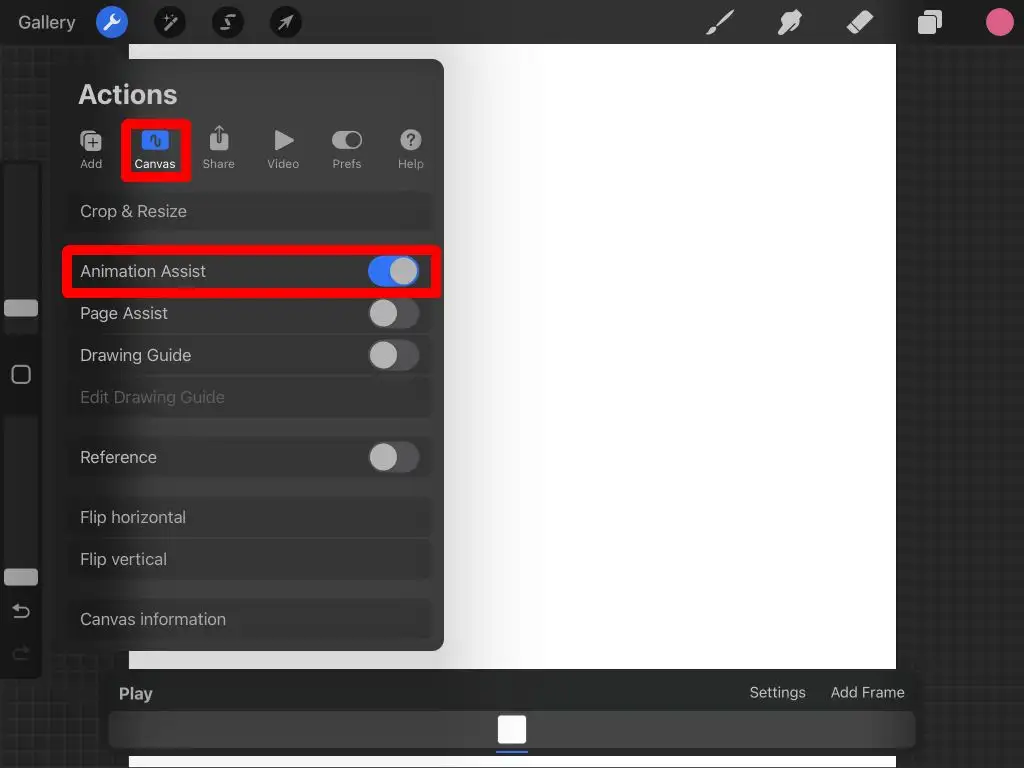
Interfejs wspomagania animacji
Po włączeniu funkcji Asystenta animacji u dołu ekranu pojawi się nowy panel. Na tym najbardziej będziesz chciał się skupić podczas animacji. Jest kilka różnych części tego panelu, które powinieneś zrozumieć.
Ustawienia: przycisk Ustawienia umożliwia zmianę różnych opcji animacji i klatek, takich jak zapętlenie lub odtwarzanie animacji w jednym ujęciu, liczba klatek na sekundę i skórka cebuli.
Jeśli nie znasz terminologii animacji, cebula skórka pozwala zobaczyć wszystkie inne klatki, które już narysowałeś. Pomocne jest zachowanie płynności animacji. Tutaj możesz zmienić ilość ramek skórki cebuli i krycie skórki cebuli.
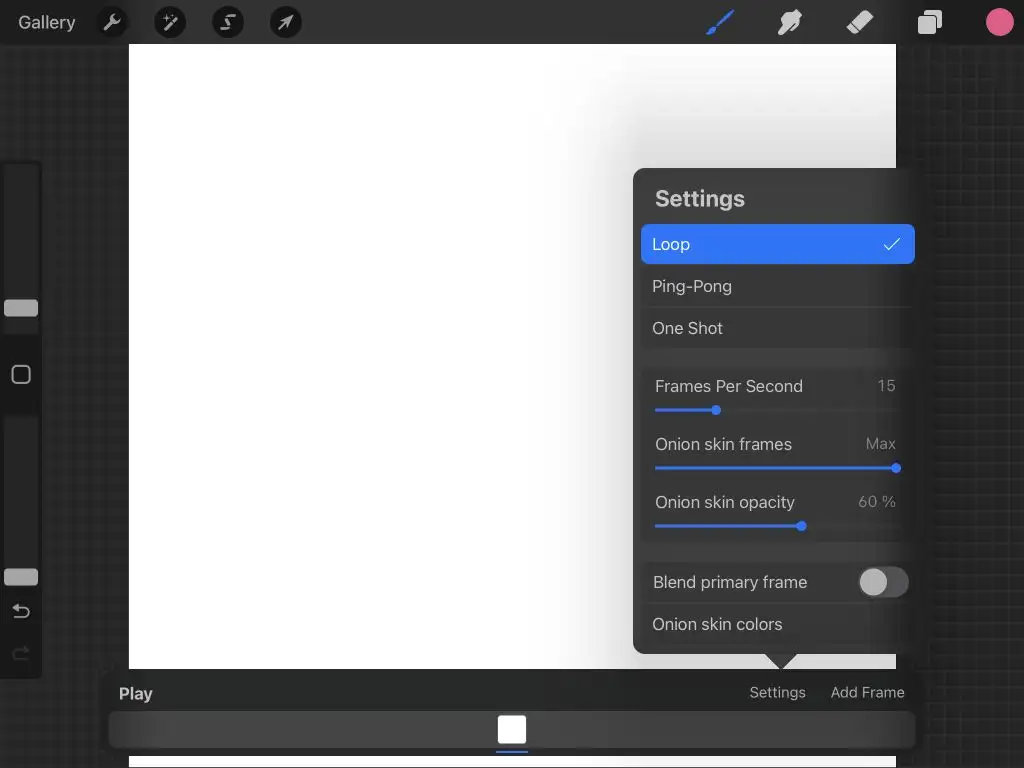
- Dodaj klatkę: Ten przycisk na panelu animacji dodaje następną klatkę do osi czasu, która znajduje się tuż poniżej.
- Oś czasu: Oś czasu pokazuje wszystkie Twoje klatki i to, co na nich narysowałeś. Możesz dotknąć ramki, aby ją zobaczyć, lub dotknąć i przytrzymać, aby przenieść ją w inne miejsce na osi czasu. Stukając w wyświetlaną ramkę, możesz zmienić czas jej zatrzymania, powielić ją lub usunąć.
- Odtwórz: przycisk Odtwórz odtworzy twoją animację.
Rysowanie animacji w Procreate
Teraz zaczyna się zabawa. Aby rozpocząć animację, wystarczy narysować! W tym samouczku wykonamy prostą animację, aby pokazać, jak działa animacja w Procreate.
Najpierw wybierz jeden z pędzli Procreate, a następnie narysuj obiekt w jego początkowej pozycji w pierwszej klatce.
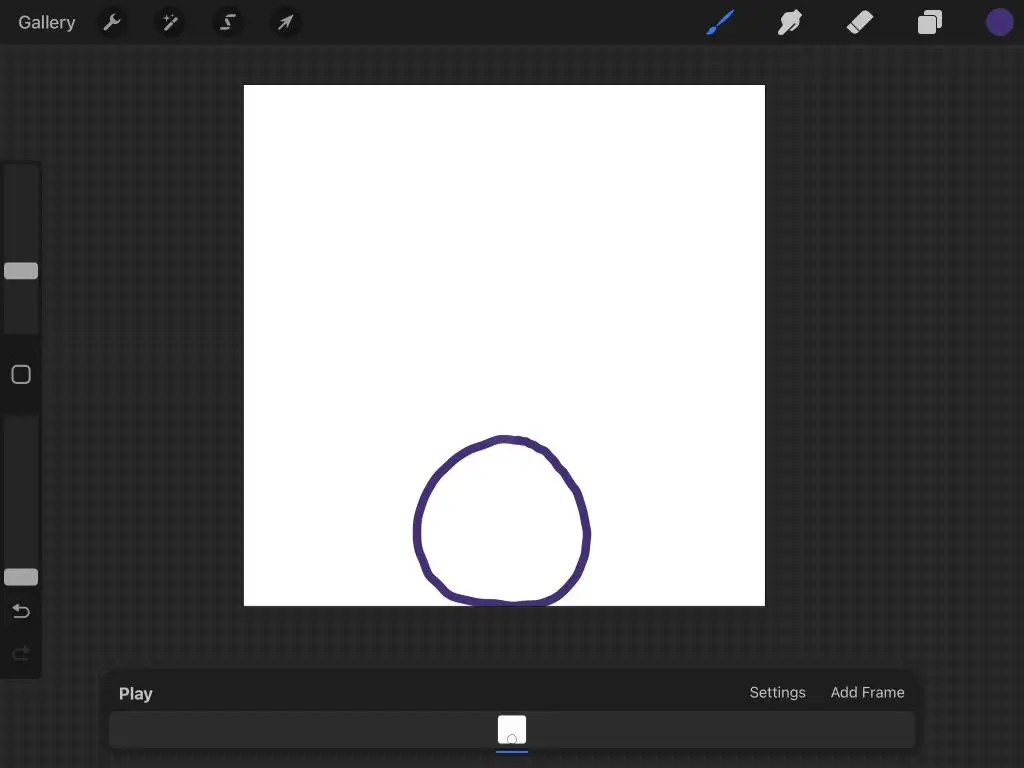
Kiedy skończysz, dotknij Dodaj ramkę, aby rozpocząć rysowanie ruchu obiektu. Domyślnie cebula skórka będzie włączona, więc zobaczysz również ostatnią narysowaną klatkę.
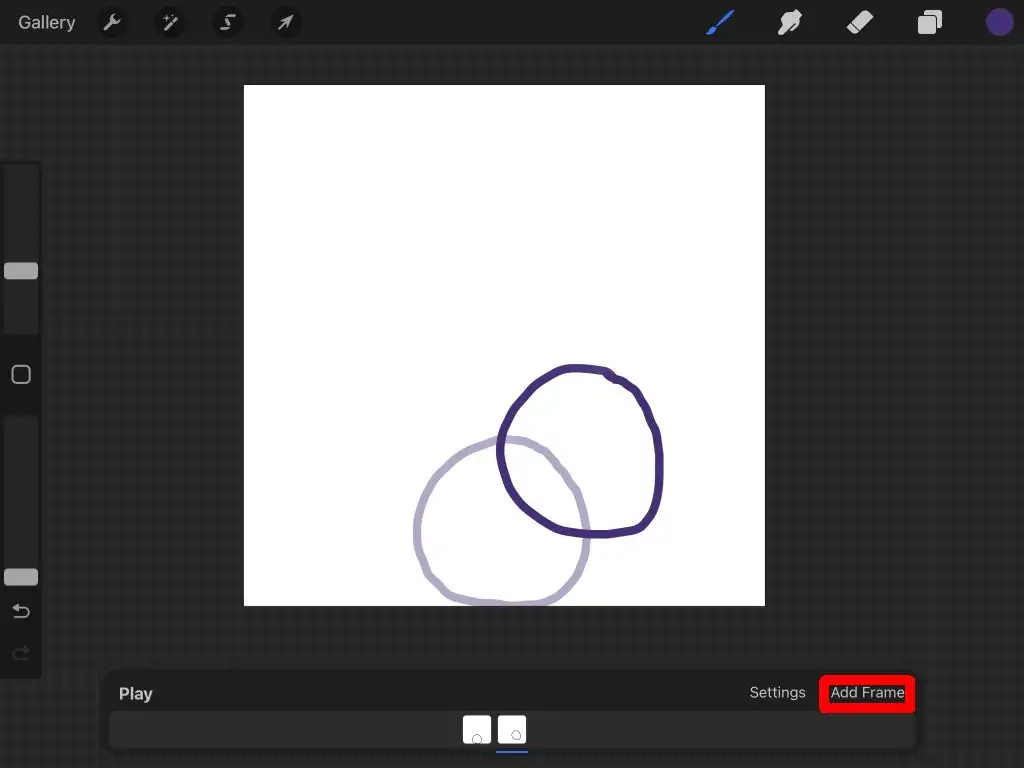
Gdy narysujesz obiekt w następnej pozycji, ponownie dotknij opcji Dodaj ramkę , aby kontynuować animację. Powtarzaj to, aż skończysz animację.

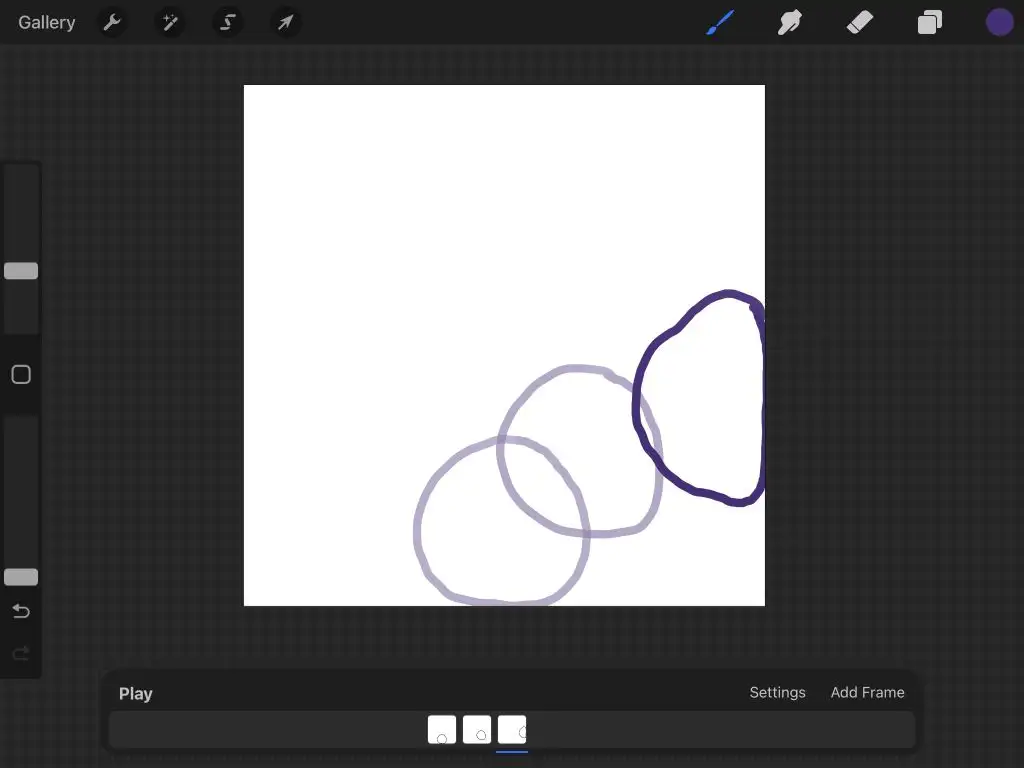
W dowolnym momencie możesz dotknąć opcji Odtwórz , aby odtworzyć animację. Zapisuje się automatycznie podczas rysowania, dzięki czemu możesz wyjść z projektu w dowolnym momencie.
Jak wyeksportować animację
Po zakończeniu animacji możesz wyeksportować ją w wielu formatach. Format, który chcesz wyeksportować, będzie się różnić w zależności od tego, gdzie będziesz używać animacji. Wykonaj poniższe czynności, aby wyeksportować swój projekt.
- Stuknij w klucz w lewym górnym rogu.
- Stuknij w Udostępnij .
- Poniżej opcji Udostępnij warstwy znajdują się opcje eksportowania jako animowanego pliku, takiego jak animowany plik PNG lub HEVC. Jeśli chcesz przesłać swoją animację do mediów społecznościowych lub innych stron internetowych, najlepszą opcją jest tutaj Animated MP4, ponieważ ten format jest obsługiwany prawie wszędzie.
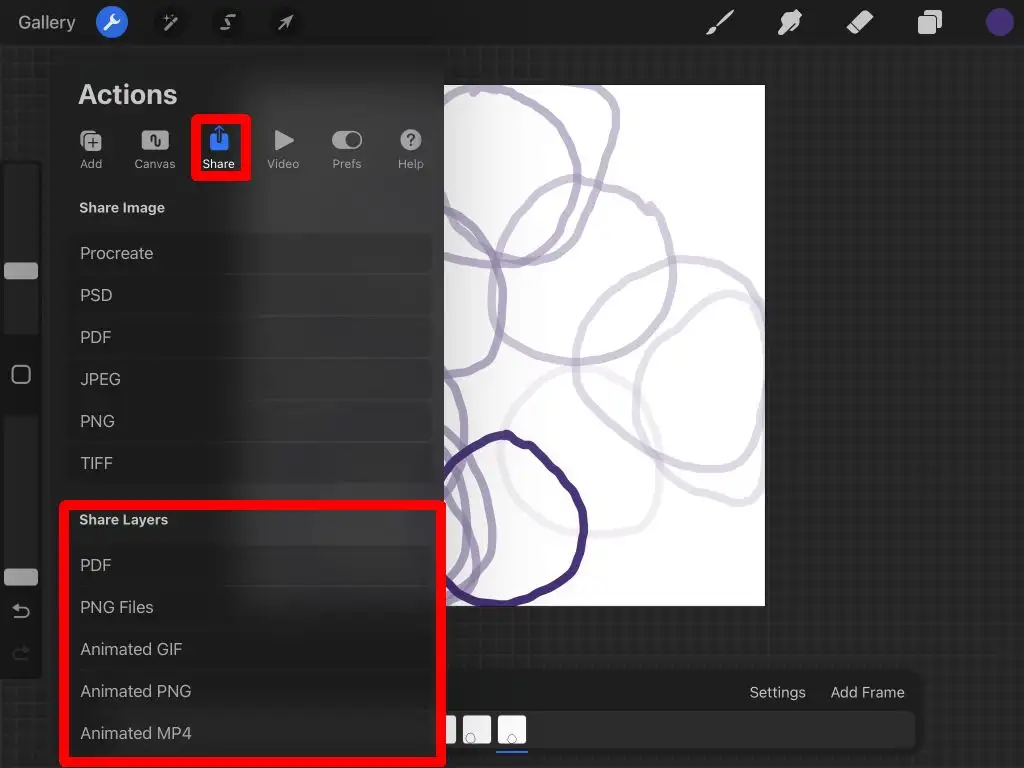
- Wybierz, czy chcesz wyeksportować w maksymalnej rozdzielczości , czy w trybie Web Ready . Web Ready sprawi, że plik będzie mniejszy, co pozwoli na łatwiejsze przesyłanie. Jednak maksymalna rozdzielczość zachowa więcej szczegółów.
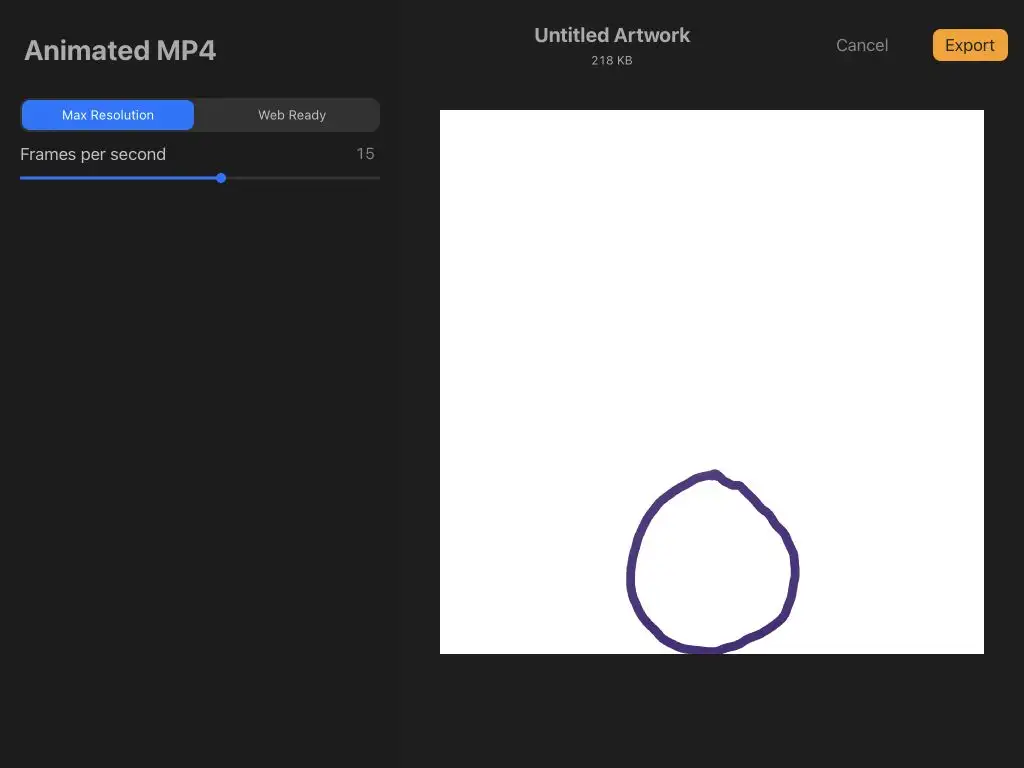
- Możesz także zmienić liczbę klatek na sekundę za pomocą suwaka.
- Kiedy będziesz gotowy, dotknij Eksportuj . Następnie możesz wybrać, gdzie wysłać lub zapisać wideo. Możesz także dotknąć opcji Zapisz wideo , aby zapisać je bezpośrednio w rolce z aparatu.
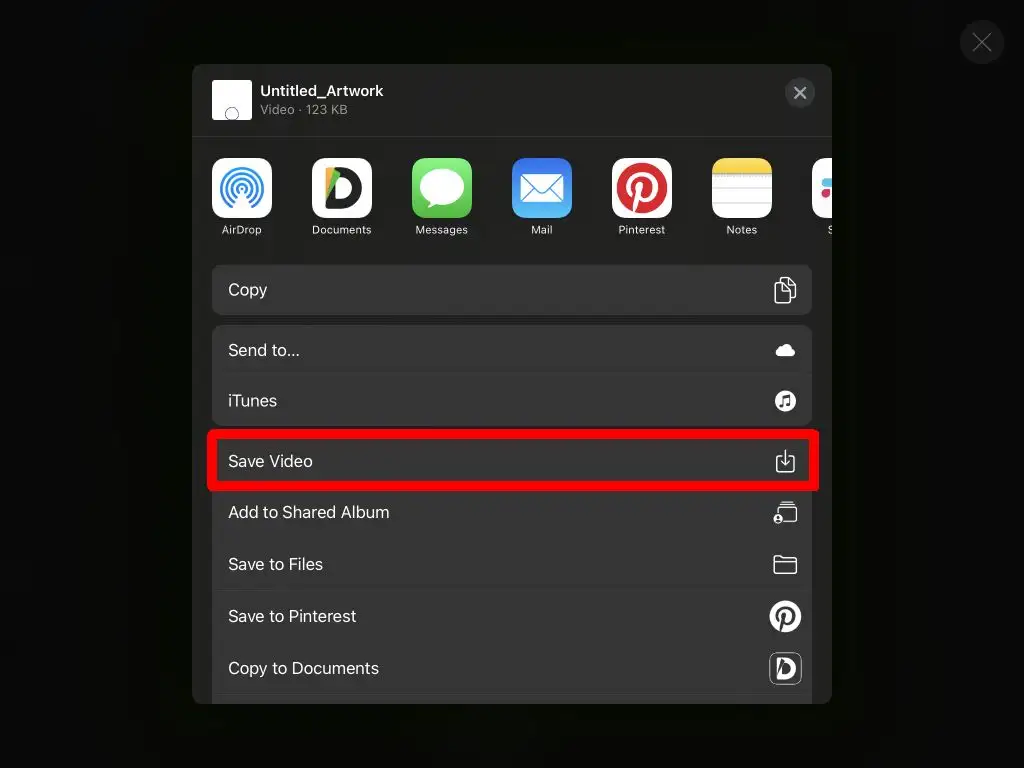
Teraz możesz udostępniać swoją animację w dowolnym miejscu. Jak widać, Procreate jest potężnym narzędziem zarówno dla potrzeb sztuki, jak i animacji.
Wskazówki dotyczące animacji z Procreate
Powyższe kroki przedstawiają podstawy, ale będziesz chciał dowiedzieć się więcej o korzystaniu z funkcji Procreate, aby stworzyć naprawdę dobrą animację. Poniżej znajduje się kilka wskazówek, o których warto pamiętać podczas tworzenia animacji.
Zduplikowane ramki
Zauważysz, że twoje linie będą wyglądać na niepewne w końcowej animacji, jeśli zaczniesz każdą klatkę od zera. Jeśli masz jakieś części sekwencji, które będą statyczne, powielanie kadru zmniejszy ilość pracy i zapobiegnie drganiom. A jeśli chcesz wymazać i przerysować poruszające się obiekty animacji, możesz użyć grup warstw, co prowadzi nas do następnej wskazówki.
Użyj grup warstw
Dodając nową ramkę w Procreate, pojawi się ona w panelu Warstwy . Jeśli chcesz mieć wiele warstw w jednej ramce, możesz użyć grup warstw.
Najpierw otwórz panel Warstwy i dotknij ikony plusa , aby dodać nową warstwę. Następnie przeciągnij go na istniejącą ramkę, aby rozpocząć grupę warstw.
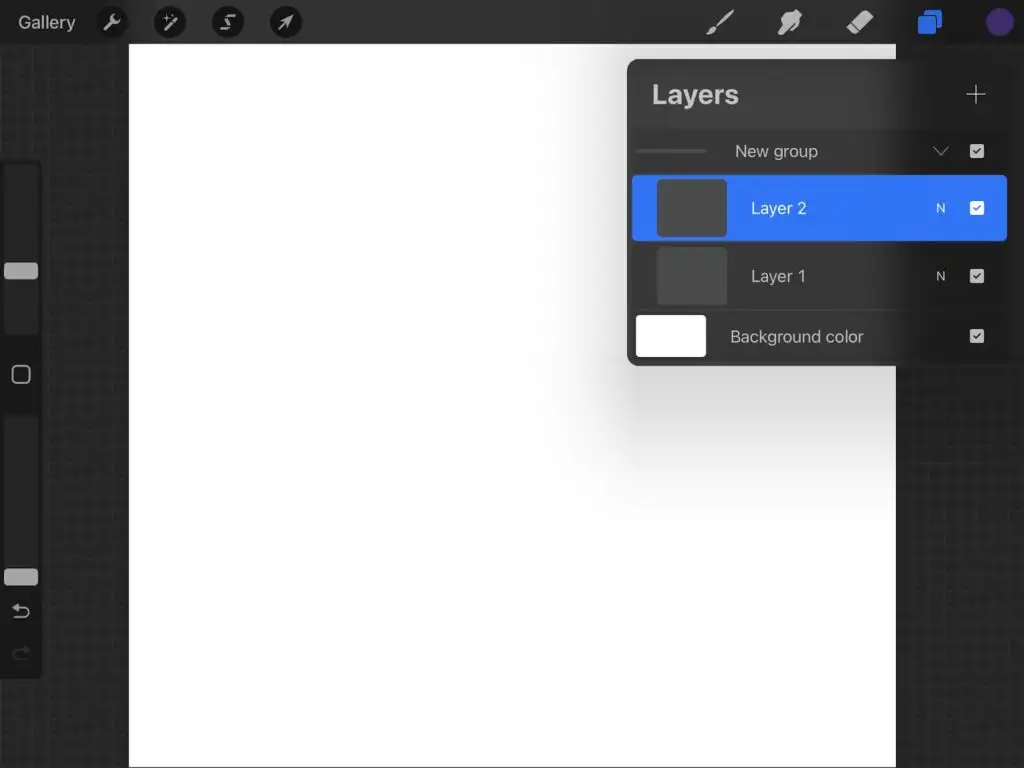
Następnie możesz pracować z warstwami w tej grupie tak, jak normalnie w Procreate. Jest to świetne do animowania, ponieważ nie musisz się martwić o wymazywanie części animacji, które pozostaną statyczne podczas rysowania ruchomych części.
Wybierz odpowiedni FPS
Wybranie dobrej szybkości klatek ma kluczowe znaczenie dla uzyskania płynniejszej animacji. Zależy to od liczby klatek i poziomu szczegółowości animacji. Eksperymentuj z wieloma prędkościami, aż znajdziesz taką, która wygląda gładko.
Najlepiej byłoby, gdyby każda klatka wydawała się przechodzić w następną, ale nie chcesz też, aby przebiegała zbyt szybko, aby widz nie mógł powiedzieć, co się dzieje.
Poznaj czapkę warstwy
Procreate jest potężnym narzędziem, ale istnieje ograniczenie liczby klatek, które można umieścić w pojedynczej animacji. To ograniczenie wynika z tego, ile urządzenie może obsłużyć i używanego rozmiaru płótna.
Ogólnie rzecz biorąc, ramki będą ograniczać się do około 100-120 . Jeśli chcesz tworzyć dłuższe animacje, możesz utworzyć wiele projektów animacji w programie i wyeksportować je do edytora wideo, aby je połączyć.
Stwórz swoją następną animację z Procreate
Dzięki aplikacji Procreate możesz także tworzyć piękne dzieła sztuki cyfrowej i animować je. Dzięki intuicyjnemu projektowi programu animacja jest łatwa. Niezależnie od tego, czy jesteś początkującym użytkownikiem Procreate, czy doświadczonym profesjonalistą, możesz szybko i łatwo tworzyć wspaniałe animowane elementy.
