Jak dodawać adnotacje do stron internetowych w przeglądarce Safari za pomocą znaczników
Opublikowany: 2025-01-02Safari nie jest tak popularne jak przeglądarka Google Chrome, ale zawiera naprawdę przydatne funkcje, które nie są dostępne w popularnych przeglądarkach; na przykład obsługa rozszerzeń przeglądarki na urządzeniach mobilnych może rozszerzyć funkcjonalność przeglądarki, przydatne funkcje AI, będące częścią iOS 18, które pomagają w łatwym podsumowywaniu stron internetowych bez ograniczeń przydziału i nie tylko.
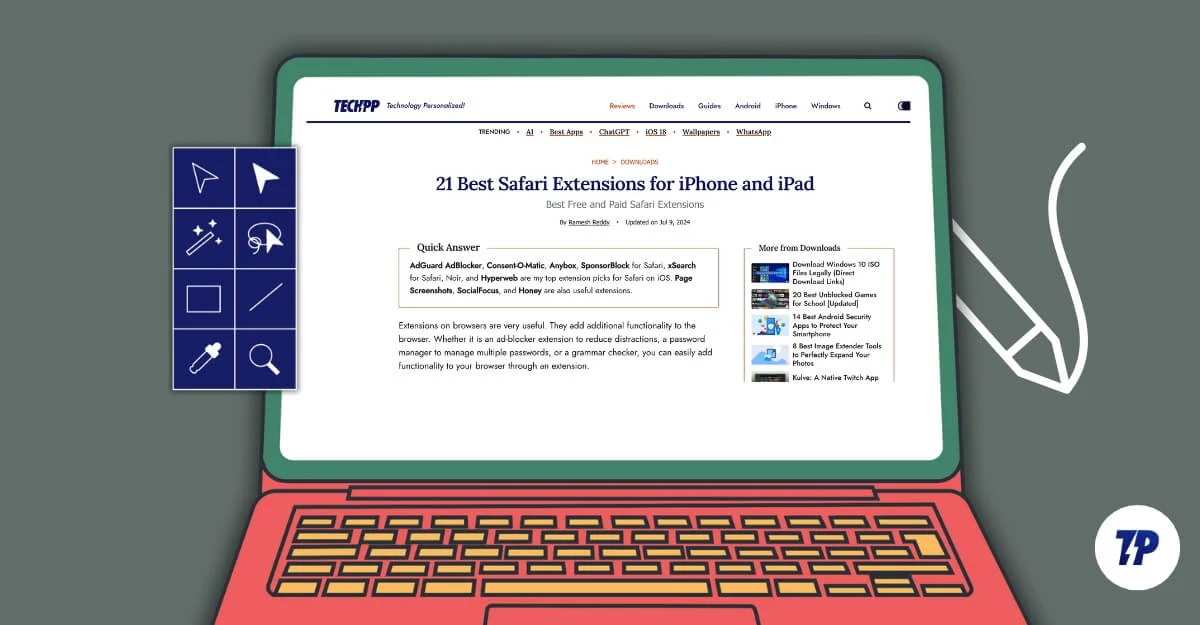
Jedną z takich przydatnych funkcji jest możliwość bezpośredniego dodawania adnotacji do stron internetowych za pomocą wbudowanego narzędzia do oznaczania. Pozwala wyróżnić ważne punkty, dodać szybkie notatki, ukryć niechciane elementy i wstawić swój podpis. Oprócz tego Safari zyskało ostatnio popularny link do kopiowania z funkcjami wyróżniania inspirowanymi przeglądarką Chrome. Pozwala wyróżnić i udostępnić konkretną część serwisu. W tym przewodniku dowiesz się, jak dodawać adnotacje do stron internetowych za pomocą przeglądarki Safari na iPhonie, iPadzie lub komputerze Mac.
Spis treści
Jak dodawać adnotacje do stron internetowych w przeglądarce Safari
Nr S | Metoda | Jak |
|---|---|---|
1 | Użyj wbudowanego narzędzia do oznaczania | Konwertuj stronę internetową na obraz/PDF > Użyj narzędzi do oznaczania. iPhone/iPad: Udostępnij > Wybierz znaczniki > Adnotuj bezpośrednio. |
2 | Korzystanie z rozszerzeń przeglądarki | Dodaj rozszerzenie poprzez Safari > Ustawienia > Rozszerzenia. Otwórz stronę internetową > Użyj narzędzi do adnotacji w rozszerzeniu. |
3 | Aplikacje do robienia notatek | Konwertuj stronę internetową do formatu PDF > Udostępnij w notatkach > Dodawaj adnotacje, korzystając z wbudowanych narzędzi. |
4 | Skopiuj link do wyróżnienia | Zaznacz tekst na stronie internetowej > Kliknij prawym przyciskiem myszy > „Kopiuj link do wyróżnienia” > Udostępnij link. |
Korzystanie z wbudowanych narzędzi przeglądarki Safari (Mac, iOS i iPad OS)
Możesz dodawać adnotacje do stron internetowych bezpośrednio, korzystając z wbudowanego narzędzia do oznaczania przeglądarki Safari, bez konieczności instalowania aplikacji innych firm lub przełączania się na inne aplikacje w celu tworzenia adnotacji.
Jest dostępna dla wszystkich urządzeń korzystających z przeglądarki Safari. Jednak funkcja znaczników działa inaczej w systemie macOS. Aby móc dodawać adnotacje, należy ręcznie przekonwertować stronę internetową na obraz lub plik PDF.
Jak dodawać adnotacje do stron internetowych Safari na komputerze Mac:
- Odwiedź stronę internetową, którą chcesz opatrzyć adnotacją. Na komputerze Mac musisz przekonwertować stronę internetową na obraz lub plik PDF, aby móc dodawać adnotacje. Aby przekonwertować go na obraz, możesz skorzystać z wbudowanych skrótów do zrzutów ekranu.
- Użyj Command+Shift+4 , aby wybrać konkretny obszar lub Command+Shift+3, aby przechwycić cały ekran.
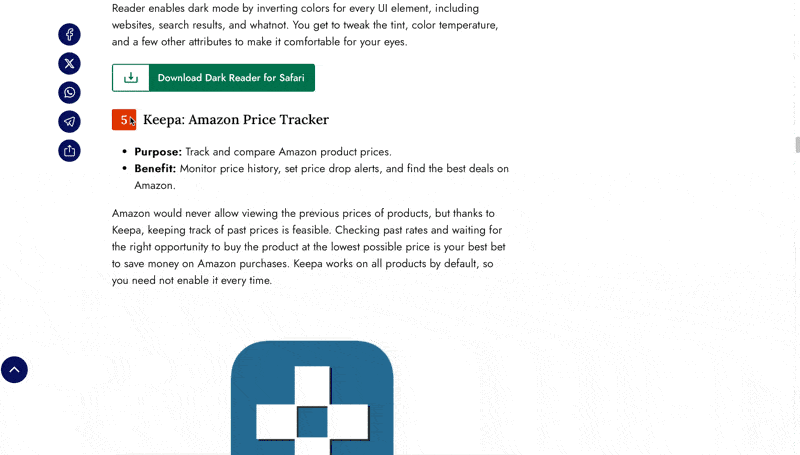
- Aby dodać adnotację, kliknij zrzut ekranu (po przechwyceniu znajduje się w prawym dolnym rogu ekranu) i kliknij ikonę znacznika na górze; tutaj możesz uzyskać dostęp do wszystkich narzędzi do oznaczania, w tym do wyróżniania, dodawania tekstu, kształtów i innych.
- Jeśli chcesz opatrzyć adnotacją całą stronę internetową i udostępnić ją lub zapisać w formacie PDF, kliknij opcję pliku w menu Safari i kliknij opcję eksportu jako plik PDF.
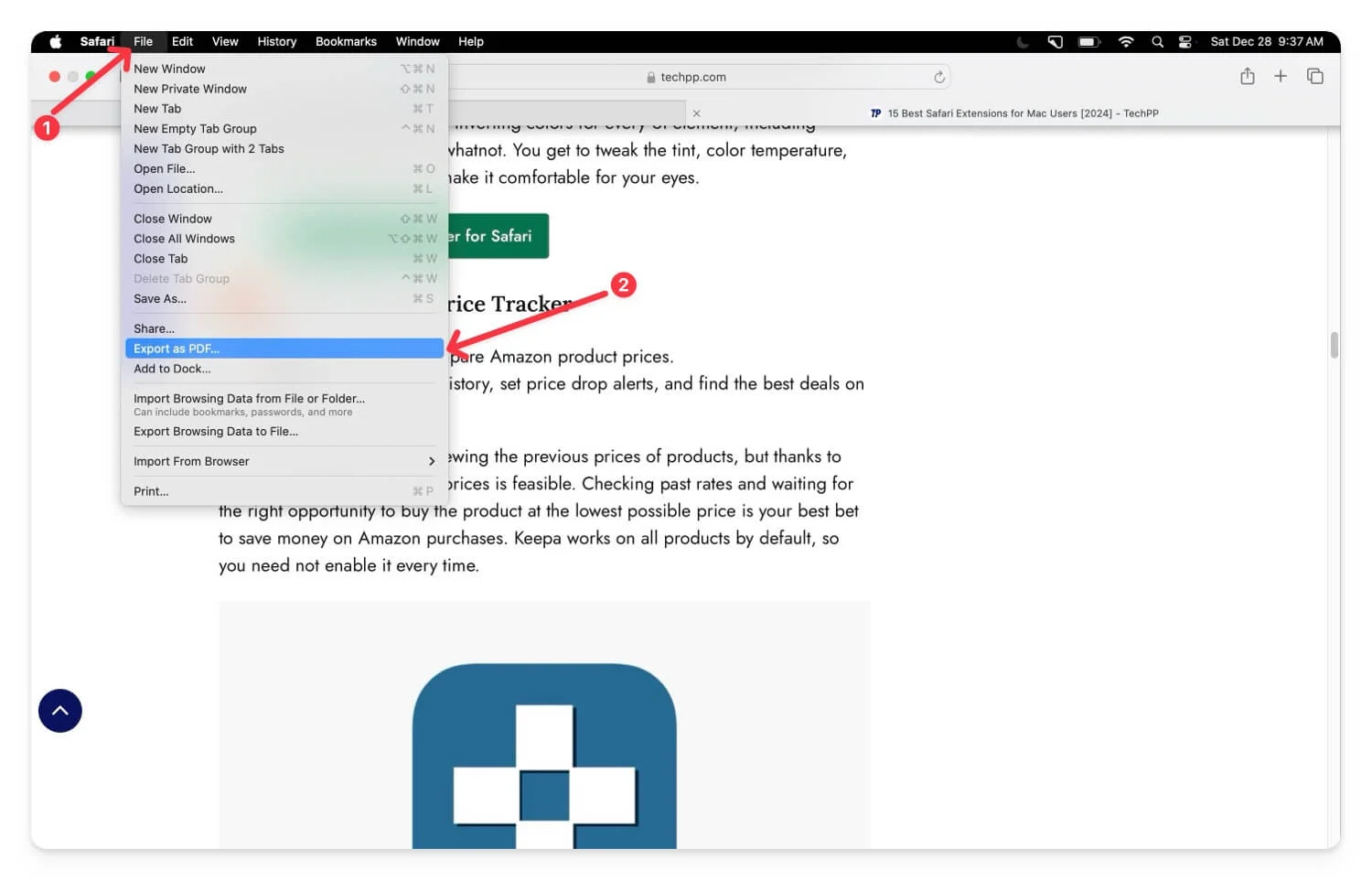
- Teraz zlokalizuj plik PDF za pomocą Findera i kliknij go dwukrotnie. Otworzy się plik PDF. Kliknij narzędzia do oznaczania na pasku narzędzi. Tutaj możesz zaznaczać tekst, dodawać komentarze, rysować lub wstawiać kształty za pomocą narzędzi do adnotacji, a także tworzyć lub udostępniać stronę w celu przechowywania jej na urządzeniu ze zmianami.
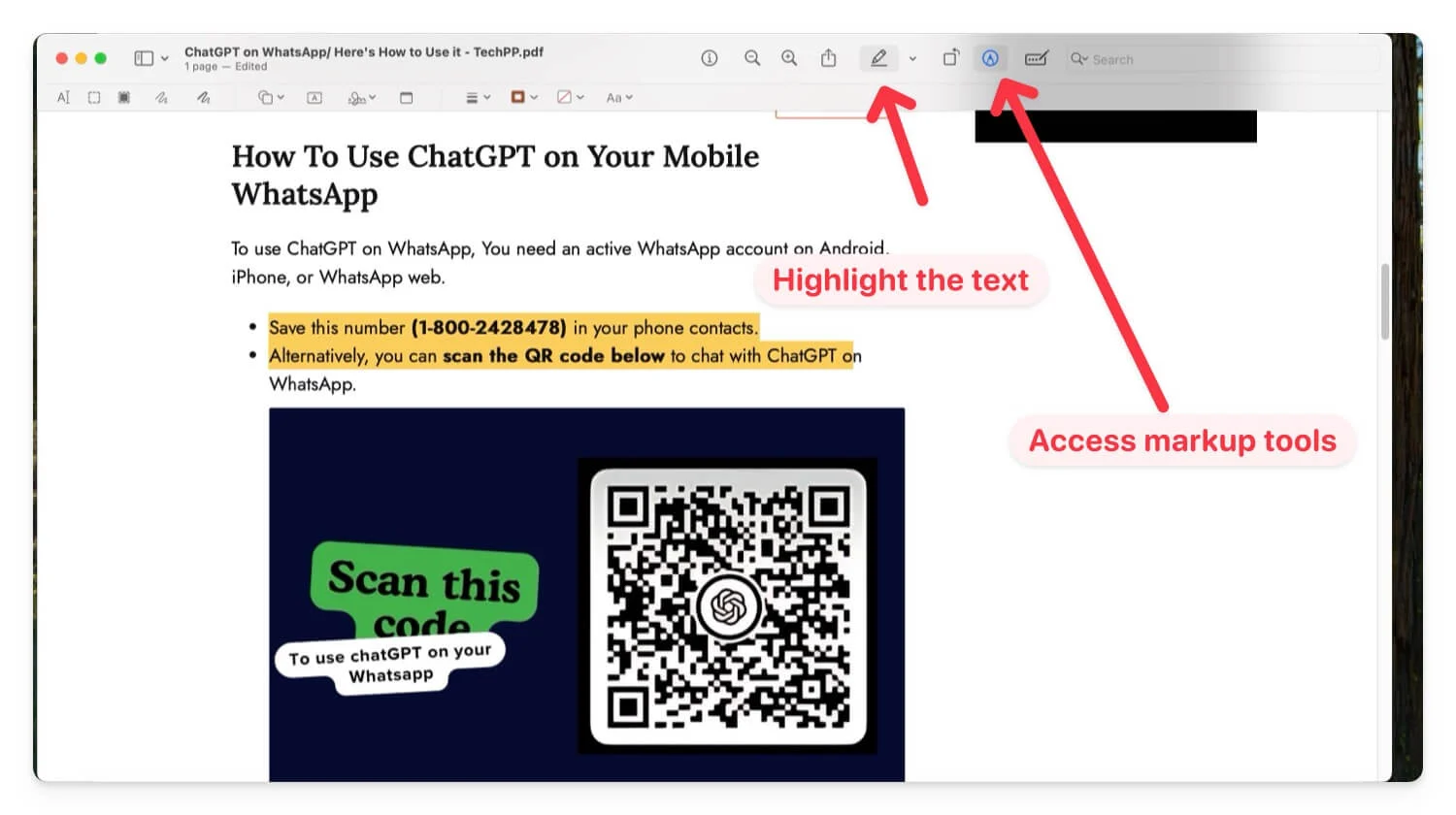
Jak dodawać adnotacje do stron internetowych w systemie iOS za pomocą wbudowanego narzędzia do oznaczania:
W przeciwieństwie do systemu macOS nie trzeba ręcznie konwertować strony internetowej do obrazu lub pliku PDF. W momencie kliknięcia narzędzia do oznaczania strona internetowa zostanie przekonwertowana na plik PDF. Możesz dodawać adnotacje, korzystając z różnych narzędzi do oznaczania.
- Otwórz przeglądarkę Safari na swoim iPhonie i odwiedź stronę internetową, do której chcesz dodać adnotację.
- Kliknij ikonę udostępniania , przewiń w dół i wybierz opcję Oznaczenia.
- Spowoduje to otwarcie podglądu strony. Wybierz narzędzie i dodaj adnotację do strony internetowej. Aby uzyskać więcej narzędzi, kliknij ikonę plusa po prawej stronie i uzyskaj dostęp do opcji Dodaj naklejkę, tekst, podpis i kształt.
- Aby przewinąć stronę w dół, kliknij ikonę edycji z trzema poziomymi liniami , a następnie przewiń stronę w dół. Aby ponownie dodać adnotację, kliknij ikonę Oznaczenia i dodaj adnotację do strony internetowej.
- Kliknij Gotowe. Możesz zapisać plik na swoim urządzeniu. Aby udostępnić plik, kliknij ikonę udostępniania w lewym dolnym rogu ekranu, a następnie udostępnij plik.
Korzystanie z rozszerzenia przeglądarki
Chociaż wbudowane narzędzie do oznaczania może być całkiem przydatne, przed dodaniem adnotacji na komputerze Mac należy przekonwertować stronę internetową na obraz lub plik PDF. Może to być niewygodne, ponieważ jeśli chcesz dodać adnotacje lub wyróżnić ważne punkty podczas czytania strony, w tym miejscu mogą się przydać rozszerzenia innych firm.
Jednak większość rozszerzeń adnotacji dla Safari jest płatna i kosztuje od 1 do 2 dolarów. Po szeroko zakrojonych poszukiwaniach znalazłem bezpłatne rozszerzenie Markup , które pozwala wyróżnić ważne punkty podczas czytania strony. W przypadku opcji premium możesz rozważyć Zakreślacz dla Safari (2,99 USD).
Jak dodać rozszerzenie do Safari:
- Otwórz Safari na komputerze Mac.
- Przejdź do Safari > Ustawienia > Rozszerzenia lub możesz odwiedzić Mac App Store i wyszukać rozszerzenie Markup.
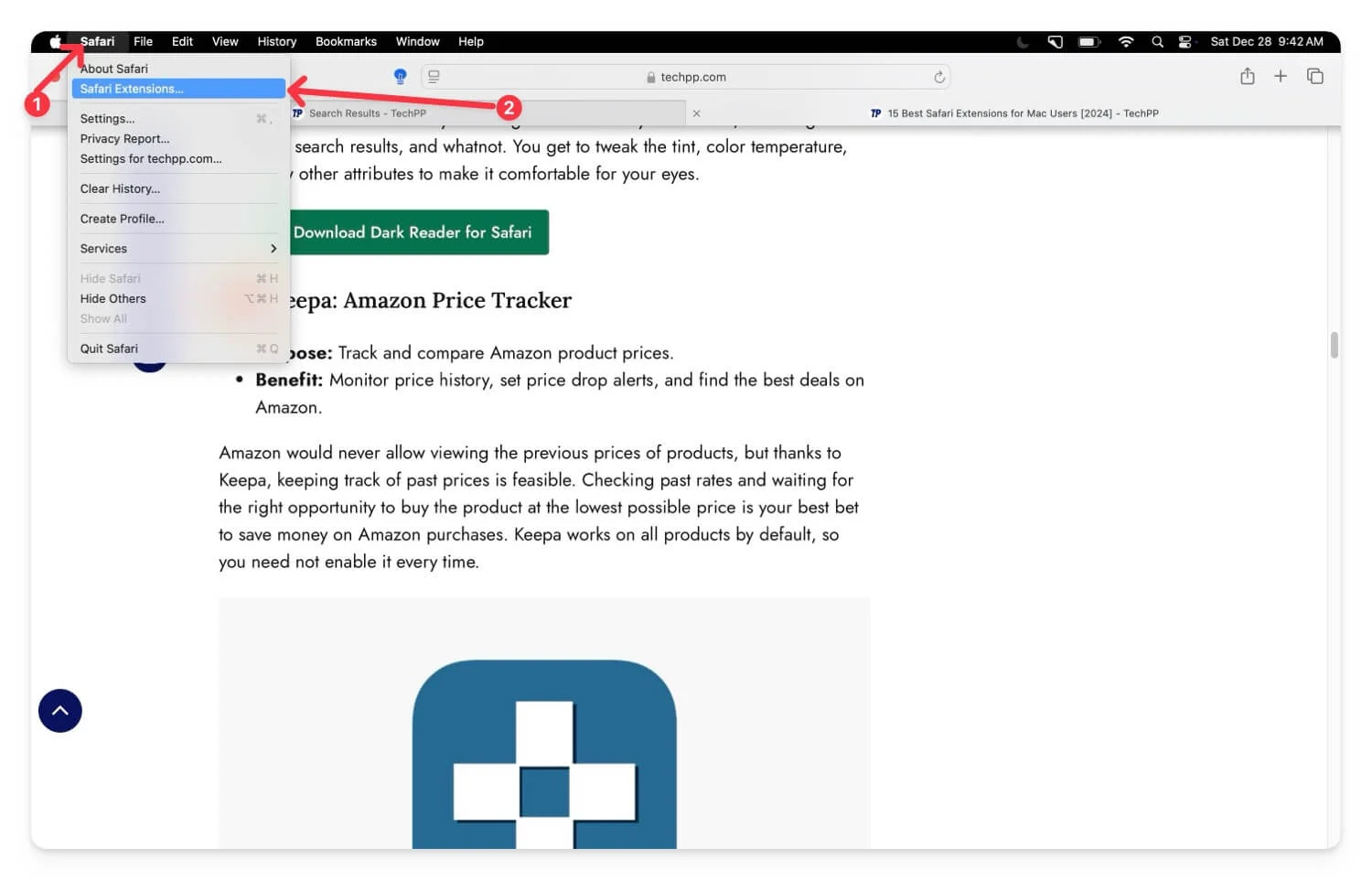
- Możesz zainstalować dowolne rozszerzenie z adnotacjami, które wymieniłem powyżej. Wszystkie rozszerzenia doskonale nadają się do dodawania adnotacji na stronach internetowych w przeglądarce Safari i na urządzeniach mobilnych. W tym przypadku używam Markup.
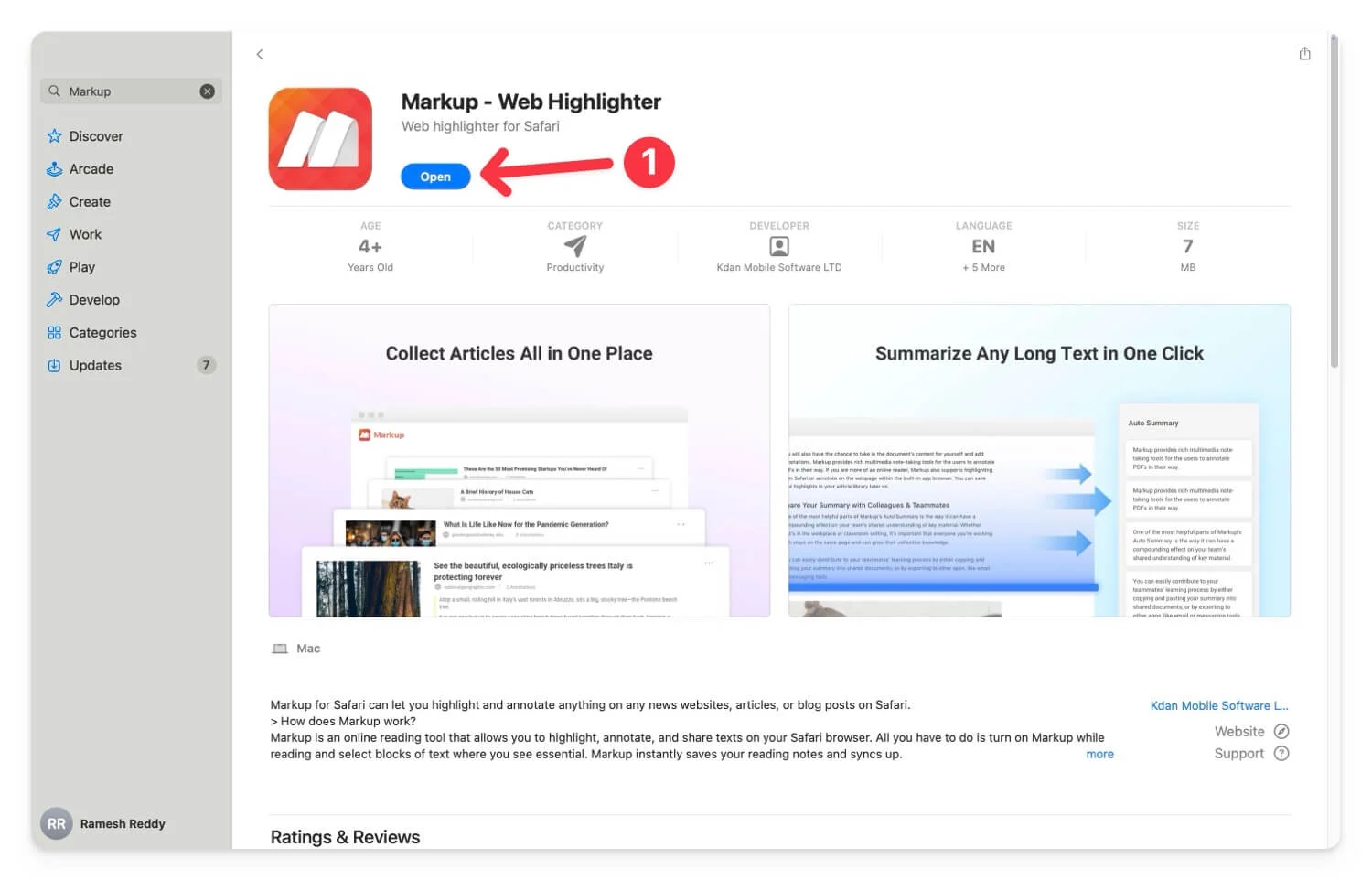
- Po dodaniu rozszerzenia otwórz Safari , kliknij kartę Safari, a następnie Ustawienia.
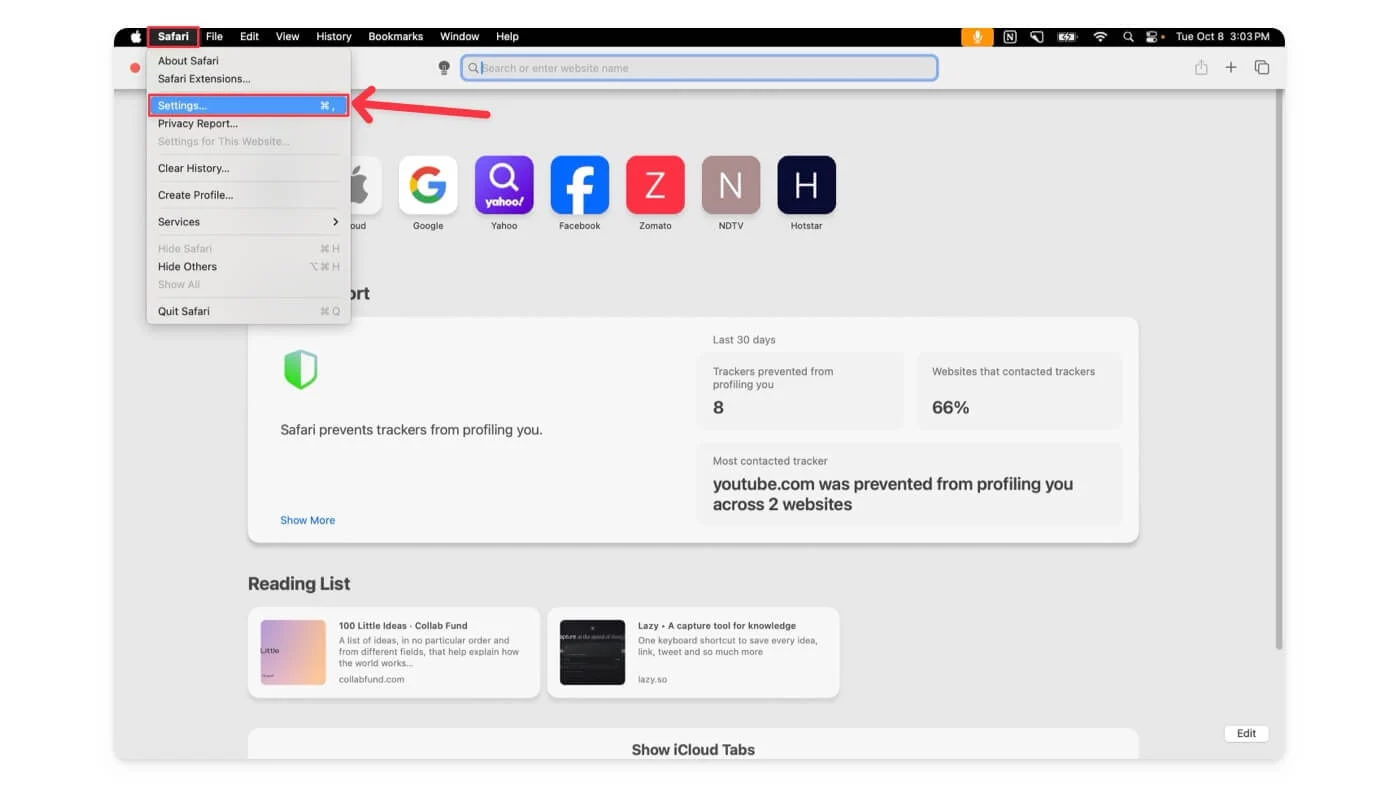
- Przejdź do zakładki Rozszerzenia i włącz rozszerzenie.
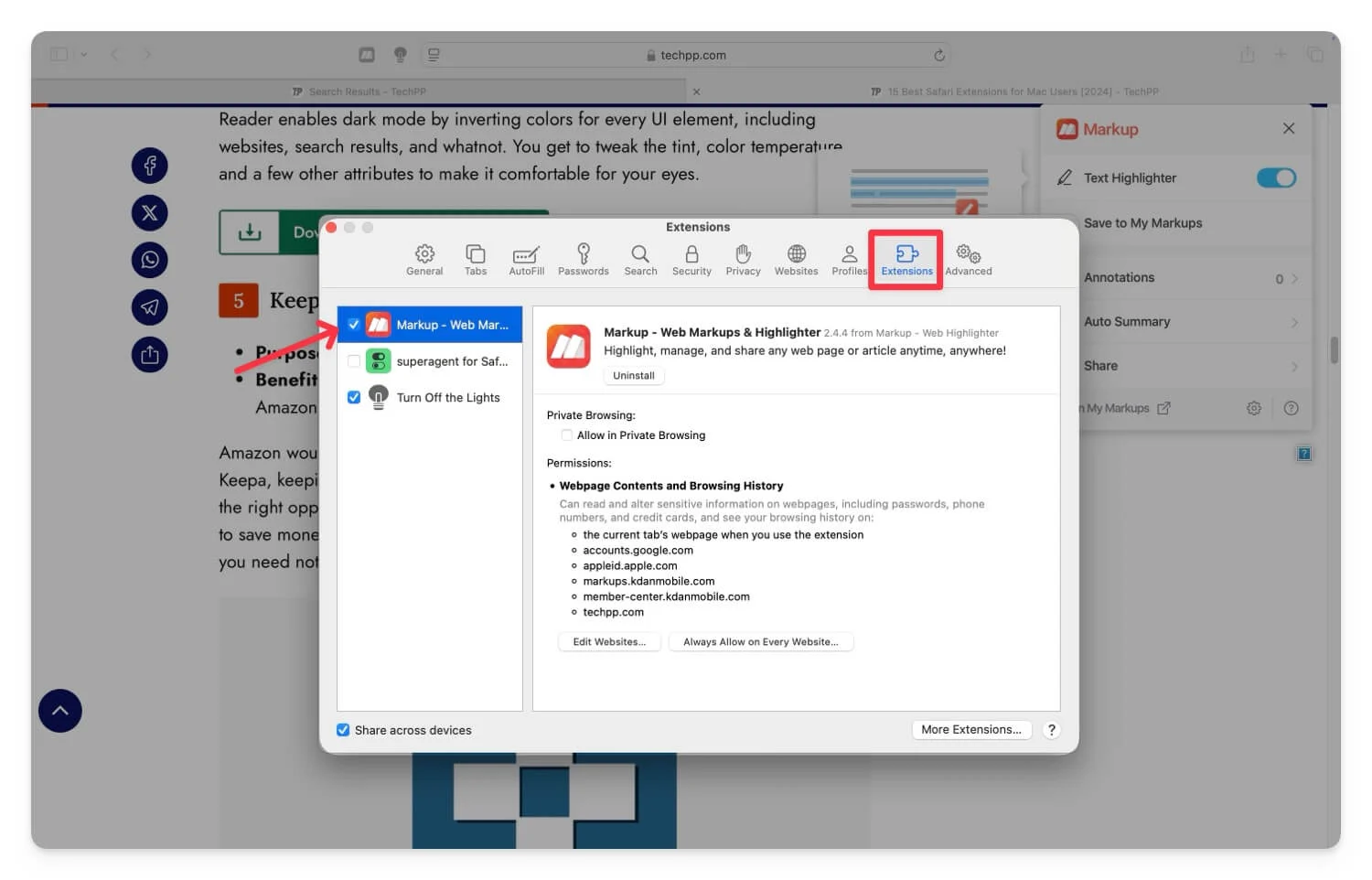
- Aby dodać adnotację do strony internetowej, odwiedź ją i kliknij rozszerzenie. W zależności od rozszerzenia dostępne będą narzędzia do adnotacji. Korzystając z tych rozszerzeń, możesz wyróżnić ważne punkty.
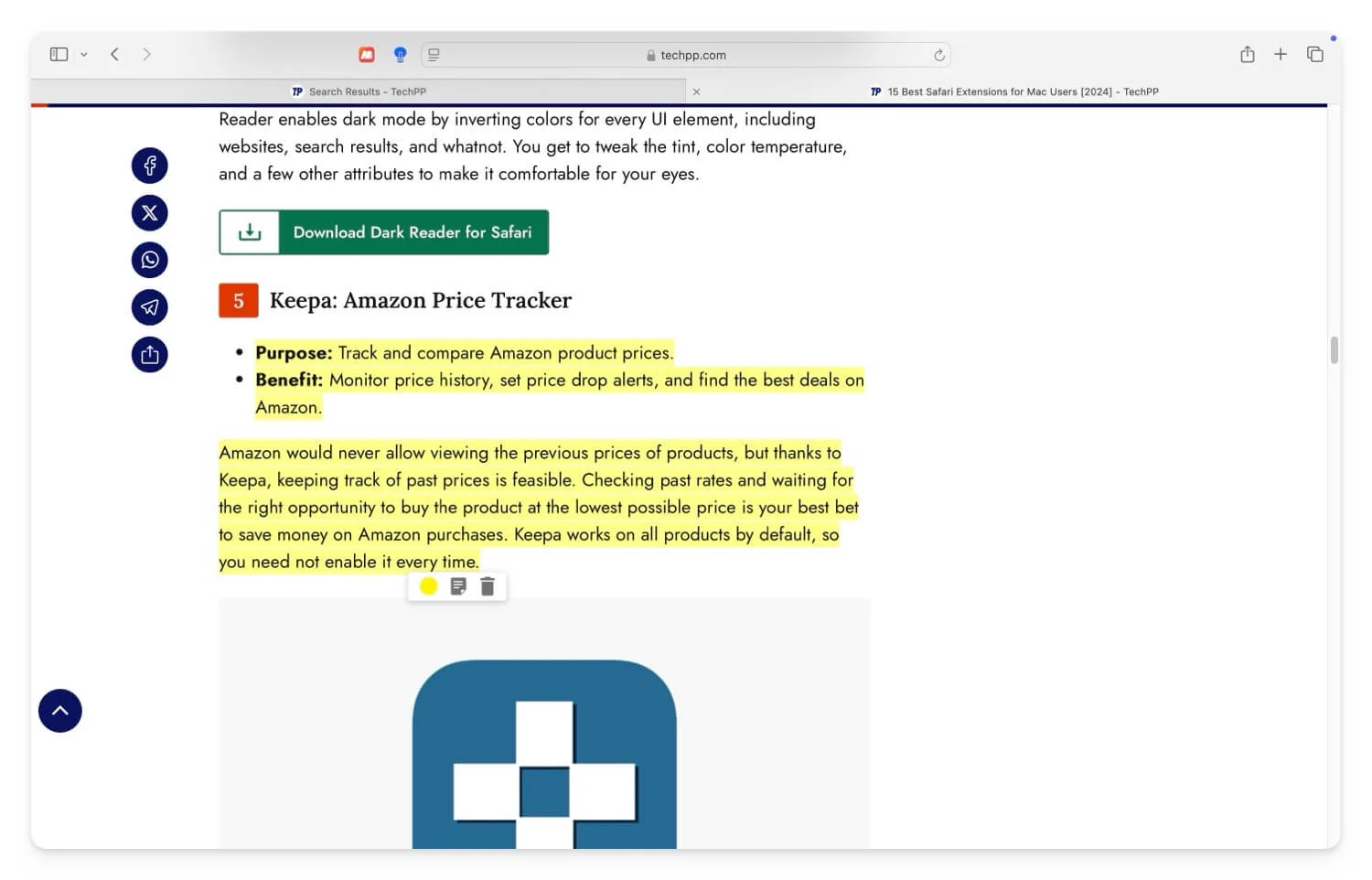
- W przypadku znaczników po utworzeniu konta możesz także przechowywać swoje najciekawsze informacje online, aby ułatwić do nich dostęp.
- Jeśli chcesz udostępnić go innym, możesz wyeksportować plik jako plik PDF. Kliknij plik , dotknij Zapisz jako , a następnie wyeksportuj plik jako plik PD F. Wszystkie najważniejsze momenty zostaną zachowane w pliku PDF i możesz udostępnić go innym.
- Możesz także używać znaczników na swoim iPhonie. Jest dostępny jako samodzielna aplikacja do podświetlania stron internetowych. Posiada wbudowaną przeglądarkę internetową, za pomocą której można uzyskać dostęp do stron internetowych i wbudowane narzędzia do adnotacji.
- Pobierz za pomocą tego linku. Otwórz aplikację i zaloguj się na swoje konto.
- Ponieważ funkcja zapisywania artykułu nie działa obecnie w Markupie, możesz zapisać artykuł, wyróżnić go i udostępnić innym. Obecna metoda wymaga dodatkowych kroków, ponieważ funkcja zapisywania artykułu nie działa.
- Otwórz Safari, przejdź do strony internetowej, którą chcesz opatrzyć adnotacją, i udostępnij ją znacznikowi . Kliknij ikonę udostępniania na dole i udostępnij ją Markupowi. Spowoduje to otwarcie strony internetowej w podglądzie w aplikacji Markup. Kliknij ikonę pobierania .
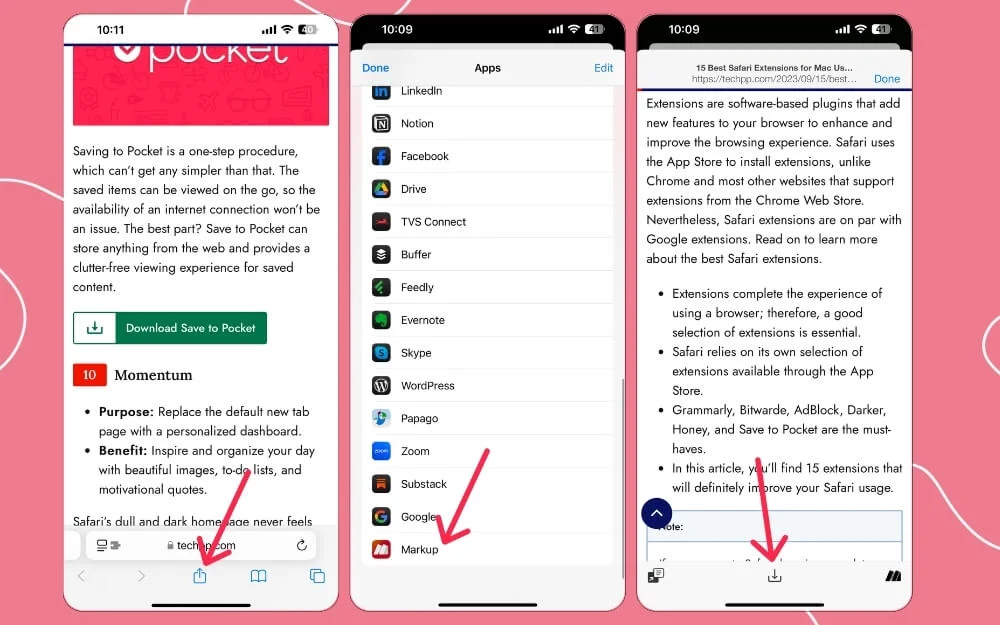
- Otwórz aplikację Markup i kliknij kartę rozszerzeń.
- Kliknij zapisany artykuł. Aby wyróżnić, wybierz narzędzie podświetlania, w którym możesz wybrać tekst do podświetlenia.
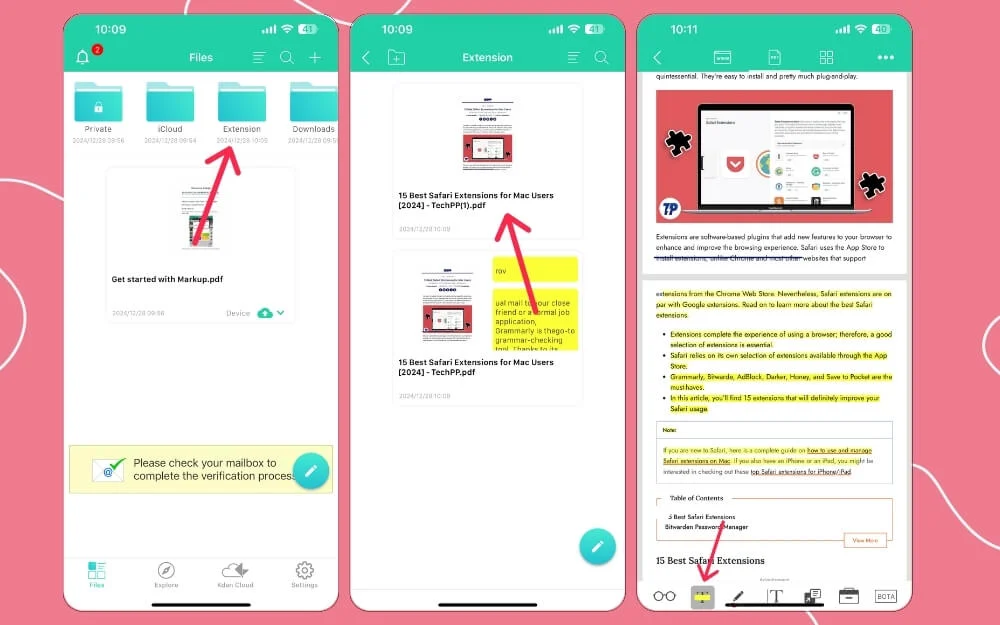
- Aby udostępnić plik, kliknij ikonę udostępniania, kliknij opcję drukowania , a następnie kliknij ikonę udostępniania i udostępnij plik PDF. Zrób to dla wszystkich witryn, do których chcesz dodać adnotacje.
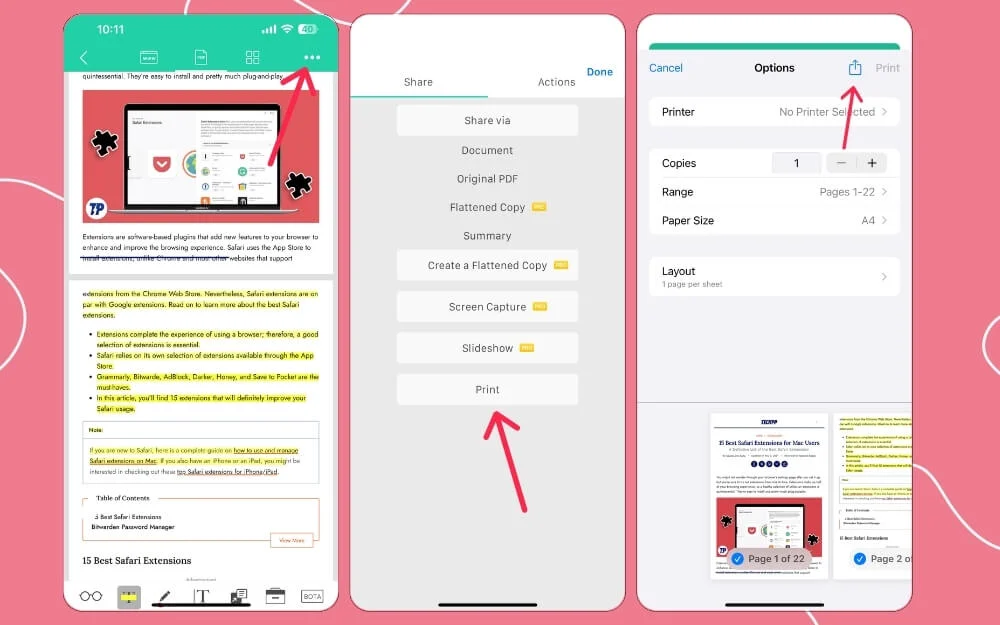
Korzystanie z aplikacji do robienia notatek
Aplikacje do robienia notatek mogą być świetną opcją do dodawania adnotacji na stronach internetowych, zwłaszcza jeśli chcesz przechowywać i organizować je wszystkie w jednym miejscu oraz chcesz mieć bezpłatną i wydajną notatkę na swoim urządzeniu.

Oprócz tego aplikacje do robienia notatek umożliwiają także współpracę, co oznacza, że możesz współpracować nad wiadomościami, a aplikacje do robienia notatek obsługują także myślenie na wielu urządzeniach, co oznacza, że sieć jest tworzona na komputerze Mac lub można używać jednego urządzenia dostępny na innym urządzeniu.
Używam aplikacji Notatki do podkreślania ważnych punktów w książkach. Konwertuję książki na pliki PDF, ładuję je do aplikacji Notatki i korzystam z wbudowanych funkcji, aby dodawać adnotacje bezpośrednio w aplikacji Notatki. Wszystkie zmiany w adnotacjach zostaną zapisane i zsynchronizowane z innymi urządzeniami, jeśli włączysz synchronizację.
Jeśli korzystałeś już z aplikacji do robienia notatek, możesz zintegrować strony internetowe z aplikacją do notatek. Apple oferuje bezpłatną aplikację do robienia notatek; możesz także wypróbować bezpłatne alternatywy, aby uzyskać najlepsze doświadczenia,
Możesz bezpośrednio udostępnić stronę internetową aplikacji Notatki lub przekonwertować ją na plik PDF i otworzyć plik PDF w aplikacji Notatki. Aby uzyskać najlepszą jakość, zdecydowanie zalecamy przekonwertowanie strony internetowej do pliku PDF, a następnie udostępnienie jej w aplikacji Notatki. Oto, jak udostępniać, edytować i dodawać adnotacje do stron internetowych na różnych urządzeniach.
Na komputerze Mac i iPhonie:
- Możesz skorzystać z dowolnej przeglądarki internetowej. Ponieważ używamy tutaj przeglądarki Safari, otwórz przeglądarkę Safari i odwiedź stronę internetową, do której chcesz dodać adnotacje, i przekonwertuj ją na plik PDF. Kliknij ikonę udostępniania i wybierz Drukuj . Teraz ponownie kliknij ikonę udostępniania i wybierz Zapisz w plikach.
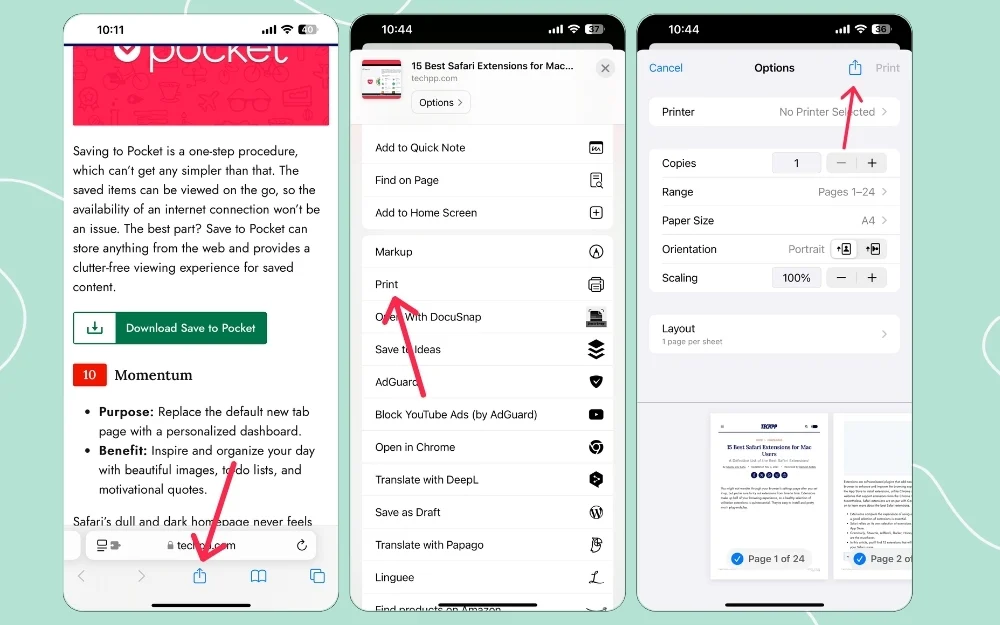
- Teraz przejdź do Pliki , otwórz plik PDF i dotknij go. Kliknij Udostępnij , a następnie wybierz aplikację Notatki, której używasz. W tym przypadku korzystam z wbudowanej aplikacji Notatki na iOS.
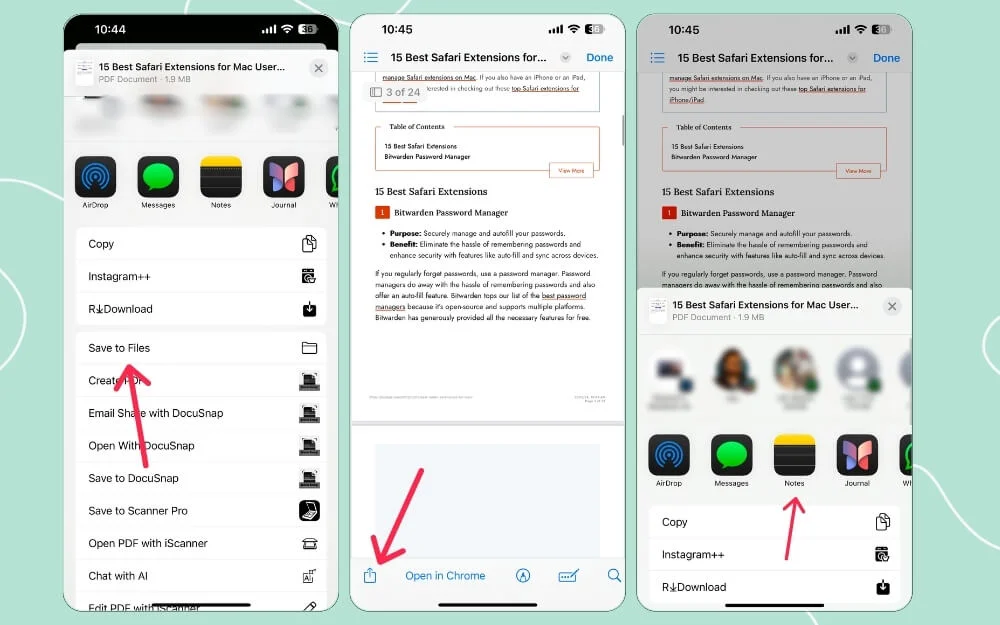
- Otwórz plik PDF w aplikacji Notatki. Kliknij narzędzie Oznaczenia na dole i rozpocznij dodawanie adnotacji na stronie internetowej.
- Po wprowadzeniu zmian możesz także ponownie udostępnić innym podświetlony plik PDF z adnotacjami. Możesz kliknąć ikonę udostępniania i udostępnić ją innym wraz z innymi notatkami.
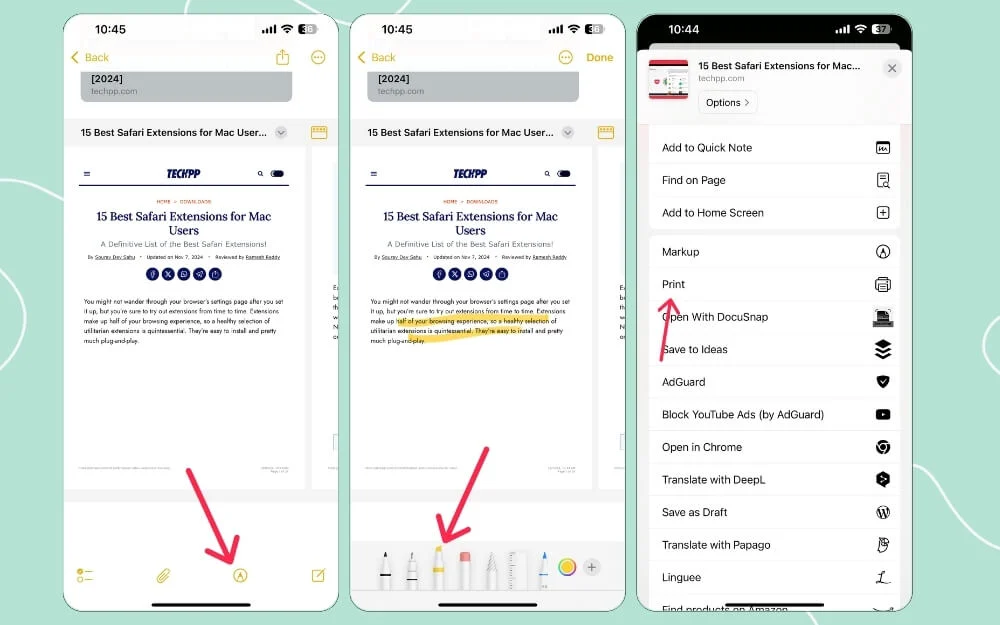
Ogólnie rzecz biorąc, w porównaniu z wbudowanym narzędziem do oznaczania i rozszerzeniami Safari, korzystanie z aplikacji Notatki zapewnia całkowitą kontrolę i dodatkowe funkcje. Możesz także tworzyć kopie zapasowe tych notatek i współpracować w prawdziwym życiu.
Na iPadzie:
Jeśli używasz iPada do robienia notatek lub dodawania adnotacji na stronach internetowych, możesz używać domyślnej aplikacji Notatki; jednak dzięki obsłudze Apple Pencil i elastyczności precyzyjnego podkreślania za pomocą Apple Pencil możesz korzystać z bezpłatnych aplikacji do robienia notatek innych firm, takich jak Free Notes, które zapewniają lepsze wrażenia i dodatkowe funkcje w porównaniu z domyślną aplikacją Notatki na iPadzie .
Korzystałem z Notability, jednej z moich najlepszych aplikacji do robienia notatek na iPada; jednak wersja bezpłatna jest bardzo ograniczona i po pewnym czasie korzystania z wersji premium niedawno przerzuciłem się na bezpłatną aplikację o nazwie Freenotes na iPadzie.
W porównaniu z wbudowaną aplikacją Notatki na iPada, interfejs użytkownika Freenote jest znacznie lepszy i oferuje lepsze dodawanie adnotacji oraz zaawansowane narzędzia do robienia notatek. Ponadto bezpłatnie przechowuje wszystkie notatki w jednym miejscu i porządkuje je w notatniki lub foldery.
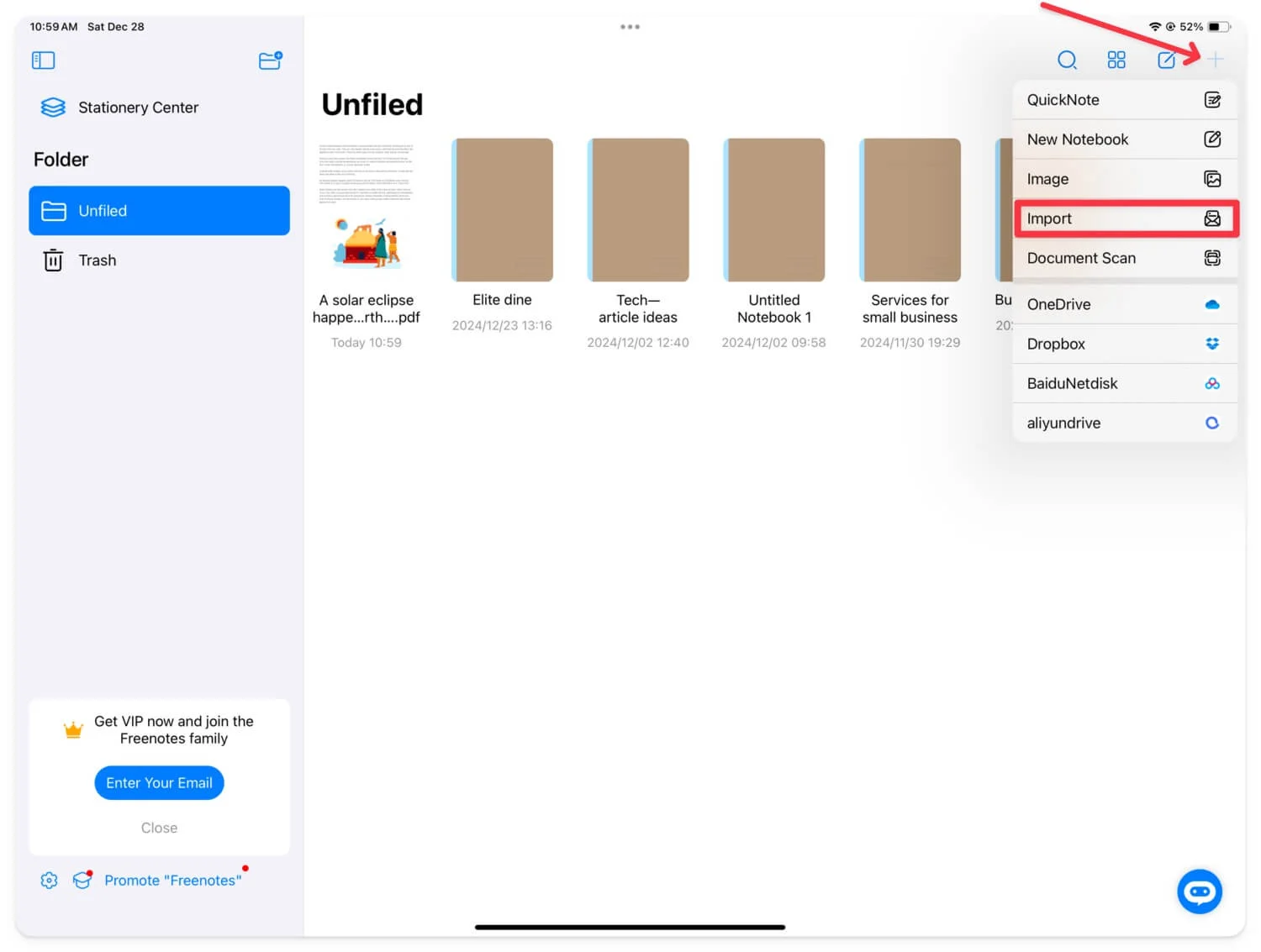
Aby dodawać adnotacje do stron internetowych za pomocą Freenotes lub dowolnej innej aplikacji Notes, odwiedź Safari i przekonwertuj stronę internetową do pliku PDF. Następnie udostępnij go w aplikacji Notatki. Aby przekonwertować stronę internetową na plik PDF, przejdź do strony internetowej, kliknij udostępnienie, a następnie wybierz opcję drukowania. Teraz ponownie kliknij ikonę udostępniania i wybierz Zapisz w plikach.
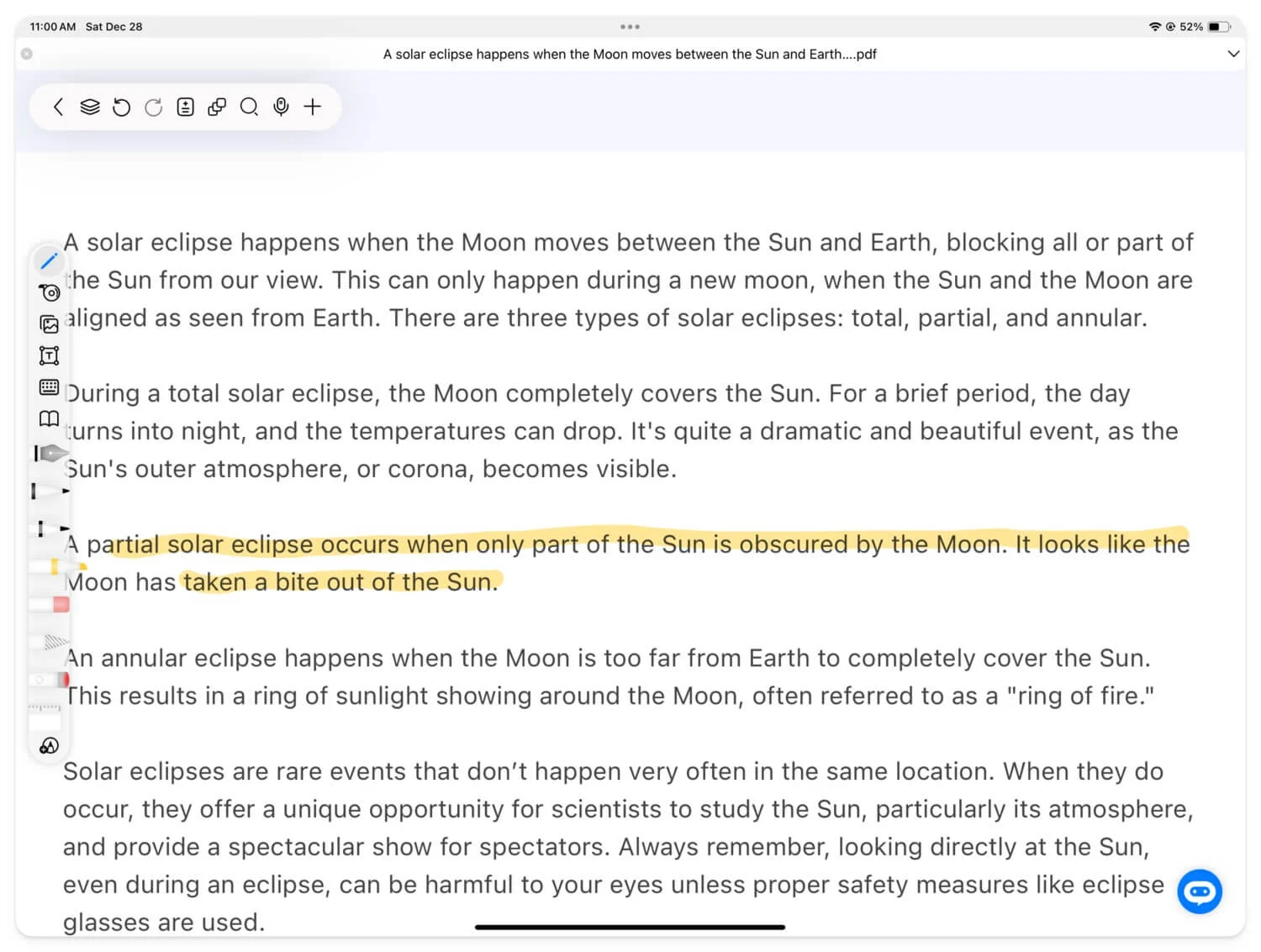
Aby udostępnić, otwórz plik PDF , kliknij ikonę udostępniania, a następnie wybierz aplikację Notatki . Następnie możesz edytować stronę internetową w aplikacji Notatki, korzystając z wbudowanych narzędzi do adnotacji, a także za pomocą Apple Pencil.
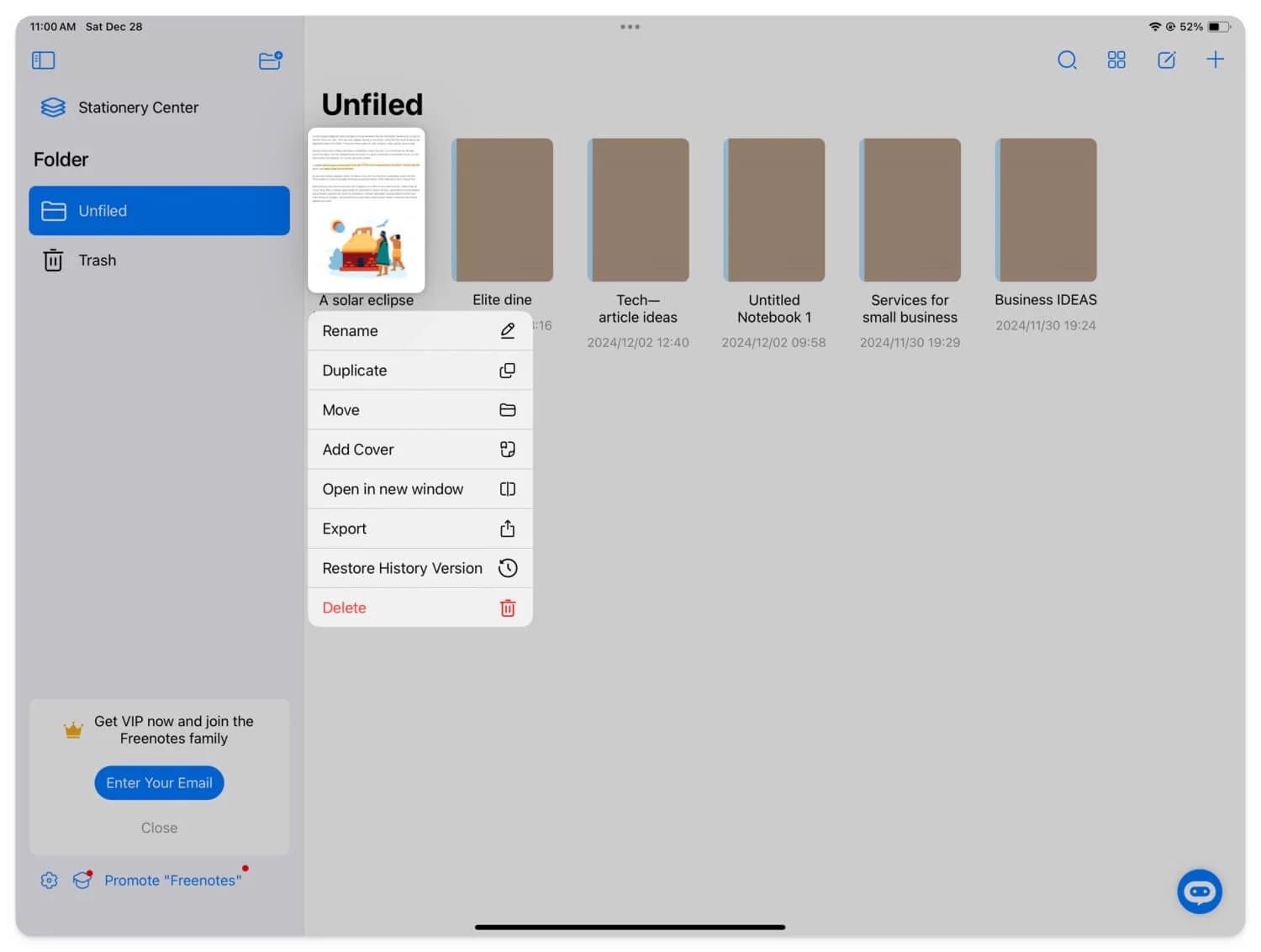
Możesz także użyć aplikacji do odczytu plików PDF. Podobnie jak aplikacje do robienia notatek, aplikacje do odczytu plików PDF oferują zaawansowane narzędzia do dodawania adnotacji do stron internetowych i udostępniania ich innym osobom. Niektóre z nich umożliwiają także uporządkowanie ich w celu zapewnienia łatwego dostępu.
Użyj łącza do najnowszej kopii z funkcjami wyróżniania w przeglądarce Safari 18.2 i nowszych
W najnowszych wersjach iOS 18.2, macOS 15.2 i iPadOS 18.2 Safari zyskało możliwość wyróżniania określonych części witryny i udostępniania ich innym osobom w formie łącza. Jest to funkcja, o którą Safari prosiło najczęściej. Ułatwia natychmiastowe wyróżnianie i udostępnianie innym bez konieczności przechodzenia przez wszystkie funkcje adnotacji.
Nie jest to jednak rozwiązanie kompletne, gdyż wymaga połączenia z Internetem. Zamiast treści jest to po prostu link przenoszący do strony internetowej z wyróżnionym tekstem. Jednak szybkie wyróżnianie i udostępnianie tekstu bez konieczności korzystania z narzędzia do adnotacji może być bardzo przydatne.
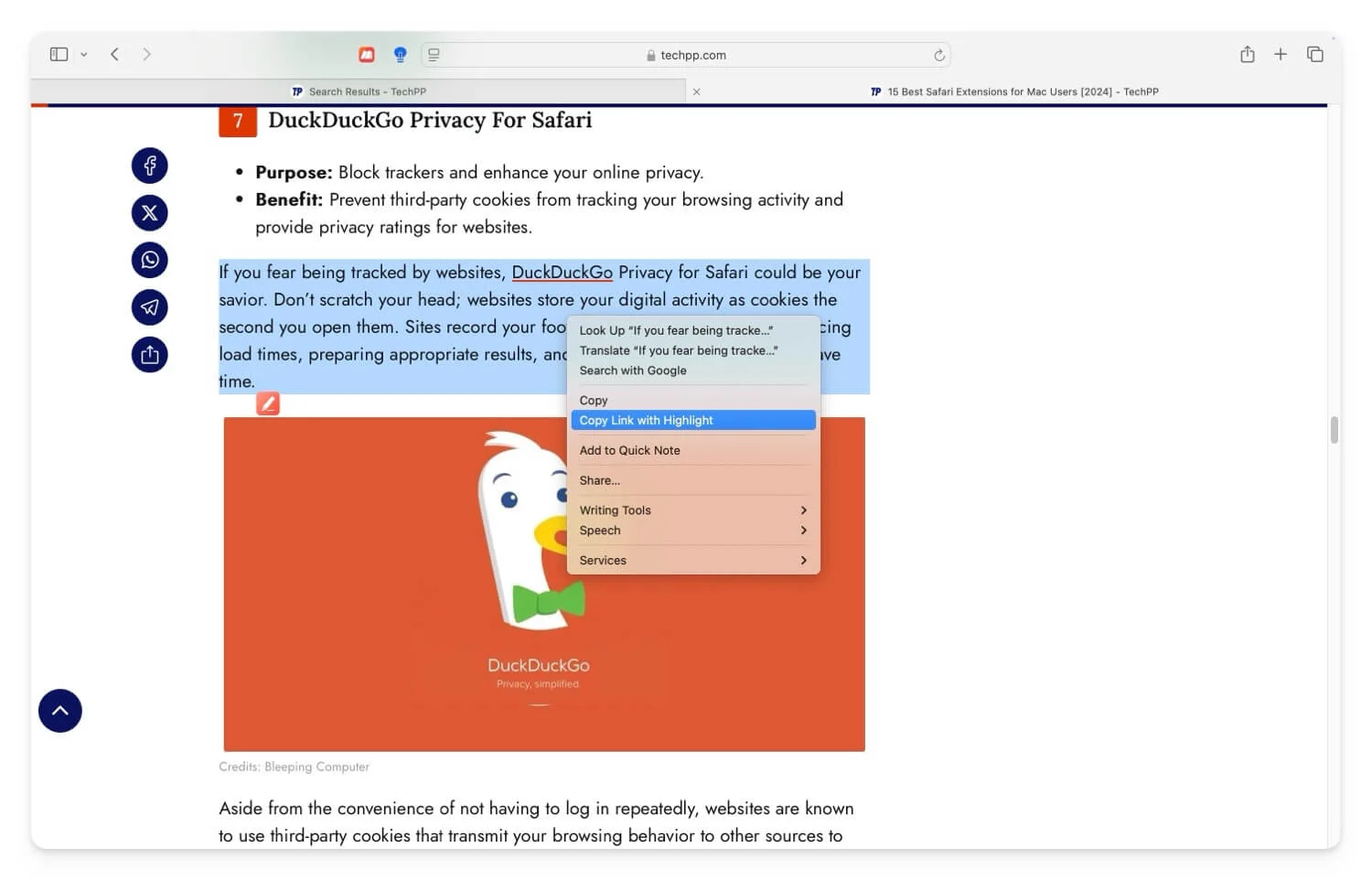
Jak korzystać z funkcji kopiowania łącza z funkcją podświetlania w przeglądarce Safari:
Z tej funkcji możesz korzystać na iPhonie z systemem iOS 18.2, komputerze Mac z wersją 15.2 i iPadzie z systemem iPadOS 18.2.
- Otwórz witrynę , zaznacz tekst i kliknij prawym przyciskiem myszy.
- W menu kontekstowym dotknij opcji Skopiuj link do wyróżnienia.
- Teraz udostępnij link innym.
Często zadawane pytania dotyczące dodawania adnotacji do stron internetowych w przeglądarce Safari
Jak zapewnić, że pliki PDF z adnotacjami zachowają swoje formatowanie, gdy są udostępniane na różnych platformach?
Zapisz plik PDF po wprowadzeniu zmian. Dzięki temu plik PDF z adnotacjami zachowa swój format, gdy będzie udostępniany w różnych aplikacjach.
Jakie są zalety korzystania z aplikacji Notes w porównaniu z samodzielnymi narzędziami do adnotacji?
Aplikacje do robienia notatek oferują więcej narzędzi do tworzenia adnotacji i synchronizują zmiany na różnych urządzeniach, jeśli zalogujesz się na to samo konto. Co więcej, możesz zintegrować plik PDF z innymi bazami wiedzy lub zasobami i używać ich razem z nimi. Co więcej, możesz udostępnić plik PDF z adnotacjami innym osobom, korzystając z wbudowanej funkcji drukowania, zapisz plik jako plik PDF i udostępnij go innym.
Czy adnotacje można edytować bezpośrednio po zapisaniu ich w formacie PDF za pomocą narzędzi przeglądarki Safari?
Możesz modyfikować lub zmieniać adnotacje po zapisaniu ich jako plików PDF w narzędziach Safari. Otwórz plik PDF na swoim urządzeniu i użyj narzędzia do usuwania, aby usunąć zmiany wprowadzone w pliku.
Czy mogę używać narzędzi do adnotacji Safari w trybie offline, czy też wymagają one połączenia z Internetem?
Aby załadować stronę internetową, potrzebujesz połączenia z Internetem. Później możesz zapisać stronę internetową w formacie PDF i dodać do niej adnotacje online, korzystając z wbudowanych narzędzi do oznaczania w pliku PDF.
